Как передать музыку или телефонные звонки с вашего iPhone на HomePod
С iOS 13.2 (13.2.1 для HomePod) легче, чем когда-либо, передавать музыку или телефонный звонок с вашего iPhone на ваш HomePod. Такие передачи были возможны до iOS 13.2.1, но они были немного хлопотными (как мы увидим ниже). Однако теперь Apple предлагает «быстрый путь» и «долгий путь» для передачи этих услуг. Вот как это сделать.
Быстрый способ
Если ваш телефон воспроизводит любой тип AirPlay-совместимых носителей – например, песню в Apple Music или Spotify, подкаст, видео на YouTube, шоу Netflix или даже телефонный звонок – вам просто нужно держать iPhone на расстоянии около дюйма от вашего HomePod. После задержки в одну секунду звуковая дорожка выскочит с вашего телефона и начнет воспроизводиться на HomePod. Это все, что нужно сделать.
И это работает в обе стороны тоже! Если вы хотите передать свою музыку или телефонный звонок из HomePod на вашем iPhone, просто поднесите ваш iPhone к дюйму от вашего HomePod, и звук переключится обратно. Кусочек торта.
В обоих случаях вы увидите всплывающее уведомление на вашем iPhone, если передача прошла успешно.
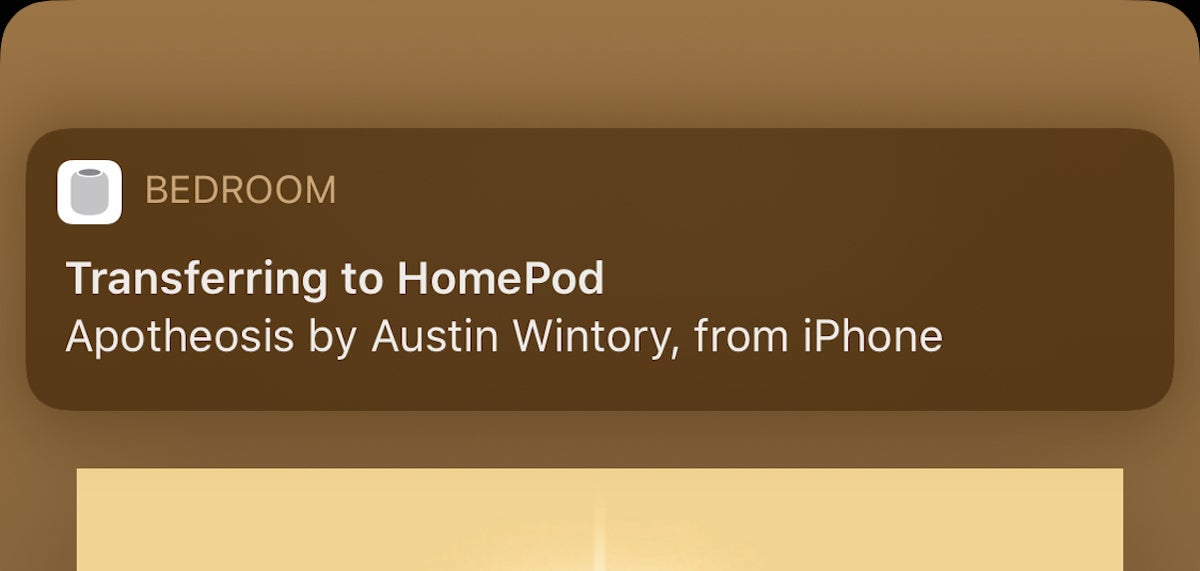 Лейф Джонсон / IDG
Лейф Джонсон / IDGЭто видно только тогда, когда вы находитесь в пределах досягаемости для передачи звука.
Долгий путь
Вот как вам приходилось делать эти передачи до iOS 13.2, и этот метод все еще удобен, если вы, о-о, слушаете музыку на своем iPhone с дивана и не хотите переходить на HomePod.
Во-первых, убедитесь, что воспроизводится звук, совместимый с AirPlay 2, – опять же, будь то песня Apple Music или Spotify, фильм из телевизионного приложения. (Шаги немного отличаются для телефонного звонка, поэтому мы указали направление для этого ниже.)
- Вы можете пойти несколькими путями отсюда. Для простоты, однако, откройте Центр управления вашего iPhone, а затем посмотрите на звук, воспроизводимый в поле в верхнем правом углу. Если ваш звук воспроизводится в этом окне, вы можете передать его с помощью AirPlay.
- Нажмите кнопку AirPlay в верхнем правом углу этого поля. Это похоже на треугольник, пересекающий три кольца концентрических окружностей.
- Появится другое меню, показывающее различные устройства AirPlay, на которые вы можете передавать звук. Переключите круг рядом с именем вашего HomePod.
- Звук сразу начнет воспроизводиться на вашем HomePod. Вы также можете приостановить звук или отрегулировать громкость из этого меню.
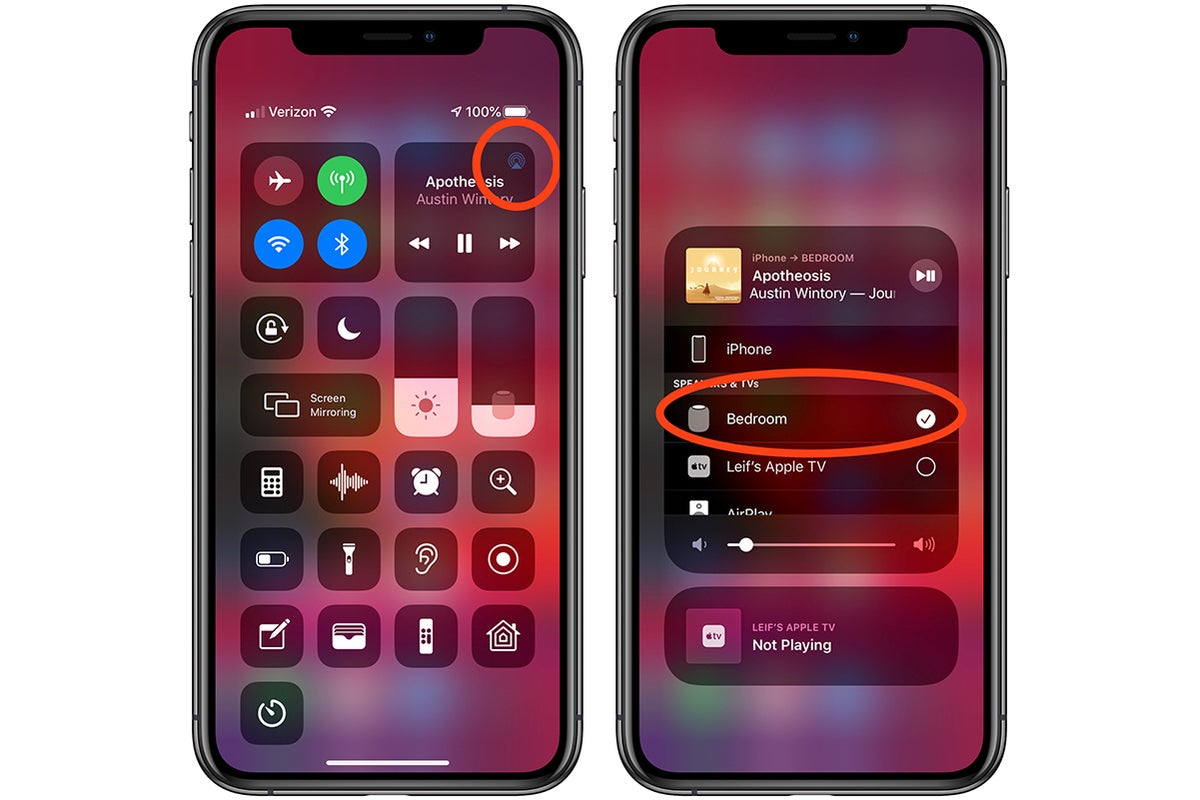 Лейф Джонсон / IDG
Лейф Джонсон / IDGЧтобы переключить звук обратно на iPhone, просто снимите флажок рядом с именем вашего HomePod. Аудио должно переключиться обратно на ваш iPhone (и, в зависимости от того, что вы слушаете, может даже остановиться).
Чтобы вручную передать телефонный звонок, нажмите аудио кнопка, которая появляется в интерфейсе приложения «Телефон» после того, как вы начали звонить. Затем вы увидите список аудиоустройств, на которые вы можете передать вызов. Выберите свой HomePod, и вам будет хорошо. Чтобы отправить его обратно на телефон, просто повторите процесс и выберите свой iPhone.
Исправление проблем
Эти шаги должны работать по умолчанию, но если они этого не делают, убедитесь, что ваш iPhone и HomePod работают как минимум на iOS 13.2.
Если они есть (и у вас все еще есть проблемы), убедитесь, что Handoff включен, перейдя в настройки > Общее > AirPlay & Handoff на вашем iPhone и проверьте, включены ли Handoff и Transfer to HomePod.


