Как узнать свой Apple ID
Стоит знать, как найти свой Apple ID. Если вы не являетесь постоянным пользователем технических средств Apple — возможно, вы просто возвращаетесь к Apple через некоторое время — возможно, вы забыли учетные данные для входа в Apple. Это, очевидно, проблематично, если вы пытаетесь использовать практически любое устройство Apple, так как им всем требуется Apple ID для полноценной и правильной работы, но это также может быть проблемой, если вам просто нужно войти в свою учетную запись Apple на сторонняя платформа, например вход в iCloud в браузере для доступа к любым файлам и документам, хранящимся в облачной службе Apple. Короче говоря, если вы никогда не знаете свое имя пользователя Apple ID, вам действительно нужно знать, как его найти. Обычно это адрес электронной почты, который вы использовали при регистрации, но также может быть и ваш номер телефона. Если вы все еще не уверены, мы расскажем вам, как найти свой Apple ID.
Как узнать свой Apple ID
Шаги по поиску вашего Apple ID различаются в зависимости от того, используете ли вы iPhone/iPad или Mac, а также от того, вошли ли вы в систему в данный момент или нет. Мы расскажем обо всем здесь. Обратите внимание, что в этой статье показано, как найти имя пользователя Apple ID, связанное с вашей учетной записью. Если вы забыли пароль, прочтите вместо этого наше руководство о том, как сбросить пароль Apple ID.
Как найти свой Apple ID на iPhone или iPad (войдя в систему)
Вот как найти свое имя пользователя Apple ID на iPhone или iPad, на котором в данный момент выполнен вход в ваш Apple ID. Если вы не уверены, вошли ли вы в систему или нет, сначала проверьте, выполнив следующие действия.
1. Откройте «Настройки» и коснитесь своего имени.
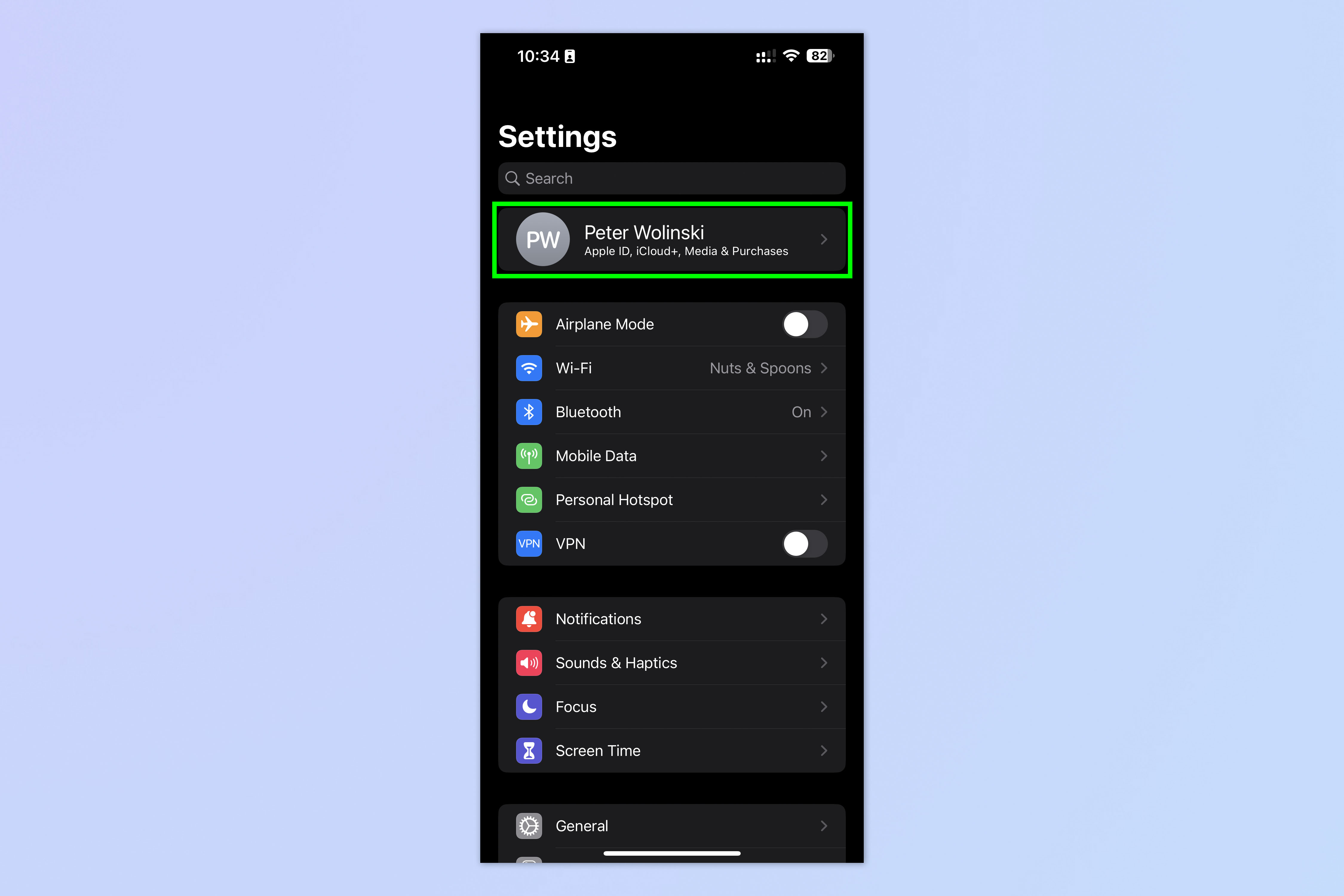
(Изображение: © Future) Откройте приложение «Настройки» и коснитесь своего имени.
Если вы не видите свое имя вверху, вы не вошли в систему, поэтому перейти к следующему разделу: «Как найти свой Apple ID на iPhone или iPad (выйдя из системы)».
2. Просмотрите свой адрес электронной почты вверху
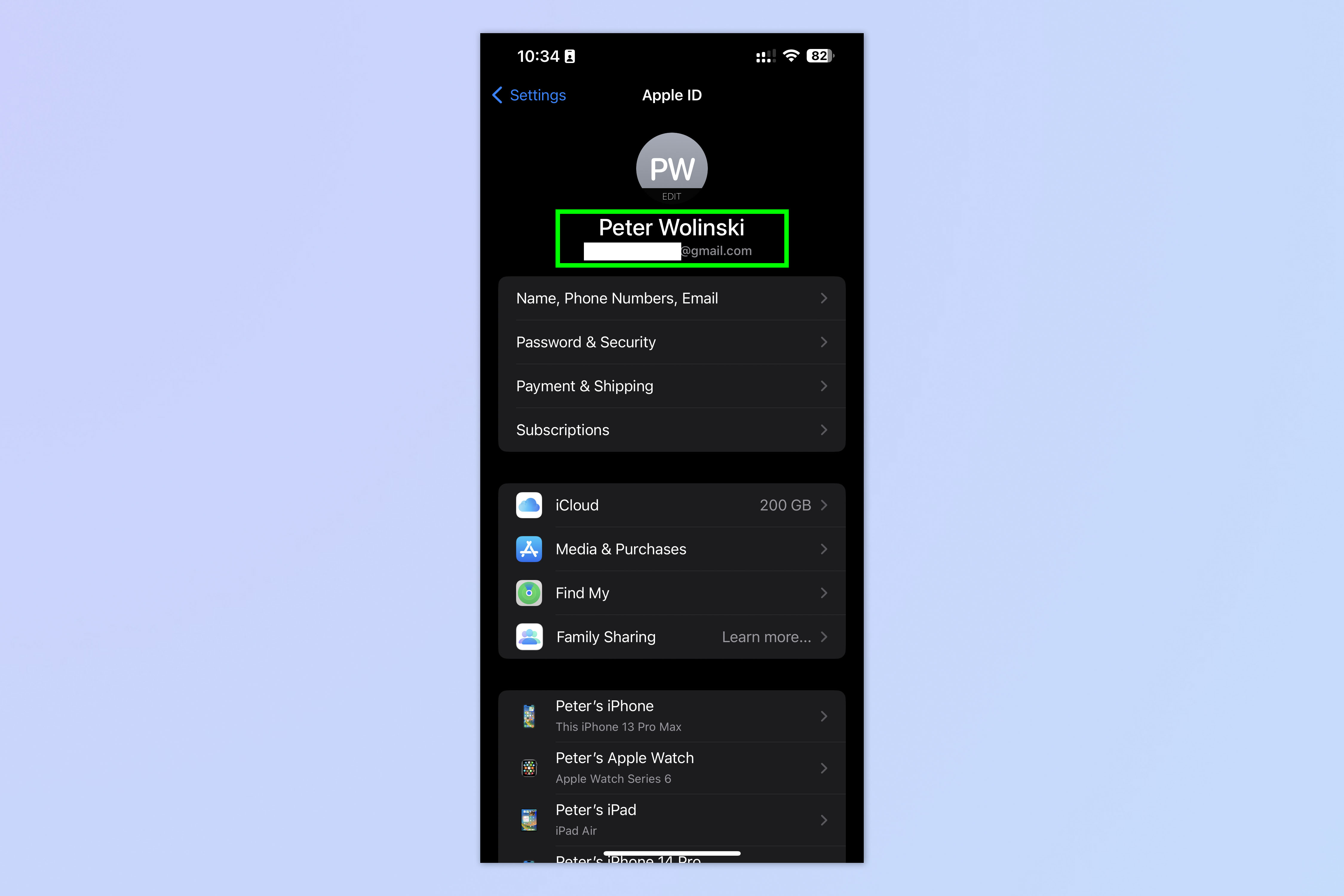
(Изображение: © Future) На следующей странице посмотрите под своим именем, чтобы найти адрес электронной почты, который использует ваш Apple ID. Это ваше имя пользователя Apple ID.
Как найти свой Apple ID на iPhone или iPad (выйдя из системы)
Если вы еще не вошли в систему на iPhone или iPad, выполните следующие действия.
1. Откройте «Настройки» и нажмите «Войти».
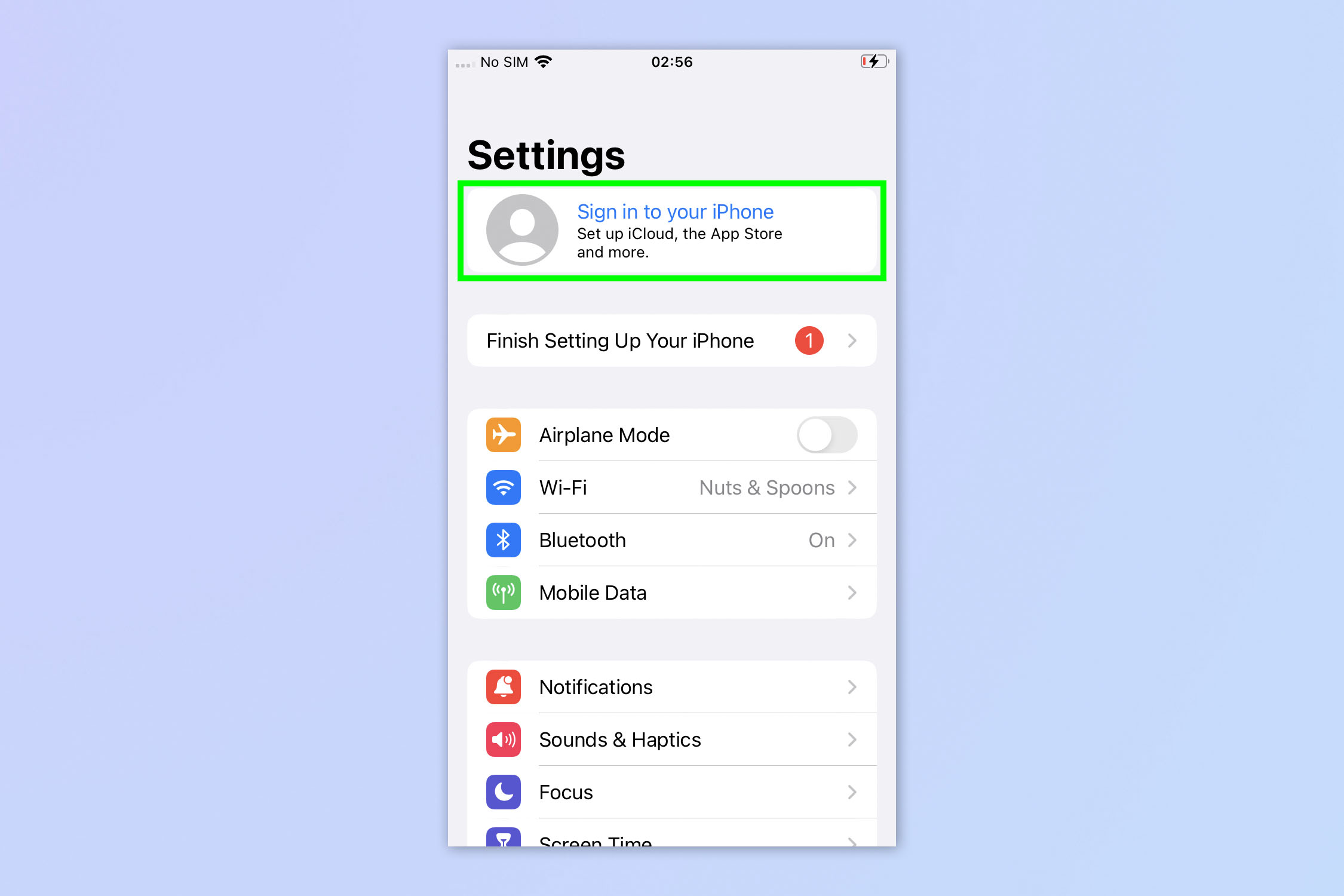
(Изображение: © Future) Откройте приложение «Настройки» и нажмите «Войти на свой iPhone».
2. Нажмите Забыли пароль
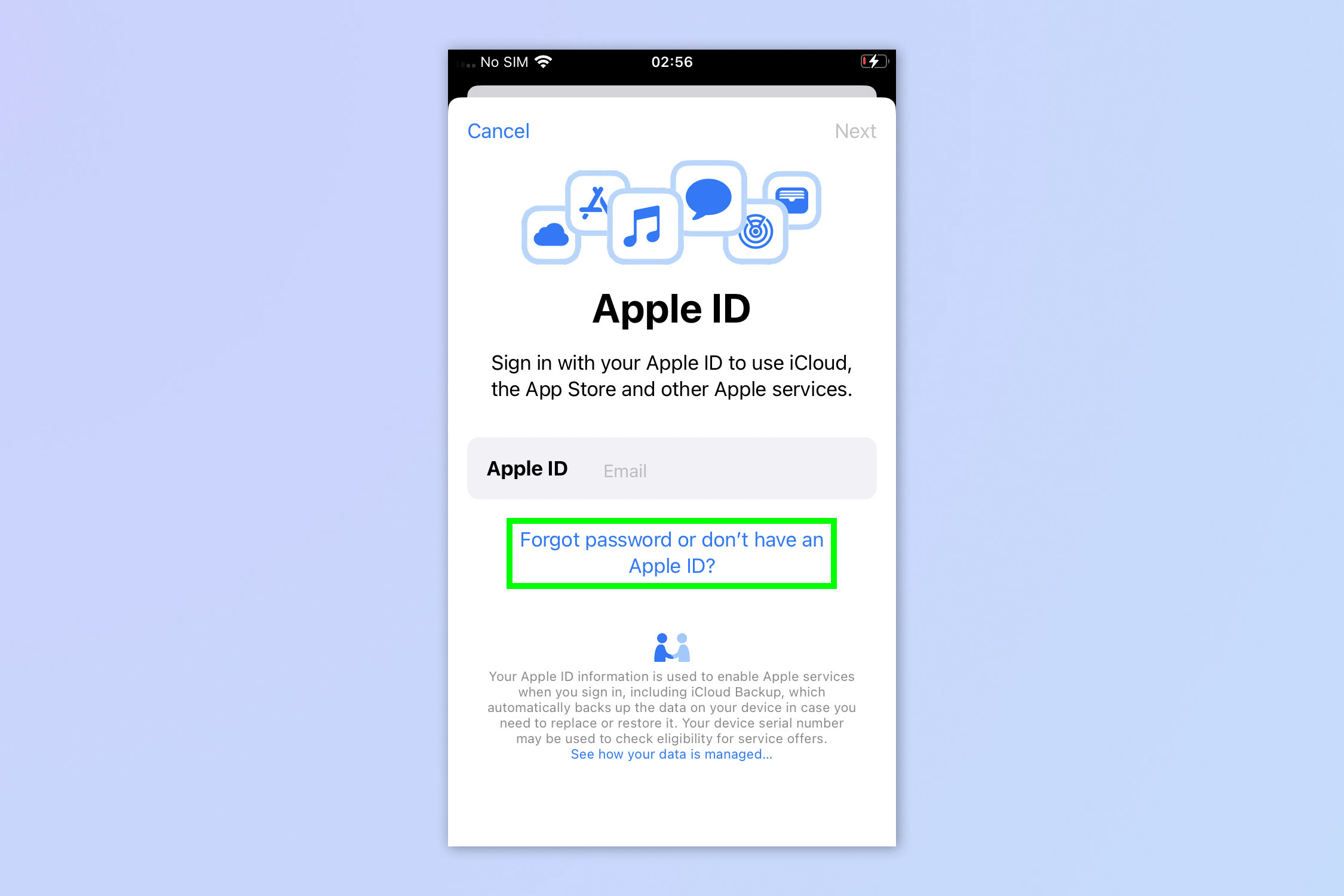
(Изображение: © Future) Теперь нажмите Забыли пароль или у вас нет Apple ID.
3. Нажмите «Забыли пароль» или «Apple ID».
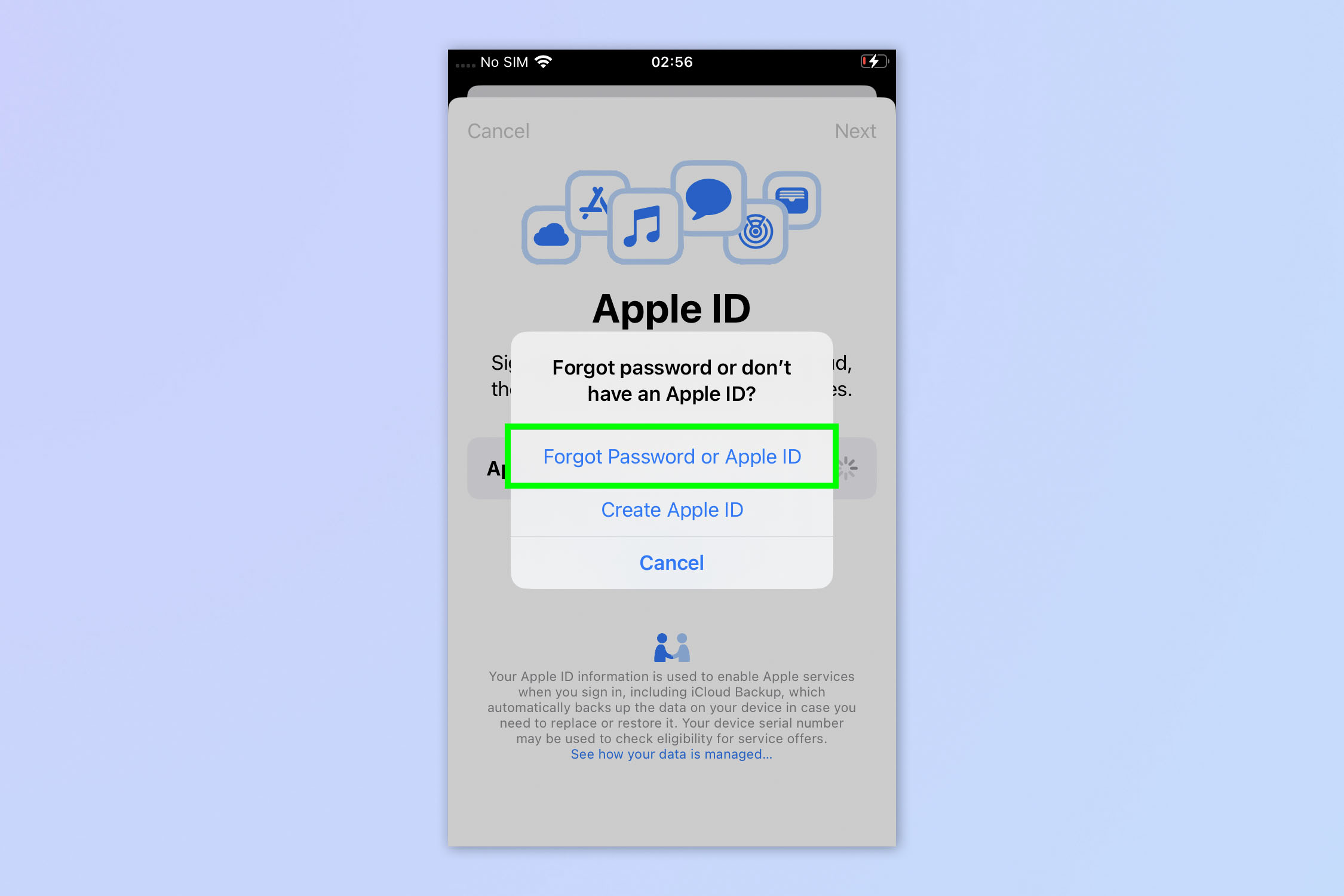
(Изображение: © Future) Появится всплывающее окно. Нажмите «Забыли пароль» или «Apple ID».
4. Нажмите «Забыли Apple ID».
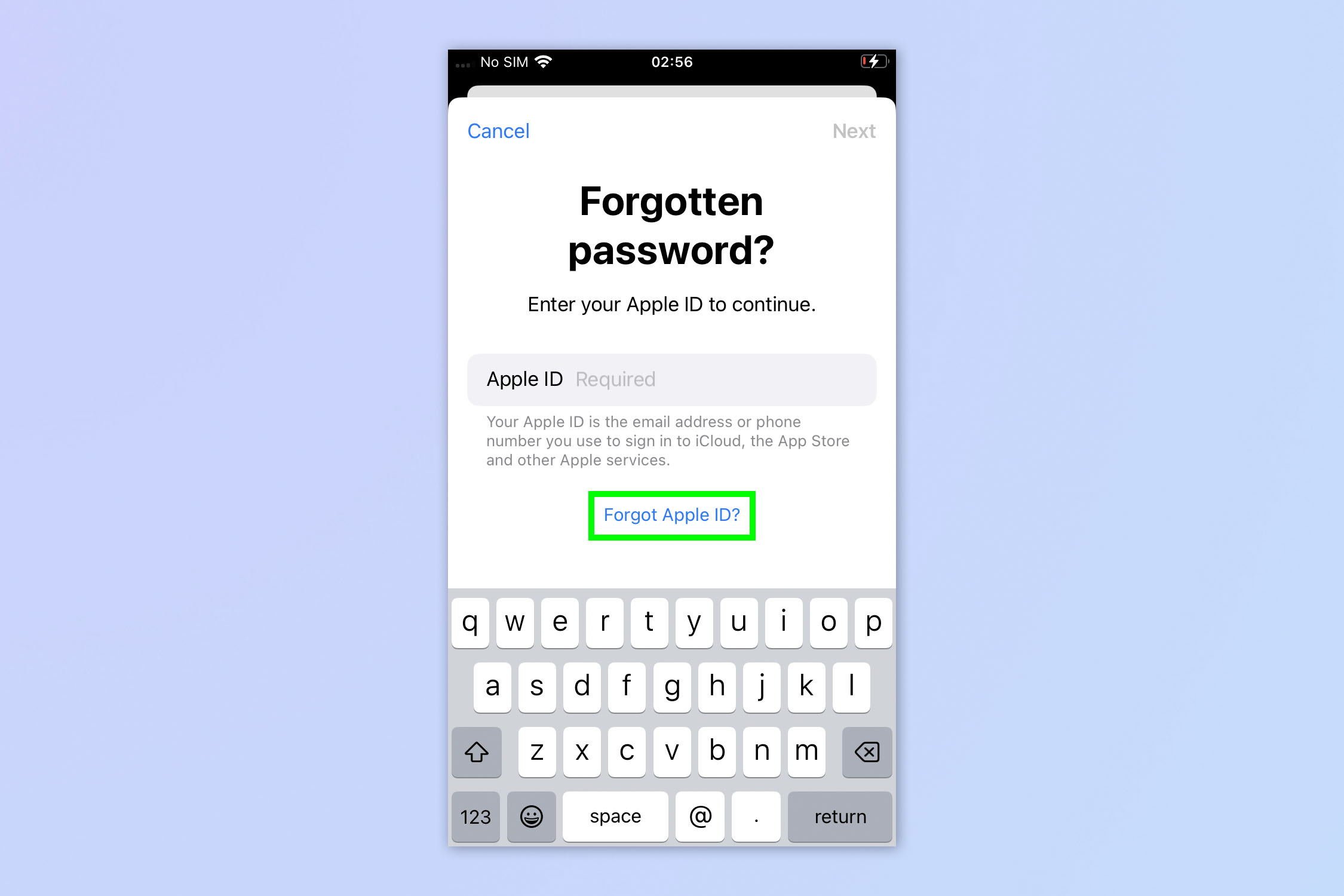
(Изображение: © Future) Теперь нажмите кнопку «Забыли Apple ID».
5. Введите свои данные
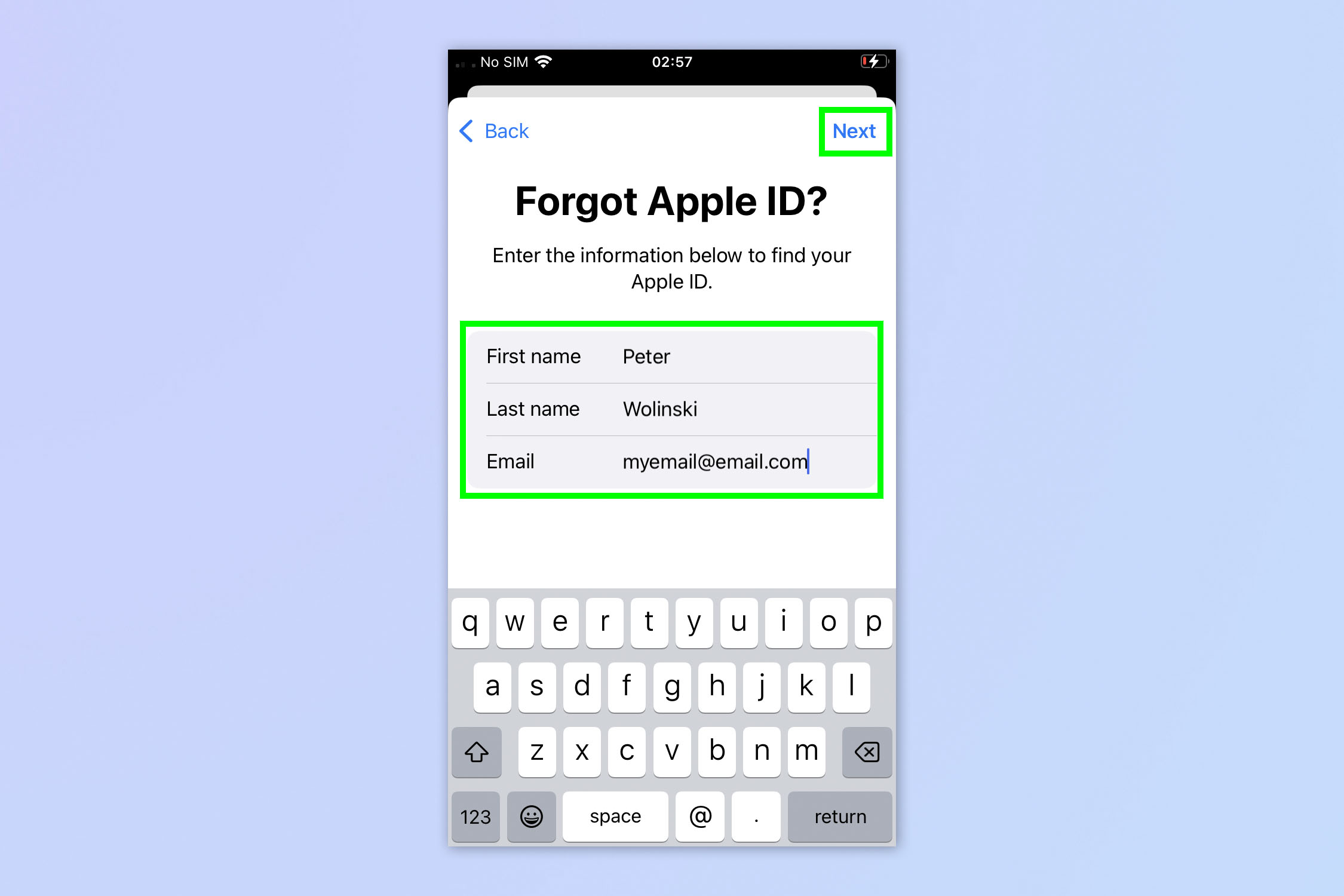
(Изображение: © Future) Введите свое имя и фамилию (это должны быть имена, которые вы использовали при регистрации, если с тех пор вы сменили имя). Затем введите адрес электронной почты, который, как вы думаете, вы использовали для регистрации. Нажмите «Далее», когда закончите.
6. Войти
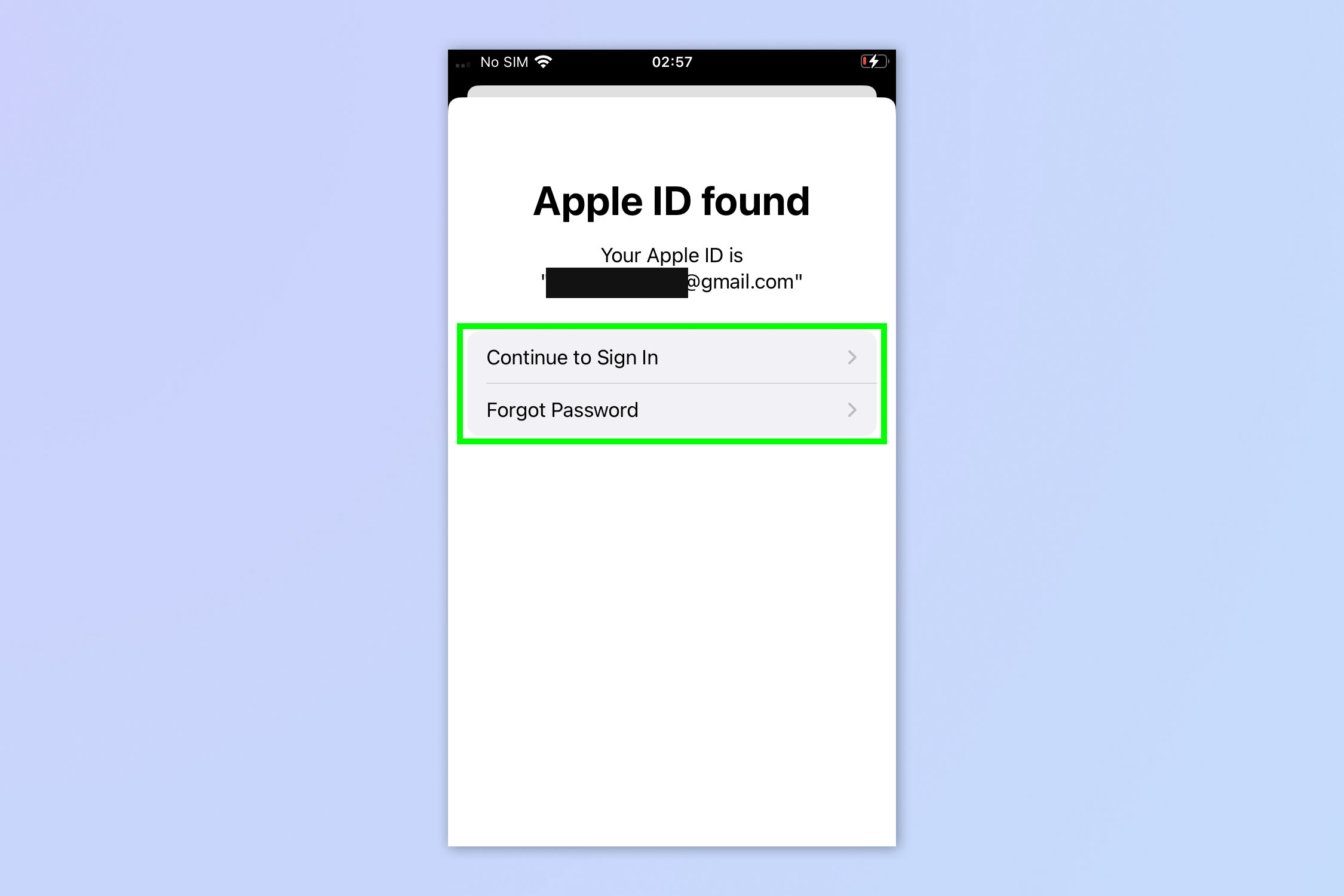
(Изображение: © Future) Если ваш Apple ID был найден, вы увидите экран, сообщающий, что ваш Apple ID найден. Нажмите «Продолжить», чтобы войти, если вы знаете свой пароль, или нажмите «Забыли пароль», если вы его не знаете.
Если ваш Apple ID не был найден, есть большая вероятность, что на последнем шаге вы указали неверные данные (особенно адрес электронной почты). Вернитесь к шагу 5 и попробуйте разные имена или адреса электронной почты, если есть вероятность, что вы использовали одно из нескольких. Если это по-прежнему не работает, обратитесь в службу поддержки Apple.
Как найти свой Apple ID на Mac (войдя в систему)
Вот как найти свое имя пользователя Apple ID на Mac, который в данный момент зарегистрирован в вашем Apple ID. Если вы не уверены, вошли ли вы в систему или нет, сначала проверьте, выполнив следующие действия.
1. Откройте Системные настройки и щелкните Apple ID.
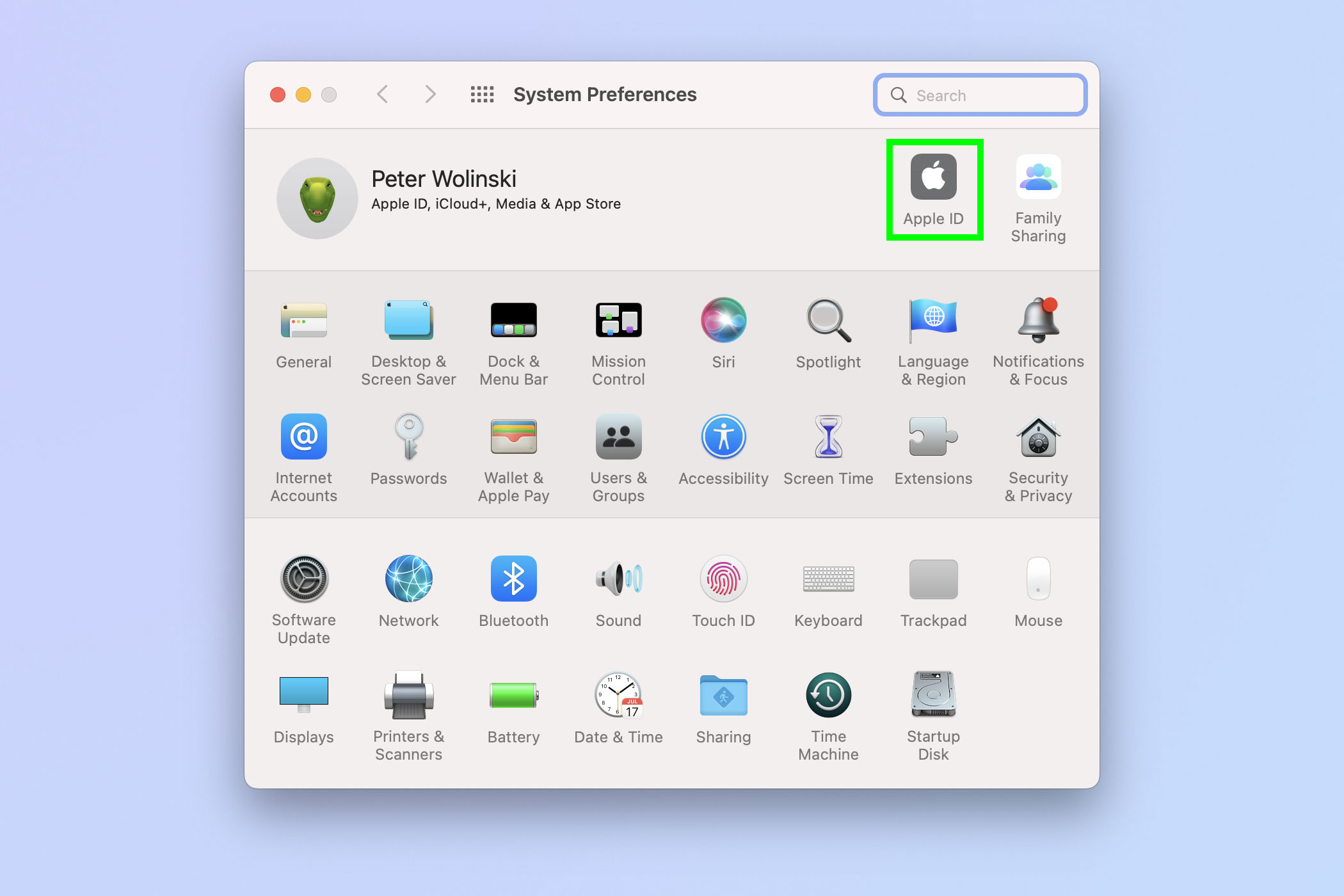
(Изображение: © Future) Нажмите на логотип Apple в левом верхнем углу, затем выберите «Системные настройки». Теперь нажмите Apple ID.
Если вы не видите своего имени слева, вы не вошли в систему, поэтому перейти к следующему разделу: «Как найти свой Apple ID на Mac (выход из системы)».
2. Просмотрите свой адрес электронной почты слева
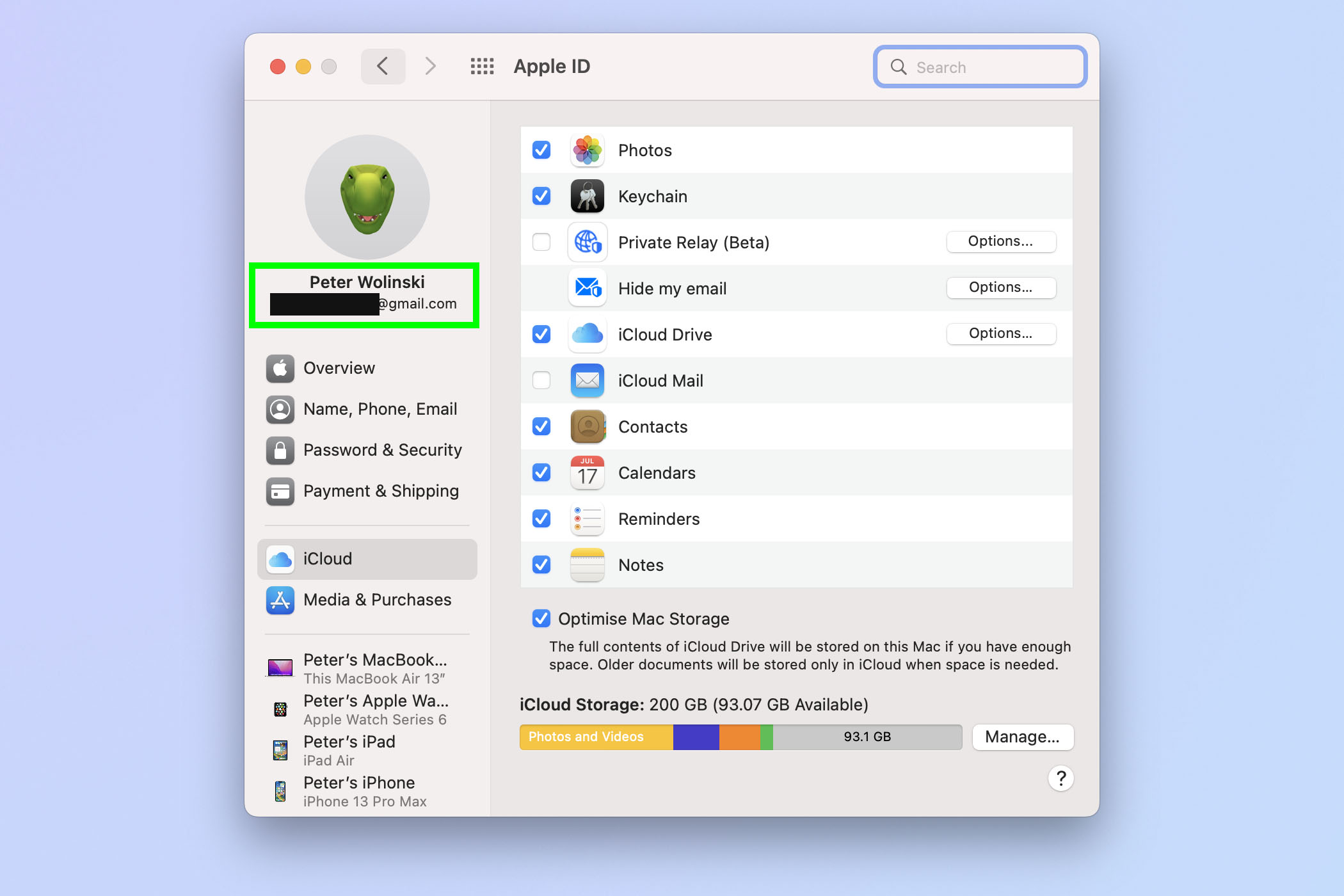
(Изображение: © Future) На следующей странице посмотрите под своим именем слева, чтобы найти адрес электронной почты, который использует ваш Apple ID. Это ваше имя пользователя Apple ID.
Как найти свой Apple ID на Mac (вышел из системы)
Если вы еще не вошли в систему на Mac, выполните следующие действия.
1. Откройте «Системные настройки» и нажмите «Войти».
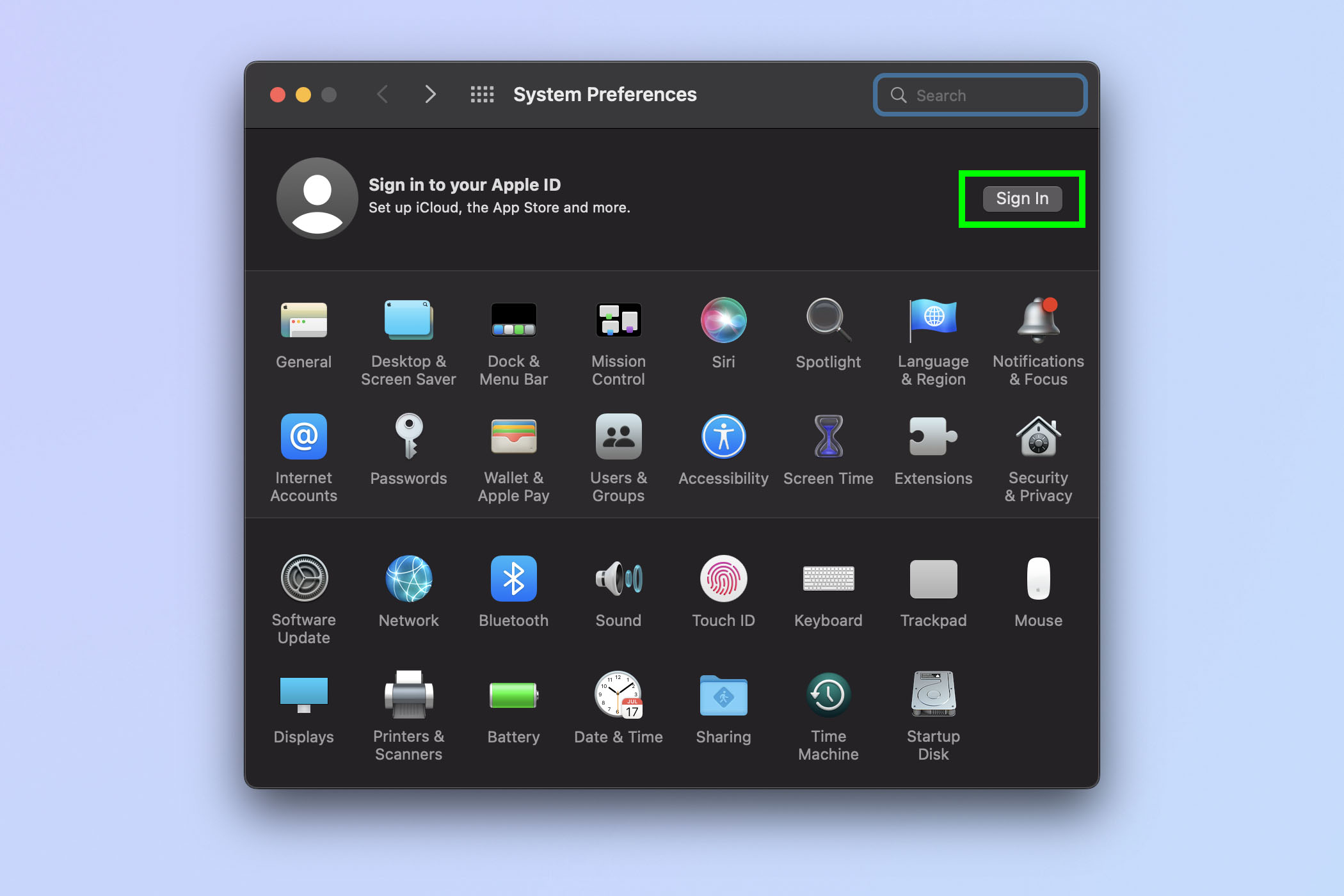
(Изображение: © Future) Нажмите на логотип Apple в левом верхнем углу, затем выберите «Системные настройки». Теперь нажмите Apple ID.
2. Нажмите «Забыли Apple ID или пароль».
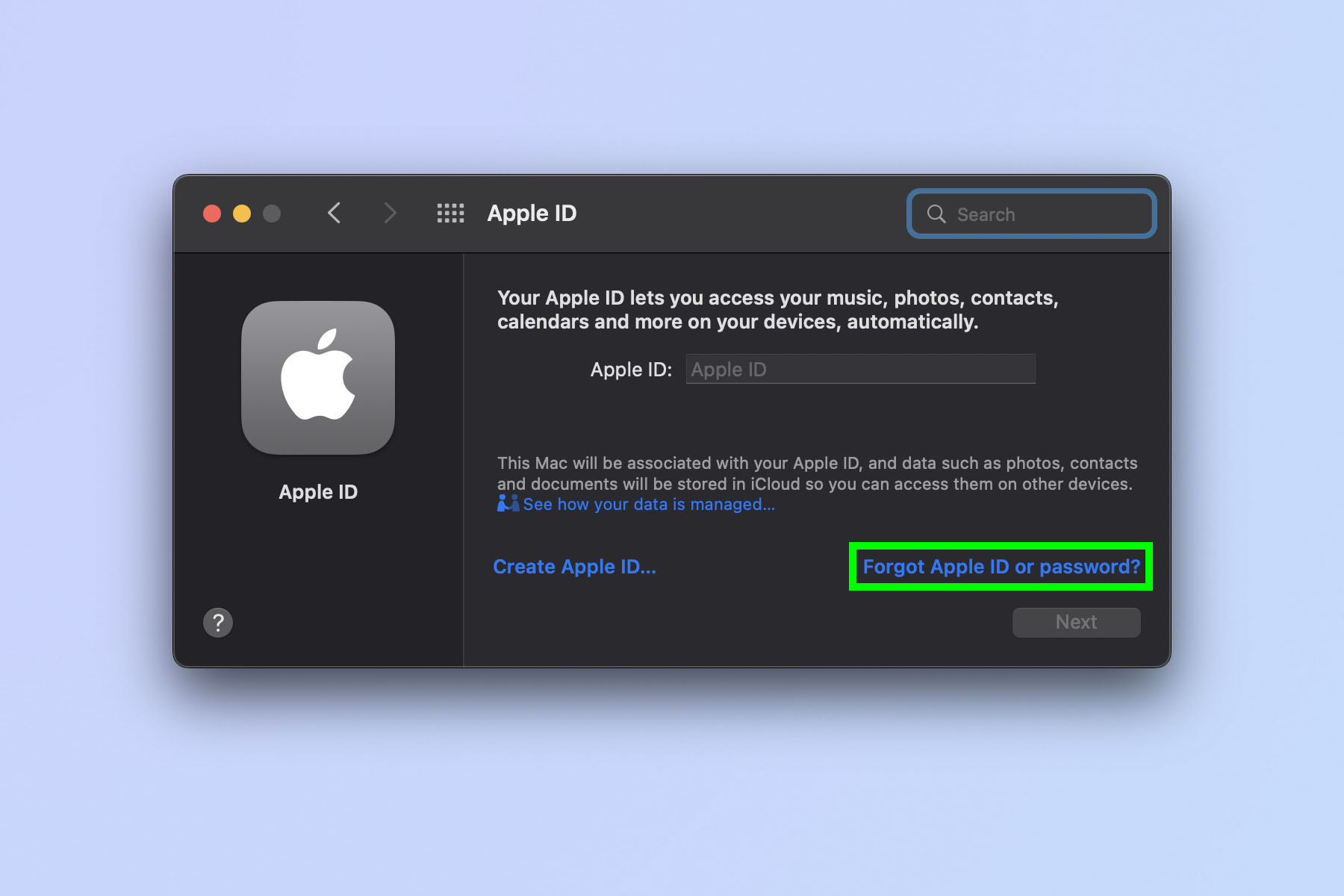
(Изображение: © Future) Нажмите «Забыли Apple ID или пароль» в правом нижнем углу.
3. Нажмите «Забыли свой Apple ID».
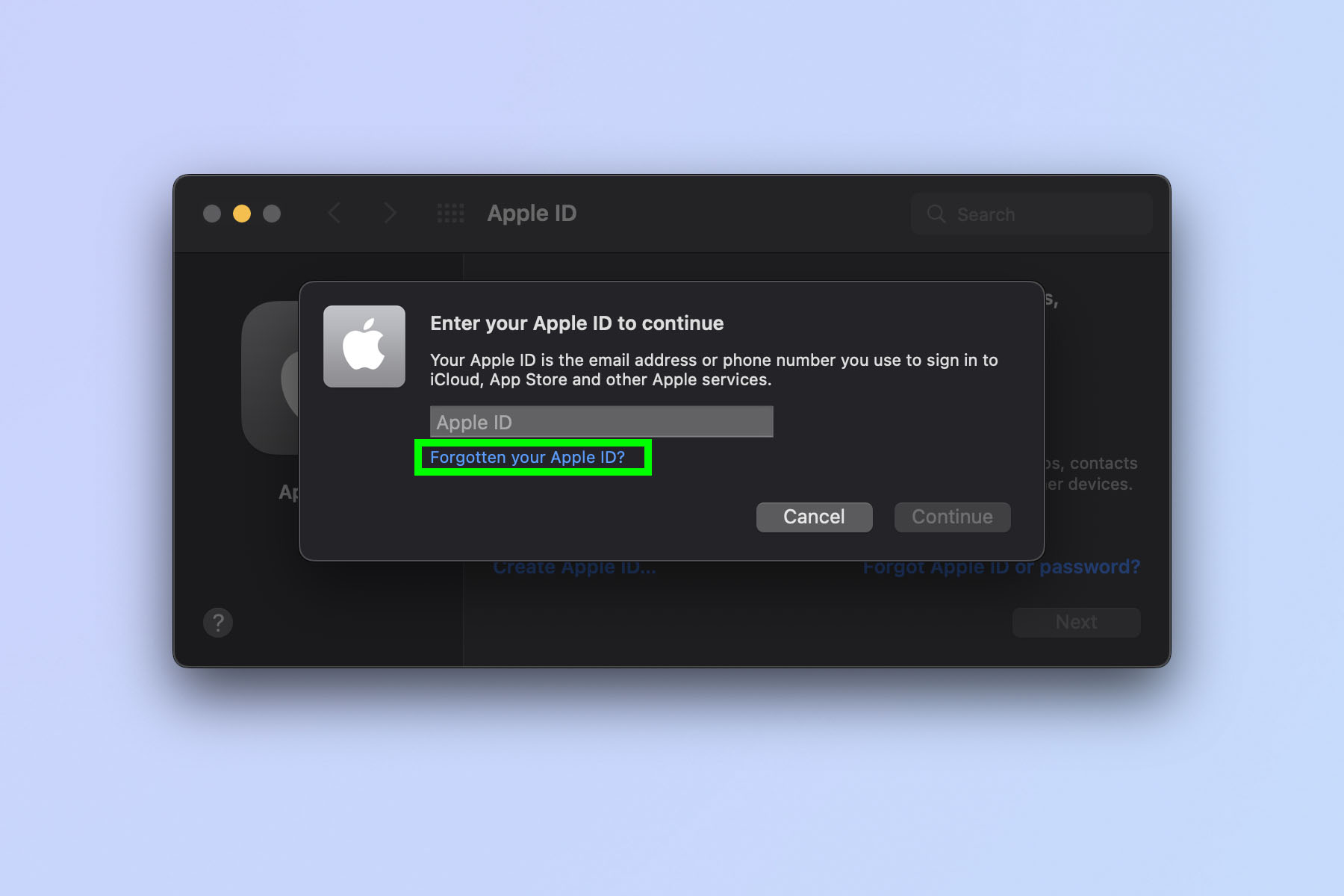
(Изображение: © Future) Теперь выберите «Забыли свой Apple ID» под полем Apple ID.
4. Введите свои данные

(Изображение: © Future) Введите свое имя и фамилию (это должны быть имена, которые вы использовали при регистрации, если с тех пор вы сменили имя). Затем введите адрес электронной почты, который, как вы думаете, вы использовали для регистрации. Нажмите «Продолжить», когда закончите.
5. Войти
Если ваш Apple ID найден, вы увидите экран, сообщающий, что ваш Apple ID найден. Нажмите «Продолжить», чтобы войти, если вы знаете свой пароль, или нажмите «Забыли пароль», если вы его не знаете. Если ваш Apple ID не был найден, есть большая вероятность, что на последнем шаге вы указали неверные данные (особенно адрес электронной почты). Вернитесь к шагу 4 и попробуйте разные имена или адреса электронной почты, если есть вероятность, что вы использовали одно из нескольких. Если это по-прежнему не работает, обратитесь в службу поддержки Apple. Надеюсь, теперь вы вошли в свой Apple ID и наслаждаетесь преимуществами потрясающей экосистемы Apple. У нас есть еще много руководств Apple, которые помогут вам ориентироваться и использовать свои технологии. Узнайте, как очистить кеш на Mac и как очистить оперативную память на iPhone — и то, и другое может помочь ускорить медленное устройство. Узнайте, как перенести данные с iPhone на iPhone, если вы только что купили новое устройство, и все прошло гладко. Узнайте, как удалить несколько контактов на iPhone, если ваша книга контактов нуждается в весенней чистке. Лучшие на сегодня предложения Apple AirPods Pro 2-го поколения




