Как установить Windows 11 на Raspberry Pi?
Вы должны знать, что Windows 11 на Raspberry Pi также можно быстро и легко установить всего за несколько кликов.
Установка Windows 11 на Raspberry Pi предлагает множество возможностей, поскольку позволяет вам иметь в своем распоряжении мини-ПК, при этом тратя небольшие деньги и будучи очень портативным. Однако Microsoft, как правило, имеет строгие протоколы, которые нам приходится обходить при установке Windows на компьютер ARM.
В этой статье мы увидим, как обойти эти ограничения и быстро и легко установить Windows 11 на Raspberry Pi всего за несколько кликов. Эта процедура несложная, но требует некоторой практики в ручных процедурах.
Как установить Windows 11 на Raspberry Plus
Минимальные требования
Прежде чем приступить к установке Windows 11 на Raspberry Pi, крайне важно выполнить следующие системные требования.
- Вам понадобится как минимум Raspberry Pi с 4 ГБ (минимум) или 8 ГБ (рекомендуется) оперативной памяти.
- Внешний флэш-накопитель или твердотельный накопитель (рекомендуется) для установки Windows 11. На нем должно быть не менее 64 ГБ свободного места.
- SD-карта потребуется, если вы хотите установить Windows 11 непосредственно на устройство Raspberry Pi.
- Аппаратное обеспечение поставляется со вкусом, мышь и монитор HDMI.
- Достойное сетевое соединение.
Обновите прошивку Raspberry
Как только эти требования будут выполнены, пришло время обновить прошивку до последней версии. Если вы уже закончили обновление прошивки, перейдите к части статьи, посвященной установке. Чтобы обновить прошивку Raspberry Pi, откройте Терминал и выполните одну за другой следующие команды.
sudo apt update sudo apt полное обновление sudo выключение – r
После обновления вашего Raspberry Pi следуйте любому из упомянутых методов, чтобы установить последнюю версию инструмента, который позволит вам быстро и легко установить Windows 11 всего за несколько кликов на ваш компьютер.
Давай начнем.
1) Непосредственно из операционной системы Raspberry Pi.
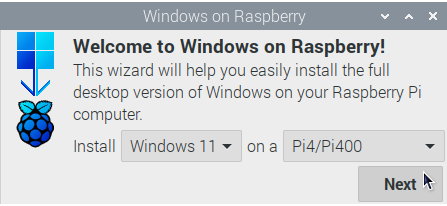
Один из наиболее эффективных способов установки Windows 11 на ваше устройство — установка непосредственно из операционной системы Raspberry Pi. Для этого вам необходимо выполнить шаги, указанные ниже:
- Прежде всего нам нужно установить Windows на Raspberry Pi (ВОР Флэш). Чтобы установить его, откройте терминал и выполните следующую команду git clone https://github.com/Botspot/wor-flasher.
- Выполните следующую команду, чтобы запустить WoR Flash ~/wor-flasher/install-wor-gui.sh.
- Введите Y для подтверждения при появлении запроса.
- Появится экран Windows для Raspberry, где вам нужно будет выбрать Windows 11 и Pi4/400 в соответствующих разделах или другую модель Pi на основе вашей модели Raspberry.
- Нажмите “Далее.
- Подключите USB-накопитель к Raspberry, выберите соответствующий язык и продолжайте.
- Затем вам нужно выбрать правильное место, куда вы хотите установить Windows.
- Наконец, нажмите «Вспышка».
- Убедитесь, что ваше устройство работает и USB подключен, поскольку перепрошивка займет некоторое время.
- После этого выключите Raspberry Pi и извлеките карту microSD с ОС Raspberry Pi.
- Убедитесь, что USB-накопитель с перепрограммированной версией Windows 11 подключен, и загрузите устройство.
- Вы увидите мастер установки Windows., просто следуйте инструкциям на экране, чтобы завершить процесс.
Это установит Windows 11 на ваше устройство Raspberry Pi.
2) Использование компьютера с Windows
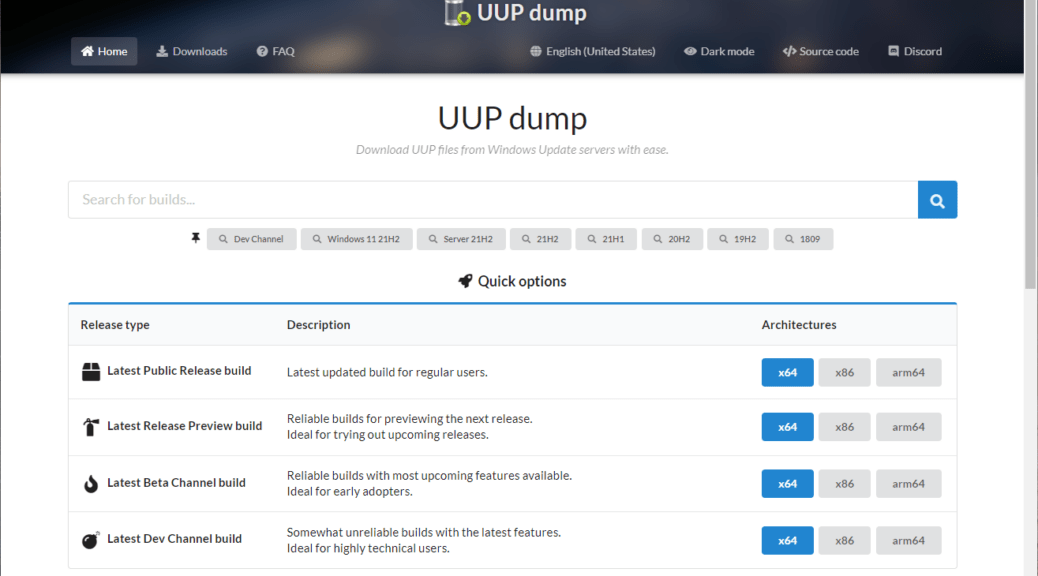
Если вы не знакомы с ОС Raspberry и хотите установить Windows 11 на свой компьютер с Windows, вы также можете сделать это со своего ПК. Следуйте инструкциям ниже, чтобы установить Windows 11 на Raspberry Pi с помощью компьютера с Windows.
- Откройте любой браузер и зайдите на сайт uupdump.net.
- В строке поиска введите «Дамп Windows 11» и нажмите Enter.
- Нажмите версию, которую хотите установить, выберите язык на следующей странице и нажмите «Далее»..
- Выберите правильную версию Windows и нажмите «Далее».
- В разделе «Метод загрузки» выберите «Загрузить и преобразовать в ISO» и, наконец, нажмите «Создать пакет загрузки».
- Будет загружен ZIP-файл, который вам нужно будет запустить и запустить сценарий uup_download_windows.cmd от имени администратора. При этом будут загружены все компоненты Windows и создан ISO-файл Windows 11 ARM.
- Подниматься worproject.com и загрузите ZIP-файл изображения WoR.
- Распакуйте ZIP-файл и запустите WoR.exe от имени администратора.
- Вам будет предложено выбрать язык, сделайте это и нажмите «Далее».
- В разделе «накопитель» выберите USB-накопитель, на который вы хотите установить Windows 11, а затем укажите тип имеющегося у вас устройства Raspberry Pi.
- В разделе «Выбор образа» выберите ISO-файл Windows 11 ARM. который мы только что создали в папке сценария UUPdump. Нажмите «Далее», как только остальные поля будут заполнены автоматически.
- На странице «Выбор драйверов» выберите параметр «Использовать последний пакет, доступный на этом сервере», примите условия и нажмите «Далее».
- На странице «Выбор прошивки UEFI» выберите «Использовать последнюю версию прошивки, доступную на сервере» и нажмите «Далее» после загрузки.
- Перейдите на страницу установки и нажмите «Установить», чтобы начать процесс установки.
- После этого подключите USB-накопитель, и запустится мастер установки Windows 11, где вам теперь просто нужно будет следовать инструкциям на экране.






