Как уменьшить масштаб на Mac
Если вы знаете, как уменьшить масштаб на Mac, вам будет легче видеть, что вы делаете. В зависимости от того, каким путем вы идете, масштабирование позволяет увидеть экран крупным планом, но также позволяет получить более широкий обзор. И, благодаря чудесной природе macOS, у вас под рукой довольно много возможностей управления. В этом руководстве мы рассмотрим различные доступные вам варианты. Мы объясним различные способы масштабирования: с помощью сочетания клавиш, мыши или трекпада. И мы также рассмотрим масштабирование специально для текста. К концу этого короткого руководства вы будете использовать свой Mac как профессионал. Итак, давайте посмотрим, как уменьшить масштаб на Mac.
Как уменьшить масштаб на Mac
Самый быстрый способ уменьшить масштаб на Mac — нажать Option-Command-Минус (—). Однако существует несколько способов уменьшения масштаба. Давайте прикроем их.
1. Зайдите в настройки системы.
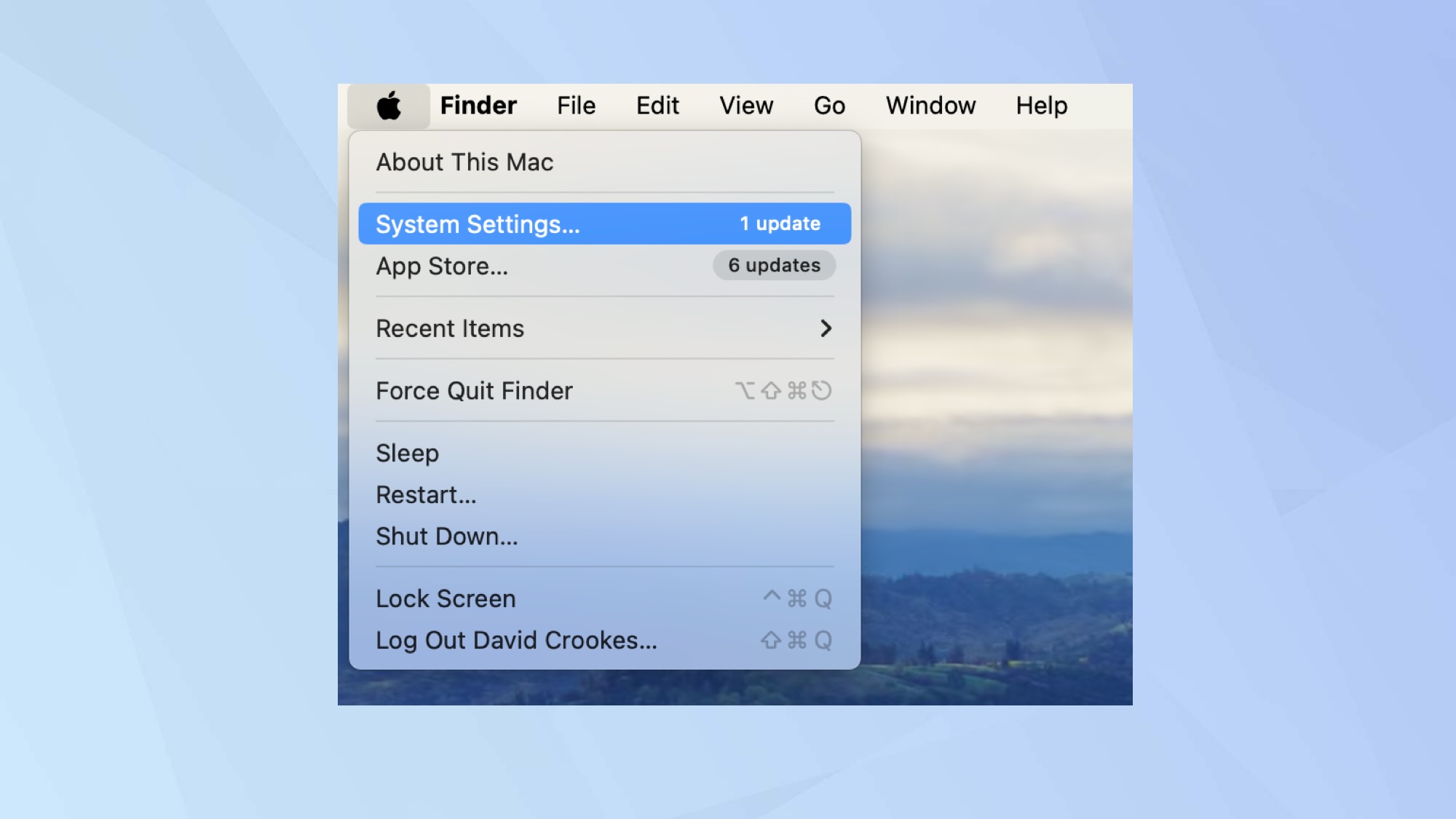
(Изображение: © Future) Функцию масштабирования можно активировать несколькими способами, и вам необходимо их включить. Нажмите меню Apple и выберите «Системные настройки».
2. Выберите «Доступность».
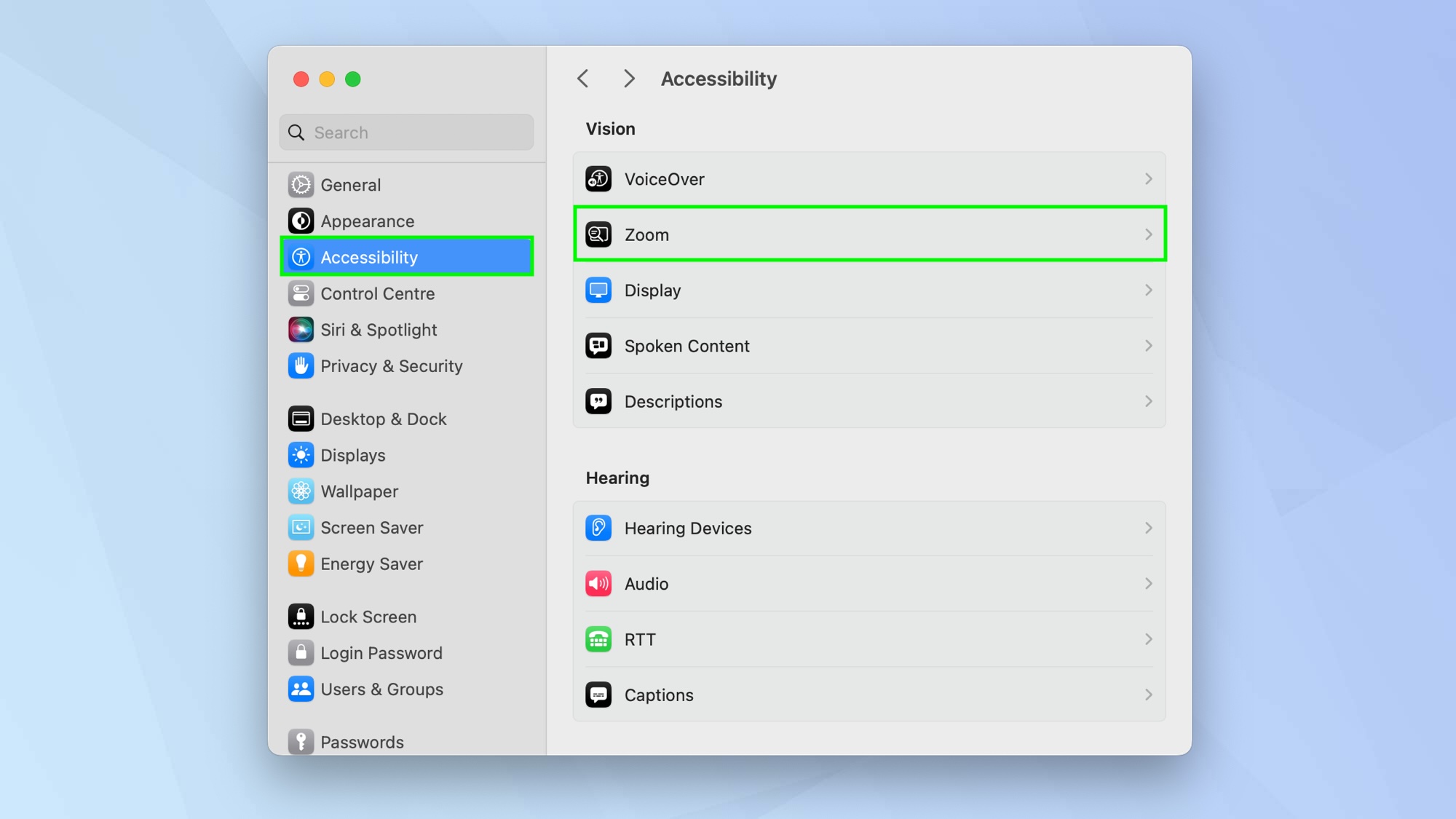
(Изображение: © Future) Затем нажмите «Доступность» в меню слева и выберите «Масштаб», который вы найдете в разделе «Видение» на правой панели.
3. Используйте сочетания клавиш для масштабирования.
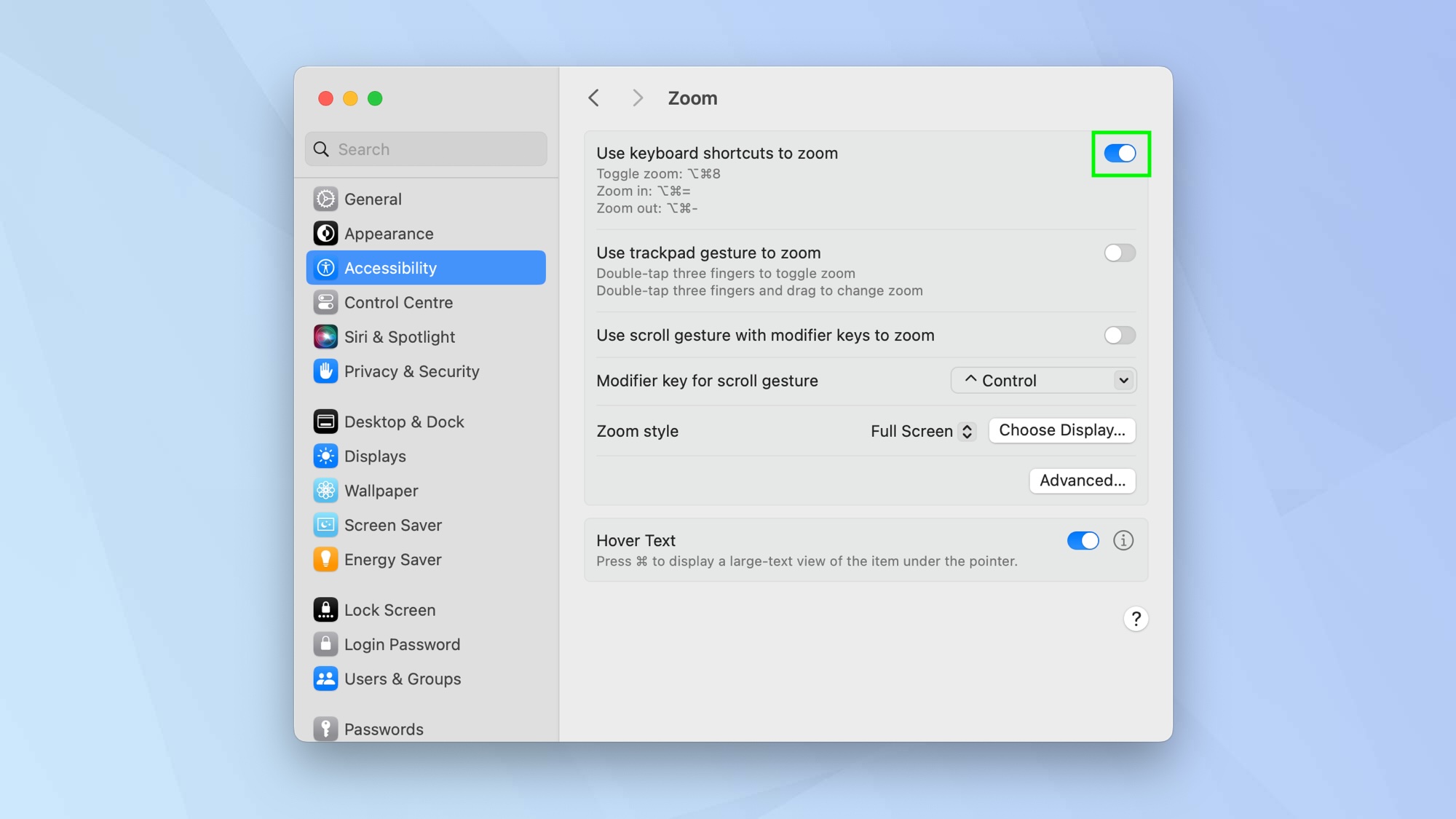
(Изображение: © Future) Переключите переключатель рядом с пунктом «Использовать сочетания клавиш для масштабирования», чтобы он стал зеленым. После этого вы можете использовать три разных нажатия клавиш. Удерживая клавишу выбора, одновременно нажимайте Command и знак равенства (+), и вы сможете увеличить масштаб. Удерживайте Option, Command и минус. знак (–), и вы можете уменьшить масштаб. Удерживайте Option, Command и клавишу 8, и вы можете переключаться между увеличением и уменьшением масштаба.
4. Используйте жесты трекпада для масштабирования.
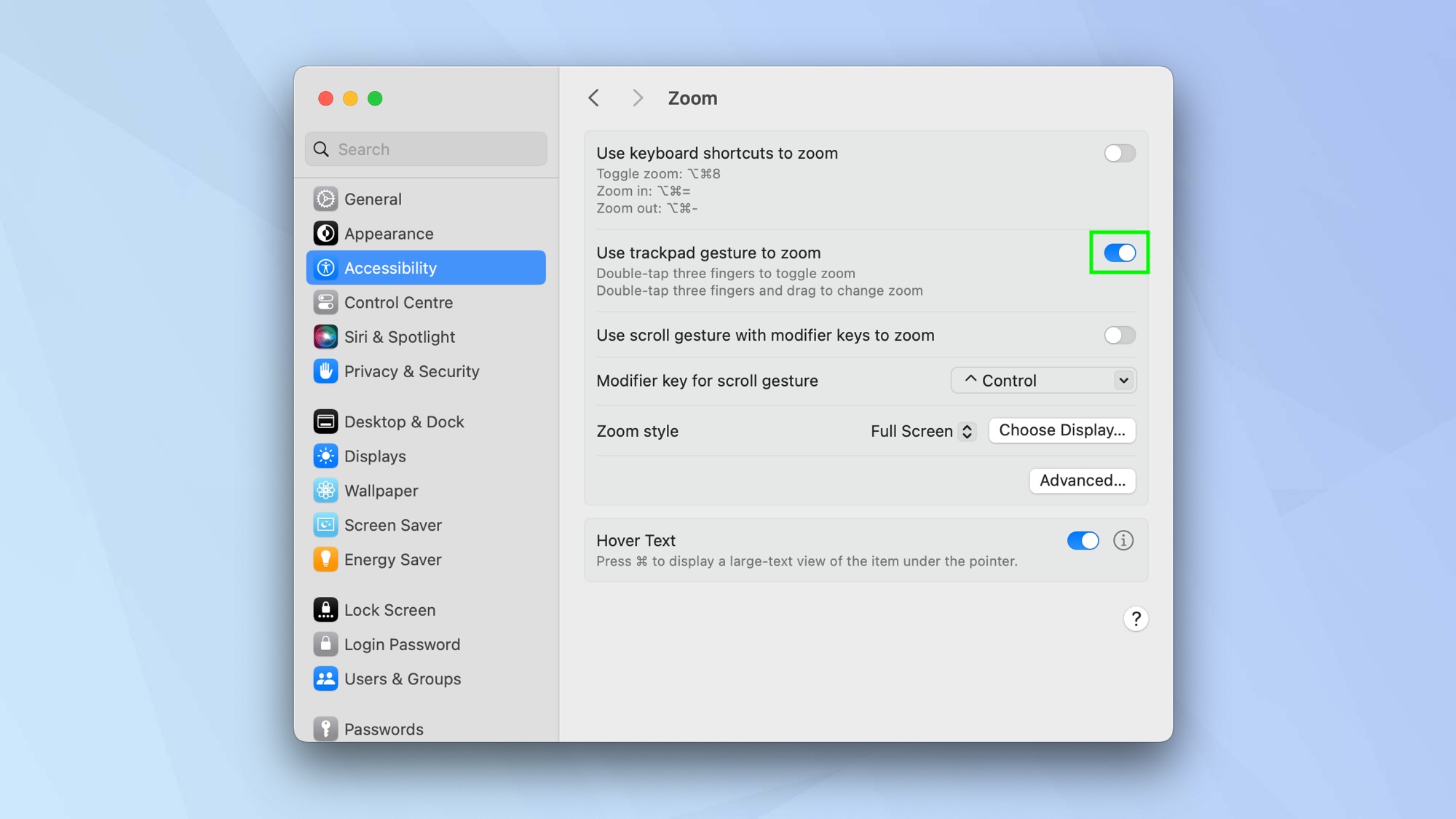
(Изображение: © Future) Переключите переключатель рядом с пунктом «Использовать жест прокрутки с помощью клавиш-модификаторов для масштабирования», чтобы он стал зеленым. После этого вы можете использовать трекпад для увеличения и уменьшения масштаба. Просто дважды коснитесь тремя пальцами, чтобы переключиться между увеличением и уменьшением масштаба. Вы можете изменить масштаб, дважды коснувшись тремя пальцами и перетащив их.
5. Прокрутите страницу с помощью мыши или трекпада.
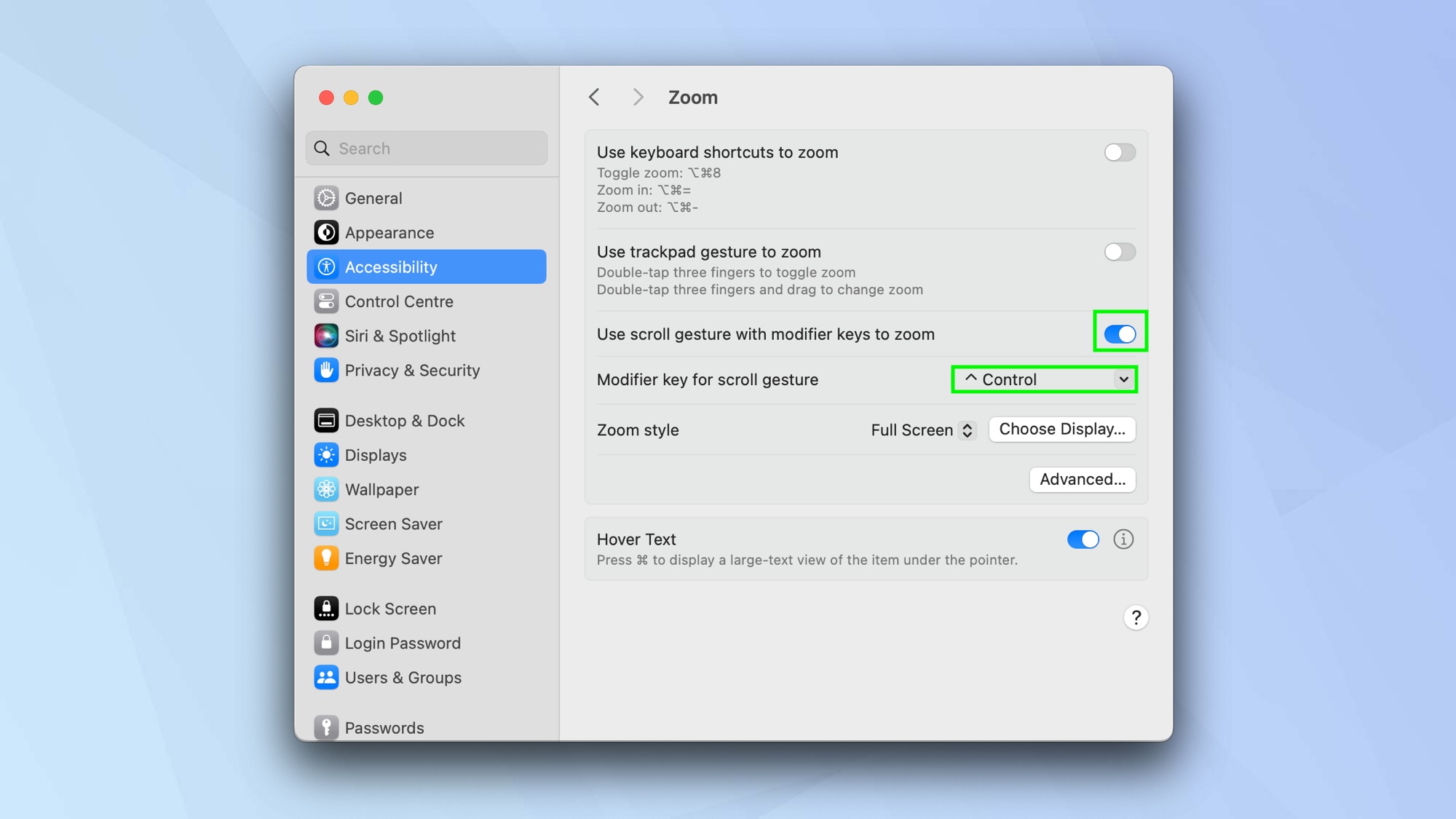
(Изображение: © Future) Если вы хотите использовать функцию прокрутки мыши или трекпада для увеличения и уменьшения масштаба, переключите переключатель рядом с «Использовать жест прокрутки с клавишами-модификаторами для масштабирования». При этом запишите клавишу, выбранную рядом с клавишей-модификатором для жеста прокрутки. Идея состоит в том, что вы будете нажимать и удерживать клавишу-модификатор при прокрутке мыши или трекпада для увеличения или уменьшения масштаба. Вы можете выбрать раскрывающееся меню рядом с клавишей-модификатором, чтобы изменить его.
6. Выберите стиль масштабирования.
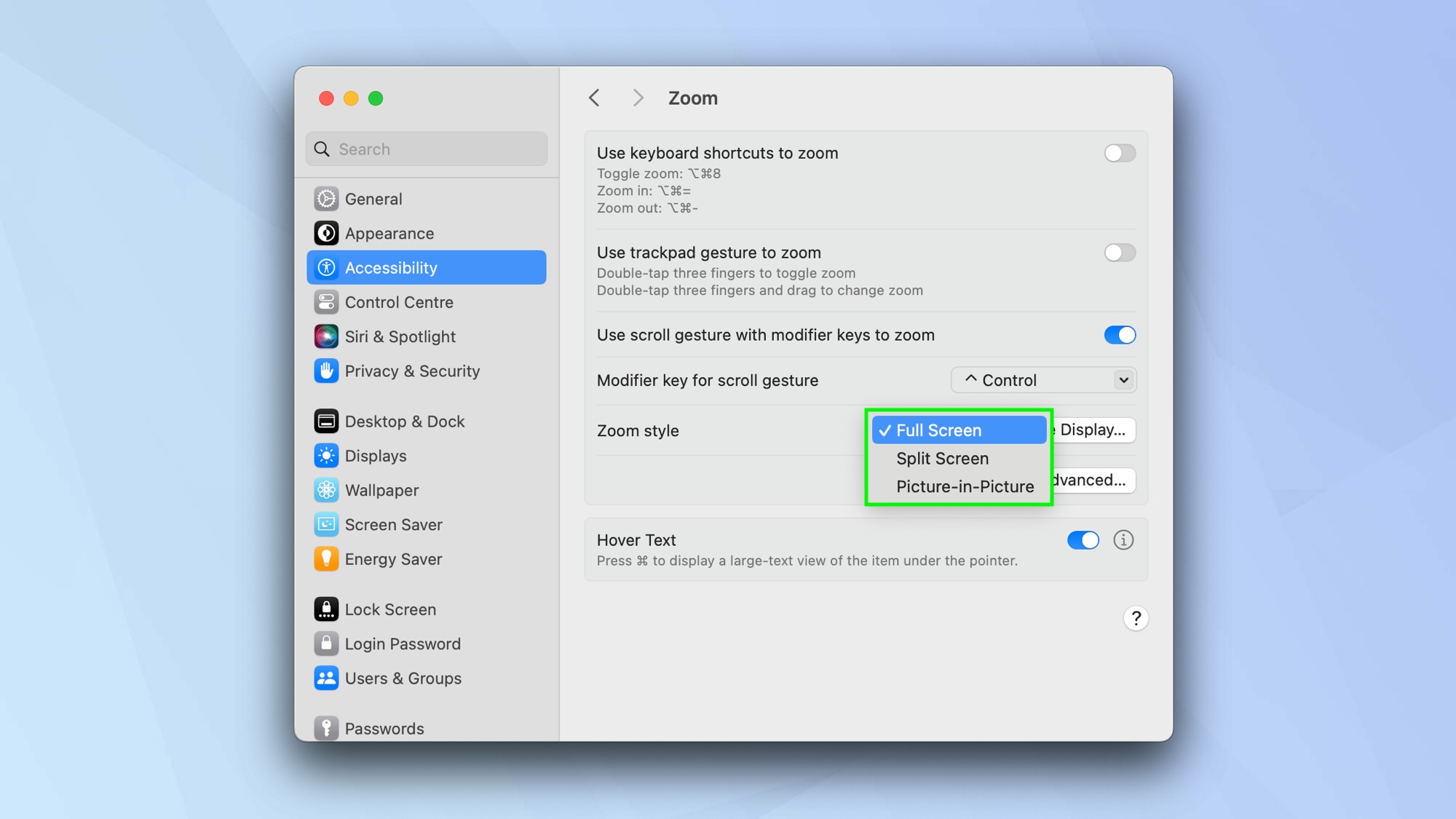
(Изображение: © Future) Вы также можете выбрать, как масштаб будет отображаться на экране. Выберите раскрывающееся меню рядом с пунктом «Стиль масштабирования» и выберите «Полноэкранный режим», если вы хотите, чтобы масштабирование заполнило экран, выберите «Разделить экран», если вы хотите, чтобы масштабирование отображалось только на одной стороне дисплея, или нажмите «Картинка в картинке», если вы хотите, чтобы масштабирование отображалось только на одной стороне дисплея. увеличьте масштаб, чтобы выделить его вокруг указателя. Для последних двух вариантов вы можете нажать «Размер» и «Местоположение» и решить, какую часть экрана должен занимать масштаб.
7. Отображение увеличенной версии текста

(Изображение: © Future) Если вы хотите, чтобы текст увеличивался при нажатии клавиши Control и перемещении указателя по словам, затем переключите параметр «Навести текст», чтобы он стал зеленым. Вы можете выбрать значок i рядом с надписью «Текст при наведении», чтобы точно настроить эту функцию, например, изменив текстовую сторону увеличенного текста. И вот. Теперь вы знаете, как уменьшить масштаб на Mac. Есть много других функций macOS, которые вы также можете узнать. Узнайте, например, как разделить экран на Mac или как выбрать несколько файлов на Mac. Вы также можете узнать, как использовать Automator на Mac или как изменить местоположение снимка экрана на Mac. Лучшие на сегодняшний день предложения игровой клавиатуры Logitech G19s.![]()







