Как удалить все письма в Gmail
Огромное количество бесплатного хранилища Gmail – палка о двух концах. С одной стороны, наличие гигабайт бесплатных данных для вашей электронной почты означает, что вам не нужно манипулировать тем, что важно сохранить. С другой стороны, это поощряет лень, и, прежде чем вы это узнаете, вам придется пробираться через тысячи и тысячи электронных писем. Хотя Gmail не делает это очевидным, на самом деле довольно легко очистить все и начать заново, как только вы знаете, как . Вот как удалить все электронные письма в Gmail.
1. Выберите категорию электронной почты, которую вы хотите удалить.
Gmail, услужливо или неприятно, в зависимости от вашей точки зрения, разделяет электронную почту на основные категории, социальные сети и рекламные акции. Самый простой способ удалить все электронные письма в Gmail – рассмотреть каждую категорию по очереди, и я собираюсь продемонстрировать это с помощью сегмента «Промоакции» для целей этого руководства. Выберите вкладку, которую вы хотите очистить одним щелчком мыши. 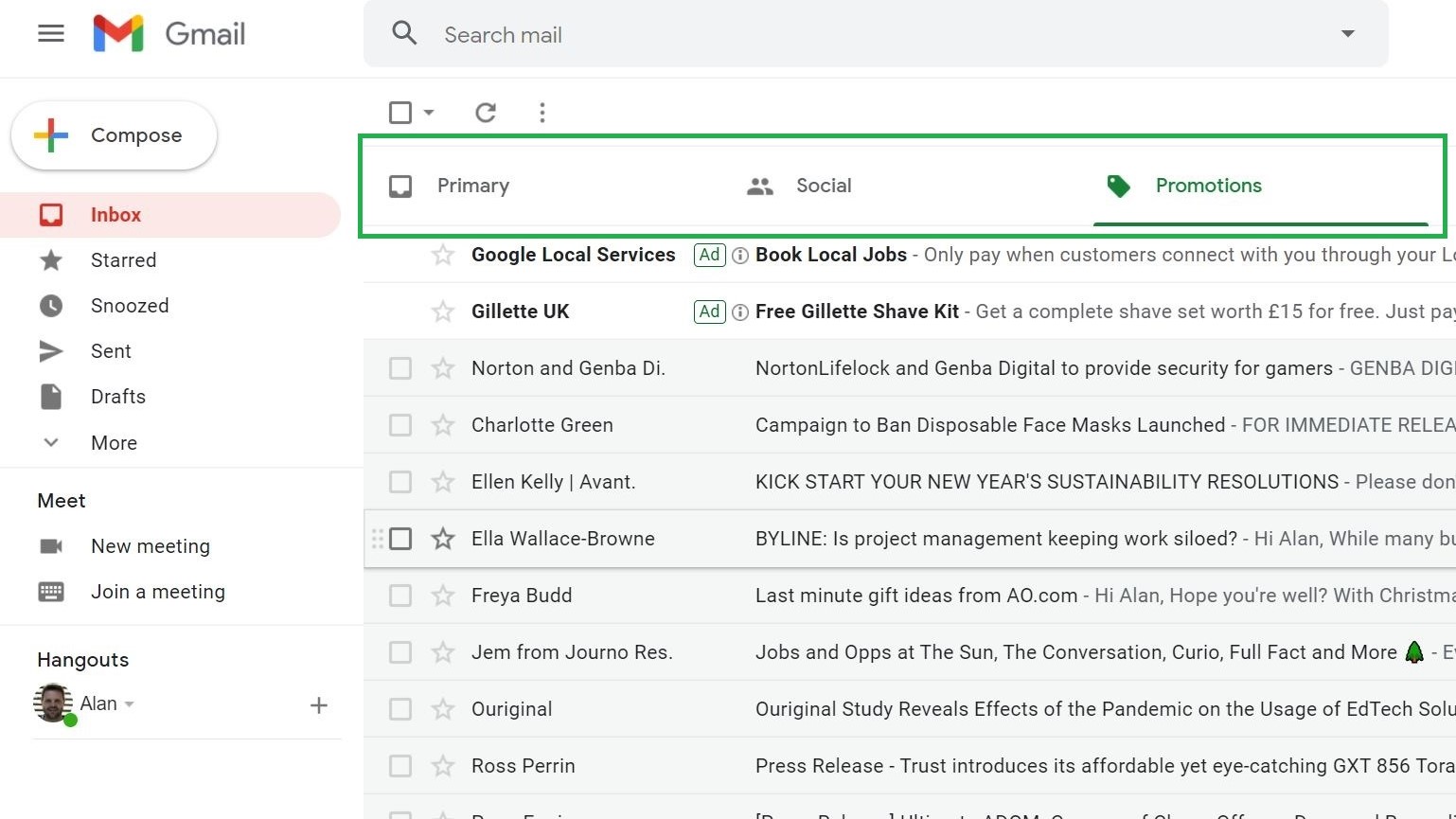 (Изображение предоставлено Аланом Мартином)
(Изображение предоставлено Аланом Мартином)
2. Установите флажок, чтобы выбрать все
Между строкой поиска и выбранной вкладкой находится небольшой флажок, выделенный выше. Отметьте его, и каждое электронное письмо на странице будет выбрано. Но если вам нужно удалить более 50 писем, вы не получите всего, поэтому мы разберемся с этим на следующем шаге.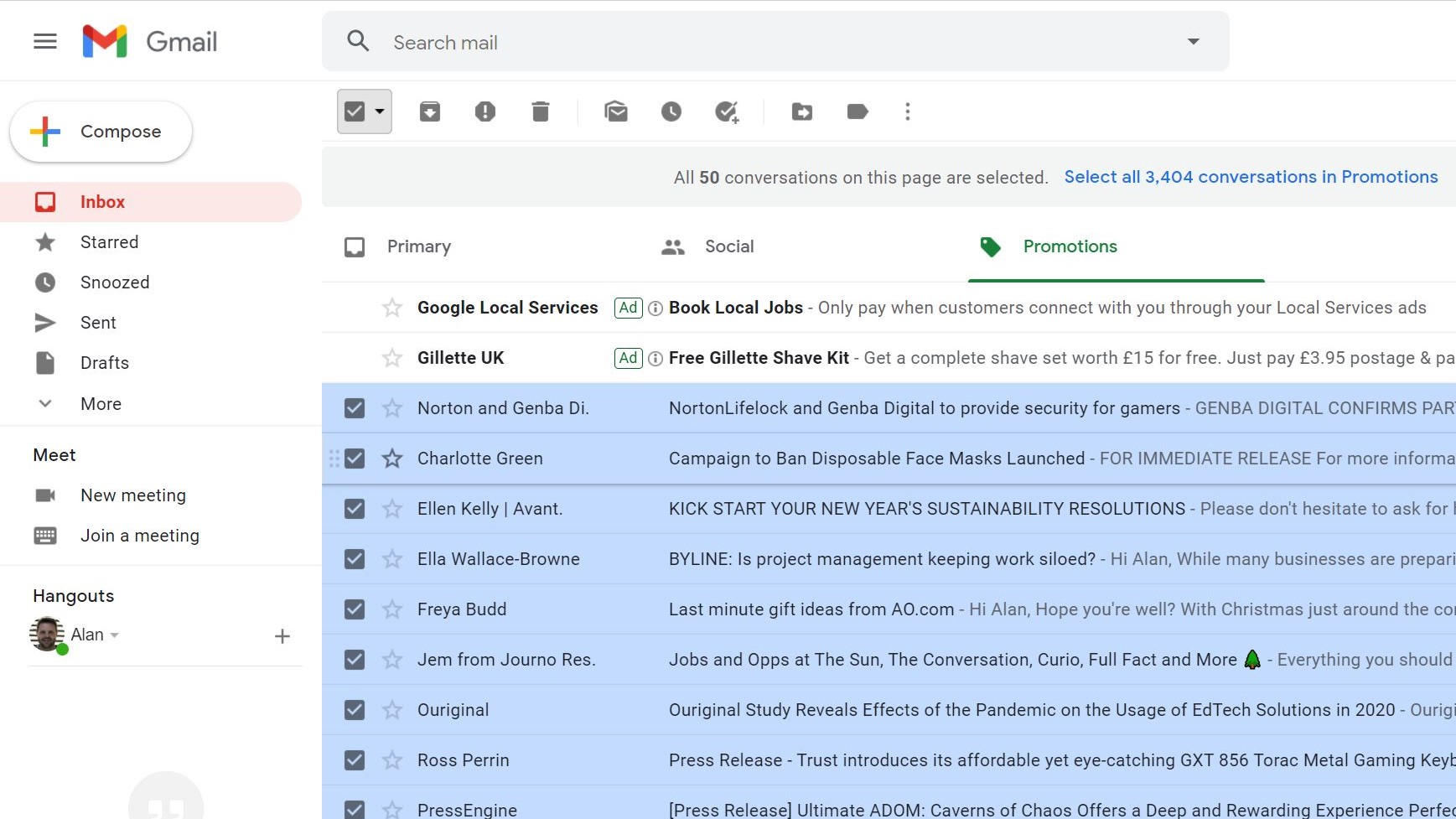 (Изображение предоставлено Аланом Мартином)
(Изображение предоставлено Аланом Мартином)
3. Добавьте электронные письма, не отображаемые на странице.
Как только вы нажмете галочку, все на странице (кроме рекламы в почтовом ящике) будет выделено, но над выбранной вкладкой также появится текст, который легко пропустить: «Все 50 разговоров на этой странице выбраны. Выберите все X разговоров в разделе “Промоакции”. Нажмите второе предложение, и все в категории будет выделено как готовое к удалению.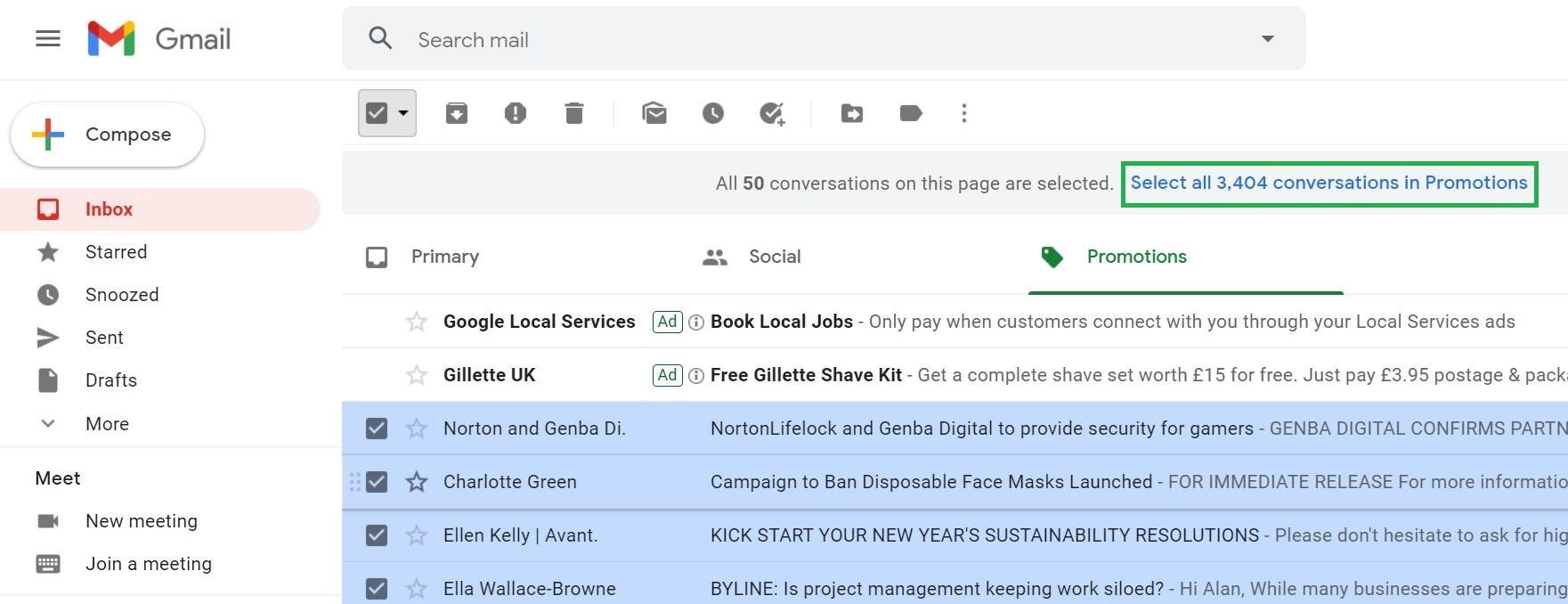 (Изображение предоставлено Аланом Мартином)
(Изображение предоставлено Аланом Мартином)
4. Нажмите кнопку “Удалить”.
Нажмите четвертый значок под строкой поиска – он имеет форму корзины для мусора. Вы получите всплывающее окно с вопросом, уверены ли вы, что хотите удалить такое количество писем, поэтому принимайте решение.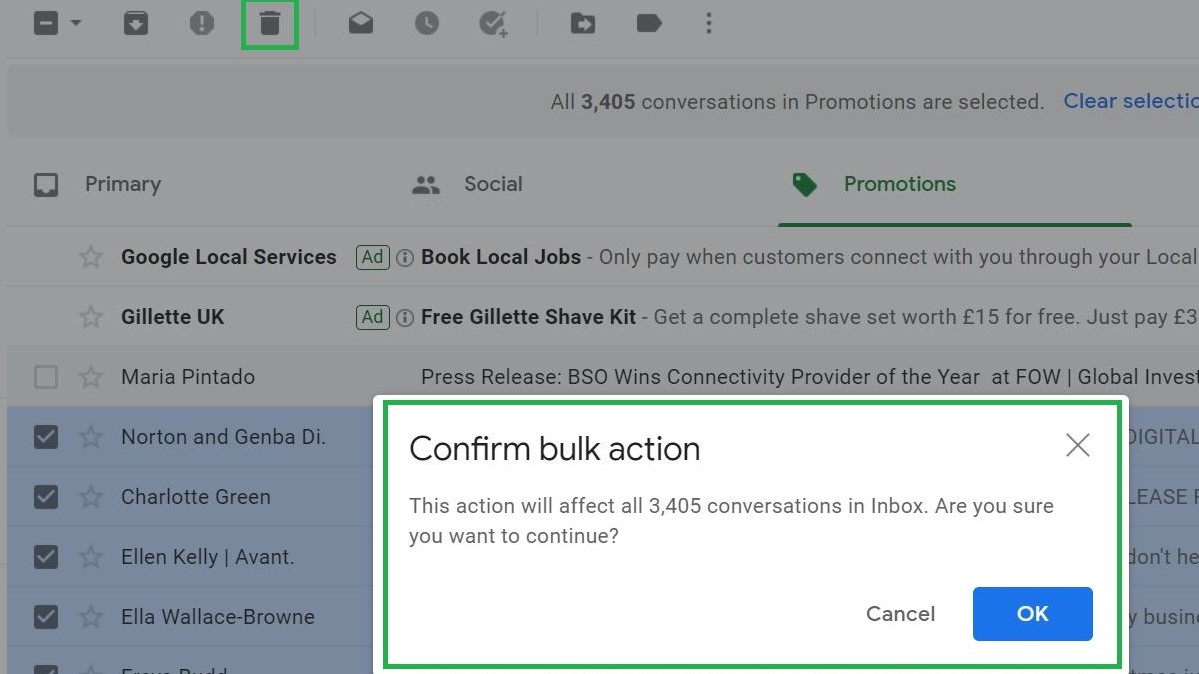 (Изображение предоставлено Аланом Мартином)
(Изображение предоставлено Аланом Мартином)
5. Ждать подтверждения
Если у вас много писем, это займет некоторое время. Мне нужно было удалить всего 3 404 файла, и это все равно заняло около 15 секунд. Как вы можете видеть ниже, после завершения процесса вы получите небольшое всплывающее окно с подтверждением в нижнем левом углу. Также обратите внимание, что это, похоже, не удалило все, но быстрое обновление показало, что все действительно исчезло. (Изображение предоставлено Аланом Мартином)
(Изображение предоставлено Аланом Мартином)
6. Очистите корзину и повторите процесс для других вкладок.
Вам не нужно больше ничего делать, поэтому считайте это необязательным шагом, но ваши удаленные электронные письма будут находиться в вашей корзине в течение 30 дней, прежде чем Google фактически удалит их. Если вы хотите ускорить процесс, вы можете перейти в папку «Корзина» и очистить ее вручную. После этого повторите шаги 2–6 с вкладками «Основные» и «Социальные сети», и ваш Gmail будет полностью пуст. 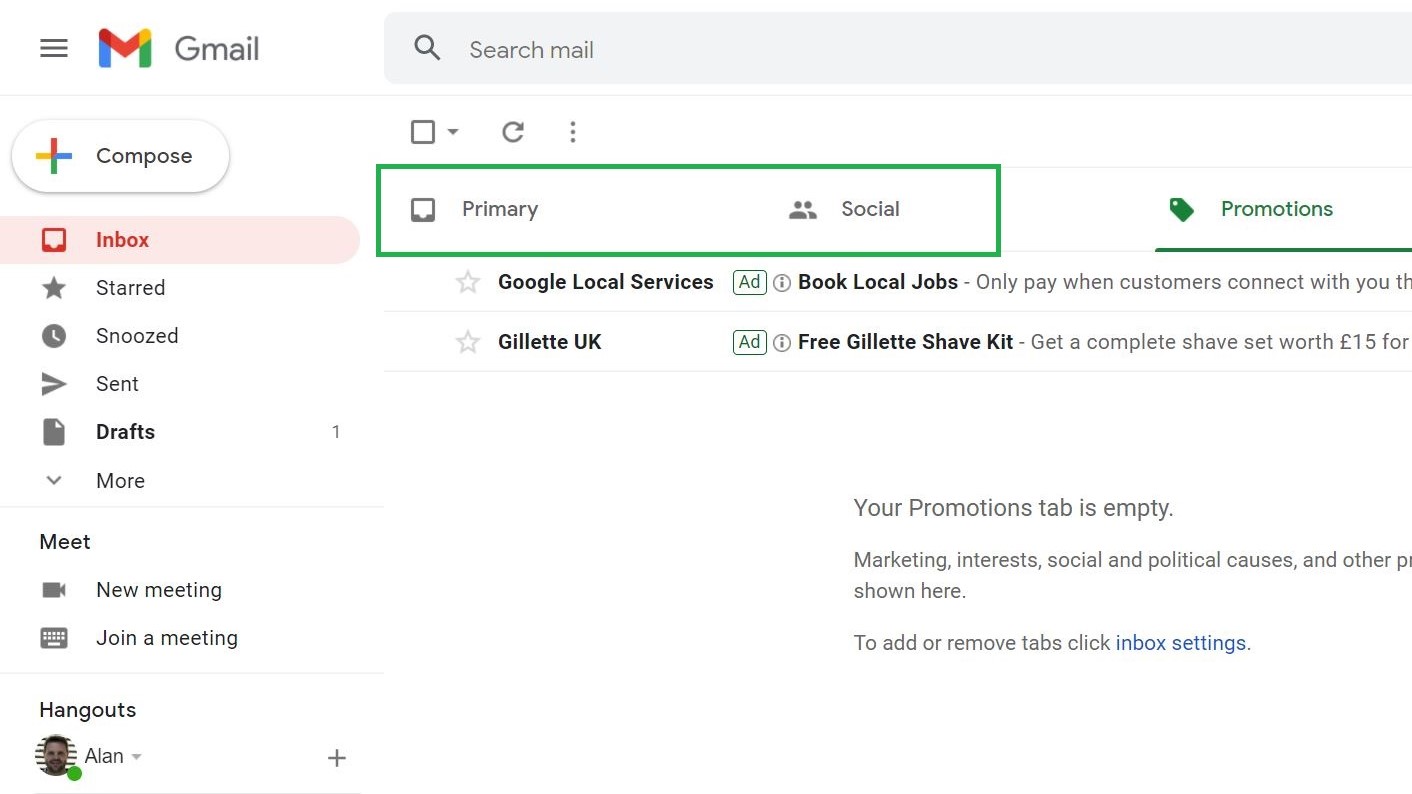 (Изображение предоставлено Аланом Мартином)
(Изображение предоставлено Аланом Мартином)
Дополнительные советы по Gmail
- Как использовать Gmail – важные советы и рекомендации
- Как создать новую учетную запись Gmail
- Как удалить свою учетную запись Gmail
- Как выйти из Gmail
- Как изменить свое имя в Gmail
- Как заблокировать электронную почту в Gmail
- Как отозвать электронную почту в Gmail
- Как отметить в Gmail все как прочитанные
- Как удалить все письма в Gmail
- Как создавать папки в Gmail
- Как очистить корзину в Gmail
- Как изменить пароль в Gmail
- Как заархивировать электронную почту в Gmail
- Как активировать темный режим Gmail
- Как включить двухфакторную аутентификацию Gmail
Лучшие на сегодня предложения Apple AirPods Pro