Как создавать папки в Gmail
Один из наиболее часто задаваемых в Google вопросов об электронной почте – как создавать папки в Gmail. На самом деле это технически невозможно. Нет возможности создания «папки», потому что в Gmail нет папок. Но то, что у него есть, в основном то же самое: ярлыки. Ярлыки, по сути, работают так же, как папки в других провайдерах электронной почты, поэтому вот как их использовать, чтобы сделать ваши сообщения более управляемыми.
1. Зайдите в настройки Gmail.
Как всегда, ваше путешествие начинается в Gmail.com, поэтому войдите в систему на настольном или портативном компьютере. Оттуда вам нужны настройки, поэтому нажмите шестеренку в правом верхнем углу. 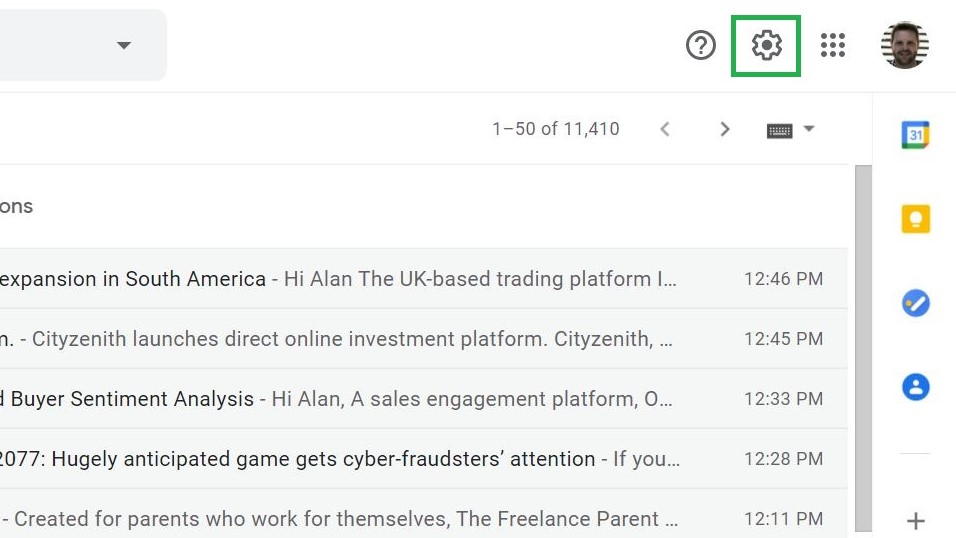 (Изображение предоставлено Аланом Мартином)
(Изображение предоставлено Аланом Мартином)
2. Просмотреть все настройки
Появится расширенное меню. Нажмите большую кнопку с надписью «Просмотреть все настройки».  (Изображение предоставлено Аланом Мартином)
(Изображение предоставлено Аланом Мартином)
3. Перейдите на вкладку «Ярлыки».
Помните, что Gmail настаивает на назывании папок ярлыками. Имея это в виду, щелкните вторую таблицу вверху под заголовком «Настройки»: она называется «Ярлыки».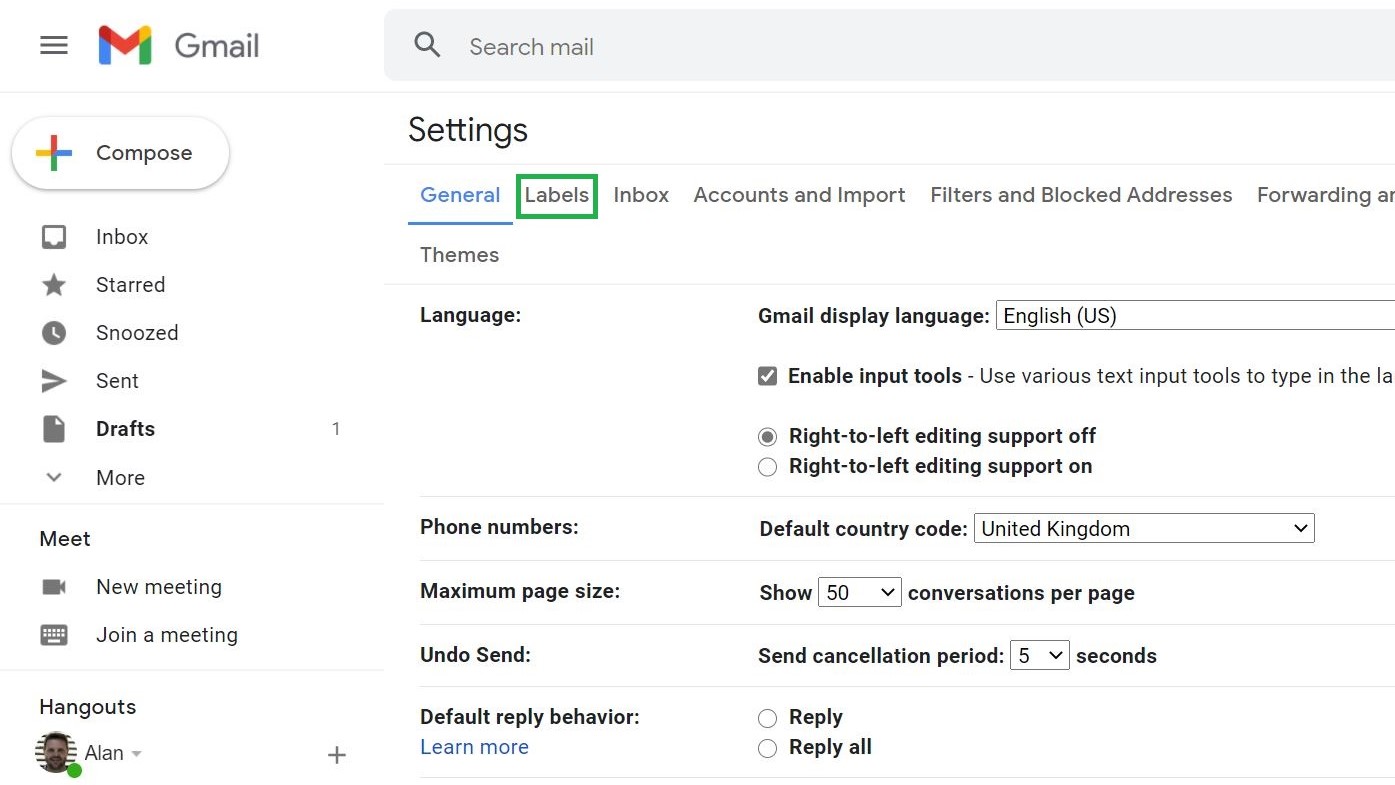 (Изображение предоставлено Аланом Мартином)
(Изображение предоставлено Аланом Мартином)
4. Найдите возможность создать новый ярлык.
Прокрутите страницу до самого низа, и вы найдете кнопку с надписью «Создать новый ярлык». Щелкните по нему. 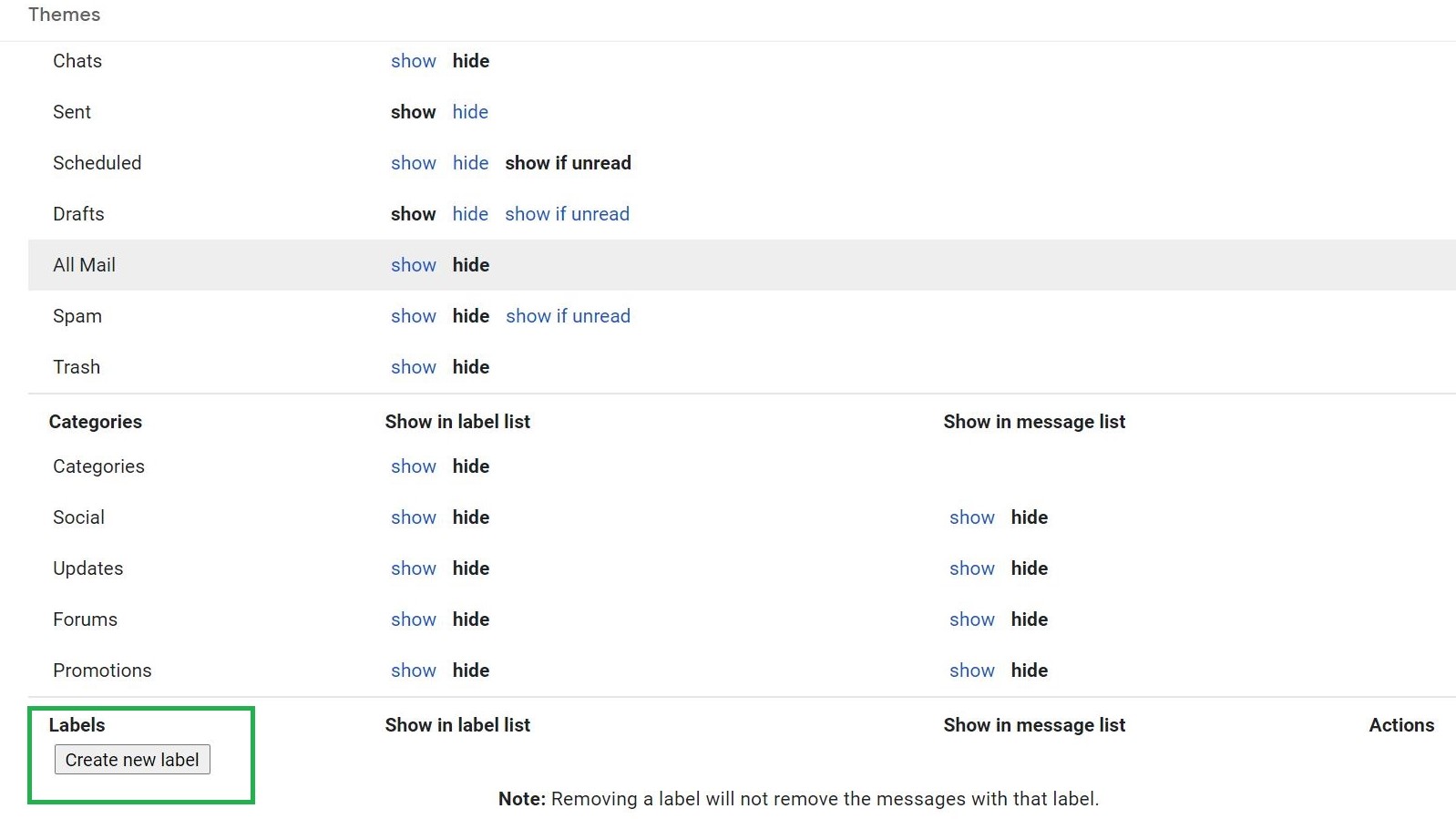 (Изображение предоставлено Аланом Мартином)
(Изображение предоставлено Аланом Мартином)
5. Дайте ярлыку название.
Появится всплывающее окно, дающее возможность присвоить ярлыку название. Введите что-нибудь запоминающееся. Обратите внимание, что у вас также есть возможность «вкладывать метки» здесь – в основном создавать подпапки внутри папок. Если вы хотите сделать это, используйте раскрывающееся меню, чтобы выбрать, где вы хотите разместить новый лейбл.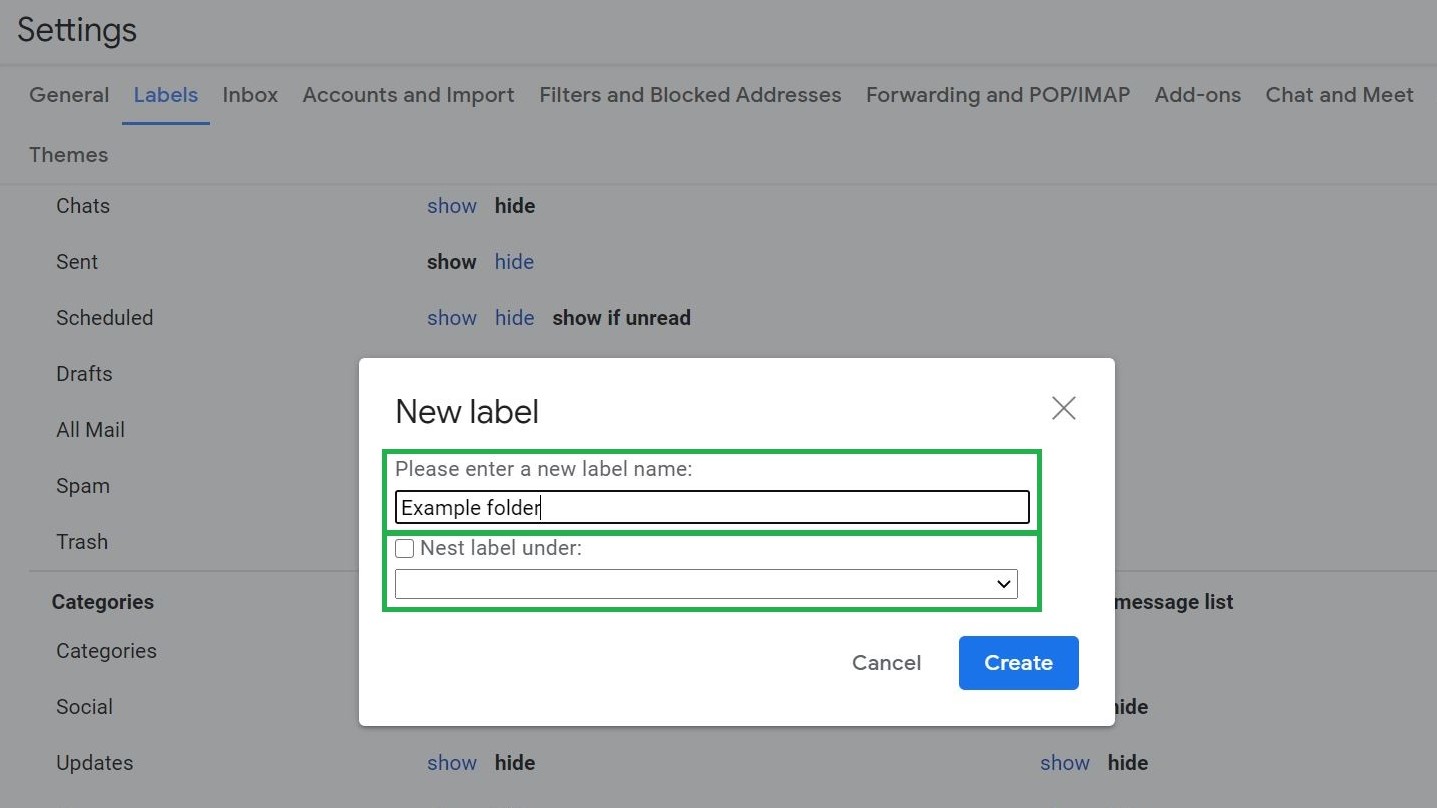 (Изображение предоставлено Аланом Мартином)
(Изображение предоставлено Аланом Мартином)
6. Теперь ваша папка жива!
Возможно, вам потребуется обновить страницу, но ваша новая папка должна появиться на левой панели вашего почтового ящика и быть готовой к использованию. 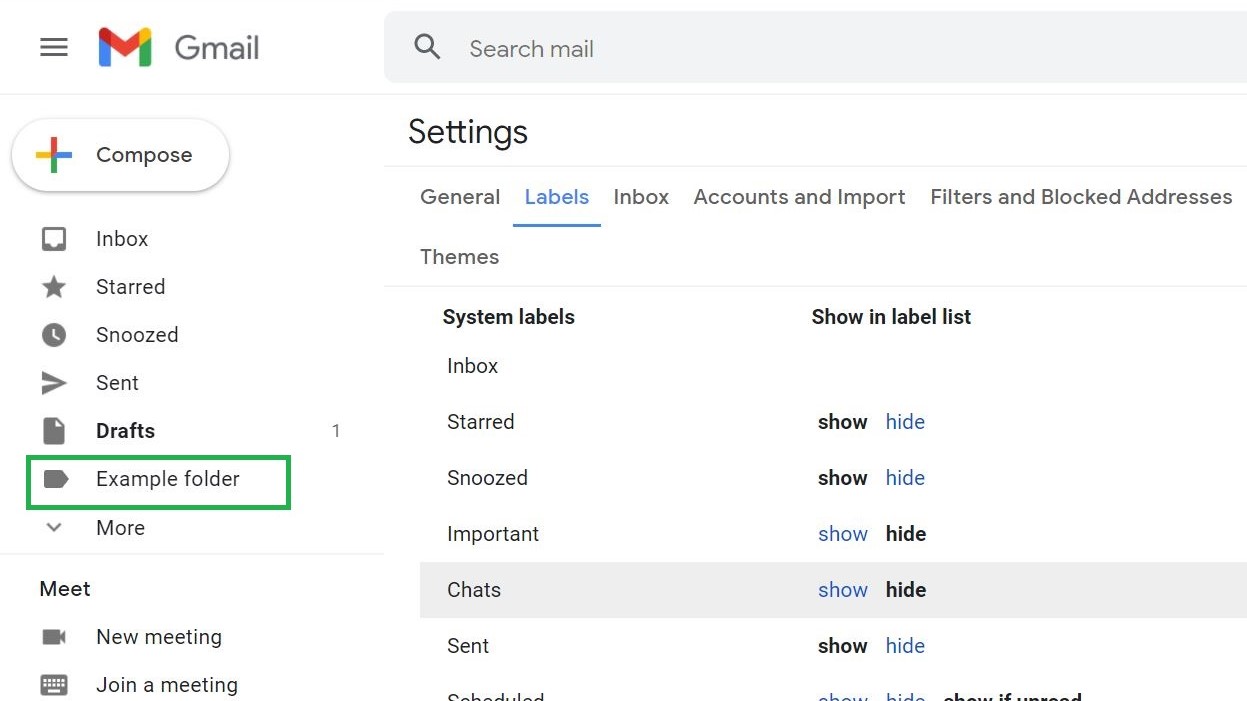 (Изображение предоставлено Аланом Мартином)
(Изображение предоставлено Аланом Мартином)
7. Заполните папку
Есть несколько способов сделать это, но самый простой способ начать – просто перетащить. Переместите нужные электронные письма в эту папку, перетащив их из папки «Входящие» во вновь созданный раздел.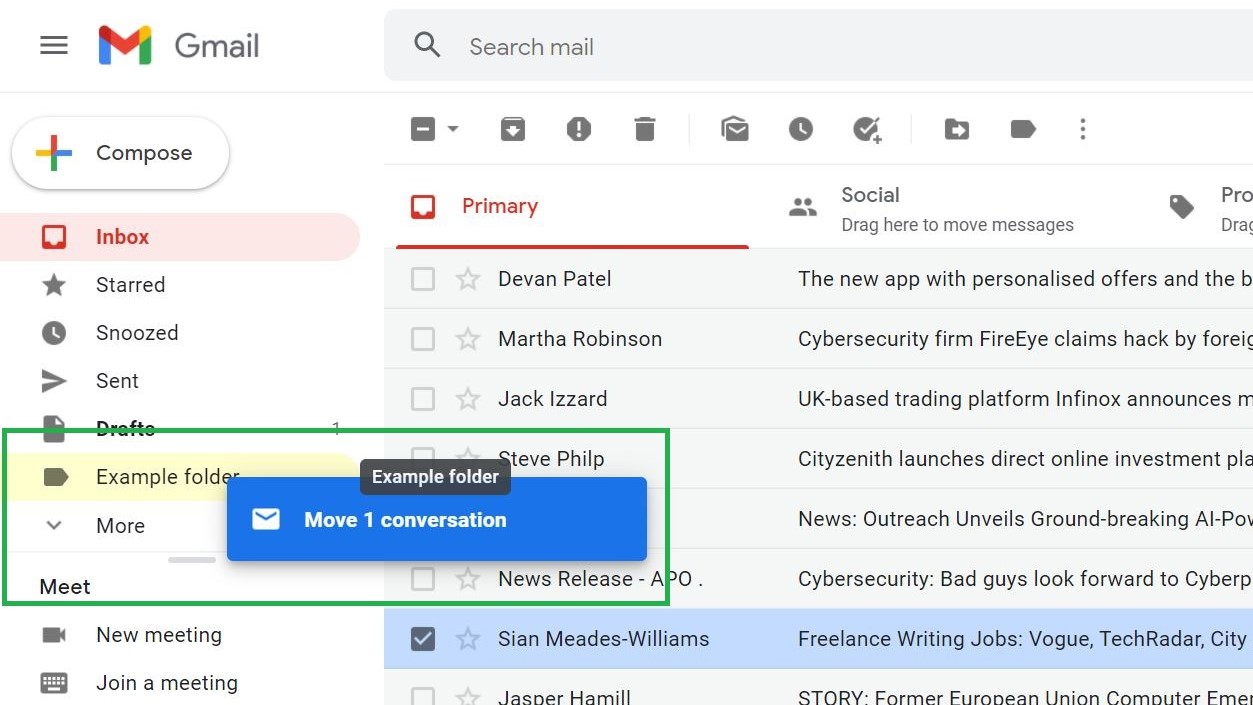 (Изображение предоставлено Аланом Мартином) В качестве альтернативы вы можете маркировать электронные письма по мере их поступления, нажав значок метки (последний в строке рядом с тремя вертикальными точками), а затем отметив, как оно должно быть помечено следующим образом:
(Изображение предоставлено Аланом Мартином) В качестве альтернативы вы можете маркировать электронные письма по мере их поступления, нажав значок метки (последний в строке рядом с тремя вертикальными точками), а затем отметив, как оно должно быть помечено следующим образом: (Изображение предоставлено Аланом Мартином)
(Изображение предоставлено Аланом Мартином)
Дополнительные советы по Gmail
- Как использовать Gmail – важные советы и рекомендации
- Как создать новую учетную запись Gmail
- Как удалить свою учетную запись Gmail
- Как выйти из Gmail
- Как изменить свое имя в Gmail
- Как заблокировать электронную почту в Gmail
- Как отозвать электронную почту в Gmail
- Как отметить в Gmail все как прочитанные
- Как удалить все письма в Gmail
- Как создавать папки в Gmail
- Как очистить корзину в Gmail
- Как изменить пароль в Gmail
- Как заархивировать электронную почту в Gmail
- Как активировать темный режим Gmail
- Как включить двухфакторную аутентификацию Gmail
Лучшие на сегодня предложения ноутбуков Chromebook





