Как удалить учетную запись iCloud и Apple ID с перенесенного компьютера
Apple использует Apple ID во всей своей экосистеме, чтобы идентифицировать вас для синхронизации, покупок и многого другого. Что происходит, когда вы продаете или отдаете Mac и думаете, что стерли все следы своей личности, но Mac продолжает предлагать новому пользователю или владельцу адрес электронной почты учетной записи Apple ID и запрашивать его пароль?
Если это происходит, вероятно, вы или новый владелец не полностью стерли машину. Я рекомендую вам выполнить полную очистку при передаче компьютера.
Затем вы можете использовать Time Machine или клон диска, чтобы восстановить покупки, для которых вы передаете лицензии, вместе с машиной, программное обеспечение, которое можно бесплатно использовать без лицензии или не требующее передачи, а также любые документы, фотографии, и другие файлы, которые вы в том числе.
Сотрите и переустановите macOS
Сокращенная версия удаления и переустановки macOS выглядит следующим образом:
Если вы еще не использовали Migration Assistant или другой метод для копирования всех ваших файлов на новый компьютер, сделайте полную резервную копию вашего Mac. (Вы также можете сделать резервную копию, если хотите восстановить некоторые элементы на Mac новому пользователю в вашей семье или новому владельцу.)
- Следуйте инструкциям Apple для стирание загрузочного диска,
- Следуйте инструкциям Apple для установка macOS,
- Восстановите все необходимые файлы с помощью Migration Assistant.
Ни на одном этапе этого процесса вы не должны вводить свой Apple ID. Если вам предложат во время установки macOS, не делайте этого! Выполните следующие действия в предыдущем столбце, чтобы обойти это требование.
На шаге 3 выше вы также можете избежать загрузки, которая может запросить ваш Apple ID, создав загрузочный установочный диск Catalina.
Создать нового пользователя и стереть старого
Если нецелесообразно стирать и переустанавливать macOS, часто следующим почти удачным шагом является создание новой учетной записи пользователя, а затем удаление старой (-ых) учетной записи. Обычно это разрывает все соединения Apple ID. Сделайте резервную копию системы, как указано выше – всегда, всегда, всегда делайте резервную копию, прежде чем стирать что-либо, я вас умоляю, – а затем:
Откройте панель настроек «Пользователи и группы».
- Нажмите на замок в левом нижнем углу и введите пароль. (Учетная запись должна быть настроена для администрирования Mac.)
- Нажмите + (плюс), чтобы создать новую учетную запись с именем и паролем для нового пользователя.
- Не забудьте проверить Разрешить пользователю администрировать этот компьютер так что у нового пользователя есть все необходимые суперспособности.
- щелчок Параметры входа и проверить Показать меню быстрого переключения пользователя как окно всплывающего меню, чтобы вы могли проверить вход в систему нового пользователя на более позднем этапе без предварительного выхода из этой учетной записи.
- Если вы используете FileVault, вы также должны переключиться на панель настроек безопасности и конфиденциальности и нажать FileVaultщелкните значок замка и выполните аутентификацию, как на шаге 2, затем нажмите Включить пользователяs, чтобы добавить нового пользователя. (Если вы этого не сделаете, вы не сможете выполнить эти шаги, поскольку ни один пользователь не сможет запустить Mac.)
- Выберите вновь созданного пользователя из меню быстрого переключения в строке системного меню. Введите свой пароль для входа.
- Убедившись, что новая учетная запись настроена правильно, вернитесь к предыдущей учетной записи пользователя через меню быстрого переключения и выберите > Выйти [account name],
- Вернитесь к новой учетной записи, откройте панель настроек «Пользователи и группы» и выполните аутентификацию с новой учетной записью, как на шаге 2.
- Выберите старую учетную запись пользователя и нажмите – (минус) и следуйте инструкциям, чтобы удалить учетную запись. Если вы сделали резервную копию, вам не нужно архивировать учетную запись, но вы можете удалить ее.
- Перезапустите и войдите в новую учетную запись. Проверьте, запрашивает ли система какой-либо старый идентификатор Apple ID в любой момент.
Выйти из всего в macOS
Теперь вы можете быть не в состоянии выполнить одну из первых двух процедур или предпочитаете просто подключить свой собственный Apple ID, оставив Mac в том же состоянии, что и раньше, например, для другого члена семьи. В этом случае вы должны найти везде, где вы можете войти в систему с Apple ID для покупок и синхронизации iCloud, и отключить его использование.
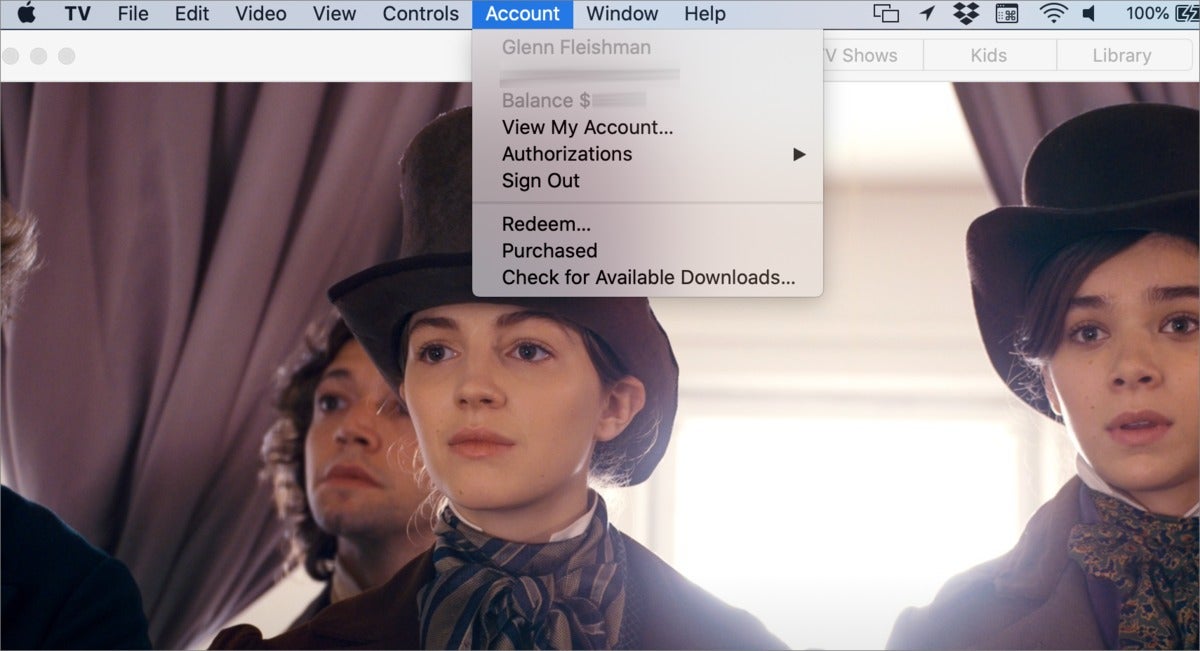 IDG
IDGЧтобы быть уверенным, что вы отключены, вы должны выходить из любого приложения, включая телевизор в Каталине.
В каждом из следующих случаев вам нужно будет подтвердить, что вы хотите выйти. В некоторых случаях вам будет предложено удалить или сохранить локальные копии данных. Выберите «Удалить», если вы действительно пытаетесь отключить учетную запись.
Начните с основного соединения iCloud:
В macOS 15 Catalina начните с панели настроек Apple ID, щелкните ссылку «Обзор» слева и нажмите «Выйти». Следуйте инструкциям для подтверждения.
- В macOS 14 Mojave и более ранних версиях откройте панель настроек iCloud,
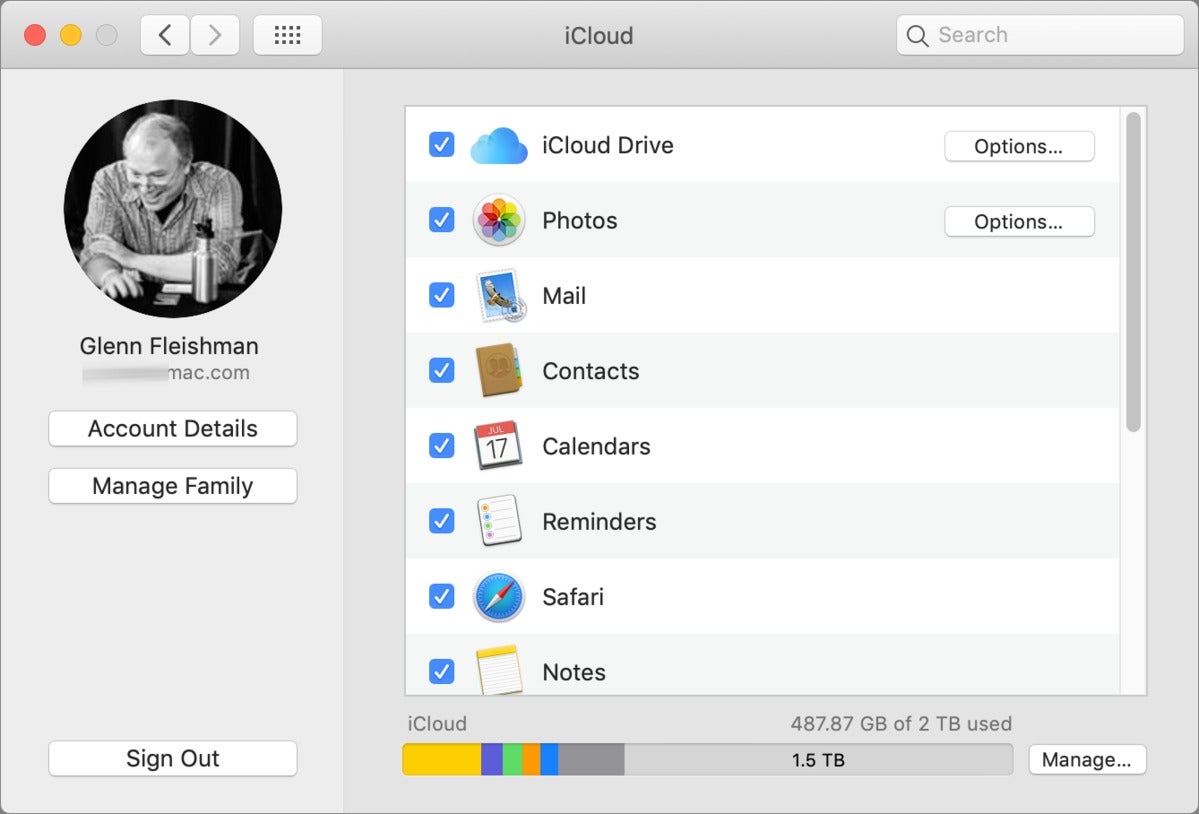 IDG
IDG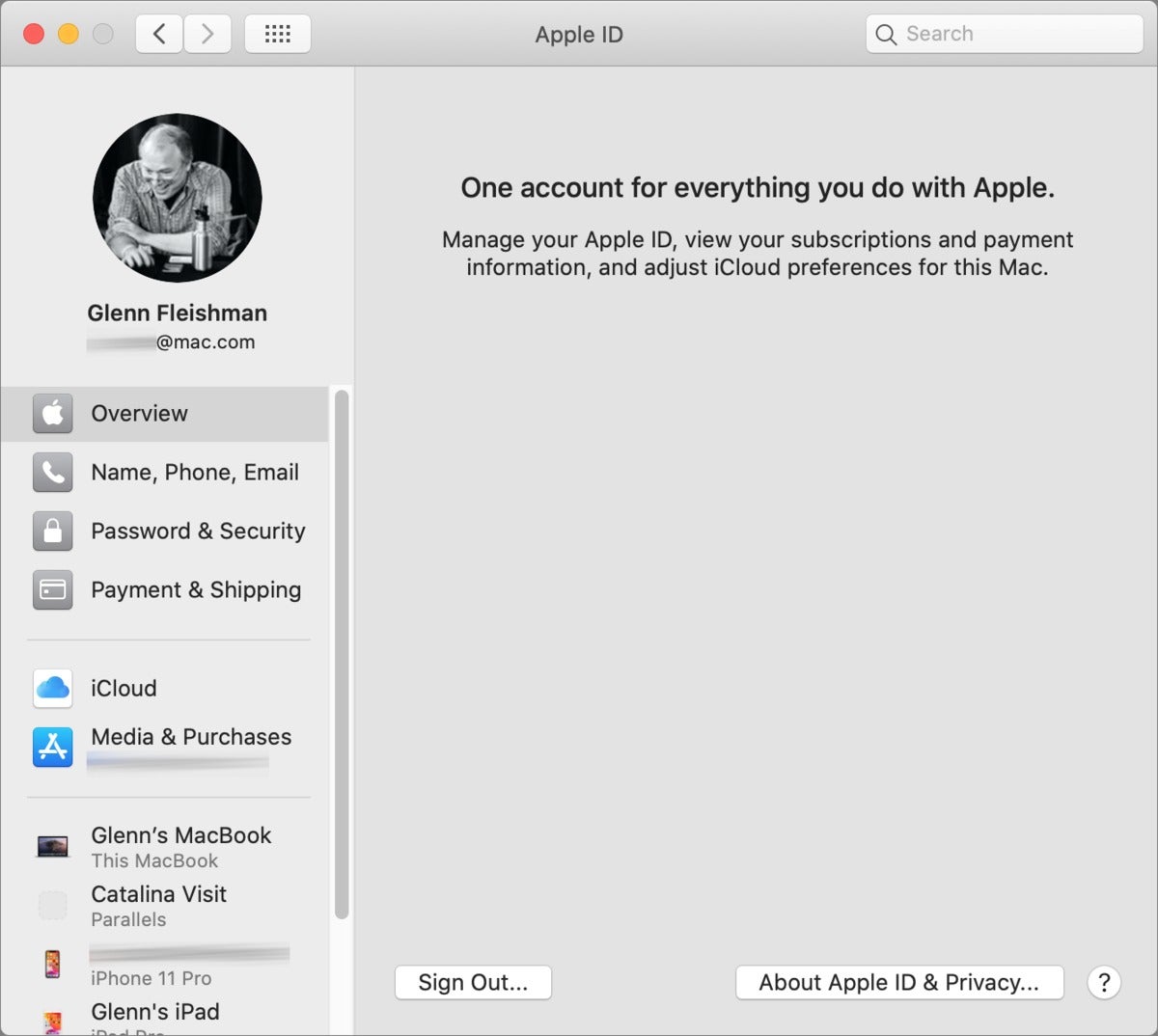 IDG
IDGЗатем выйдите из всех приложений, которые могут быть связаны с одним или несколькими Apple ID, которые вы можете использовать:
Открытые фотографии. выберите Фотографии> Предпочтения> iCloud и снимите флажок Фотографии iCloud,
- Открытые сообщения. выберите Сообщения> Настройки> iMessage а затем нажмите Выход,
- Откройте FaceTime. выберите FaceTime> Настройки> Настройки а затем нажмите Выход,
- Откройте App Store и выберите Магазин> Выйти,
- Откройте приложение Книги и выберите Магазин> Выйти,
- Откройте панель настроек учетных записей Интернета, выберите одну из дополнительных учетных записей iCloud и удалите их, нажав кнопку – (минус).
- Откройте Почту. выберите Почта> Настройки> Аккаунтывыберите iCloud и нажмите кнопку – (минус).
- В Мохаве и ранее откройте iTunes. выберите учетная запись > Выход,
- В Каталине откройте приложение Музыка. выберите учетная запись > Выход,
- Также в Каталине откройте приложение TV. выберите учетная запись > Выход,
В каждом месте у вас могут быть локально сохраненные документы, которые не удаляются при выходе. При отключении идентификаторов Apple ID обязательно удалите эти локальные файлы, если не хотите их оставлять. Сюда входят календарь, контакты, iTunes / музыка, почта и фотографии. Но вы также должны проверить все папки домашних каталогов, которые содержат файлы, такие как Документы, Загрузки, Музыка, Изображения.
Эта статья о Mac 911 является ответом на вопрос, заданный читателем Macworld Присциллой.
Спросите Mac 911
Мы составили список вопросов, которые нам чаще всего задают, а также ответы и ссылки на столбцы: прочитайте наш супер FAQ, чтобы узнать, охвачен ли ваш вопрос. Если нет, мы всегда ищем новые проблемы для решения! Присылайте свои по электронной почте mac911@macworld.com, включая соответствующие снимки экрана и ваше полное имя. Не на каждый вопрос будет дан ответ, мы не отвечаем на электронную почту и не можем дать прямой совет по устранению неполадок.




