Как удалить элементы автозагрузки на вашем Mac
Когда вы включаете свой Mac, различные приложения, надстройки и невидимые фоновые процессы начинают работать сами по себе. Обычно это то, что вам нужно, но иногда вы можете видеть запущенные элементы, которые вы не помните, добавляя сами. Откуда они?
Иногда эти процессы и приложения могут вызывать проблемы, и вам необходимо удалить их, чтобы ваш Mac работал нормально. И даже если это не проблема, такие элементы могут увеличить время запуска вашего Mac и могут снизить производительность, вы должны убедиться, что ваш Mac загружает только те элементы, которые вам полезны. Вот краткое руководство по различным видам элементов запуска и входа в систему, а также по управлению ими.
Элементы входа
MacOS 13 (Венутра) или новее: Откройте Системные настройки и нажмите Общийзатем нажмите Элементы входа. Вы увидите список приложений, которые открываются при каждом входе в систему, а затем список приложений, которым разрешено запускать процессы в фоновом режиме, даже если приложение не запущено (например, проверка обновлений или синхронизация данных).
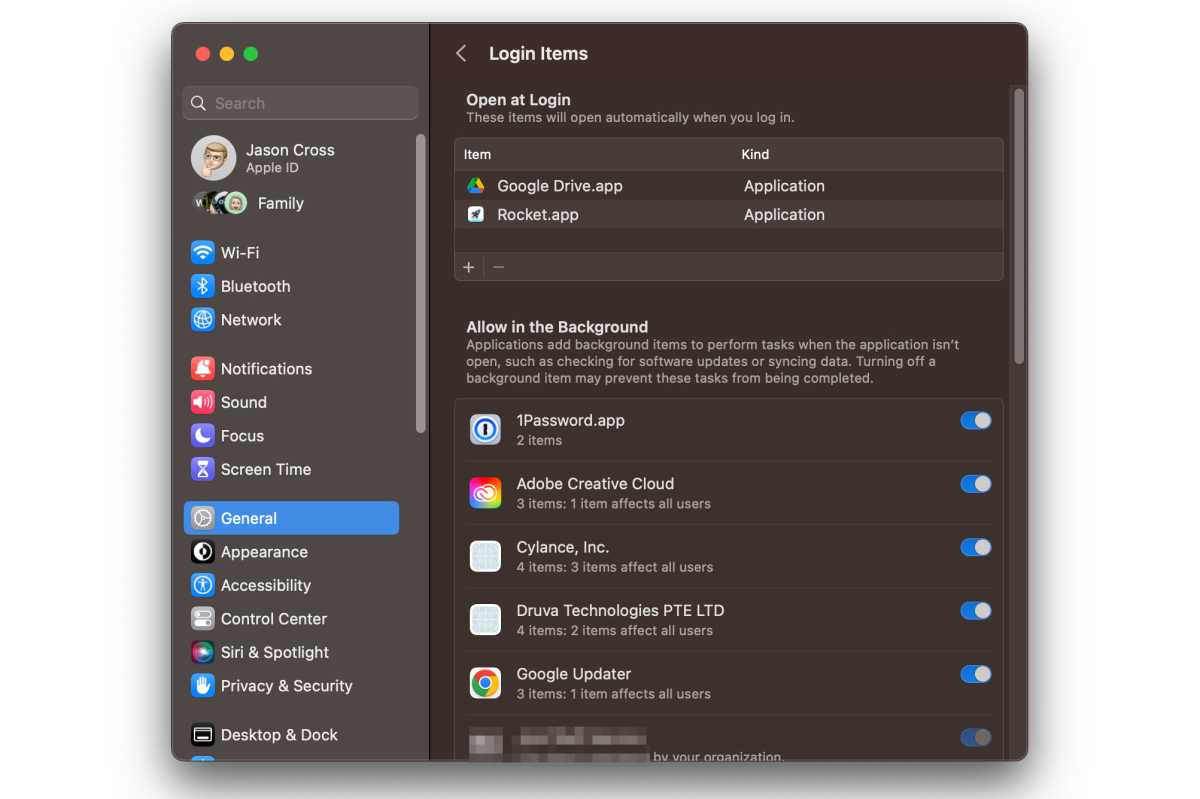
Литейный завод
MacOS 12 (Монтерей) или более ранняя версия: Откройте Системные настройки и нажмите Пользователи и группыто Элементы входа вкладка Вы увидите список приложений (и даже файлов и папок), которые открываются каждый раз, когда вы входите в систему. Этот список отличается для каждой учетной записи пользователя на вашем Mac.
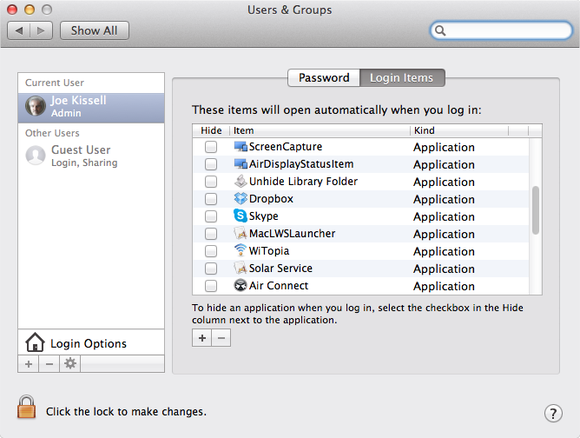
Элементы обычно попадают в этот список, потому что установленное вами приложение добавило их в него. Большинство приложений, которые делают это, сначала запрашивают у вас разрешение или имеют флажок «Открывать при входе» или аналогичный флажок в своих настройках. В любом случае вы можете добавить элемент в список вручную, нажав кнопку (+), или удалить элемент, выбрав его и нажав кнопку со знаком минус (-). Вероятно, вам также потребуется войти в свой профиль пользователя Mac, чтобы внести изменения.
Папка StartupItems
В более ранних версиях macOS использовались две папки:/Библиотека/Элементы запуска и /Система/Библиотека/СтартапИтемс— для хранения элементов, предназначенных для загрузки при запуске Mac. Apple теперь не рекомендует использовать папки StartupItems, но некоторые старые приложения все еще могут их использовать.
Обычно ваш /Система/Библиотека/СтартапИтемс папка должна быть пустой, но если она содержит что-то, что вы больше не используете, вы можете перетащить ненужный элемент в корзину, чтобы предотвратить его автоматическую загрузку при следующем запуске Mac.
Запуск демонов и агентов
Начиная с OS 10.4 Tiger, Apple предоставила разработчикам еще один механизм автоматического запуска элементов: запуск демонов и агентов, которые контролируются launchd процесс. Это обеспечивает большую гибкость для разработчиков, но менее прозрачно для пользователей.
Вместо того, чтобы открывать приложения напрямую, launchd загружает специально отформатированные документы .plist, в которых указано, что должно запускаться и при каких обстоятельствах. Иногда эти элементы запуска постоянно работают в фоновом режиме, иногда они запускаются через запланированные промежутки времени, а иногда запускаются по мере необходимости, например в ответ на такое событие, как изменение определенного файла или папки, а затем закрываются.
Файлы .plist, которые launchd использование может занимать любую из трех папок, и их расположение определяет, когда загружается каждый элемент и с какими привилегиями:
Элементы в /Библиотека/Запуск демонов и /Система/Библиотека/LaunchDaemons загружаться при запуске Mac и запускаться от имени пользователя root.
Элементы в /Библиотека/LaunchAgents и /Система/Библиотека/LaunchAgents загрузить, когда любой пользователь входит в систему и работает как этот пользователь.
Элементы в /Пользователи/[your-username]/Библиотека/LaunchAgents загружать только тогда, когда этот конкретный пользователь входит в систему, и запускать от имени этого пользователя.
Не изменять системные файлы: Из этих папок две находятся в папке /Система папка (/Система/Библиотека/LaunchDaemons и /Система/Библиотека/LaunchAgents) предназначены для компонентов, входящих в состав macOS, и вы должны сопротивляться искушению удалить или изменить их — они, вероятно, необходимы для правильной работы вашего Mac.
Измените другие, как вам нравится: Не стесняйтесь просматривать файлы в других папках, чтобы увидеть, что там. Вы можете изменить их — например, отключить или изменить частоту их запуска, — но прежде чем вы это сделаете, вы должны кое-что понять о том, как они работают.
Одной из самых больших неприятностей macOS было создание и обслуживание этих файлов .plist. В macOS 13 Apple предоставила разработчикам возможность хранить эти вспомогательные файлы в самом комплекте приложений, чтобы они исчезали при удалении приложения. Это намного чище и проще, но приложения должны быть специально разработаны для macOS 13, чтобы использовать эту систему, поэтому пройдет некоторое время, прежде чем это станет нормой.
Когда вы запускаете свой Mac или входите в систему, элементы запуска в соответствующих папках загружен (то есть зарегистрированы в системе), если у них не установлен флаг Disabled. После этого их инструкции будут выполняться до перезагрузки, даже если вы перетащите элемент запуска в Корзину. Чтобы увидеть список всех загруженных в данный момент элементов запуска на вашем Mac, откройте Терминал (в /Applications/Utilities) и введите launchctl list а затем нажмите «Возврат».
Если вы хотите, чтобы элемент запуска не запускался без перезагрузки, откройте приложение «Терминал» и введите launchctl unload затем следует пробел и полный путь к элементу запуска. Например, возьмите эту команду:
launchctl unload ~/Library/LaunchAgents/com.apple.FolderActions.enabled.plist
Он выгружает агент запуска, который позволяет выполнять действия с папками AppleScript. Повторите команду с load вместо unload чтобы снова включить его.
Кончик: Простой способ добавить полный путь к элементу — перетащить элемент из Finder в окно терминала.
Поскольку большинство элементов запуска запускаются по расписанию или по запросу и поскольку любой из них можно отключить, тот факт, что что-то присутствует в одной папке, не обязательно означает, что процесс, которым он управляет, выполняется в данный момент. Чтобы увидеть, что выполняется в данный момент, откройте «Мониторинг активности», но имейте в виду, что имя данного процесса, отображаемое в «Мониторинге активности», может не совпадать с именем файла .plist, который указывает macOS запустить его.
Другие объяснения загадочных процессов
Хотя эти методы являются наиболее распространенными способами автоматического запуска приложений в macOS, они не единственные. Если у вас есть загадочный процесс, который вы не можете отследить ни в одном из этих мест, это также может быть одно из следующих:
Расширения ядра: Расширения ядра или файлы .kext живут в /Система/Библиотека/Расширения и загружаться при запуске. Они предоставляют функции низкого уровня, такие как обработка звука и добавление поддержки периферийных устройств. Большинство кекстов на вашем Mac являются частью macOS. Самый безопасный способ удалить сторонний kext — запустить программу удаления, предоставленную разработчиком.
Крон: Cron — это утилита планирования Unix, встроенная в macOS. Он более или менее больше не используется в пользу launchdно вы никогда не знаете, что может задерживаться на Mac, который прошел через множество обновлений или использует старое программное обеспечение.
Скрипты входа: Сценарии входа, как и элементы автозагрузки, использовались в более старых версиях macOS, но теперь они устарели.



