Как транслировать на Twitch (и где найти ключ к стриму)
Надоели различные блокировки коронавируса? Тогда сейчас хорошее время, чтобы узнать, как транслировать на Twitch. Благодаря более чем 2 миллионам вещателей на принадлежащей Amazon платформе потокового вещания, потоки Twitch теперь включают все, от высокоуровневых боевиков Call of Duty до кулинарных шоу, живой музыки и даже сеансов рисования фигурок Warhammer; так что это больше, чем просто место, где можно играть и смотреть игры. И каждый может стать стримером Twitch. С вашего ПК, игровых ноутбуков, консоли или даже вашего смартфона вы можете сразу же выйти в эфир и посмотреть, подходит ли вам стриминг Twitch. Кроме того, существует целый набор инструментов как для ПК, так и для Mac, которые вы можете использовать, чтобы повысить производственную ценность своего потока. Если вам повезет, вы даже можете заработать немного денег на потоковой передаче благодаря партнерской и партнерской программам Twitch. Итак, хотите ли вы попробовать стриминг для развлечения или продолжить свой путь к суперзвезде Twitch, вот все, что вам нужно знать, чтобы стримить на Twitch.
Как транслировать на Twitch: выбор программного обеспечения
Благодаря тому, что Twitch является гибкой платформой, вы можете транслировать на нее разными способами; посмотрите ниже. Однако, если вы заинтересованы в потоковой передаче с настольного ПК или достаточно мощного ноутбука, вам понадобится подходящее программное обеспечение для потоковой передачи. Два основных варианта: XSplit, который является инструментом, ориентированным на Windows 10, и Open Broadcaster Software (OBS), который доступен на Mac, Linux и Windows. XSplit – самый простой в использовании интерфейс с инициативным интерфейсом, но за него нужно платить. Как программное обеспечение с открытым исходным кодом, OBS можно использовать бесплатно, но вам потребуется засучить рукава и выполнить дополнительную первоначальную настройку. Доступны также специальные версии OBS, в том числе Streamlabs OBS и StreamElements OBS.Live. Эти программы синхронизируются с Streamlabs и StreamElements соответственно, чтобы вы могли легко настраивать пользовательские макеты, предупреждения и многое другое. Те, кто не знаком с миром обработки паром, могут взглянуть на Студия Twitch, Собственное потоковое приложение Twitch, предназначенное для начинающих. Это бесплатное приложение предлагает пошаговую настройку основных устройств в вашей потоковой настройке, таких как веб-камера и игровой канал. Он также предлагает настраиваемые шаблоны, которые помогут вам быстро начать карьеру в сфере стриминга.
Как пользоваться OBS
Настройка вашего потока 1. Откройте OBS.2. Выберите “Настройки”.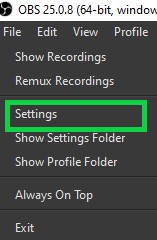 (Изображение предоставлено Twitch) 3. Выберите Stream.
(Изображение предоставлено Twitch) 3. Выберите Stream.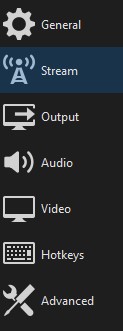 (Изображение предоставлено Twitch) 4. Установите Сервис на Twitch и нажмите Подключить учетную запись для быстрой настройки. Войдите в Twitch со своим именем пользователя и паролем. Все готово! (переходите к настройке сцены и запуску в эфир, если вы это сделаете. Если вы предпочитаете использовать ключ потока, выполните шаг 6.)
(Изображение предоставлено Twitch) 4. Установите Сервис на Twitch и нажмите Подключить учетную запись для быстрой настройки. Войдите в Twitch со своим именем пользователя и паролем. Все готово! (переходите к настройке сцены и запуску в эфир, если вы это сделаете. Если вы предпочитаете использовать ключ потока, выполните шаг 6.)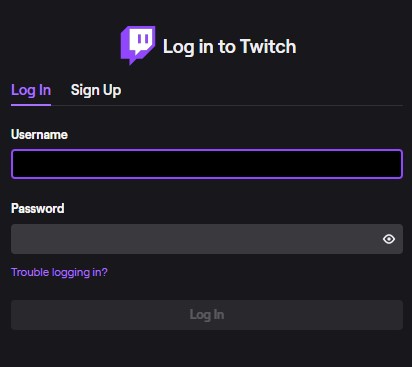 (Изображение предоставлено Twitch) 6. Если вы не хотите напрямую подключать свою учетную запись, вы можете связать Twitch с OBS с помощью ключа потока. Для этого вернитесь на панель управления Twitch и выберите Stream Key. Следуйте инструкциям, чтобы получить специальный код потоковой передачи.
(Изображение предоставлено Twitch) 6. Если вы не хотите напрямую подключать свою учетную запись, вы можете связать Twitch с OBS с помощью ключа потока. Для этого вернитесь на панель управления Twitch и выберите Stream Key. Следуйте инструкциям, чтобы получить специальный код потоковой передачи.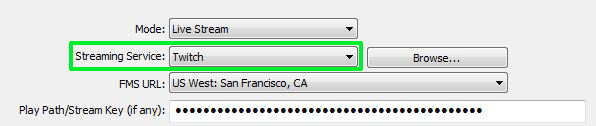
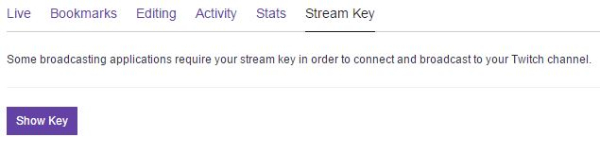 7. Скопируйте и вставьте этот код в поле Stream Key в меню Broadcast Settings. Выберите ОК.
7. Скопируйте и вставьте этот код в поле Stream Key в меню Broadcast Settings. Выберите ОК.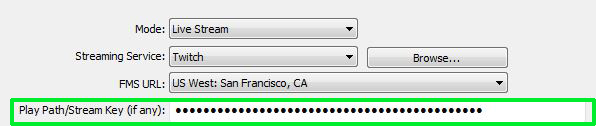 Настройка сцены и запуск 1. В главном интерфейсе OBS щелкните правой кнопкой мыши поле «Источники» и выберите «Добавить», затем «Захват игры».
Настройка сцены и запуск 1. В главном интерфейсе OBS щелкните правой кнопкой мыши поле «Источники» и выберите «Добавить», затем «Захват игры».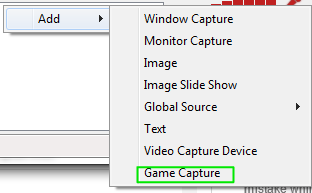 2. Выберите желаемую игру в раскрывающемся меню и нажмите OK.
2. Выберите желаемую игру в раскрывающемся меню и нажмите OK. 3. Щелкните правой кнопкой мыши поле «Источники» еще раз, чтобы добавить дополнительные каналы. Вы можете добавлять изображения и текст, чтобы настроить макет, использовать «Захват монитора», чтобы показать что-либо на вашем дисплее, или выбрать «Захват видео», чтобы использовать веб-камеру.
3. Щелкните правой кнопкой мыши поле «Источники» еще раз, чтобы добавить дополнительные каналы. Вы можете добавлять изображения и текст, чтобы настроить макет, использовать «Захват монитора», чтобы показать что-либо на вашем дисплее, или выбрать «Захват видео», чтобы использовать веб-камеру.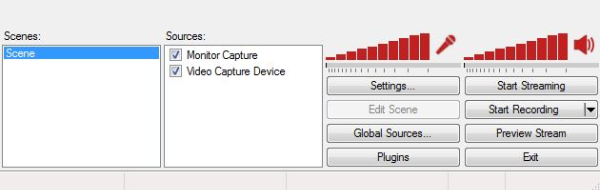 4. Выберите «Предварительный просмотр потока» и «Редактировать сцену», чтобы настроить макет потока по своему вкусу. Например, вы можете захотеть выделить свой игровой поток на видном месте, с небольшой рамкой в углу, которая показывает ваш поток с веб-камеры.
4. Выберите «Предварительный просмотр потока» и «Редактировать сцену», чтобы настроить макет потока по своему вкусу. Например, вы можете захотеть выделить свой игровой поток на видном месте, с небольшой рамкой в углу, которая показывает ваш поток с веб-камеры.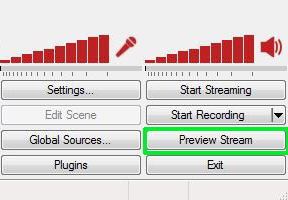
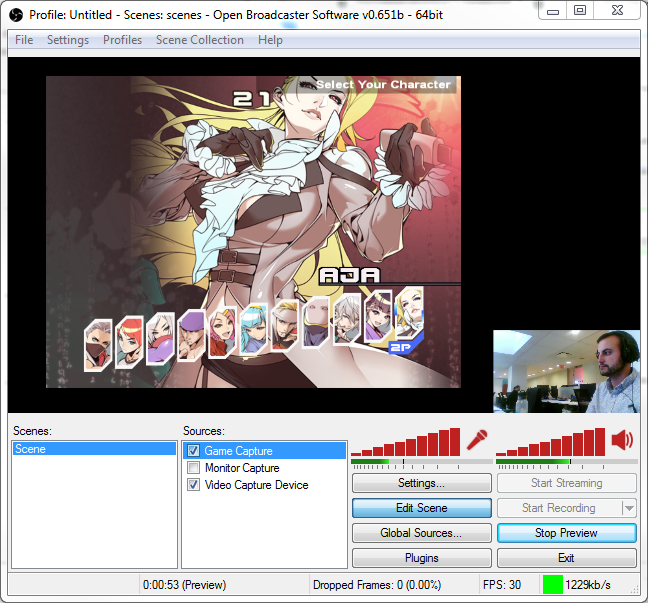 5. Выберите Начать трансляцию на панели инструментов OBS. Теперь вы живы!
5. Выберите Начать трансляцию на панели инструментов OBS. Теперь вы живы!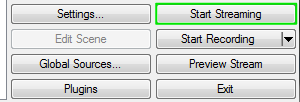
Как использовать XSplit
Настройка вашего потока 1. Откройте XSplit 2. Выберите Broadcast, затем Add Channel, затем Twitch. 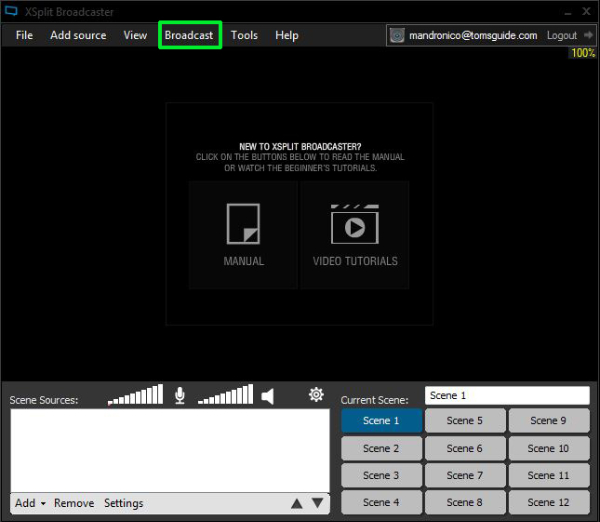 3. Выберите «Авторизоваться» и введите свое имя пользователя и пароль Twitch.
3. Выберите «Авторизоваться» и введите свое имя пользователя и пароль Twitch.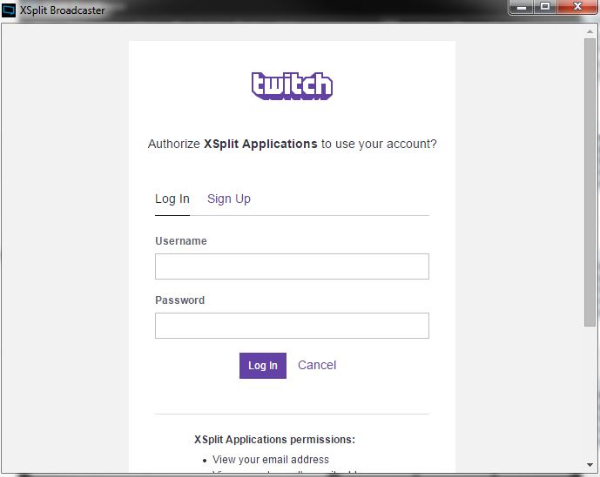 4. Выберите Готово. XSplit автоматически установит оптимальное разрешение.
4. Выберите Готово. XSplit автоматически установит оптимальное разрешение. 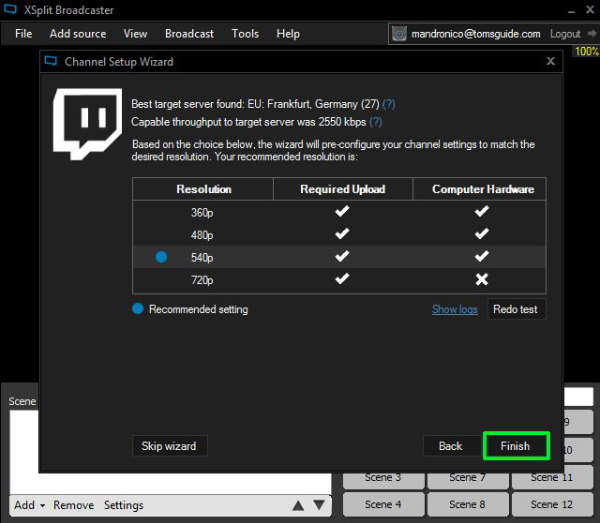 5. Отредактируйте свойства потока и нажмите OK.
5. Отредактируйте свойства потока и нажмите OK.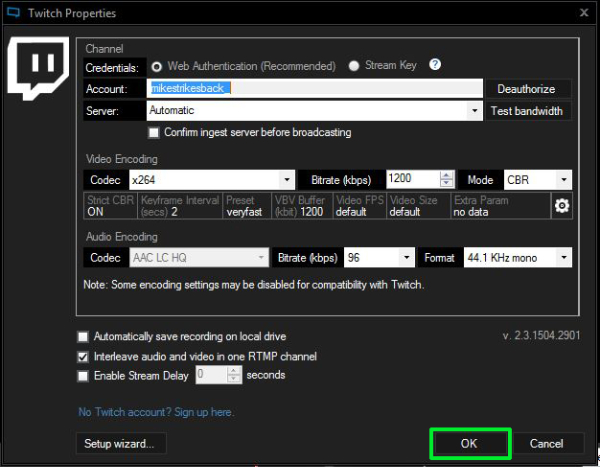 Настройка сцены и выход в эфир 1. В разделе «Источники экрана» в левом нижнем углу интерфейса XSplit выберите «Добавить».
Настройка сцены и выход в эфир 1. В разделе «Источники экрана» в левом нижнем углу интерфейса XSplit выберите «Добавить».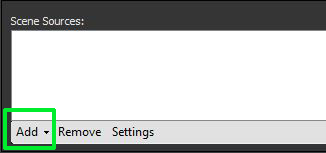 2. Наведите указатель мыши на «Захват игры» и выберите нужную игру.
2. Наведите указатель мыши на «Захват игры» и выберите нужную игру.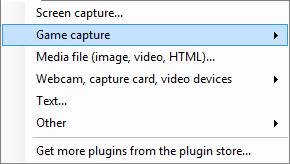 3. Выберите «Добавить» еще раз, чтобы добавить дополнительные источники, например изображения или канал веб-камеры. Перетащите и измените размер каждого источника по своему вкусу. Например, вы можете захотеть выделить свой канал Game Capture на видном месте, с небольшой рамкой в углу, которая показывает ваш канал веб-камеры.
3. Выберите «Добавить» еще раз, чтобы добавить дополнительные источники, например изображения или канал веб-камеры. Перетащите и измените размер каждого источника по своему вкусу. Например, вы можете захотеть выделить свой канал Game Capture на видном месте, с небольшой рамкой в углу, которая показывает ваш канал веб-камеры.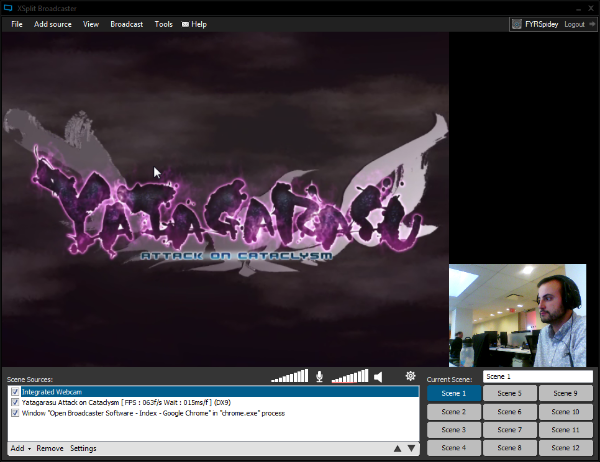 5. Выберите Broadcast, затем Twitch. Теперь вы живы!
5. Выберите Broadcast, затем Twitch. Теперь вы живы!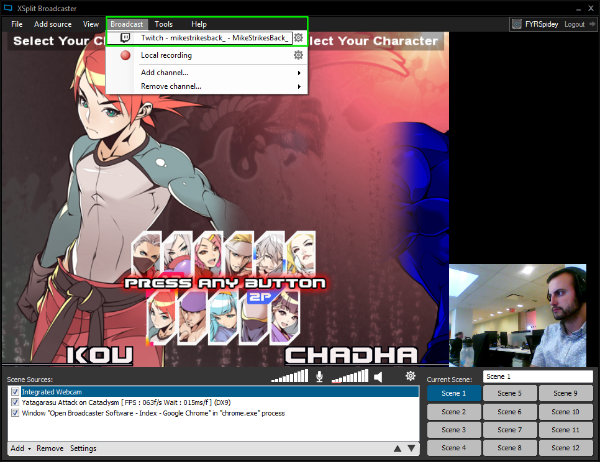
Макеты, предупреждения и многое другое
Освоив основы OBS и XSplit, вы можете приступить к настройке потока с помощью макетов и настраиваемых предупреждений. Есть несколько популярных наборов инструментов для улучшения внешнего вида вашего потока: StreamLabs и StreamElements.StreamElements – это универсальный инструмент на основе браузера, который позволяет создавать целые макеты (или выбирать из множества готовых) вместе с виджетами, анимацией и многим другим. Создав тему, вы можете легко перенести ее в OBS или XSplit с помощью простого кода браузера.StreamLabs предлагает множество настраиваемых виджетов, таких как окно оповещения, которое показывает на экране уведомления, когда зрители делают что-то, например подписываются на ваш канал или делают пожертвование. Вы также можете использовать StreamLabs для настройки ботов, которые помогают модерировать вашу чат-комнату.
Как транслировать на Twitch с PS4 и Xbox One
Если у вас есть PS4 или Xbox One, вы можете транслировать прямо с консоли, не беспокоясь о внешнем оборудовании или программном обеспечении. Чтобы транслировать на Twitch на PS4, просто нажмите кнопку «Поделиться» DualShock 4, выберите «Трансляция игрового процесса» и выберите «Twitch». После входа в систему вы можете начать трансляцию одним нажатием кнопки. Стриминг в Twitch на Xbox One также прост, хотя вам придется загрузить бесплатное приложение Twitch из Xbox Store, прежде чем начать. После того, как вы установили приложение и вошли в систему, запустите любую игру, которую хотите транслировать. Затем откройте приложение Twitch и выберите «Трансляция» в главном меню. Обе консоли позволяют общаться со зрителями через гарнитуру, а также показывать свое лицо с помощью камеры PlayStation Camera или Microsoft Kinect. Вы не сможете настраивать внешний вид своего стрима так, как на ПК, но стриминг на консоли – отличный способ проверить воды Twitch и начать наращивать свою аудиторию.
Чтобы транслировать на Twitch на PS4, просто нажмите кнопку «Поделиться» DualShock 4, выберите «Трансляция игрового процесса» и выберите «Twitch». После входа в систему вы можете начать трансляцию одним нажатием кнопки. Стриминг в Twitch на Xbox One также прост, хотя вам придется загрузить бесплатное приложение Twitch из Xbox Store, прежде чем начать. После того, как вы установили приложение и вошли в систему, запустите любую игру, которую хотите транслировать. Затем откройте приложение Twitch и выберите «Трансляция» в главном меню. Обе консоли позволяют общаться со зрителями через гарнитуру, а также показывать свое лицо с помощью камеры PlayStation Camera или Microsoft Kinect. Вы не сможете настраивать внешний вид своего стрима так, как на ПК, но стриминг на консоли – отличный способ проверить воды Twitch и начать наращивать свою аудиторию.