Как справиться с исчезновением ключа восстановления FileVault во время его записи
FileVault – это выдающаяся технология MacOS. Появившийся много лет назад, он шифрует все содержимое загрузочного тома, так что когда данные находятся в состоянии покоя – когда ваш Mac выключен – диск фактически полон мусорной чепухи для всех, кто не обладает ни паролем к учетной записи авторизоваться для входа через FileVault или специальный ключ восстановления, установленный при включении FileVault.
Когда вы используете вкладку FileVault панели настроек безопасности и конфиденциальности для включения этого шифрования, macOS предлагает вам два варианта:
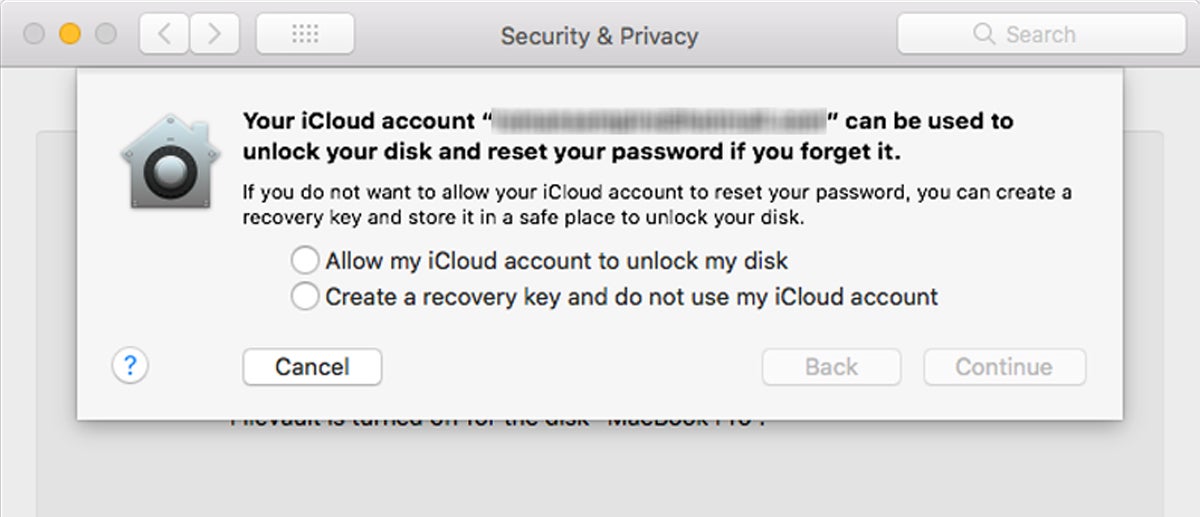 яблоко
яблокоВ обоих случаях ключ восстановления установлен. Однако если вы используете iCloud для хранения своего ключа, вы его никогда не увидите, и Apple управляет процессом восстановления. Все, что вам нужно, это ваш пароль iCloud и, если вы включили двухфакторную аутентификацию, доверенное устройство или доступ к доверенному номеру телефона. Но это создает риск, поскольку тот, кто получил ваш компьютер и обнаружил ваш пароль, также может разблокировать диск.
Я предпочитаю второй вариант, так как он обеспечивает полностью «локальное» управление. Ни один секрет не хранится удаленно. Вы столкнетесь с проблемой только в том случае, если забудете пароли ко всем учетным записям MacOS, одобренным для входа в систему при холодном запуске (из состояния выключения) на основе FileVault. и Вы теряете свой ключ восстановления. (Я слышал о случаях, когда информация об учетной записи повреждена, и ключ восстановления – единственный способ запустить Mac.)
Нет записи ключа восстановления
Что произойдет, если при попытке записать ключ восстановления он исчезнет с экрана? Хотя это кажется маловероятным, это случилось с одним читателем, который не верит, что он нажал кнопку или иным образом вызвал отклонение ключевого сообщения. Они написали, чтобы спросить, как они могут восстановить ключ восстановления?
К сожалению, нет способа получить ключ, как только он был отображен и удален. Ключ восстановления генерируется и проходит строгий односторонний процесс шифрования; только результат используется для дополнительной защиты ключей, используемых в шифровании FileVault. Ключ восстановления отображается один раз. Когда вы закрываете диалоговое окно, macOS отбрасывает эту оригинальную версию навсегда. (Ввод точного исходного ключа восстановления, который передается через тот же односторонний процесс, разблокирует данные, которые он защищает.)
Если вы не смогли записать ключ до того, как он исчез из поля зрения, вы должны отключить шифрование FileVault и повторно включить его для создания нового ключа восстановления:
На панели настроек системы безопасности и конфиденциальности щелкните FileVault Вкладка.
- Нажмите на значок замка в левом нижнем углу и введите имя учетной записи и пароль с правами администратора.
- Нажмите на Отключить FileVault кнопка.
- Подтвердите, что хотите отключить FileVault, нажав Перезапустите и выключите шифрование,
- Ваш Mac теперь перезагружается. После того, как вы снова войдете в систему, используя учетную запись с разрешением FileVault, macOS начнет расшифровывать все содержимое диска. Это может занять довольно много времени.
- Когда расшифровка завершена, вы можете вернуться на вкладку FileVault и нажать Включить FileVault,
- В командной строке ключа восстановления выберите параметр «Создать ключ восстановления» и запишите ключ. Вы можете даже быстро сделать снимок в качестве резервной копии. (Но обязательно удалите эту фотографию, а затем навсегда удалите ее из альбома «Недавно удаленные», чтобы не было возможности получить к ней доступ.)
- Перезапустите снова, и FileVault начнет медленный процесс шифрования загрузочного тома еще раз.
Эта статья о Mac 911 является ответом на вопрос, заданный читателем Macworld Майклом.
Спросите Mac 911
Мы составили список вопросов, которые нам чаще всего задают, а также ответы и ссылки на столбцы: прочитайте наш супер FAQ, чтобы узнать, охвачен ли ваш вопрос. Если нет, мы всегда ищем новые проблемы для решения! Присылайте свои по электронной почте mac911@macworld.com, включая соответствующие снимки экрана и ваше полное имя. Не на каждый вопрос будет дан ответ, мы не отвечаем на электронную почту и не можем дать прямой совет по устранению неполадок.



