Как скрыть папки в Windows 11
Изучение того, как скрыть папки в Windows 11, должно стоять на первом месте в списке приоритетов пользователя Windows. Есть только некоторые папки, которыми вы не хотите делиться со всеми, кто использует ваш компьютер, поэтому знание того, как скрыть их, поможет вам сохранить конфиденциальность и защитить ваши личные документы от посторонних глаз. Независимо от того, делитесь ли вы одним из лучших ноутбуков с семьей или пользуетесь общедоступным компьютером на работе, сокрытие важных папок может иметь много преимуществ, таких как снижение риска непреднамеренного изменения, удаления или несанкционированного доступа. Это особенно важно, если вы работаете с конфиденциальными рабочими документами или сохраняете конфиденциальную личную информацию, такую как финансовые или медицинские записи. Но скрытие папок также может хорошо повлиять на ваш рабочий процесс и производительность. Наводя порядок в вашей файловой системе, вы избавитесь от любых нежелательных визуальных отвлекающих факторов, что позволит вам быстро найти нужные файлы без необходимости просеивать многочисленные ненужные папки. В этой статье мы шаг за шагом расскажем вам, как скрыть, найти и отобразить важные папки в Windows 11.
Как скрыть папки в Windows 11
Вот пошаговое руководство о том, как скрыть файлы и папки при использовании компьютера с Windows 11.
1. Щелкните правой кнопкой мыши папку
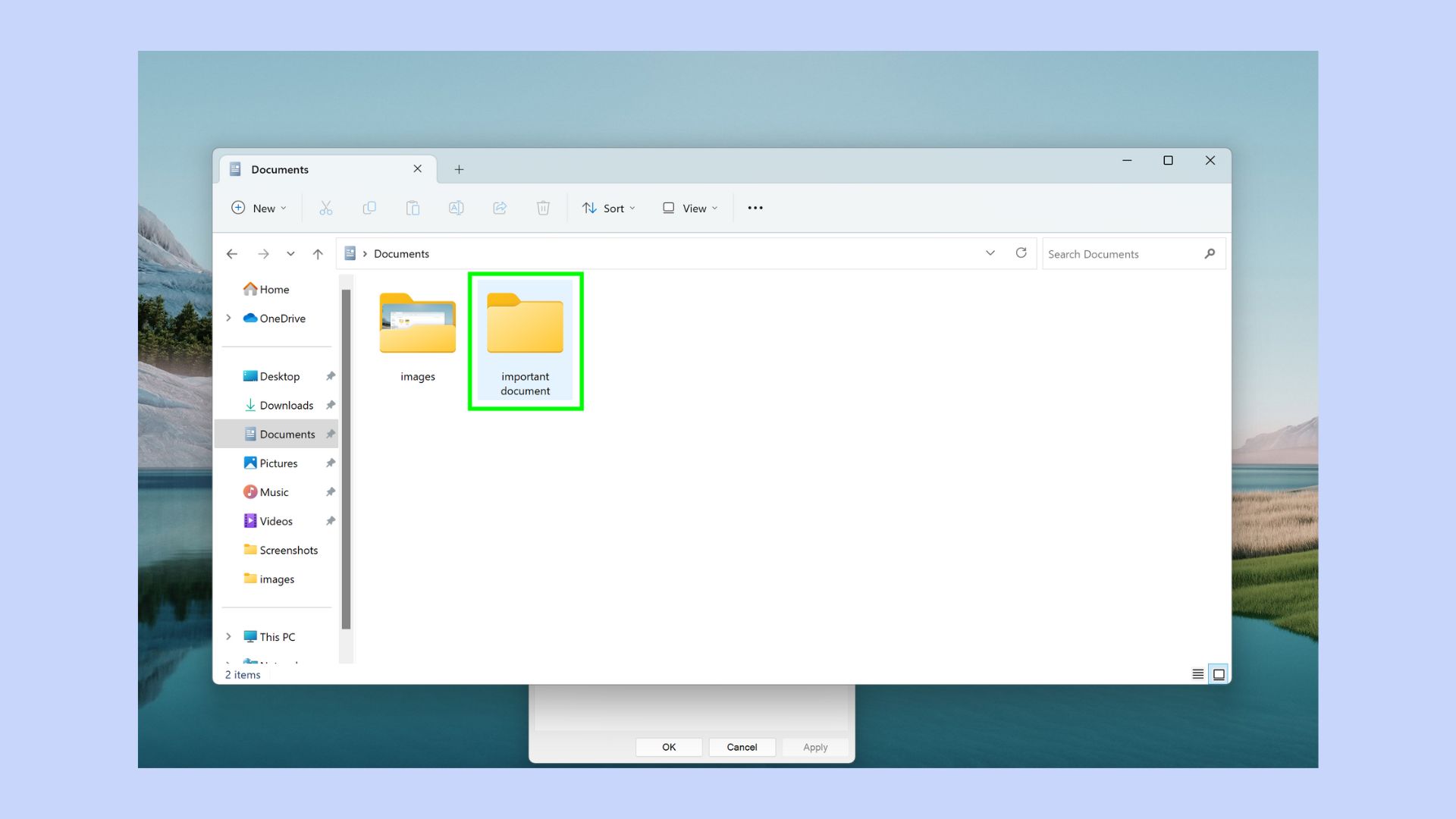
(Изображение: © Future) Найдите папку, которую вы хотите скрыть, и щелкните ее правой кнопкой мыши.
2. Щелкните Свойства
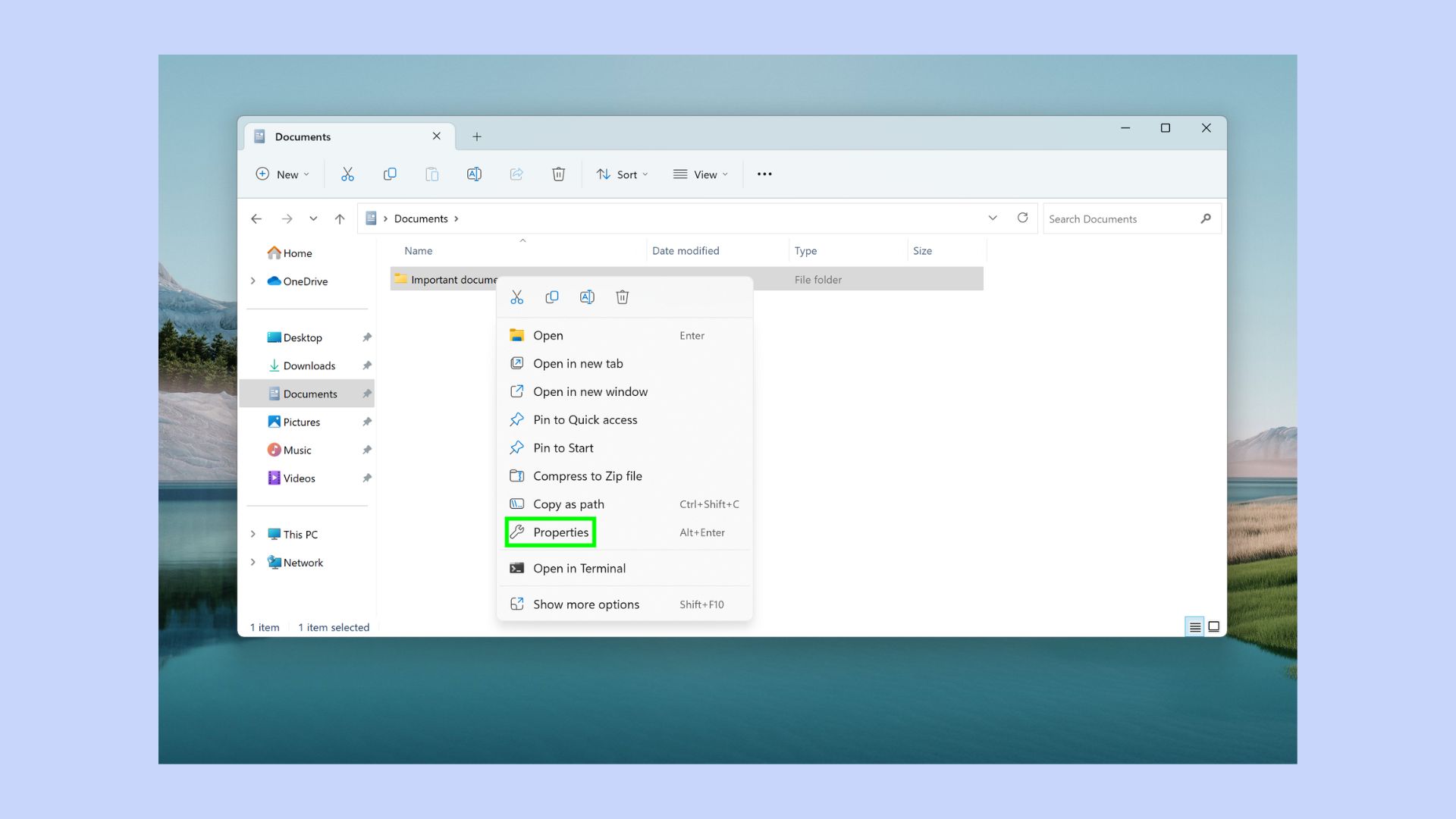
(Изображение: © Future) Есть два способа получить доступ к свойствам вашей папки: Нажмите «Свойства» или нажмите «Alt + Enter».
3. Выберите Скрытый
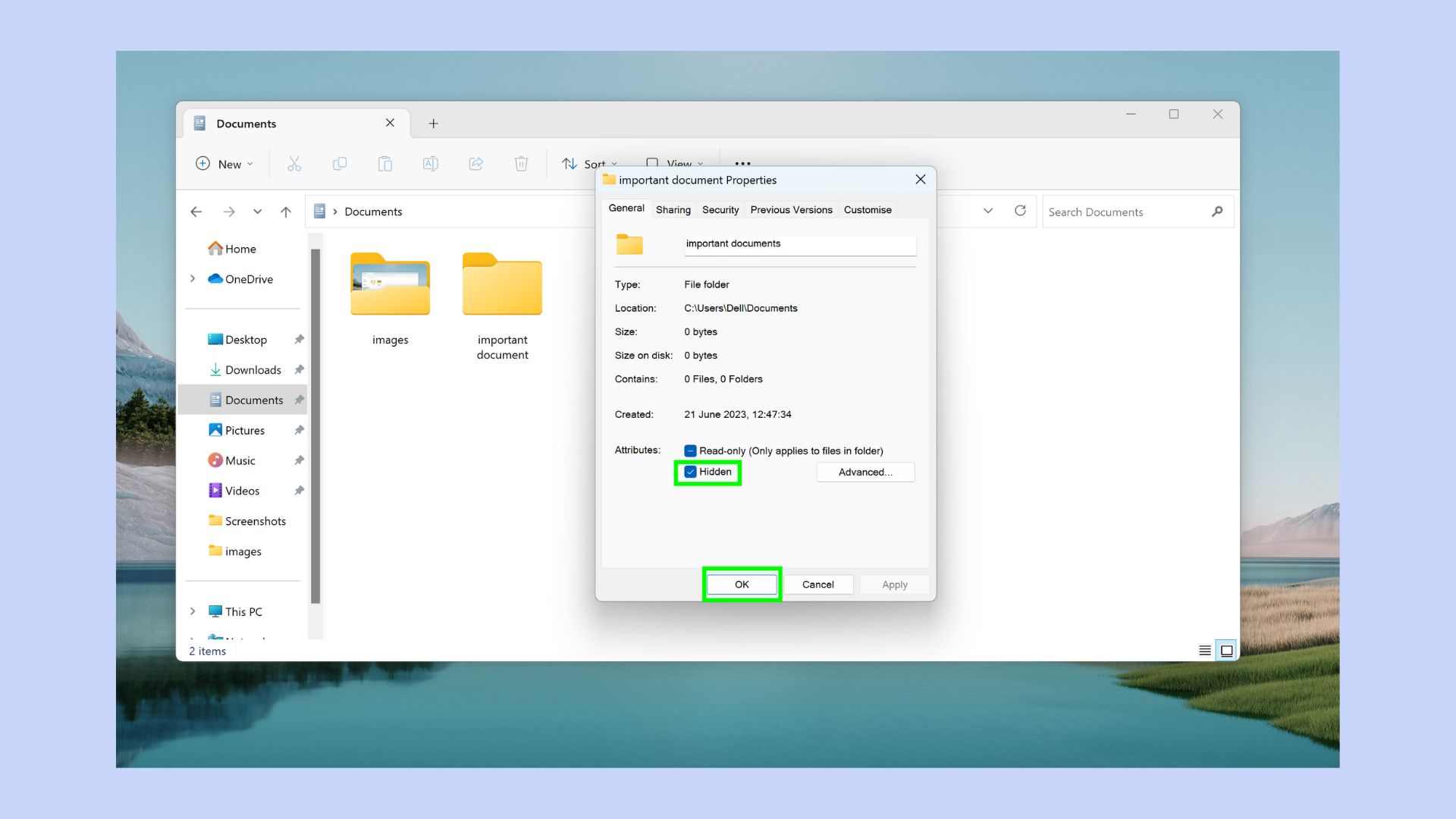
(Изображение: © Future) В нижней части окна свойств установите флажок «Скрытый» и нажмите «ОК».
4. Решите, какие изменения вы хотели бы внести
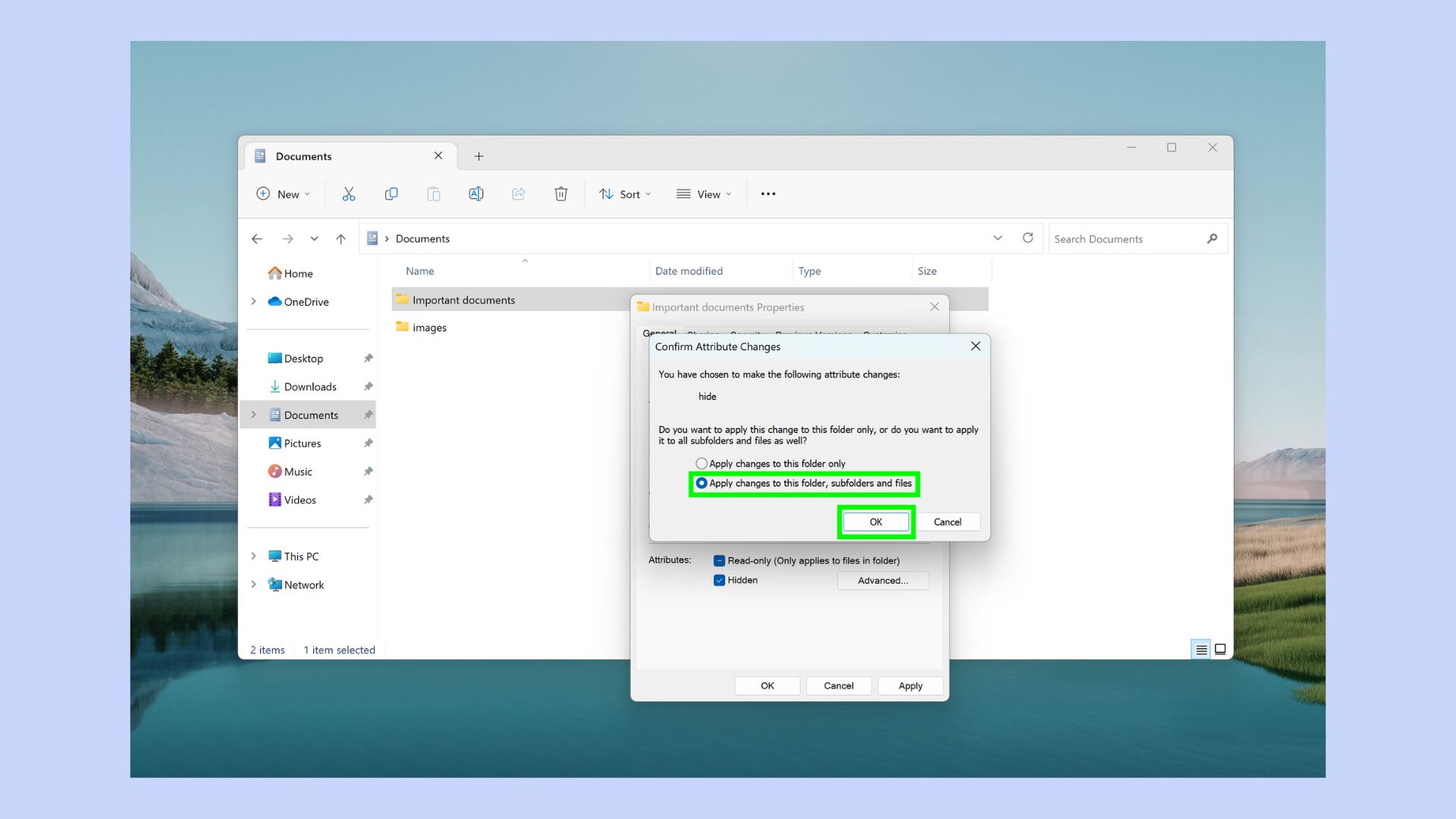
(Изображение: © Future) Вам будет предложено решить, как бы вы хотели изменить Apple. Щелкните Применить изменения только к папке или Применить изменения к этой папке, вложенным папкам и файлам в зависимости от предпочтений. Имеет смысл скрыть вложенные папки и файлы, если вы пытаетесь скрыть содержимое папки.
5. Нажмите OK, чтобы сохранить
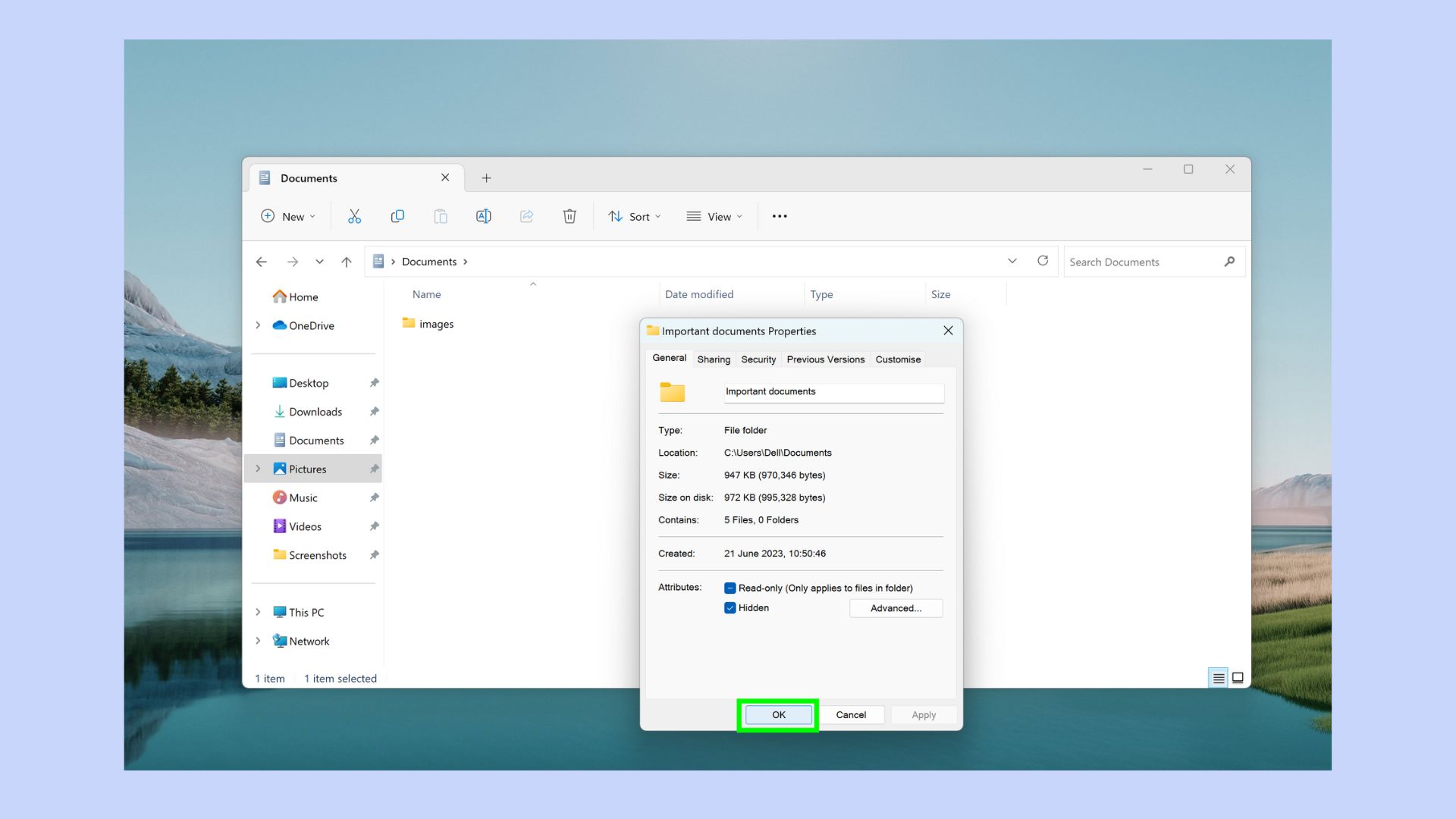
(Изображение: © Future) Нажмите OK, чтобы сохранить изменения. Теперь ваши папки будут скрыты, а доступ других пользователей к данным, хранящимся в файле, будет ограничен.
Как найти скрытую папку в Windows 11
Теперь, когда вы скрыли свою папку, вам нужно будет найти ее снова. Вот как найти скрытый держатель в Windows 11
1. Запустите проводник
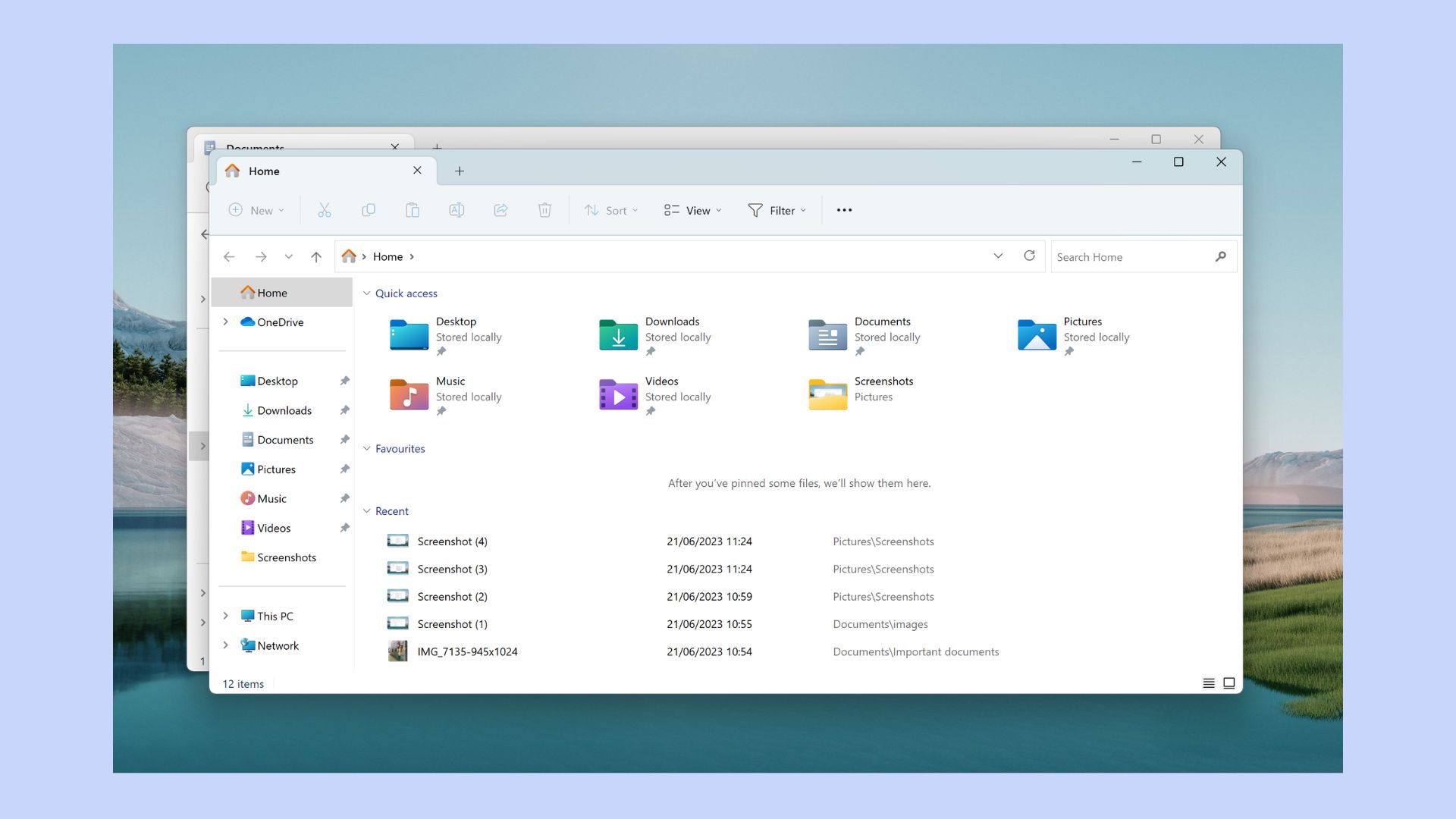
(Изображение: © Future) Нажмите WIN + E, чтобы запустить Проводник.
2. Нажмите «Просмотр».
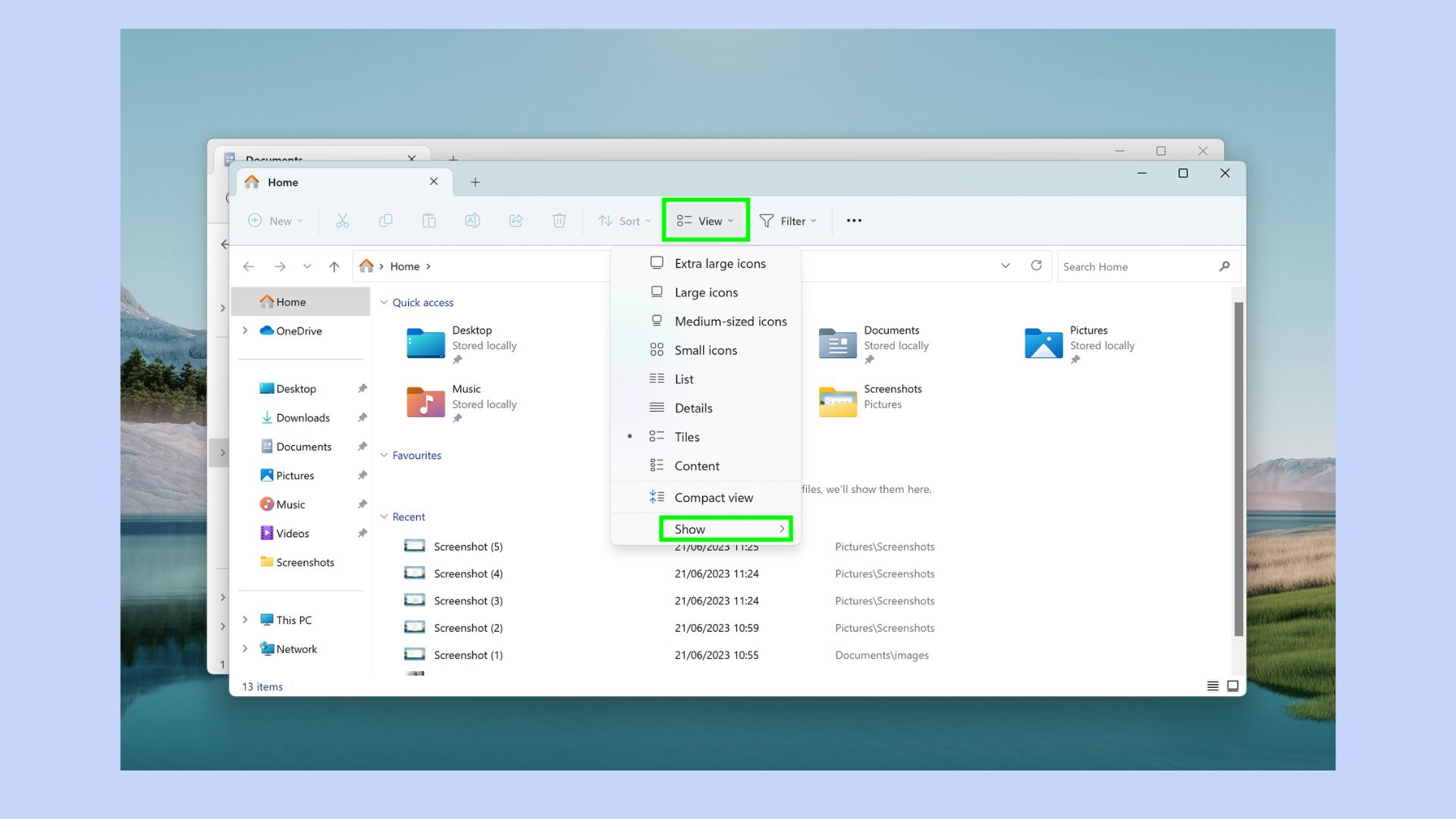
(Изображение: © Future) Нажмите «Просмотр», а затем выберите «Показать» в раскрывающемся меню.
3. Щелкните Скрытые элементы
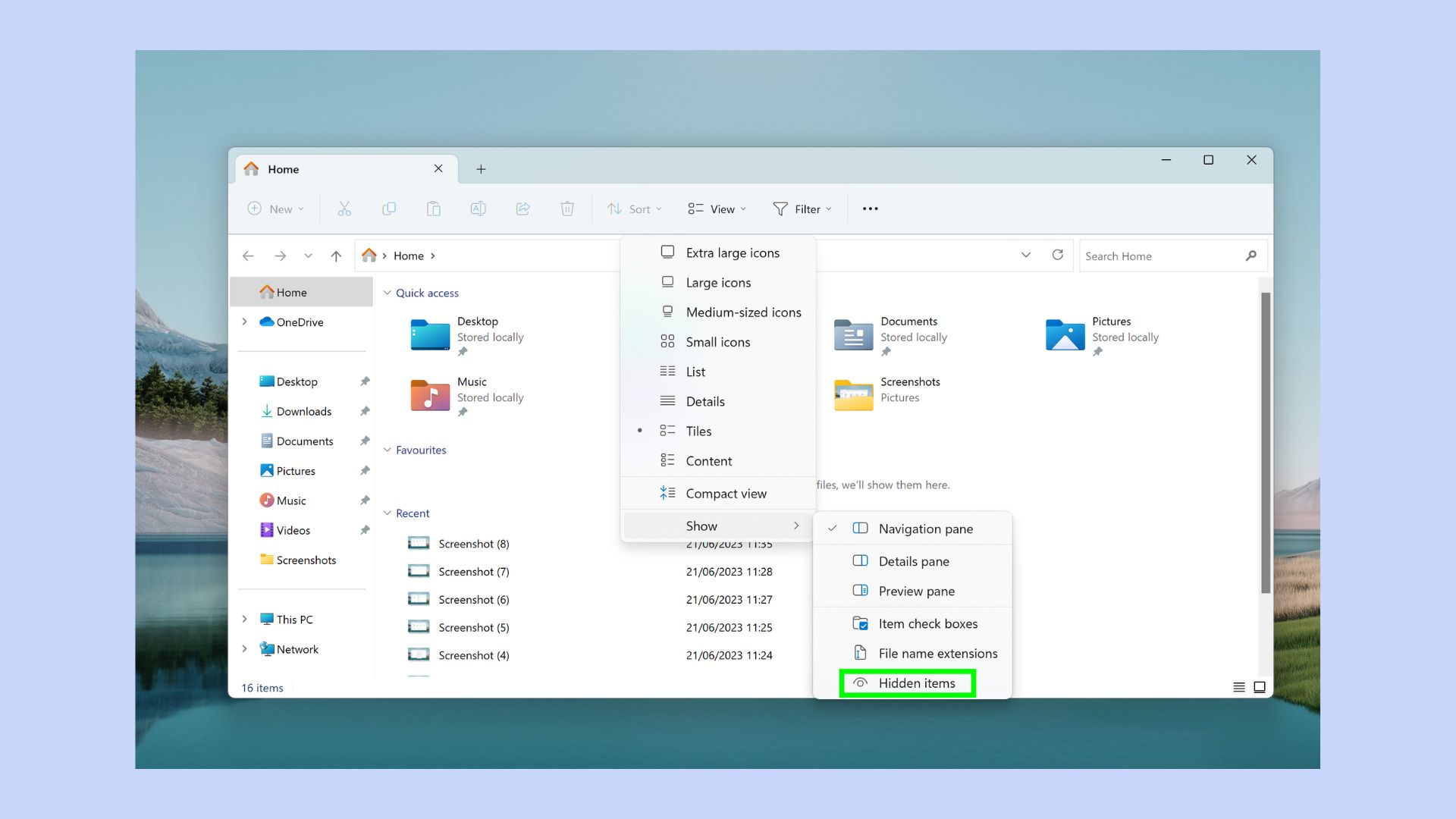
(Изображение: © Future) В нижней части меню нажмите «Скрытые элементы». Ваши папки теперь будут доступны и в их первоначальном месте назначения. Например, мы скрыли папку с именем важные документы из папки документов. Когда мы нажимаем «Показать скрытые элементы», эта папка снова отображается в папке документов.
Как показать папки в Windows 11
Если вы больше не хотите скрывать папку и хотите, чтобы она была доступна для всех, выполните следующие действия.
1. Запустите проводник

(Изображение: © Future) Нажмите WIN + E, чтобы запустить Проводник.
2. Нажмите «Просмотр».
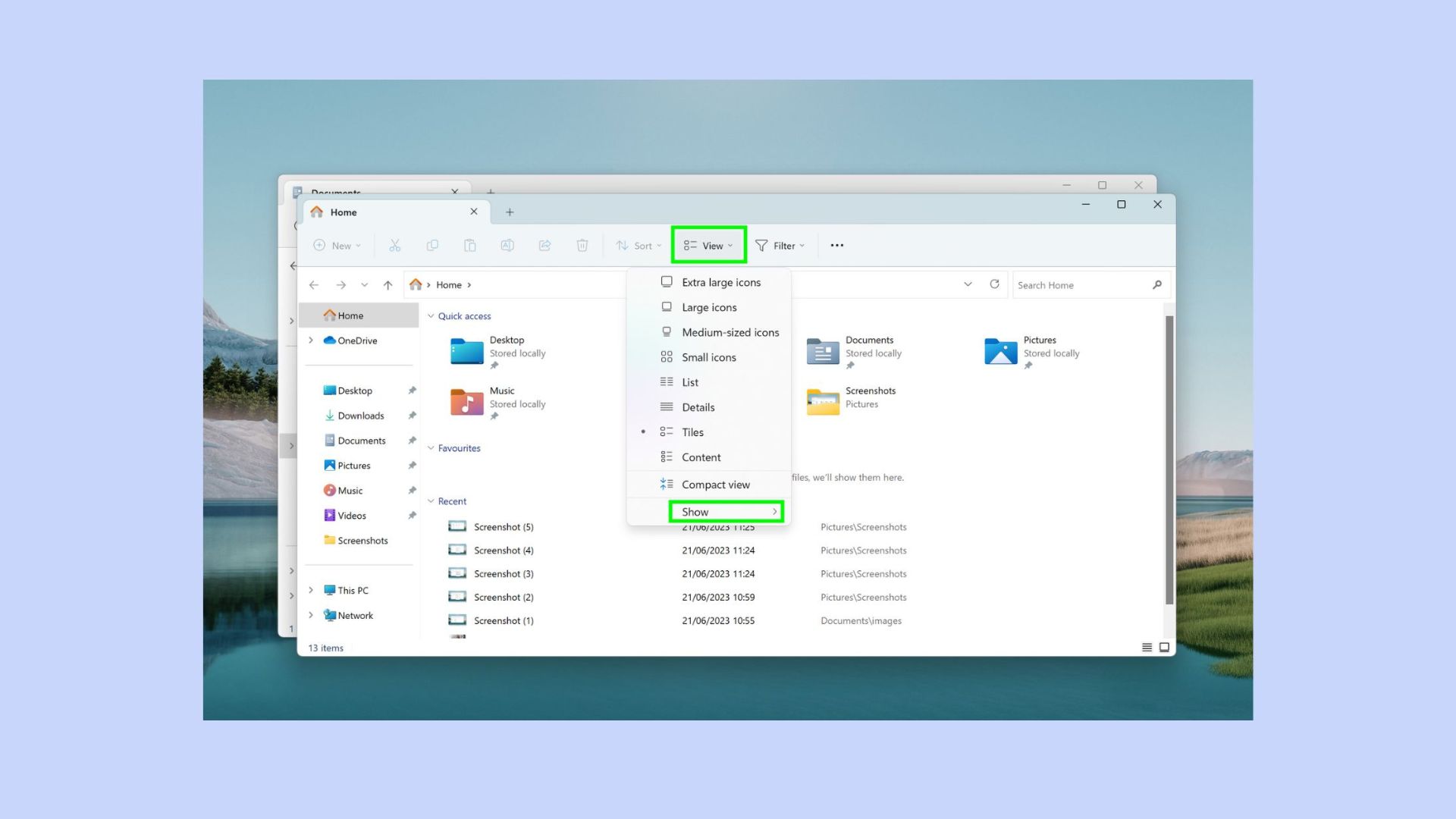
(Изображение: © Future) Нажмите «Просмотр», а затем нажмите «Показать» в раскрывающемся меню.
3. Щелкните Скрытые элементы
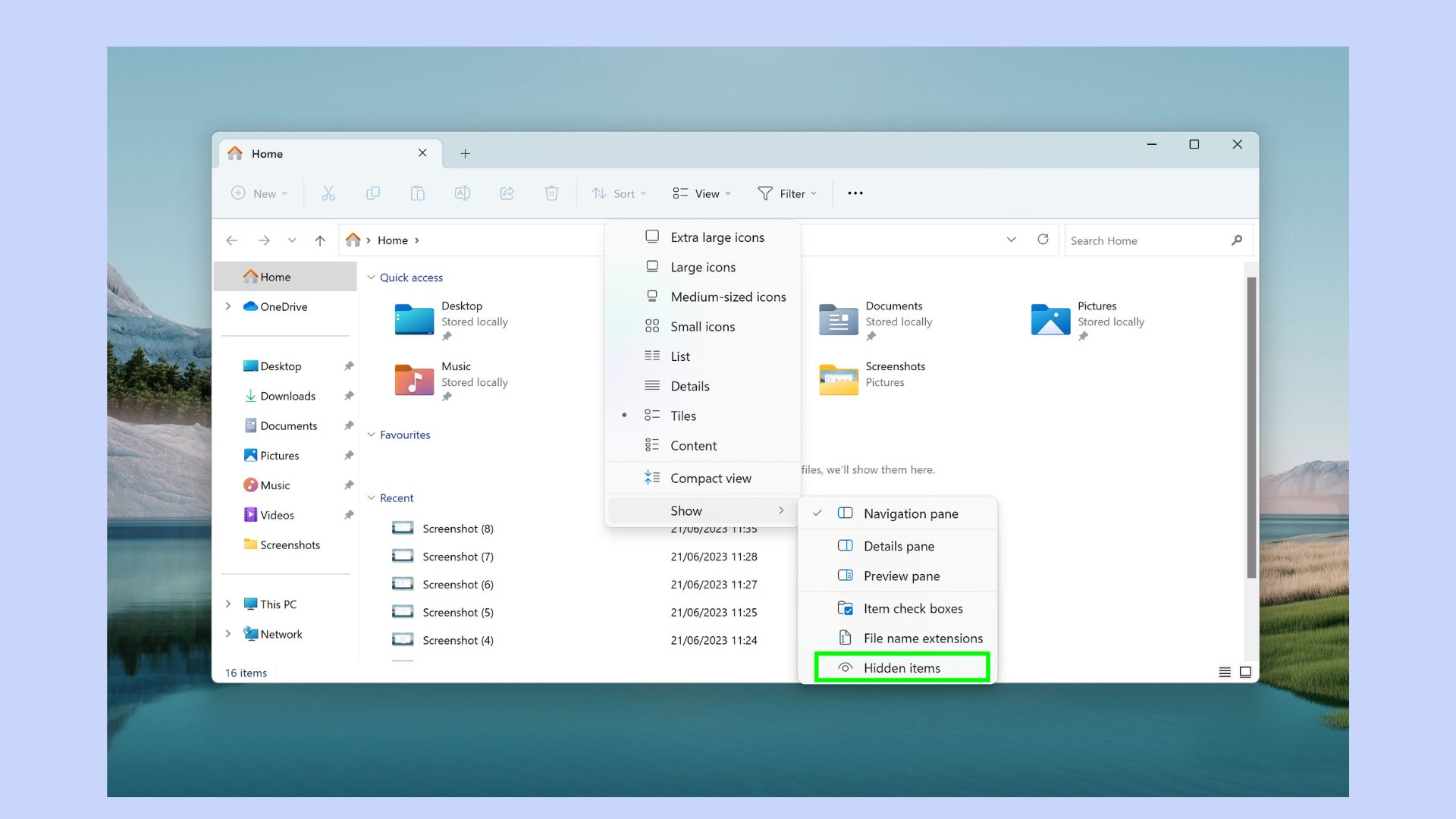
(Изображение: © Future) Нажмите «Скрытые элементы», чтобы найти файлы, которые вы хотите отобразить.
4. Выберите файл
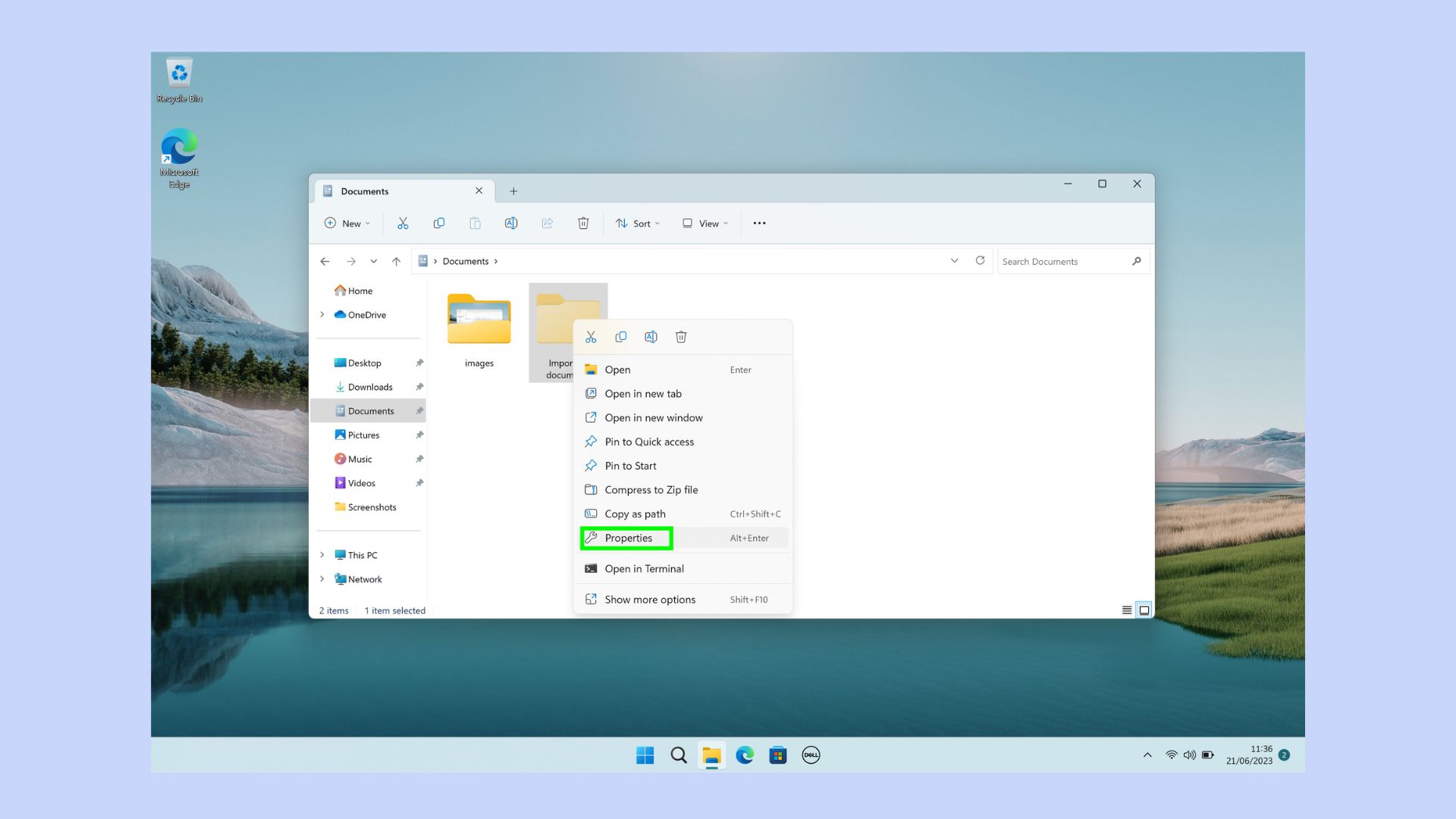
(Изображение: © Future) Найдя файл, щелкните правой кнопкой мыши и выберите «Свойства».
5. Снимите галочку со скрытого
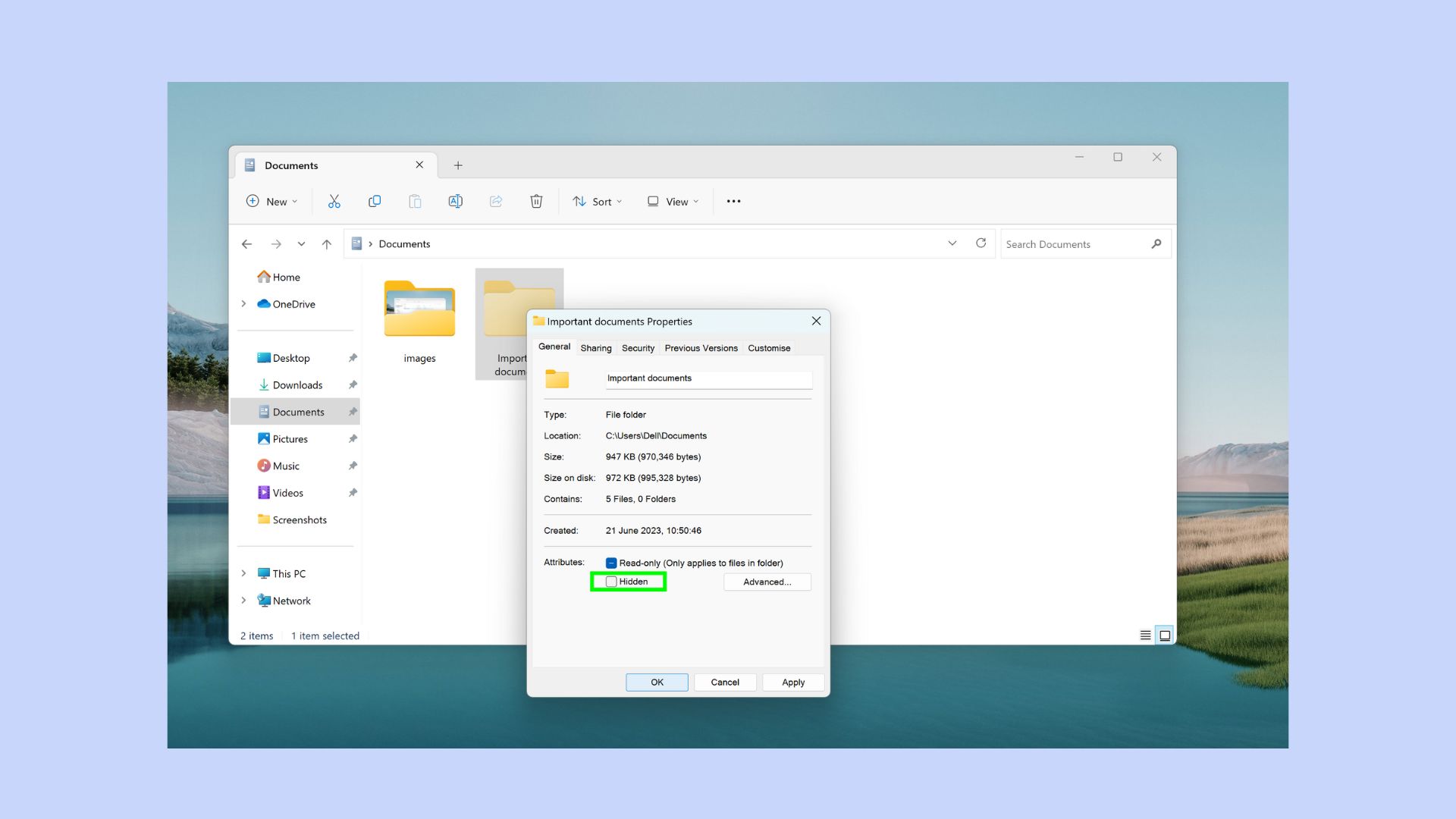
(Изображение: © Future) В разделе свойств нажмите «Скрытый», чтобы отменить выбор, прежде чем нажать «ОК».
6. Подтвердите свои изменения
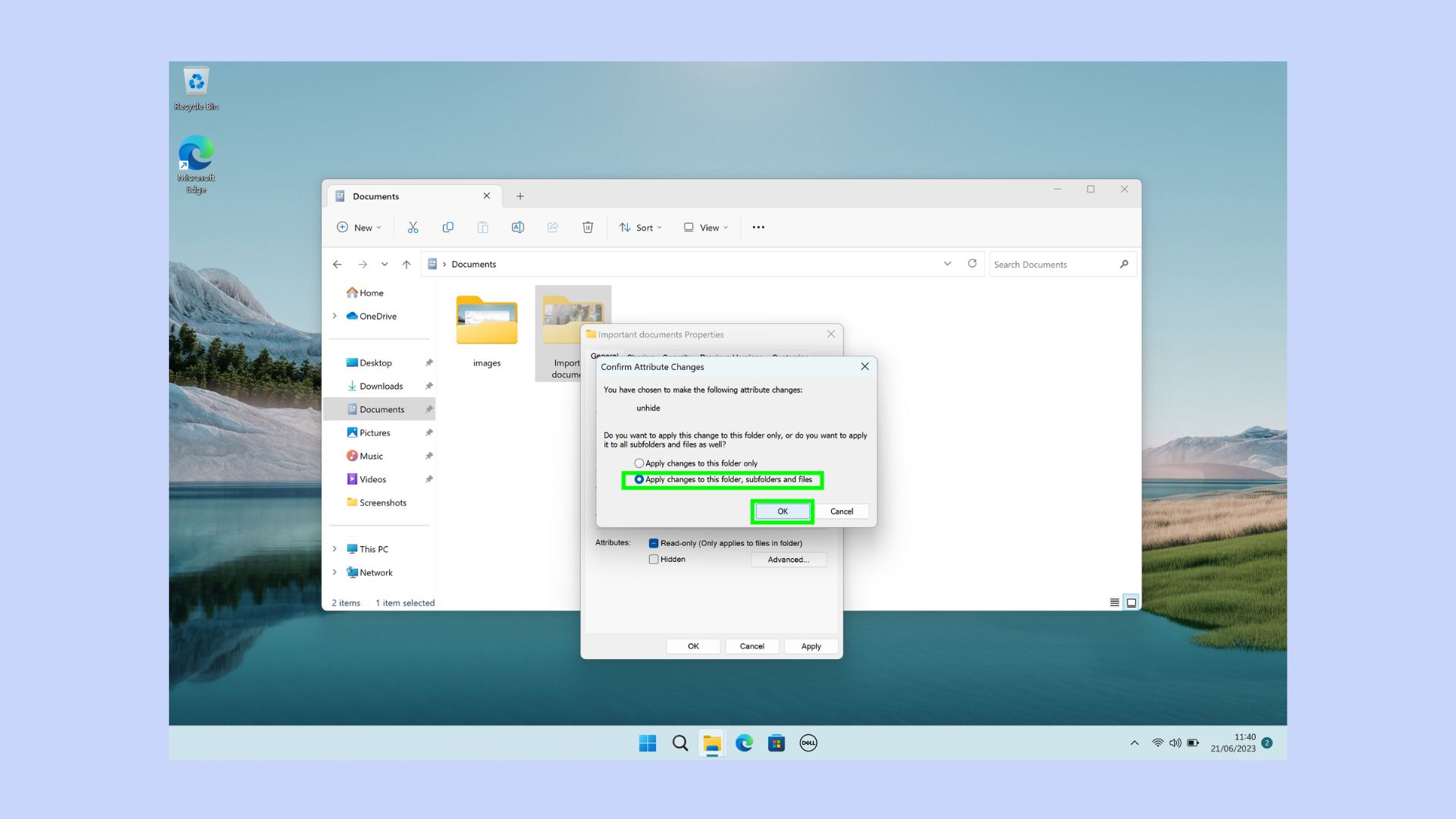
(Изображение: © Future) Вы снова увидите всплывающее окно с просьбой подтвердить, что вы хотите отобразить папку. Выберите Применить изменения к этой папке, вложенным папкам и файлам.
7. Нажмите ОК
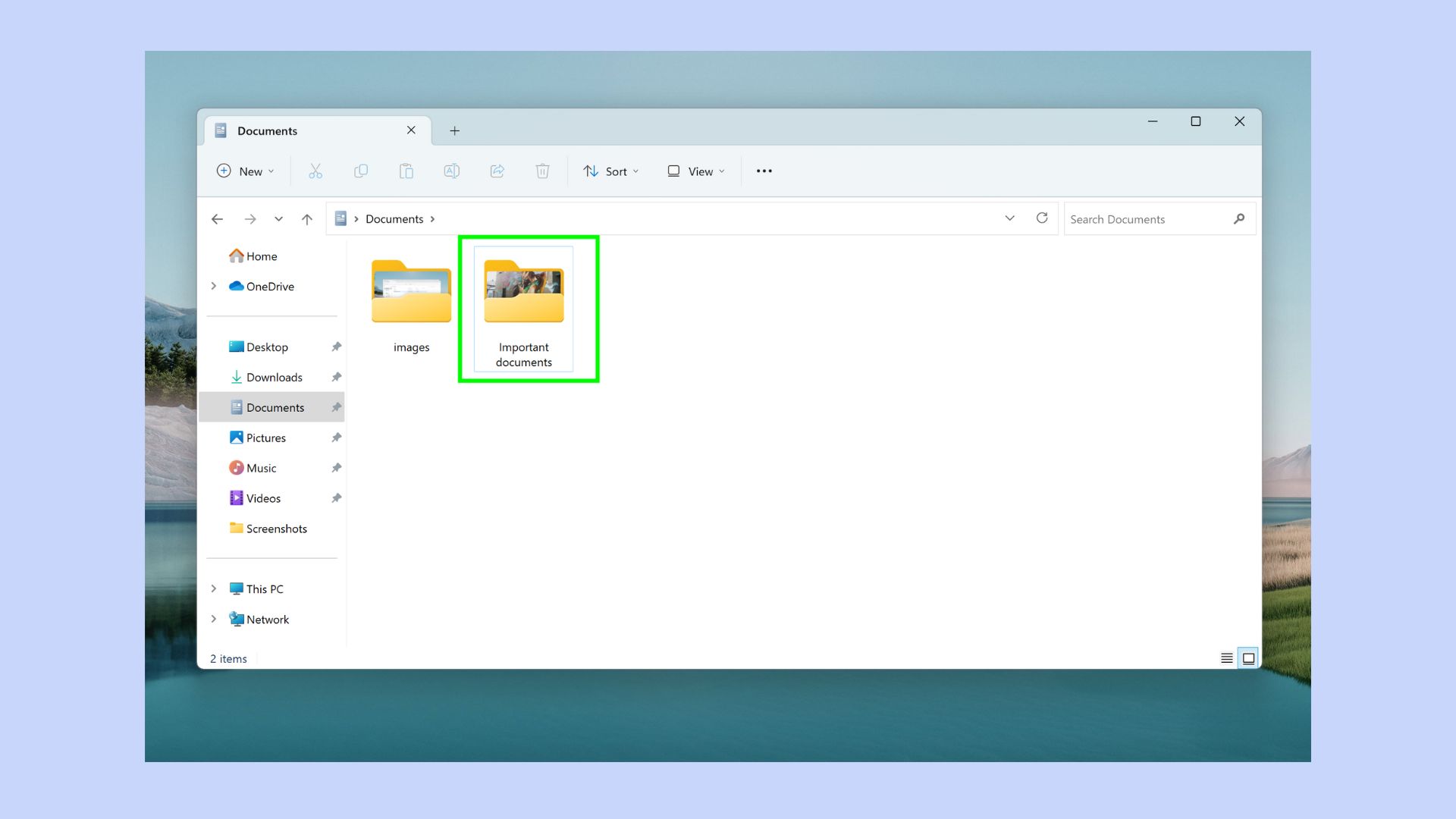
(Изображение: © Future) Чтобы применить изменения, нажмите «ОК», и ваш файл станет видимым. Если вы хотите более эффективно использовать свой компьютер с Windows 11, у нас есть множество советов и хитростей в рукаве. Прежде всего, если вы используете Windows 10 и хотите обновить ее, вот как загрузить и установить Windows 11 — пошаговое руководство. Если вам нужен чистый лист, узнайте, как восстановить заводские настройки Windows 11 здесь. И если вам нужно больше места на экране во время работы, вам может пригодиться наше руководство о том, как скрыть панель задач в Windows 11. Лучшие на сегодня предложения игровых клавиатур






