Как скопировать и вставить настройки редактирования в Adobe Lightroom
Полезно знать, как копировать и вставлять настройки редактирования в Adobe Lightroom, особенно если вы используете это программное обеспечение или планируете использовать его часто. Хотя Adobe Lightroom является одним из лучших приложений для редактирования фотографий, не существует никакого способа Чтобы обойти тот факт, что редактирование большого количества фотографий требует времени. Один из способов ускорить рабочий процесс и сократить время, которое вы проводите в студии редактирования, — это скопировать правки из определенных изображений и вставить их в другие изображения, где экспозиция аналогична. Используя этот метод, вы можете эффективно сократить объем редактирования до пакетов изображений с достаточно похожей экспозицией, корректируя их с учетом тонких различий. Это также отличный способ скопировать и вставить определенные изменения во всю библиотеку изображений — например, скопировать и вставка определенного цветового профиля, например монохромного, или копирование коррекции профиля объектива на другие изображения, снятые тем же объективом. Но как это сделать? Что ж, к счастью, это легко, но вы, возможно, не поняли бы, как это сделать, если бы не знали, где искать. Не бойтесь, это руководство здесь, чтобы показать вам.
Как скопировать и вставить настройки редактирования в Adobe Lightroom
Этот процесс немного отличается для Adobe Lightroom и Adobe Lightroom Classic. Это более или менее то же самое, но мы разбили это руководство на два разных программных приложения, чтобы вы могли получить представление о процессе в знакомом вам программном обеспечении.
Как скопировать и вставить настройки редактирования в Adobe Lightroom
Во-первых, давайте посмотрим на стандартное приложение Lightroom, которое немного проще, чем Classic, и предлагает аналогичные возможности для приложений для настольных компьютеров, планшетов и смартфонов.
1. Щелкните правой кнопкой мыши плитку изображения > Копировать настройки редактирования.
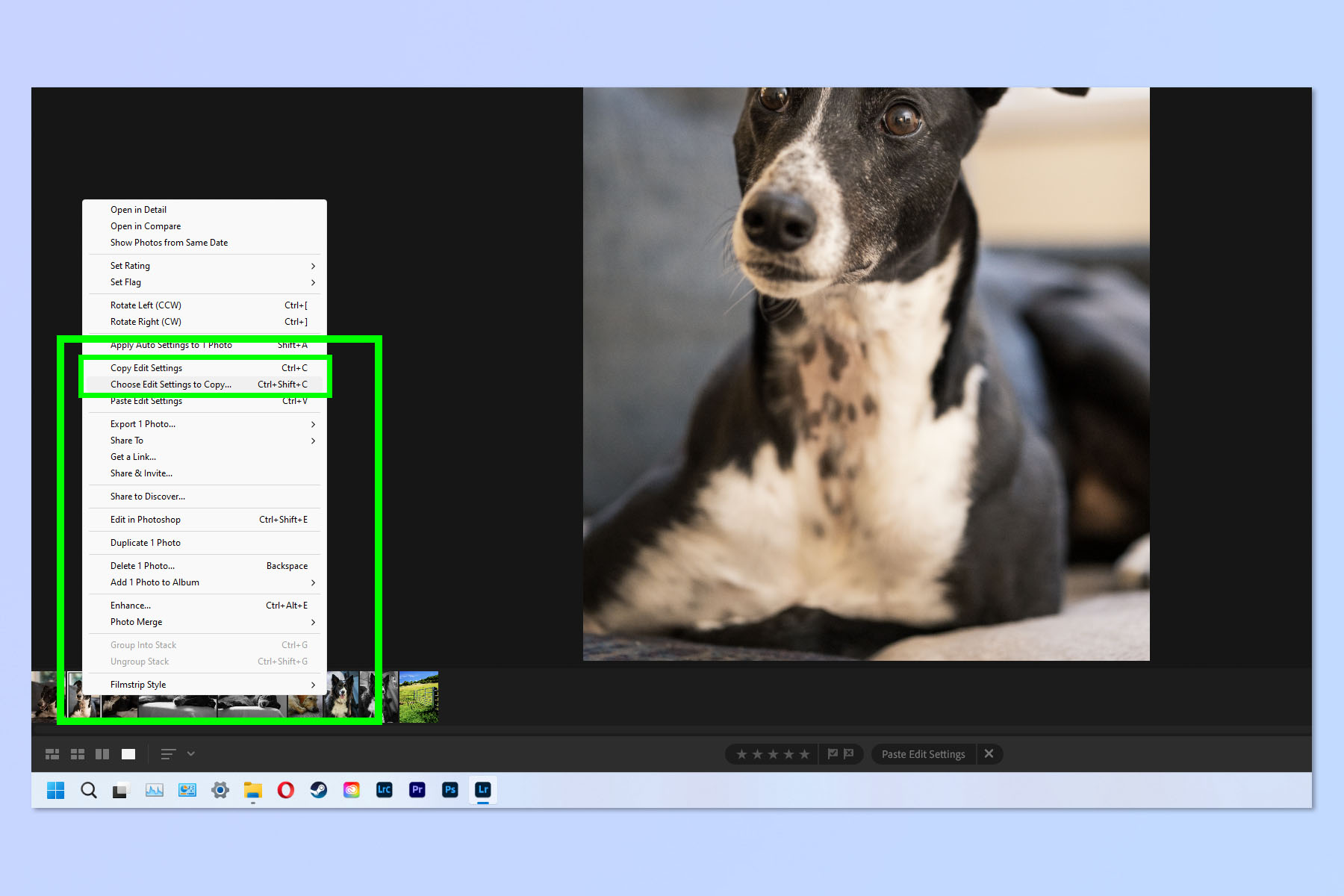
(Изображение: © Future) На панели выбора изображения в нижней части окна щелкните правой кнопкой мыши изображение, изменения которого вы хотите скопировать. Теперь у вас есть два варианта. Вы можете либо выбрать «Копировать настройки редактирования», чтобы скопировать все настройки редактирования для этого изображения, либо выбрать «Выбрать настройки редактирования для копирования».
Мы бы рекомендовали последнее, так как вы можете указать точные изменения для копирования, что обычно более целесообразно. Например, если вы наложили обрезку или точечное лечение на первое изображение, обрезка не обязательно будет иметь смысл на втором изображении, если только кадрирование не будет точно таким же, поэтому вам нужно иметь возможность указать обрезку. не включены в скопированные изменения.
2. Выберите, какие изменения применить (если выбраны настройки редактирования).
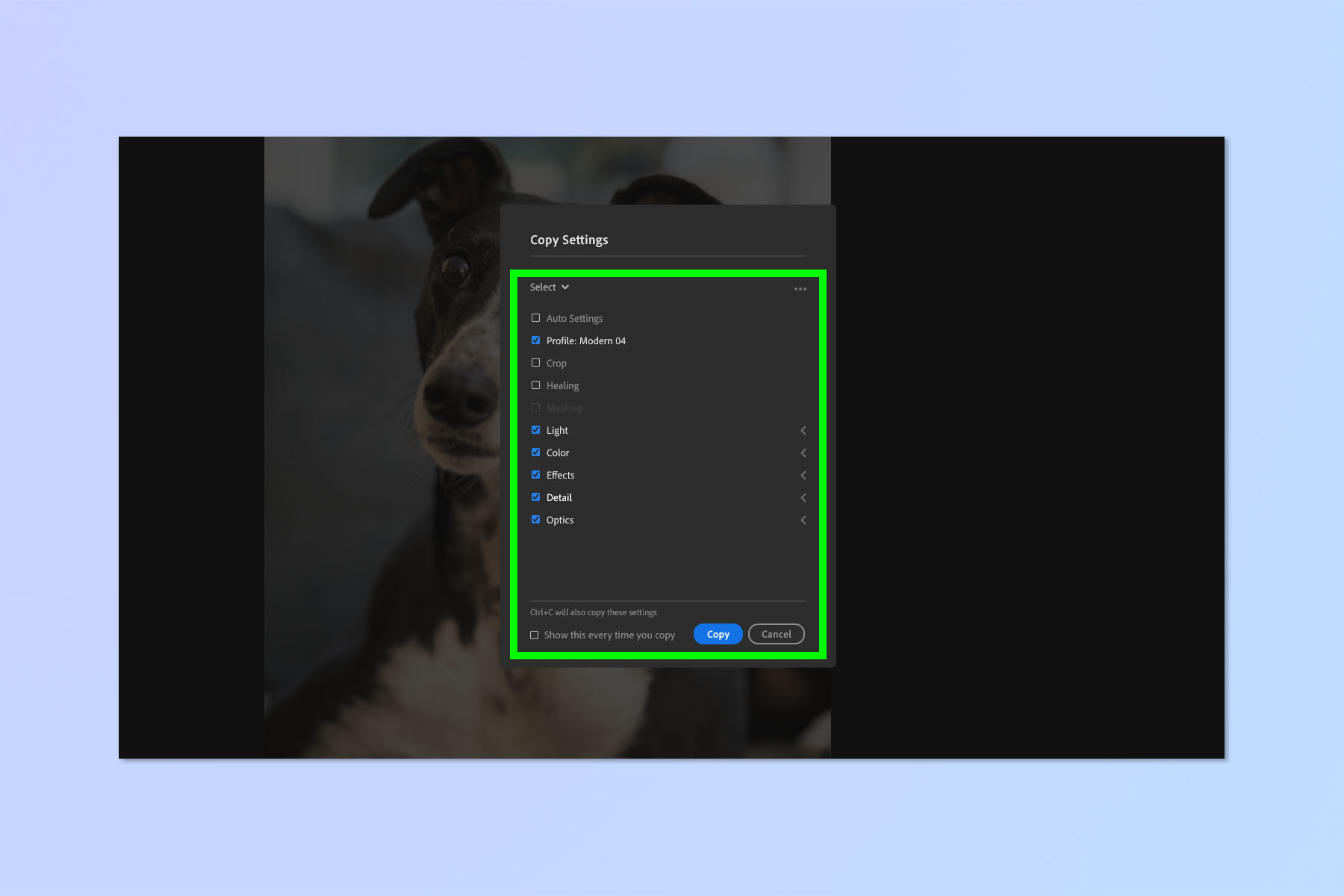
(Изображение: © Future) Теперь отметьте флажками те изменения, которые вы хотите применить, и нажмите «Копировать».
3. Щелкните правой кнопкой мыши плитку изображения > Вставить настройки редактирования.
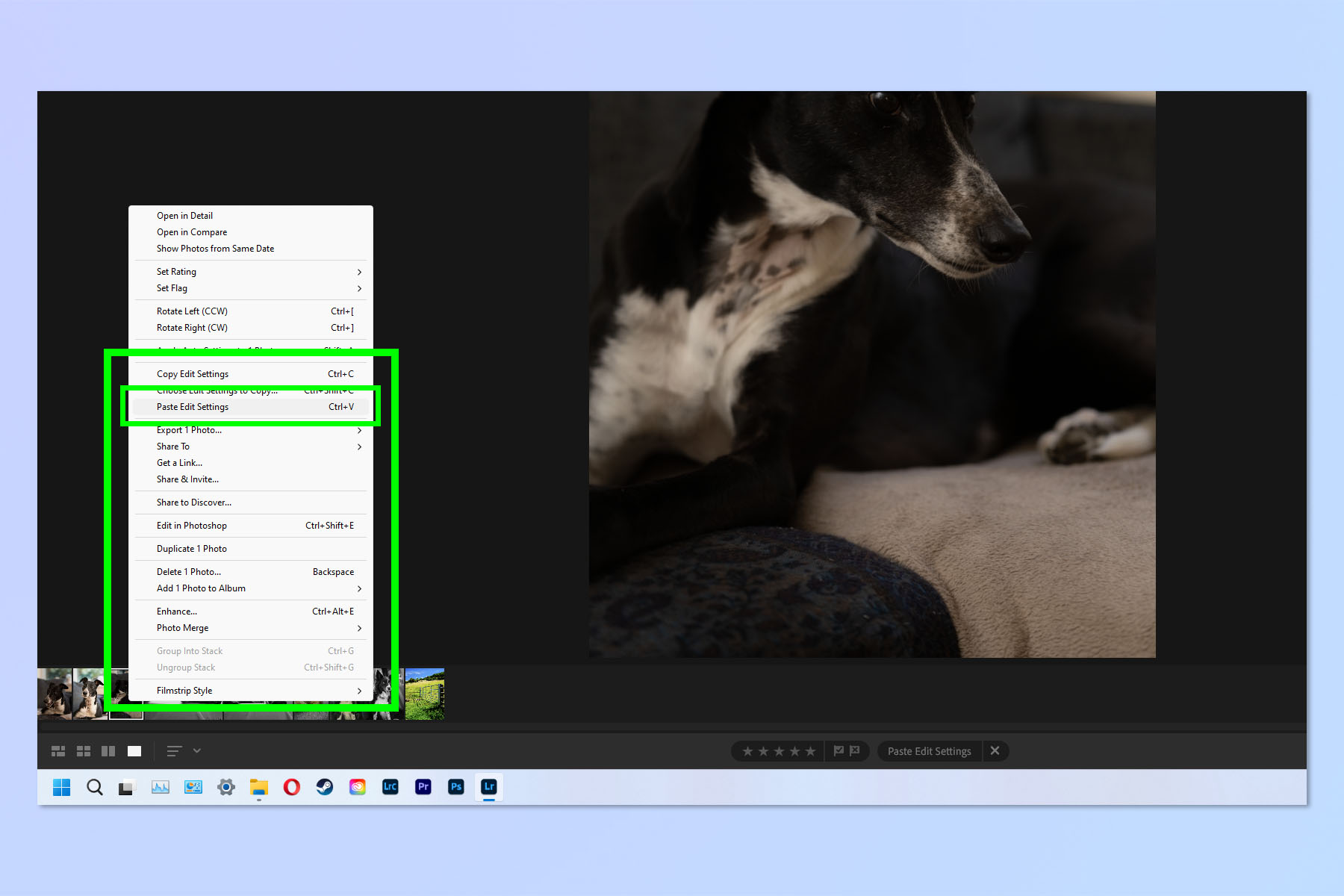
(Изображение: © Future) Теперь на панели выбора изображения в нижней части окна выберите изображение, в которое вы хотите вставить (вы можете выбрать несколько изображений, используя Ctrl/Cmd или Shift), затем щелкните правой кнопкой мыши (на любом из изображений). выбранные изображения, если выбрано несколько) и выберите «Вставить настройки редактирования».
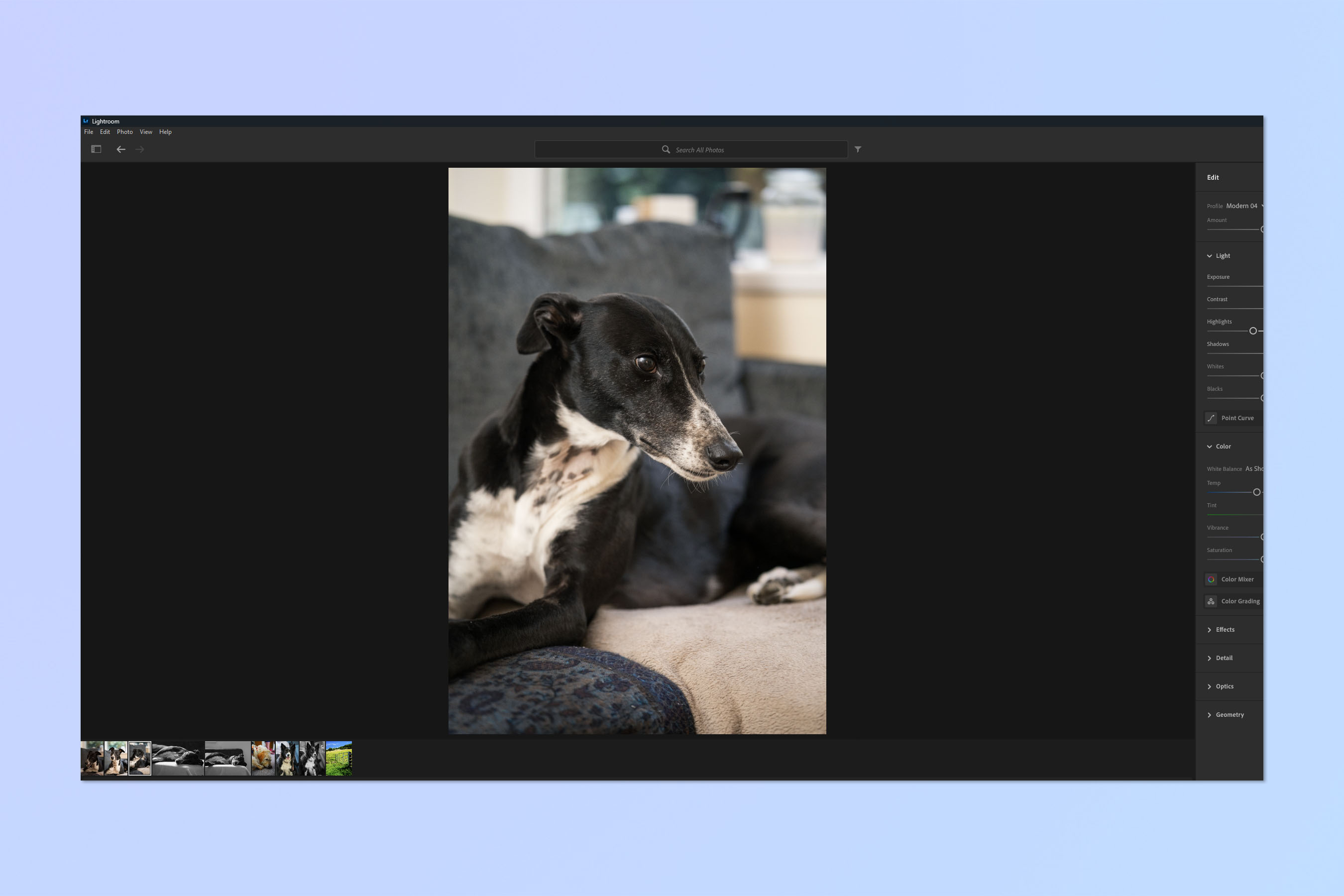 И вуаля! К вашим новым изображениям применены те же изменения, что и к оригиналу.
И вуаля! К вашим новым изображениям применены те же изменения, что и к оригиналу.
Как скопировать и вставить настройки редактирования в Adobe Lightroom Classic
Теперь давайте посмотрим на Lightroom Classic, который представляет собой более профессиональный пакет программного обеспечения, предлагающий лучшие инструменты рабочего процесса и предоставляющий постоянным пользователям знакомый классический интерфейс. Процесс во многом такой же, как и в стандартном Lightroom, хотя формулировка немного другая.
1. Щелкните правой кнопкой мыши плитку изображения > Настройки разработки > Копировать настройки.
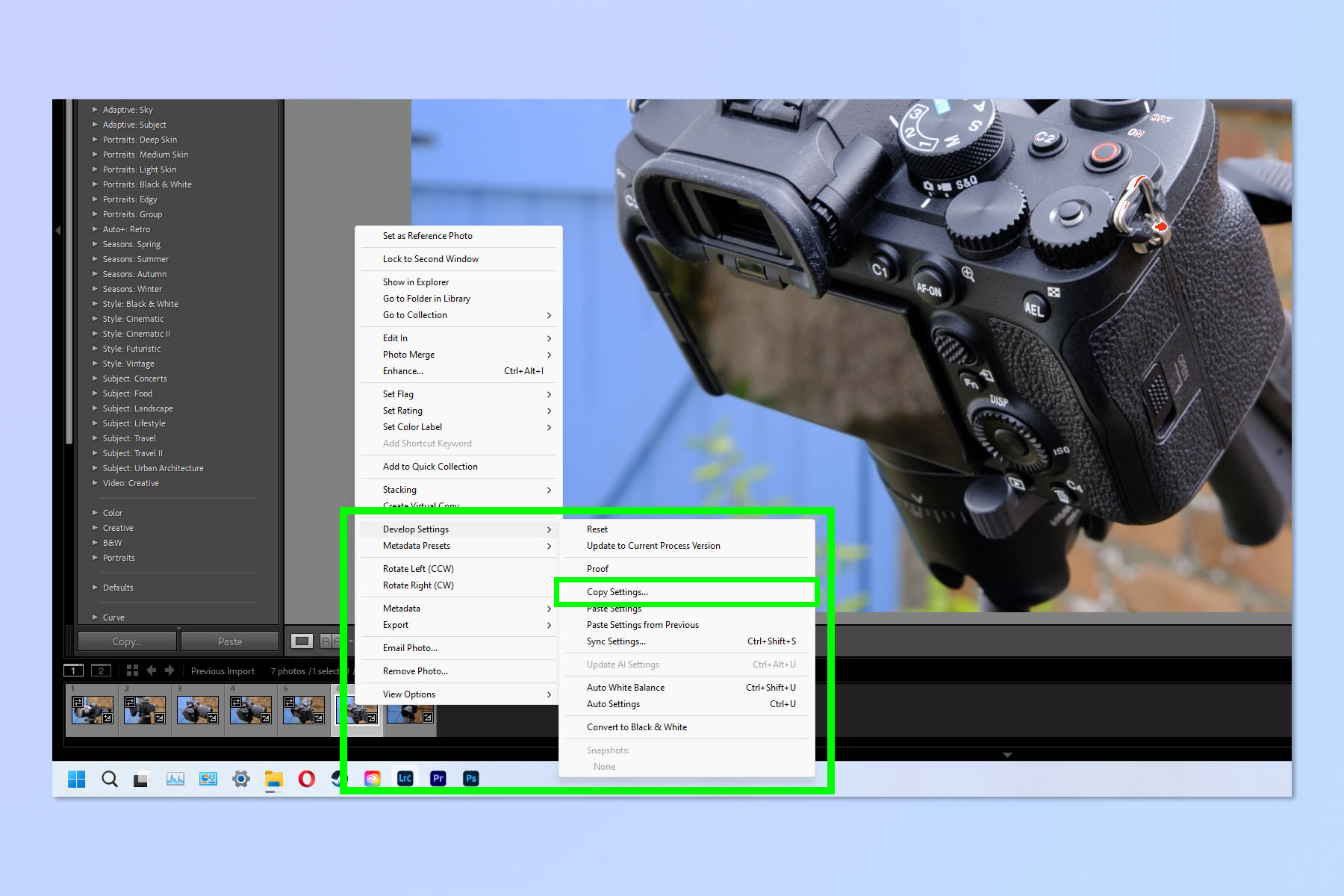
(Изображение: © Future) Во-первых, убедитесь, что вы находитесь в окне «Разработка» — нажмите «Разработка» в правом верхнем углу. Теперь на панели изображений в нижней части окна щелкните правой кнопкой мыши плитку изображения, затем нажмите «Разработать настройки» и выберите «Копировать настройки».
2. Выберите изменения для копирования.
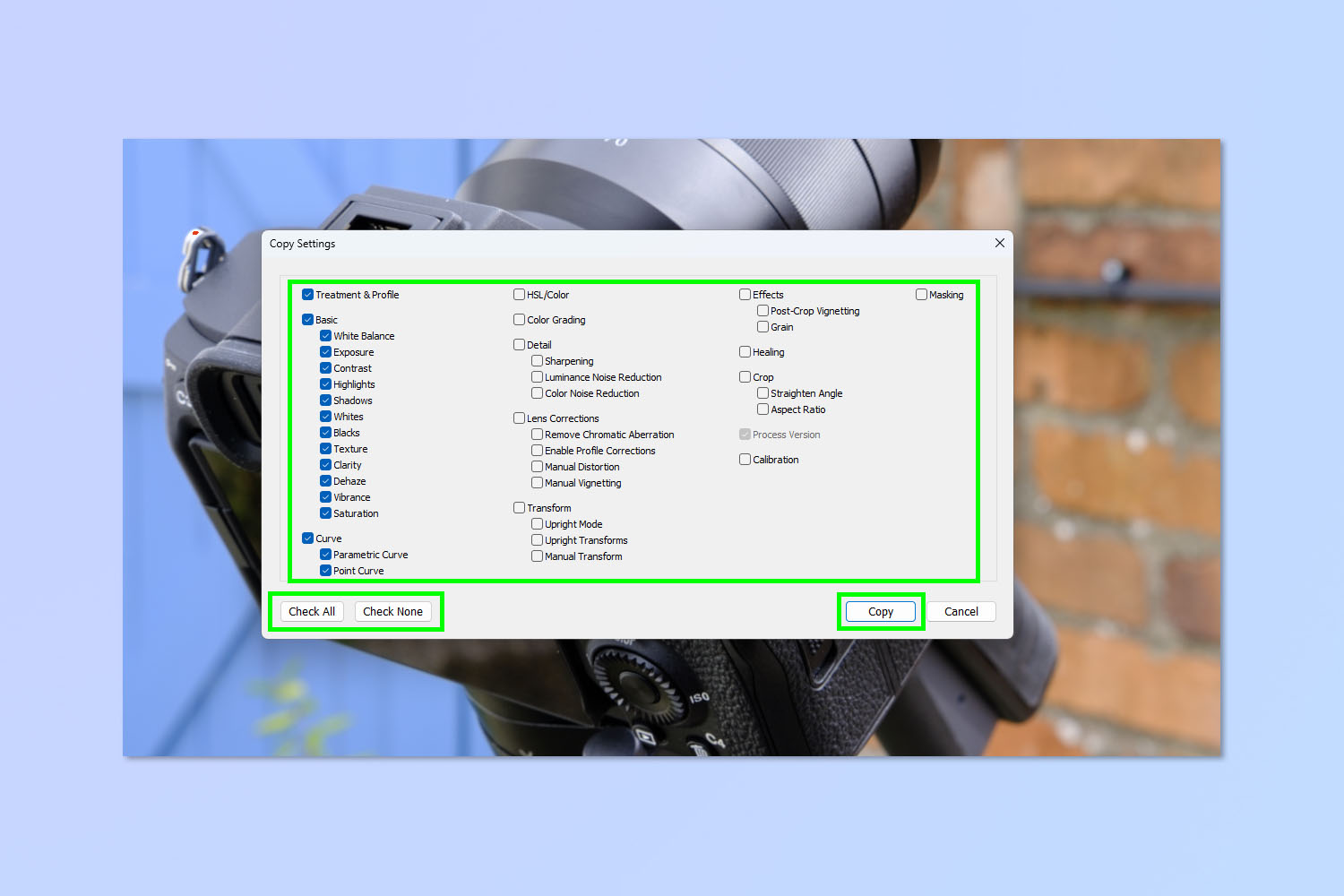
(Изображение: © Future) Теперь отметьте те изменения, которые вы хотите применить к другим изображениям. Обязательно рассмотрите любые изменения, которые не работают для изображений с разными рамками, такие как обрезка или точечное восстановление — отметьте их только в том случае, если кадрирование изображений одинаково или достаточно похоже, чтобы работать. Нажмите «Отметить все» или «Отметить нет», чтобы выбрать или стереть все варианты соответственно. Когда все будет хорошо, нажмите «Копировать».
3. Щелкните правой кнопкой мыши плитку изображения > Настройки разработки > Вставить настройки.
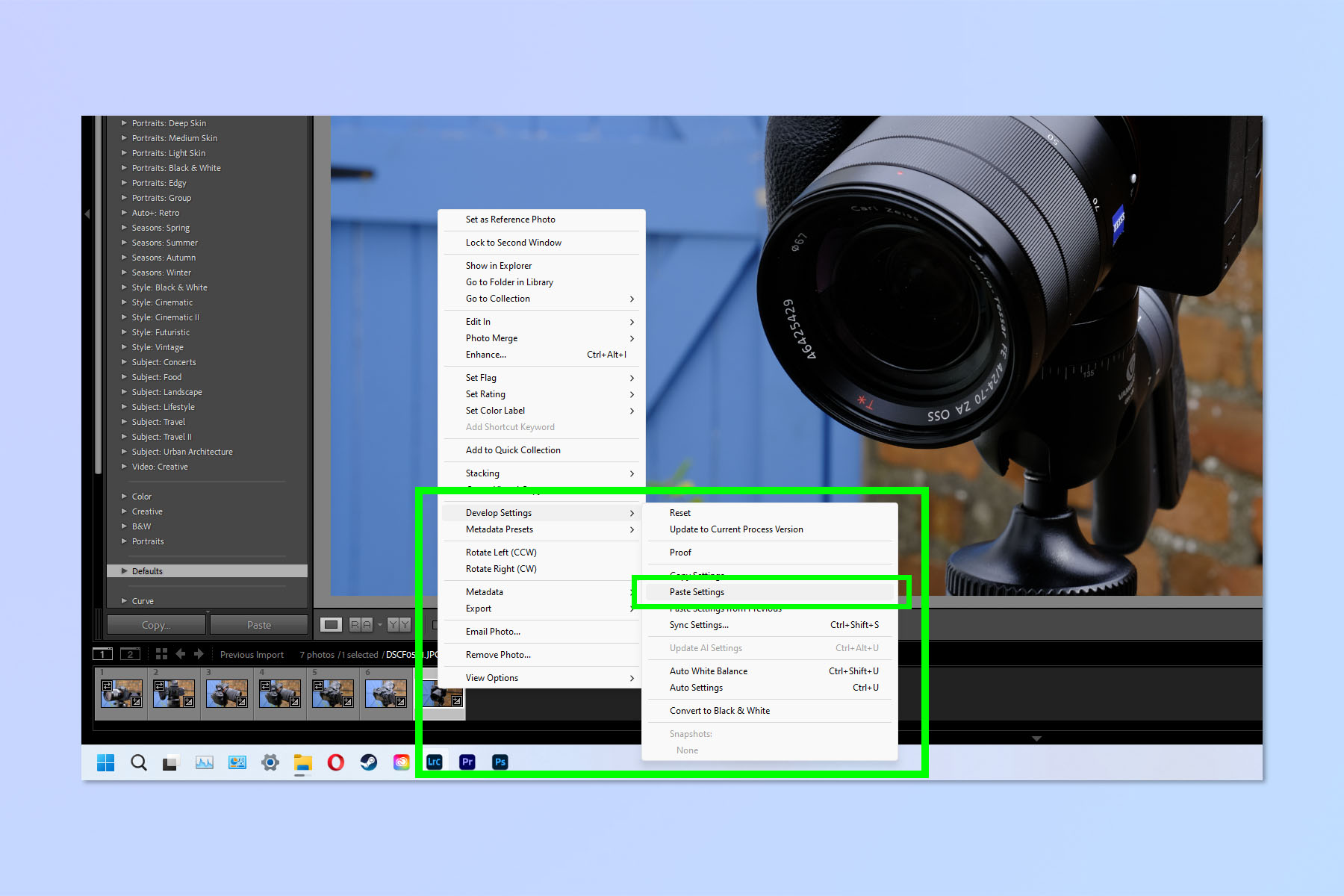
(Изображение: © Future) Выберите изображение, в которое нужно вставить изменения (вы можете выбрать несколько изображений, используя Ctrl/Cmd или Shift). Теперь щелкните правой кнопкой мыши плитку изображения (любую выбранную плитку, если выделено несколько) и выберите «Разработать настройки». Наконец, нажмите «Вставить настройки». Вот и все. Какую бы версию Lightroom вы ни использовали, теперь вы знаете, как копировать и вставлять изменения. У нас также есть другие полезные уроки по редактированию фотографий, так почему бы не ознакомиться с нашими руководствами о том, как повернуть изображение в Lightroom, как изменить размер изображения в Photoshop, как перевернуть изображение в Photoshop и как изменить размер холста в Photoshop. лучшие предложения беззеркальных камер






