Как сканировать на Mac с помощью Preview
Раньше сканеры были неудобными устройствами, но знание того, как сканировать на Mac с помощью предварительного просмотра, избавляет от всего процесса. На самом деле Preview делает сканирование действительно простым и поставляется с множеством встроенных опций, которые обеспечивают идеальное воспроизведение документов на дисплее вашего Mac. Здесь мы рассмотрим, как все это работает, предполагая, что вы уже знаете как подключить сканер к компьютеру (см. инструкции, прилагаемые к устройству, но часто это так же просто, как подключить его через порт USB). Конечно, этот процесс также работает, если у вас есть один из лучших принтеров «все в одном», что обычно имеет место для большинства людей, у которых есть сканер. Итак, без лишних слов, давайте посмотрим, как сканировать на Mac с помощью Preview.
Сканирование документов на Mac с помощью предварительного просмотра
Preview — это приложение, встроенное в macOS, поэтому вам не нужно загружать дополнительное программное обеспечение.
1. Возьмите документ

(Изображение: © Future) После того, как вы определили, что хотите отсканировать, будь то письмо, квитанция, страница журнала и т. д., поместите документ на платформу сканера (или в устройство подачи документов сканера, в зависимости от типа вашего устройства).
2. Запустите приложение предварительного просмотра.
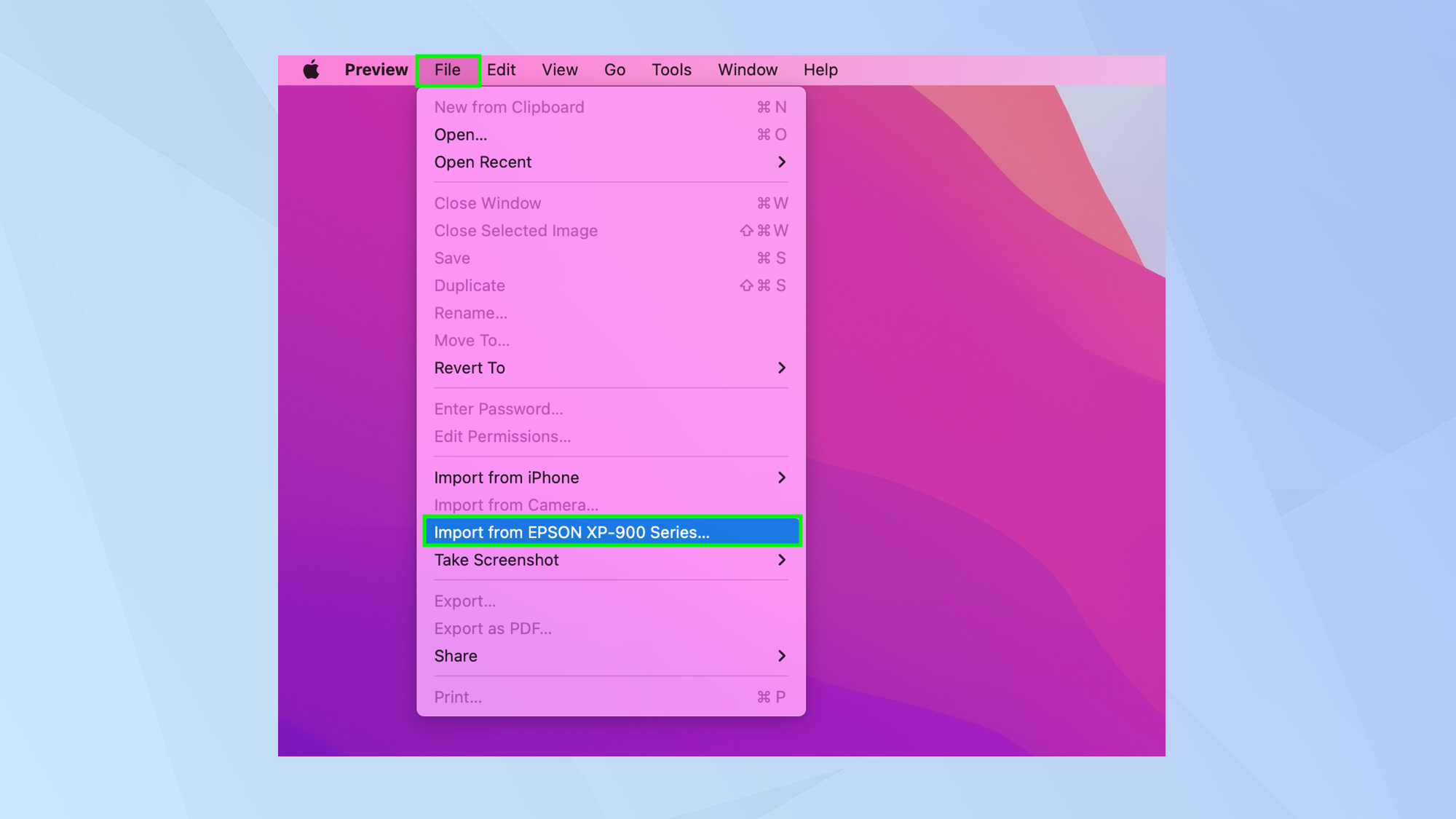
(Изображение: © Future) Теперь откройте приложение Preview и выберите «Файл». Выберите Импорт со сканера. Вы можете обнаружить, что вместо этого отображается имя вашего сканера (например, наш сканер — Epson XP-900).
3. Показать больше деталей
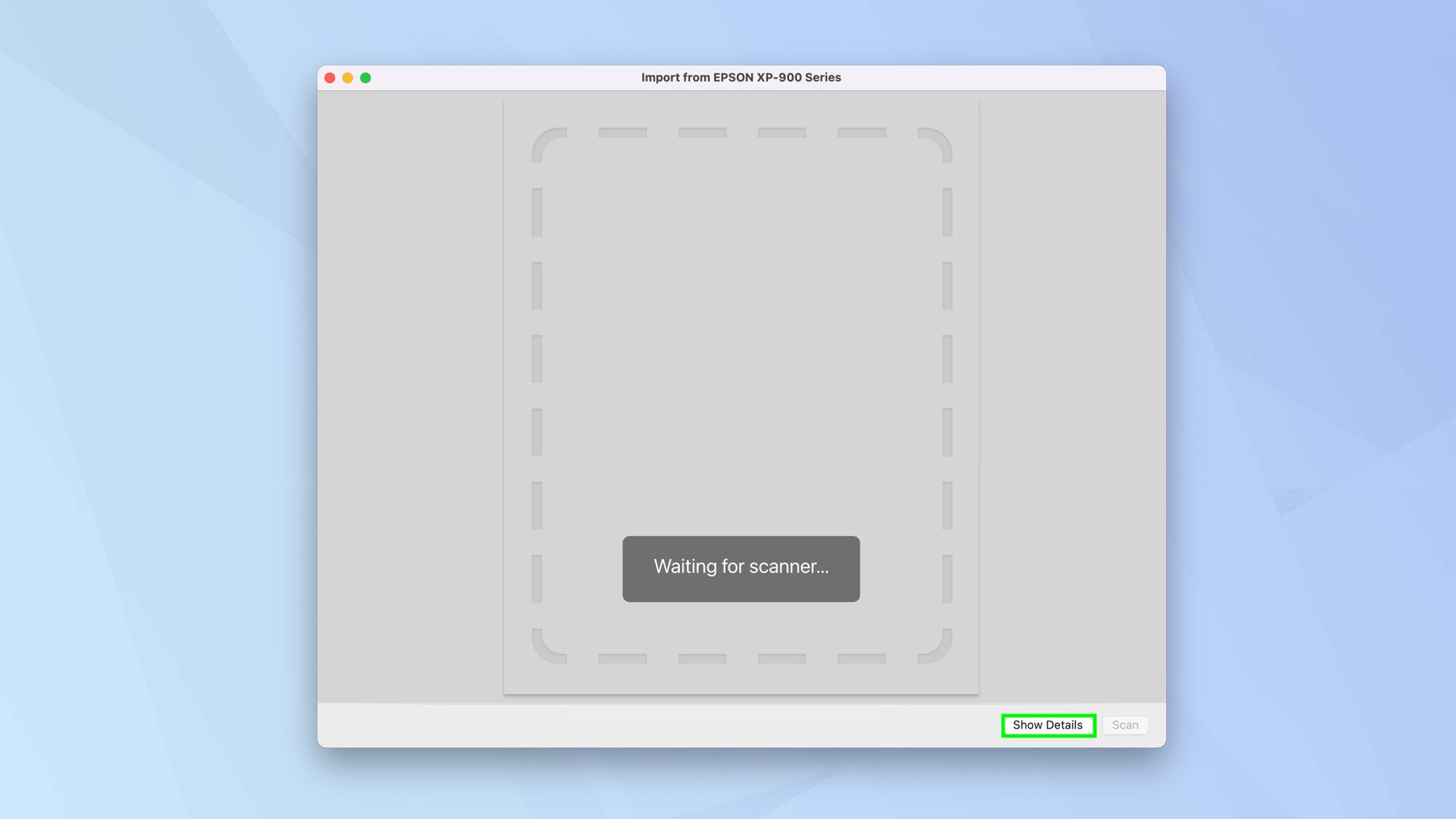
(Изображение: © Future) Пока сканер готовится (что не займет много времени), вы можете нажать «Показать подробности». Это отобразит ряд параметров, что даст вам больше контроля над сканированием.
4. Выберите параметры
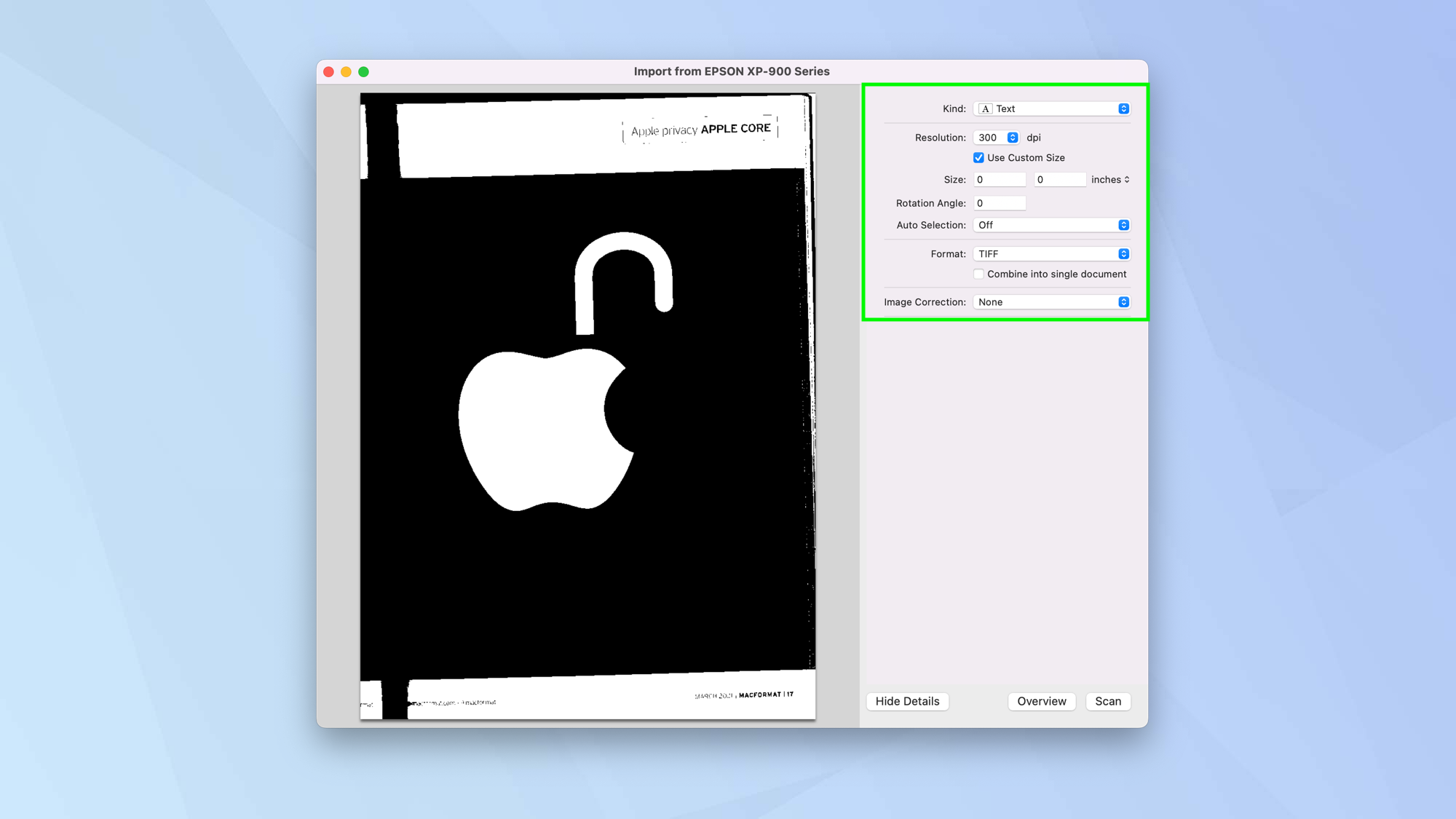
(Изображение: © Future) Сканер автоматически начинает действовать и сканирует ваш документ в режиме предварительного просмотра. Это будет отображаться слева от окна импорта. Однако посмотрите вправо, и вы сможете точно настроить сканирование.
5. Выберите тип документа
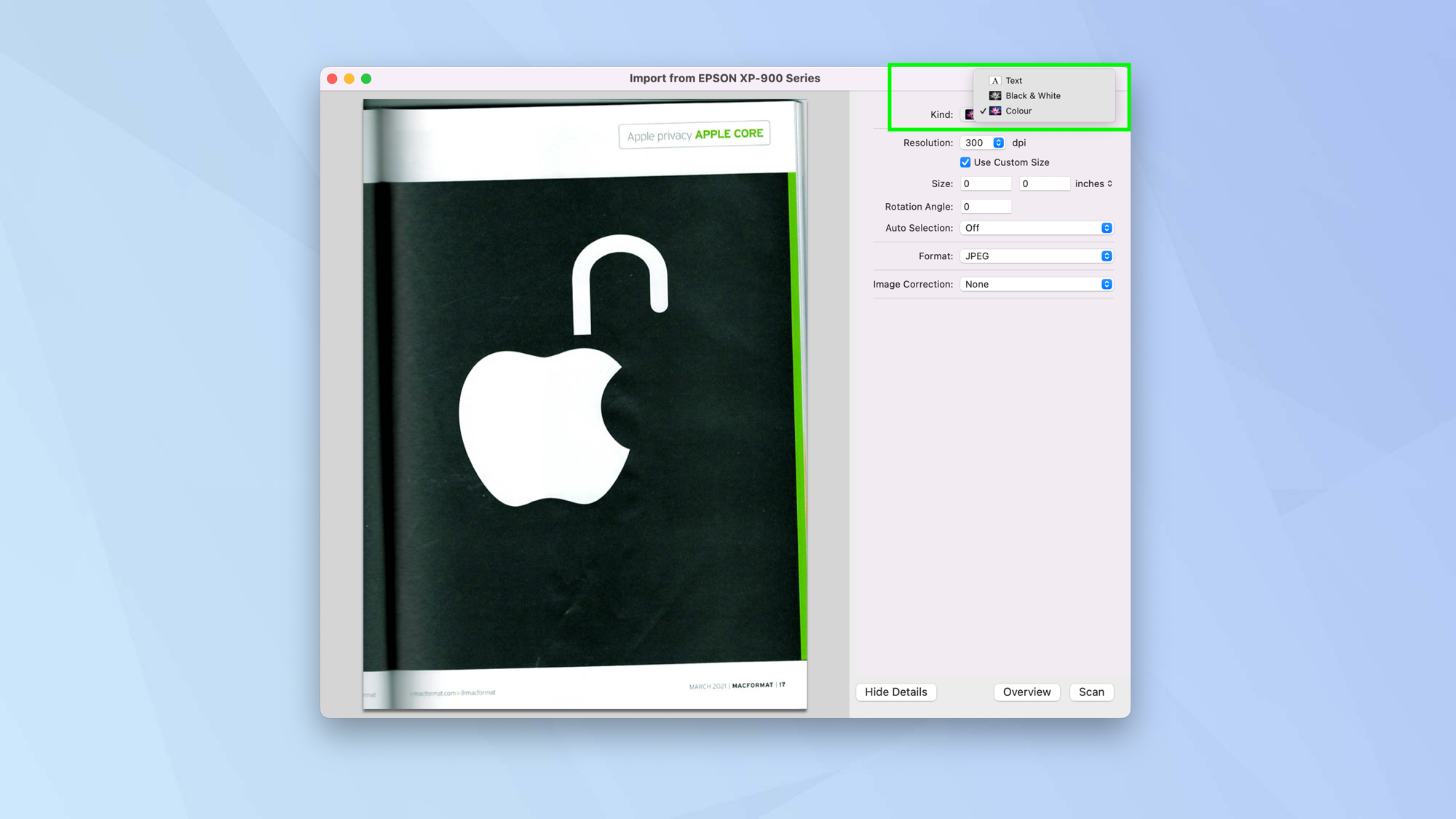
(Изображение: © Future) Одним из наиболее важных параметров, на который следует обратить внимание, является вид. Щелкните раскрывающееся меню «Тип», и вы можете выбрать «Текст» (идеально подходит для документов, которые преимущественно состоят из слов), выберите «Черно-белый», если вам нужно изображение в градациях серого, или выберите «Цвет» для цветных изображений.
6. Загладить свою вину

(Изображение: © Future) Затем вы можете продолжить список. Выберите «Разрешение», если вы хотите, чтобы отсканированное изображение было менее или более резким (DPI означает количество точек на дюйм, и чем больше точек, тем более высокого качества будет ваше изображение — изображения более высокого качества также имеют больший размер файла). Вы также можете изменить размер в дюймах, сантиметрах или пикселях. И вы можете выбрать формат файла (включая JPEG, HEIC, TIFF, PNG, JPEG 2000, GID, BMP и PDF).
7. Исправьте изображение
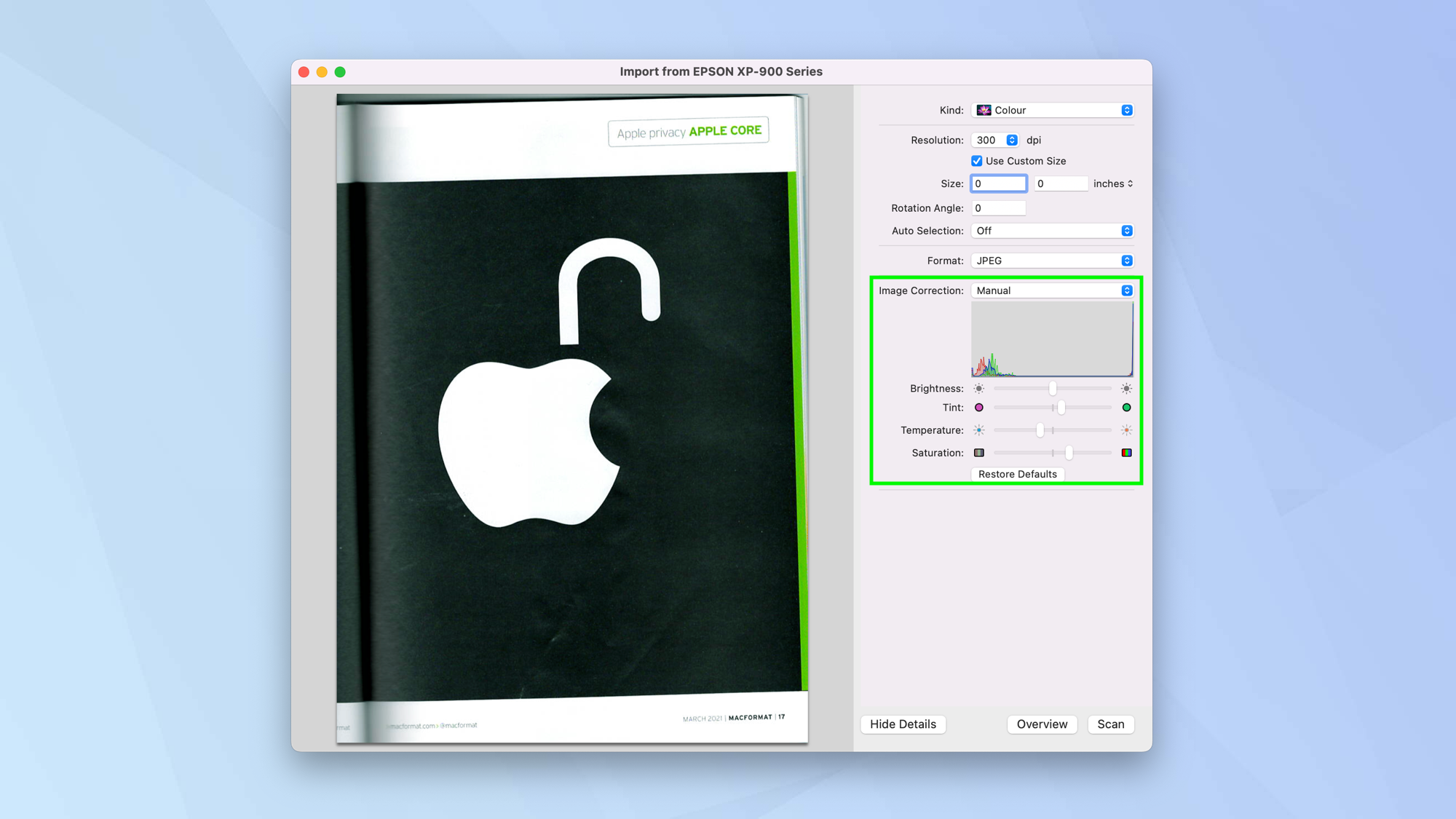
(Изображение: © Future) Также возможно вручную изменить изображение. Хотя коррекция изображения включена по умолчанию, измените параметр «Коррекция изображения» на «Вручную», чтобы получить дополнительные параметры. Вы можете изменить яркость, оттенок, температуру и насыщенность изображения. Если вы допустили ошибку, нажмите «Восстановить значения по умолчанию».
8. Отсканируйте документ
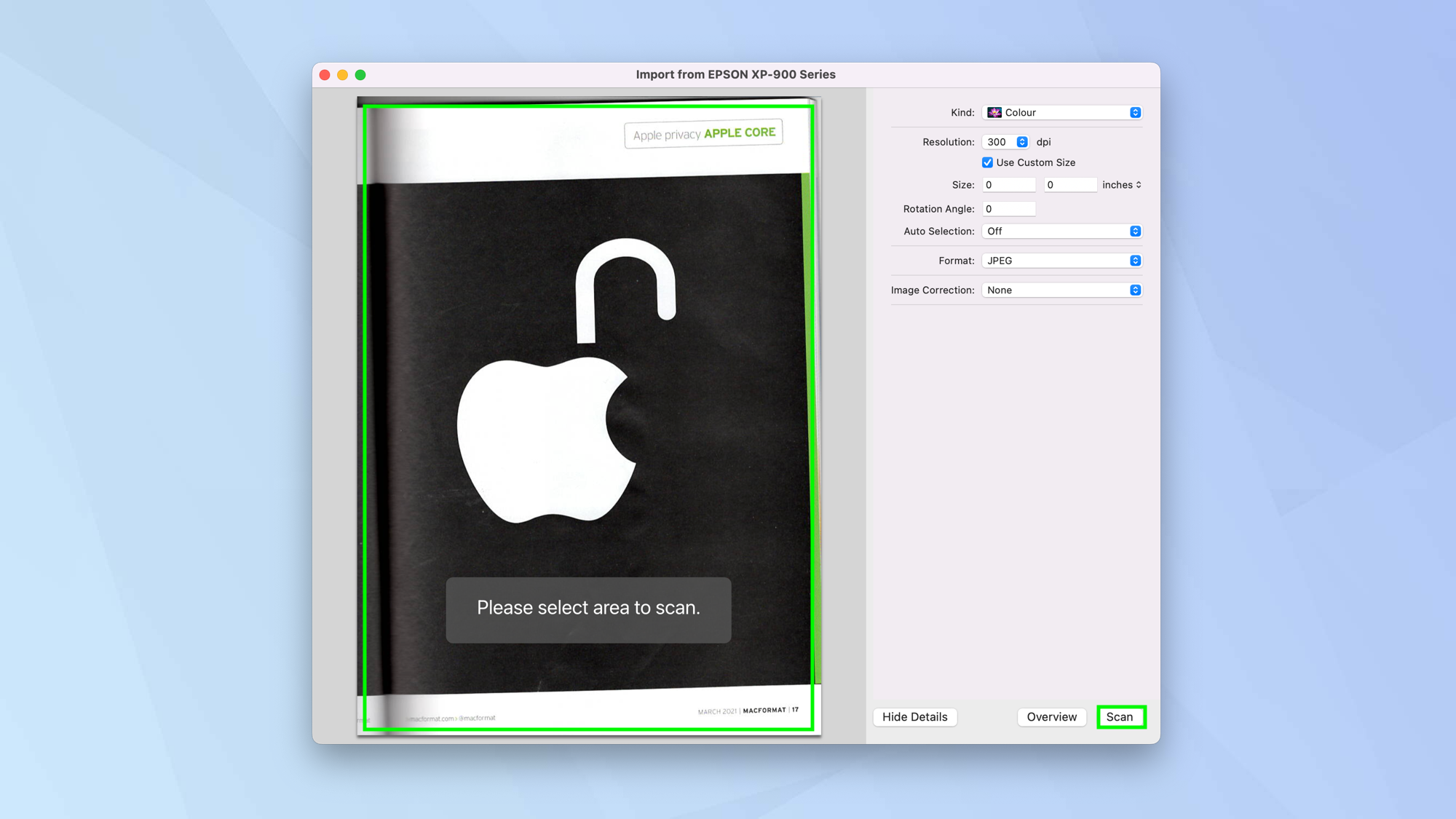
(Изображение: © Future) Если вы удовлетворены внесенными изменениями, нажмите «Сканировать». Предварительный просмотр попросит вас выбрать область, которую вы хотите отсканировать, поэтому используйте мышь или трекпад, чтобы нарисовать рамку вокруг части изображения, которую вы хотите сохранить.
9. Посмотреть готовый результат.
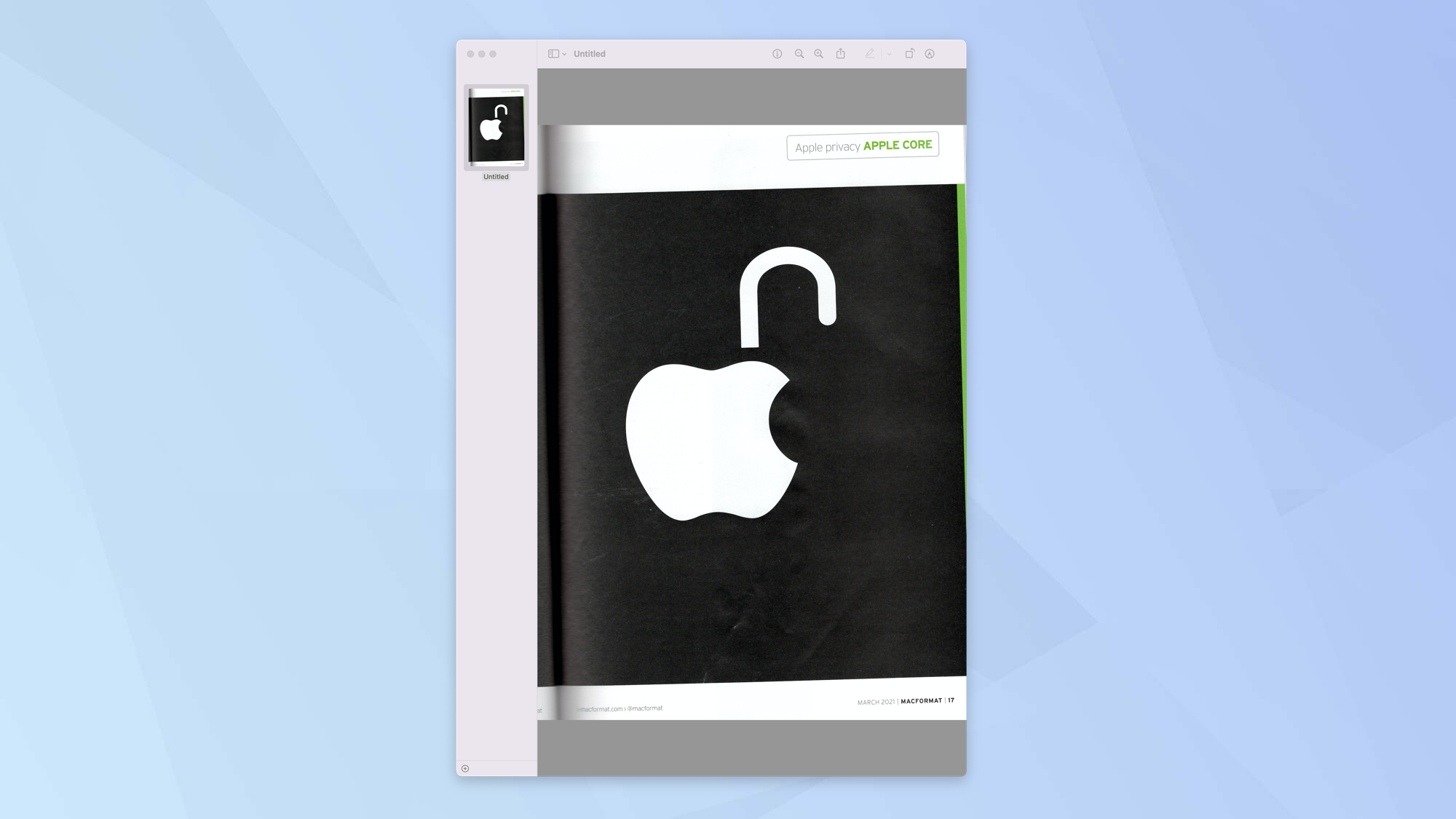
(Изображение: © Future) После этого снова нажмите «Сканировать», и изображение будет создано в соответствии с вашими требованиями, которое затем можно сохранить. Вот и все. Теперь вы знаете, как сканировать на Mac с помощью предварительного просмотра, но с этого момента вы можете многое сделать со своими отсканированными изображениями. Вы можете узнать, как редактировать фотографии на Mac с помощью MacOS Photos, или, может быть, выяснить, как изменить размер изображения для публикации в Интернете. Если вы отсканировали документ, узнайте, как редактировать PDF на Mac. Но что делать, если у вас нет сканера? Что ж, вот как вместо этого использовать скрытый сканер документов вашего iPhone. На самом деле, почему бы не проверить эти 17 скрытых функций iPhone, которые сделают вашу жизнь проще? Лучшие предложения Google Pixel 7 Pro на сегодня.![]() (открывается в новой вкладке)Без контрактаНеограниченные минутыНеограниченные тексты4GBdata
(открывается в новой вкладке)Без контрактаНеограниченные минутыНеограниченные тексты4GBdata![]() Звонки: включены звонки на MX и CA. Тексты: включены сообщения на MX и CA. Данные: (скорость снижена до 128 кбит/с)
Звонки: включены звонки на MX и CA. Тексты: включены сообщения на MX и CA. Данные: (скорость снижена до 128 кбит/с)![]() (открывается в новой вкладке)Без контрактаНеограниченные минутыНеограниченные тексты4GBdata
(открывается в новой вкладке)Без контрактаНеограниченные минутыНеограниченные тексты4GBdata![]() Звонки: включены звонки на MX и CA. Тексты: включены сообщения на MX и CA. Данные: (скорость снижена до 128 кбит/с)Бесплатно (откроется в новой вкладке) заранее
Звонки: включены звонки на MX и CA. Тексты: включены сообщения на MX и CA. Данные: (скорость снижена до 128 кбит/с)Бесплатно (откроется в новой вкладке) заранее![]() (открывается в новой вкладке)Без контрактаНеограниченные минутыНеограниченные тексты10GBdata
(открывается в новой вкладке)Без контрактаНеограниченные минутыНеограниченные тексты10GBdata![]() Звонки: включены звонки на MX и CA. Тексты: включены сообщения на MX и CA. Данные: (скорость снижена до 128 кбит/с)
Звонки: включены звонки на MX и CA. Тексты: включены сообщения на MX и CA. Данные: (скорость снижена до 128 кбит/с)![]() (открывается в новой вкладке)Без контрактаНеограниченные минутыНеограниченные тексты10GBdata
(открывается в новой вкладке)Без контрактаНеограниченные минутыНеограниченные тексты10GBdata![]() Звонки: включены звонки на MX и CA. Тексты: включены сообщения на MX и CA. Данные: (скорость снижена до 128 кбит/с)Бесплатно (откроется в новой вкладке) заранее
Звонки: включены звонки на MX и CA. Тексты: включены сообщения на MX и CA. Данные: (скорость снижена до 128 кбит/с)Бесплатно (откроется в новой вкладке) заранее![]() (открывается в новой вкладке)Без контрактаНеограниченное количество минутНеограниченное количество текстов15 ГБ данных
(открывается в новой вкладке)Без контрактаНеограниченное количество минутНеограниченное количество текстов15 ГБ данных![]() Звонки: включены звонки на MX и CA. Тексты: включены сообщения на MX и CA. Данные: (скорость снижена до 128 кбит/с)
Звонки: включены звонки на MX и CA. Тексты: включены сообщения на MX и CA. Данные: (скорость снижена до 128 кбит/с)![]() (открывается в новой вкладке)Без контрактаНеограниченное количество минутНеограниченное количество текстов15 ГБ данных
(открывается в новой вкладке)Без контрактаНеограниченное количество минутНеограниченное количество текстов15 ГБ данных![]() Звонки: включены звонки на MX и CA. Тексты: включены сообщения на MX и CA. Данные: (скорость снижена до 128 кбит/с)Бесплатно (откроется в новой вкладке) заранее
Звонки: включены звонки на MX и CA. Тексты: включены сообщения на MX и CA. Данные: (скорость снижена до 128 кбит/с)Бесплатно (откроется в новой вкладке) заранее






