Как сделать скриншот на Galaxy S23
Знание того, как сделать снимок экрана на Galaxy S23, может пригодиться в самых разных ситуациях. Если есть заголовок, заметка, твит или изображение, которые вы хотите сохранить, вы можете сделать снимок экрана. Вы также можете использовать скриншоты при удаленном устранении неполадок чьего-либо телефона, чтобы показать им, где на экране они должны нажимать. И да, снимки экрана необходимы для подобных практических занятий. Хорошая новость заключается в том, что сделать снимок экрана на любой из трех моделей Galaxy S23 очень просто — и основной метод ничем не отличается от того, как вы делали снимки экрана на предыдущих телефонах Galaxy. . На самом деле, вы используете те же кнопки для создания скриншотов на Galaxy S23, что и на Galaxy S8. Конечно, если вы новичок в телефонах Samsung, вам может понадобиться точно знать, какие кнопки нажимать. нажмите, чтобы сделать снимок экрана. И даже несколько опытных пользователей Galaxy S могли выдержать освежение скриншота. Мы покажем вам самый простой способ сделать снимок экрана на Galaxy S23, а также пару альтернативных способов. Мы также можем показать вам, как получить доступ к скриншотам после того, как они были сделаны.
Как сделать скриншот на Galaxy S23
Примечание. В данном случае мы используем Galaxy S23, но эти советы применимы к любой модели S23, включая Галактика С23 Плюс и Галакси С23 Ультра.
1. Одновременно нажмите кнопки уменьшения громкости и питания/сна.
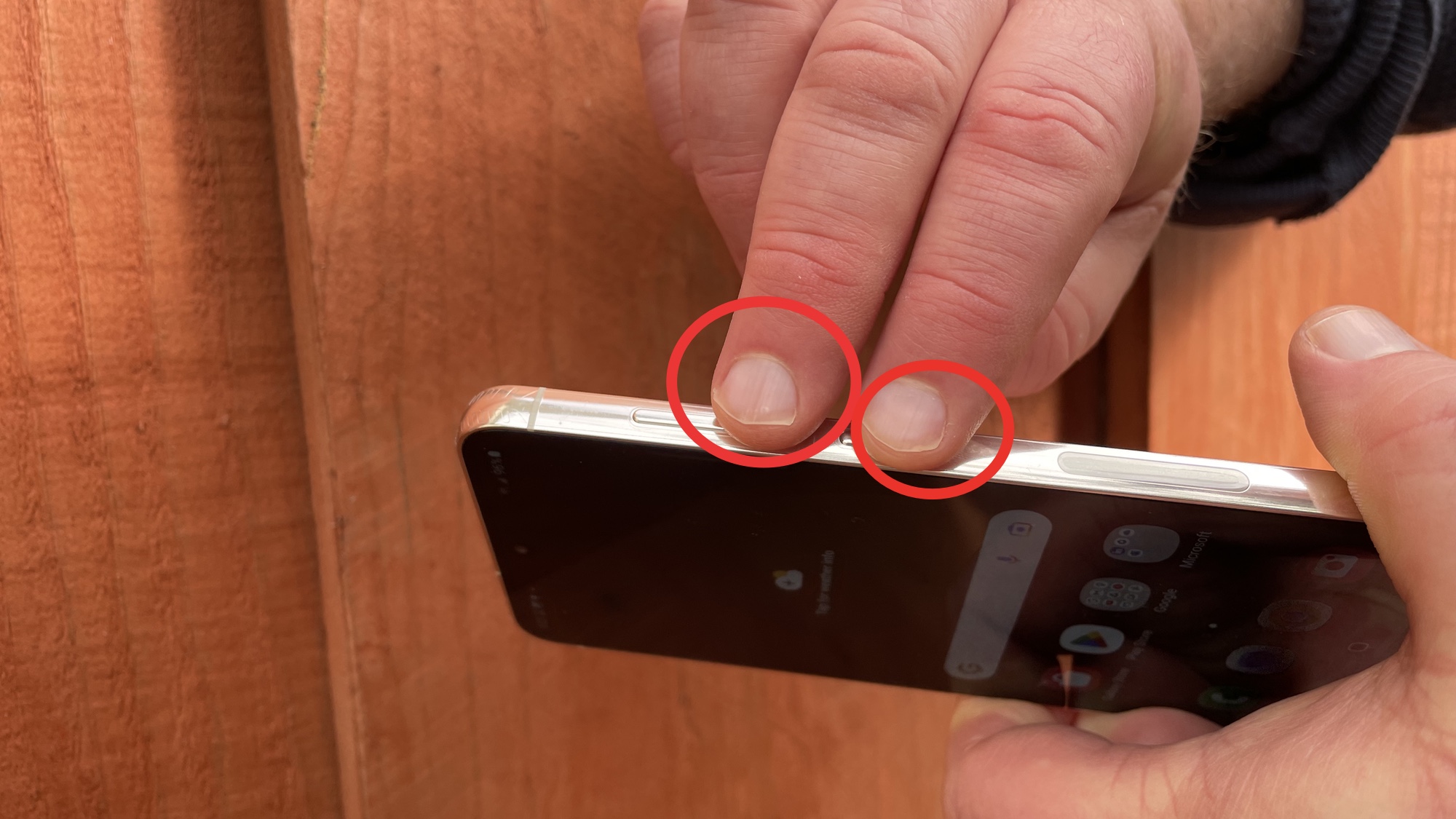
(Изображение: © Tom’s Guide) Когда вы нашли то, что хотите сделать скриншот, положите пальцы на кнопки уменьшения громкости и питания/сна, расположенные на правой стороне вашего Galaxy S23. Нажмите эти кнопки одновременно — вы услышите щелчок и увидите вспышку экрана. Миниатюра вашего снимка экрана появится в левом нижнем углу экрана.
2. Отредактируйте скриншот
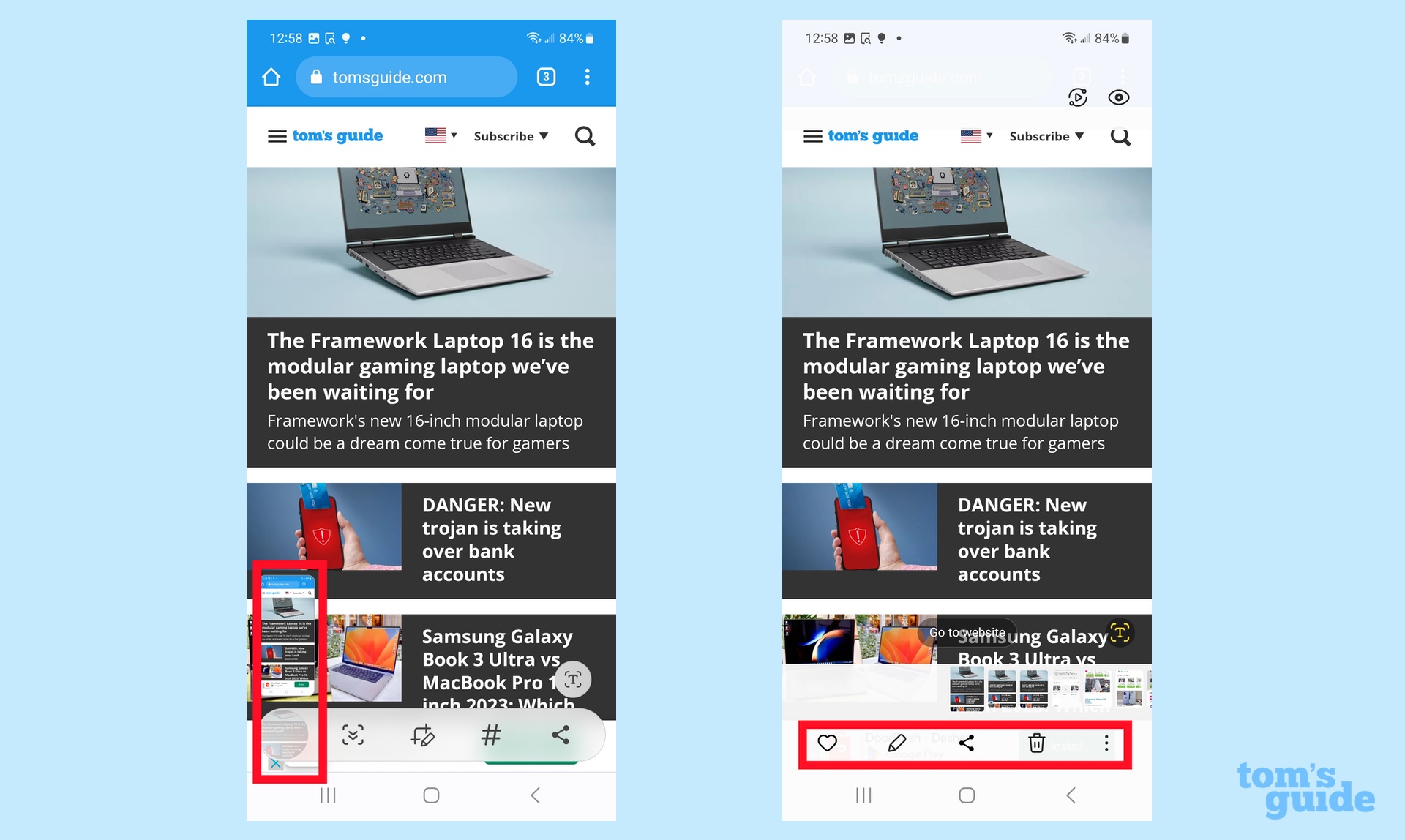
(Изображение: © Tom’s Guide) Если вы хотите отредактировать снимок экрана, коснитесь миниатюры, которая появляется в левом нижнем углу экрана вашего Galaxy S23. Вы также увидите ярлыки, которые позволяют обрезать скриншот, помечать его и делиться им. Нажав на скриншот, вы получите доступ к более обширным инструментам редактирования через приложение «Галерея». Если вы хотите разметить снимок экрана, коснитесь значка карандаша. Другие значки позволяют добавлять снимки в избранное, делиться ими и удалять их.
3. Найдите скриншот позже
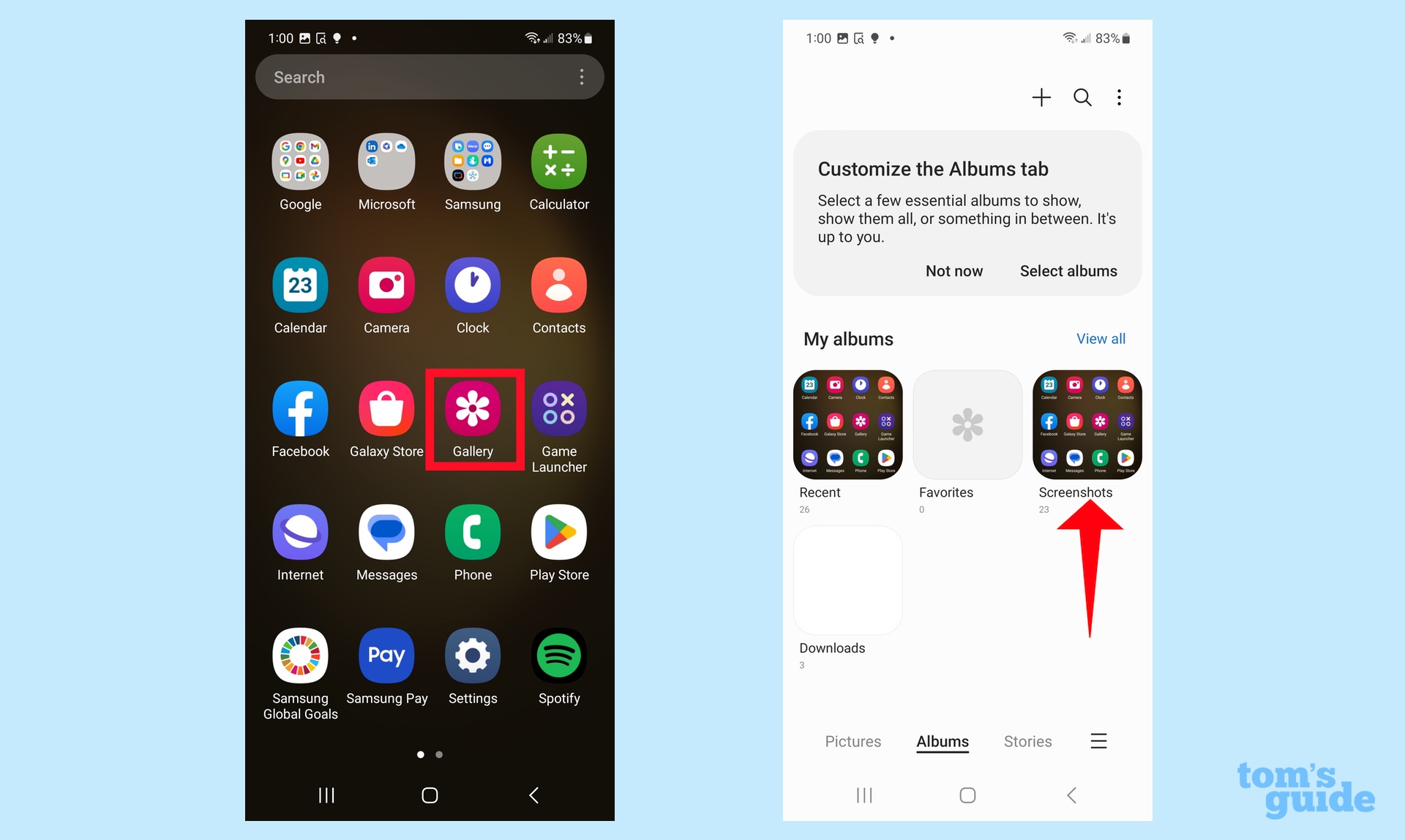
(Изображение: © Tom’s Guide) Допустим, вы не сразу нажали на скриншот, когда на экране замигала миниатюра. (Он исчезнет через 5 секунд.) Запустите приложение «Галерея» и перейдите на вкладку «Альбомы». Там будет альбом скриншотов, где вы можете получить доступ к любым скриншотам, которые вы сделали. Самый распространенный способ сделать снимок экрана на Galaxy S23 — нажать кнопки уменьшения громкости и питания/сна. Но есть два других метода, о которых вам следует знать. В качестве опции громкой связи вы можете использовать Bixby или Google Assistant, чтобы сделать снимок экрана с помощью голоса. Метод жестов позволяет вам поместить край ладони в левую часть экрана и провести пальцем вправо, чтобы сделать снимок экрана. И это все, что нужно сделать. Чтобы получить дополнительные советы по Galaxy S23, ознакомьтесь со скрытыми функциями Samsung Galaxy, которые вам следует использовать. Точно так же у нас есть 15 скрытых функций Android, которые помогут вам получить больше от вашего телефона. Вы также можете ознакомиться с дополнительными инструкциями, чтобы узнать, как проверить время экрана на Android и как сделать запись экрана вашего телефона Android. Лучшие предложения Samsung Galaxy Buds 2 на сегодня.