Как сделать резервную копию вашей библиотеки Google Фото и сохранить ваши метаданные
Google Фото – это один из лучших способов синхронизировать и сохранять снимки, сделанные на вашем телефоне, но вытащить их из своей библиотеки – это отдельная история, особенно если вы хотите сохранить свои метаданные (дату, время, подпись и т. Д.). поскольку Фотографии больше не включают опцию Чтобы синхронизировать данные с Google Диском, для постоянного хранения ваших фотографий потребуется определенная работа.
Здесь и ваши варианты для создания резервной копии, которая сохраняет ваши фотографии и метаданные в целости и сохранности:
Гугл драйв
Место хранения
Как и раньше, Google будет бесплатно хранить высококачественные фотографии и видео в Фото, чтобы они не влияли на пространство на вашем Google Диске. Однако если вы выберете «Исходное качество», Google Фото будет использовать некоторое пространство на вашем Google Диске для хранения вашей библиотеки, даже если вы не сможете видеть или получать доступ к фотографиям. Любая фотография или видео, которые находятся в обоих местах, займут вдвое больше места.
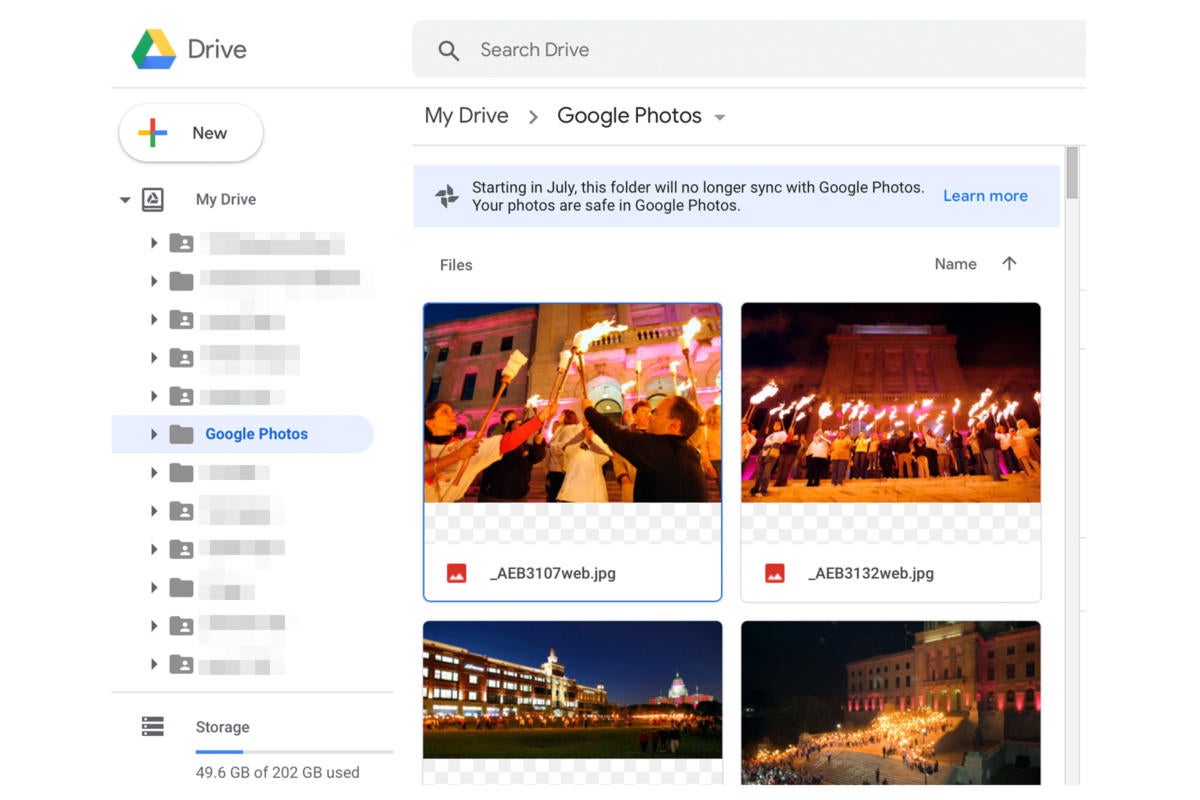 IDG
IDGФотографии из вашей папки Google Фото на Google Диске не будут удалены, но новые больше не будут добавляться.
Папка “Фотографии”
Если вы использовали фотографии Google до июля прошлого года, все фотографии, которые были синхронизированы до того момента, как Google отключил эту функцию, останутся в вашей папке. Вы можете делать с ними все, что захотите, но фотографии, удаленные с Google Диска, больше не будут удаляться из Фото.
Загрузить с диска
Google добавил в Google Фото новую функцию под названием «Загрузить с диска». Подобно кнопке «Загрузить» и методу перетаскивания, он позволяет выбирать фотографии и видео прямо с вашего Google Диска и импортировать их в «Фотографии». Когда что-то загружено в Google Фото, оно будет жить в двух местах и занимать в два раза больше места. И если вы удалите фотографию из одного места, другое останется.
Резервное копирование и синхронизация
В течение многих лет Google предлагал Приложение резервного копирования и синхронизации для компьютеров Mac и ПК, позволяющих легко синхронизировать фотографии и видео с рабочего стола на Google Диске или в Google Фото. Это не улица с двусторонним движением, как нынешняя интеграция Google Фото и Google Drive, то есть вам нужно загружать фотографии и видео в оба места, но вы можете выбрать отдельные папки для автоматической синхронизации сразу после запуска компьютера. Все новые изображения и видео на вашем компьютере будут доступны через Google Drive.
Скачать фотоархив
Если вы хотите убедиться, что у вас есть резервная копия ваших фотографий в дополнение к той, что хранится в Google Фото, вы все равно можете загрузить полную копию своего архива Google Фото через службу Google Takeout. Это не так быстро и незаметно, как синхронизация на Google Диске, но сработает.
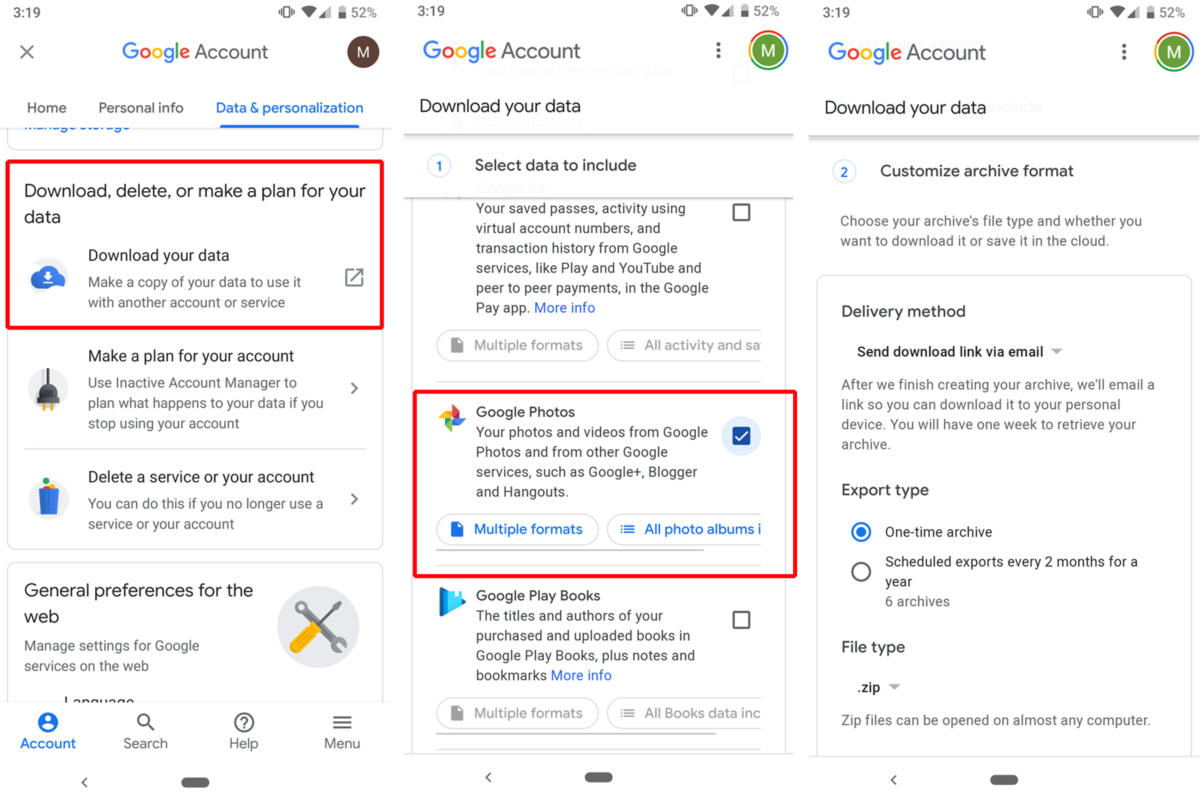 IDG
IDGЧтобы создать резервную копию полной библиотеки Google Фото, вам сначала нужно скачать архив.
Чтобы начать, перейдите к Данные и персонализация вкладку в вашем аккаунте Google, прокрутите вниз и выберите Загрузите ваши данные, Есть довольно много категорий на выбор, но вы захотите отменить их выбор и поискать в Google Фото. Установите флажок и затем прокрутите вниз, чтобы Следующий шаг, На следующем экране вы сможете выбрать способ доставки, тип файла и размер архива, а также то, как часто вы хотите получать копию своего архива. Затем выберите Создать архив создать вашу библиотеку.
Это может занять некоторое время, в зависимости от размера вашей библиотеки, а затем еще больше, когда она будет готова. Но ваши фотографии будут аккуратно упорядочены по папкам по дате, поэтому они могут быть загружены на Google Drive или сохранены на внешнем диске, в зависимости от того, что вы предпочитаете.
Однако метаданные для самих фотографий будут удалены при экспорте. Если вы хотите сохранить это, у вас есть несколько вариантов, ни один из которых не будет таким простым:
1) Ручной экспорт фотографий из Google Фото в Интернете. Это очень утомительный процесс, который требует, чтобы вы выбирали по 500 фотографий за раз и экспортировали их в папку. Затем их нужно будет вручную отсортировать по папкам, чтобы вы могли найти их, когда они вам нужны.
2) Делитесь отдельными фотографиями или альбомами по электронной почте или в облачном хранилище на вашем мобильном устройстве. Это еще кропотливее, но вы можете выбрать фотографии или альбомы на своем телефоне, поделиться ими через Dropbox или Google Drive или по электронной почте, а затем переместить их в другое место, пока все не будет экспортировано.
3) Попробуйте стороннее приложение или инструмент. В зависимости от того, сколько информации вы хотите сохранить на своих фотографиях, существует множество бесплатных и платных инструментов, которые претендуют на сохранение ваших файлов данных. Например, PhotoMove 2.5 ($ 9) «отсортирует фотографии по дате, а затем переместит или скопирует их в папки с именами по году, месяцу и дате». Или вы можете попробовать 30-дневную пробную версию SyncBackPro ($ 55), который организует ваши фотографии по дате и сохранит прикрепленные к ним метаданные. Или, если вам удобно использовать MacOS Terminal или Windows, вы можете попробовать бесплатный ExifTool,
Конечно, поскольку это сторонние решения, они не гарантируют безупречную работу, но если вы не хотите вручную сортировать тысячи фотографий в свободное время, их стоит попробовать.