Как сделать резервную копию iPhone или iPad
Резервное копирование легко сделать, и это также невероятно важно: на наших устройствах хранится так много незаменимых файлов и фотографий, что, если бы нам пришлось дать владельцам iPhone три совета, они бы делали резервное копирование, резервное копирование и еще раз резервное копирование. Так что слушайте, пока мы объясняем, как сделать безопасное и надежное резервное копирование данных, хранящихся на iPhone или iPad.
(Конечно, вам потом понадобится знать, как восстановить iPhone из резервной копии, но это уже другая история.)
Почему вам следует создать резервную копию вашего iPhone и iPad
Наши iPhone и iPad — одни из самых важных вещей, которые у нас есть. Если оставить в стороне финансовую ценность каждого устройства, эти маленькие пластинки из кремния и стекла стали центральными хранилищами как уникальных фотографических воспоминаний, так и важных документов.
Обеспечение того, чтобы все эти ценные данные были где-то зарезервированы, является важнейшей защитой от кражи, потери или случайного повреждения.
Также несколько раз в году Apple выпускает обновления для программного обеспечения iOS, работающего на вашем iPad или iPhone, и мы советуем вам убедиться, что у вас есть резервная копия ваших данных, прежде чем обновлять iOS, на случай, если что-то пойдет не так. неправильный. Известно, что в прошлом люди теряли iMessages и другие данные.
Затем, конечно, есть более радостные случаи обновления до более новой модели и возможности быстрого и простого переноса всех ваших данных с помощью резервной копии.
Какой метод резервного копирования лучше? iCloud против Mac (или ПК) против других вариантов
К счастью, существует множество способов резервного копирования вашего iPhone или iPad: в облако, на ПК или Mac.
Ниже мы рассмотрим все лучшие варианты, включая их стоимость, резервные копии и способы их использования.
В целях безопасности мы рекомендуем использовать как минимум два доступных решения. Таким образом, если произойдет худшее и ваша резервная копия каким-либо образом будет повреждена, у вас будет другая версия, к которой можно будет вернуться.
Резервное копирование в iCloud
iCloud — это облачная служба резервного копирования Apple, которая выполняет функцию службы синхронизации, обеспечивающей синхронизацию всех ваших данных на всех ваших устройствах.
Если у вас есть резервная копия iCloud и вы хотите восстановить данные на новое устройство или стереть данные с устройства и восстановить его из резервной копии, это, вероятно, самый простой вариант.
Сколько стоит iCloud?
Одним из факторов, препятствующих использованию iCloud для резервного копирования вашего iPhone или iPad, является то, что это требует затрат.
Вы получаете 5 ГБ хранилища iCloud бесплатно. Пространства в 5 ГБ может быть достаточно для хранения ваших настроек и таких вещей, как макет главного экрана и способ организации ваших приложений. требуемый объем хранилища iCloud, но, скорее всего, вам понадобится больше.
Если у вас обширная библиотека фотографий, много музыки на вашем устройстве, которую вы не покупали у Apple, ценные сообщения iMessages, сохранения игр и многое другое, что вы не хотите потерять, вам придется заплатить за дополнительное пространство. Если вы настроили «Семейный доступ», вы можете, по крайней мере, поделиться этим пространством iCloud с другими. Вы можете обновить свое хранилище iCloud здесь.
| Хранилище | НАС | Великобритания | Австралия | Канада | Европа |
|---|---|---|---|---|---|
| 5 ГБ | Бесплатно | Бесплатно | Бесплатно | Бесплатно | Бесплатно |
| 50 ГБ | 0,99 доллара США | 0,99 фунта стерлингов | 1,49 доллара США | 1,29 доллара США | 0,99 евро |
| 200 ГБ | 2,99 доллара США | 2,99 фунта стерлингов | $4,49 | 3,99 доллара США | 2,99 евро |
| 2 ТБ | $9,99 | 8,99 фунтов стерлингов | $14,99 | $12,99 | 9,99 евро |
См.: Планы хранения iCloud: сколько стоит iCloud для получения дополнительной информации.
Что делает резервную копию iCloud?
iCloud сохраняет записи всех настроек вашего устройства, таких как обои и макет главного экрана. Всю музыку, видео и приложения, которые вы приобрели у Apple, можно снова загрузить бесплатно, но именно iCloud хранит данные приложений и то, как ваши приложения организованы на вашем устройстве. iCloud также хранит контакты, данные из вашего календаря и почты, а также резервную копию ваших сообщений и фотографий, но все это будет ограничено объемом хранилища, доступным в iCloud.
Таким образом, если вы приобрели новый iPhone или вам нужно стереть и восстановить свое устройство, вы сможете восстановить его из резервной копии точно так, как это было в последний раз, когда вы создавали резервную копию.
Служба Apple iCloud также синхронизирует данные с вашего iPhone, iPad и Mac, чтобы вы могли получить к ним доступ на всех своих устройствах. Однако синхронизация не является автоматической: вам необходимо подписаться на следующие службы, и вам потребуется достаточно места для хранения iCloud.
Фотографии iCloud: это позволит синхронизировать ваши фотографии и видео на всех ваших устройствах. Для экономии места файлы с низким разрешением хранятся на устройстве, а версии с полным разрешением сохраняются в iCloud. Удалите их с устройства, и они будут удалены из iCloud. Вам необходимо включить библиотеку фотографий iCloud в «Настройки» > «Фото» > «Фото iCloud». Также выберите «Оптимизировать хранилище iPhone», чтобы сэкономить место на вашем устройстве. Это бесплатно, но вам понадобится достаточно места в iCloud.
iTunes Матч: Если у вас есть много музыки, которую вы не покупали у Apple, возможно, вас заинтересует использование iTunes Match. Это стоит 24,99 долларов США/21,99 фунтов стерлингов в год. Оформите подписку здесь и сохраните учет всей вашей музыки в облаке, чтобы вы могли воспроизводить всю свою музыку или загружать ее на все свои устройства. Если трек доступен в Apple Music, вы получите доступ к этой версии, но если это не так, Apple сохранит вашу копию в iCloud. Если вы подписались на Apple Music, она включает в себя те же функции, но Apple Music стоит дороже — 10,99 долларов США/10,99 фунтов стерлингов в месяц. См.: iTunes Match против Apple Music.
Сообщения в iCloud: если вы включите «Сообщения» в iCloud, все сообщения, которые вы получаете в приложении «Сообщения» (ранее известном как iMessages), будут синхронизироваться на всех ваших устройствах. Даже если вы не включите «Сообщения» в iCloud, ваши сообщения все равно будут включены в ежедневную резервную копию iCloud. Чтобы включить «Сообщения в iCloud», перейдите в «Настройки» и нажмите на информацию о своем идентификаторе вверху> нажмите «Показать все» в разделе «Приложения, использующие iCloud»> нажмите «Сообщения»> выберите «Синхронизировать этот iPhone».
Что не копируется в iCloud?
У iCloud есть две стороны. Это резервная копия, которую вы можете использовать для восстановления своих данных на новом iPhone или iPad (или на том, который был стерт), и это способ синхронизировать все ваши данные на всех ваших устройствах.
Это действительно приводит к некоторой путанице: некоторые пользователи полагают, что iCloud Photos создают резервные копии своих фотографий в iCloud, чтобы они могли удалить их, чтобы сэкономить место на своем устройстве.
Фото iCloud работают не так. iCloud Photos можно использовать как способ освободить место на вашем iPhone, iPad или Mac, но он работает, сохраняя версии с низким разрешением на вашем устройстве, в то время как версии с полным разрешением находятся в облаке. Если вы удалите изображение со своего iPhone, вы также удалите его версию в iCloud. К счастью, если вы удалите какие-либо фотографии и видео, у вас будет 30 дней, чтобы вспомнить их (если вы не удалите их также из папки «Удаленные»!)
iCloud также не выполняет резервное копирование данных из других служб, таких как Gmail и Whatsapp, поэтому вам необходимо убедиться, что их резервные копии создаются отдельно. Он также не будет выполнять резервное копирование данных почты, настроек Apple Pay, Face ID или Touch ID, а также всего, что вы можете снова загрузить из Apple Music или App Store.
Поскольку iCloud хранит только одну резервную копию для каждого устройства, вы также не можете просто вернуться к более старой версии резервной копии, чтобы восстановить что-то, что вы потеряли. Единственный способ сделать это — вернуться к резервной копии со старого устройства, если вы можете найти ее в «Настройки»> «Apple ID»> «iCloud»> «Резервное копирование». Эта резервная копия может быть даже с другого устройства Apple — скажем, резервной копии iPad для iPhone. Но будьте осторожны: после резервной копии вы потеряете все!
Существует один способ вручную выполнить резервное копирование информации с вашего iPhone в iCloud. Создайте папку резервного копирования в приложении «Файлы» на вашем iPhone или iPad (она же iCloud Drive на Mac) и сохраните там копию этих данных.
Как сделать резервную копию iPhone с помощью iCloud
Чтобы создать резервную копию iPhone или iPad, все, что вам нужно сделать, это подключить iPhone к сети ночью и убедиться, что он подключен к Wi-Fi или сотовой сети. Прежде чем сделать это, вам необходимо убедиться, что резервное копирование iCloud включено, и вам понадобится Apple ID.
- На вашем iPhone (или iPad) откройте приложение «Настройки». Вы увидите свое имя и фотографию (если вы ее сохранили) вверху — коснитесь этого.
- Теперь выберите iCloud.
- На следующем экране прокрутите вниз и нажмите «Резервное копирование iCloud».
- Если он еще не выбран, убедитесь, что ползунок рядом с «Резервное копирование этого iPhone» включен.
- Здесь вы также можете выбрать, хотите ли вы, чтобы резервное копирование выполнялось как по сотовой сети, так и по Wi-Fi. Не выбирайте этот вариант, если в вашем тарифном плане мало данных.
- Нажмите «Создать резервную копию сейчас», если вы хотите создать резервную копию iPhone (или iPad). Если вы делали резервную копию своего iPhone, ниже в этом разделе вы увидите, когда в последний раз было успешно выполнено резервное копирование.
- Вы также можете просмотреть резервные копии любых других устройств.
После включения резервного копирования iCloud ваш телефон или планшет будет автоматически выполнять резервное копирование каждую ночь без вашего участия — вам просто нужно убедиться, что он подключен к Wi-Fi/сотовой сети и подключен к сети.
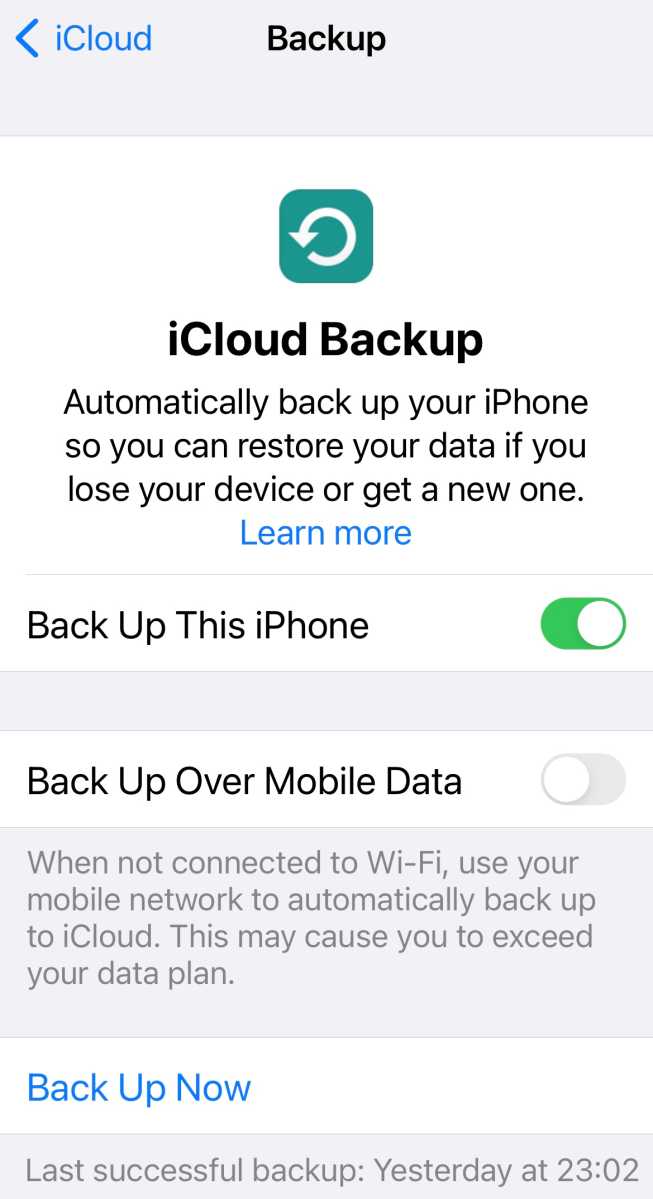
Литейный завод
Если вы хотите стереть содержимое вашего iPhone или iPad, потому что он не работает должным образом, и вы хотите восстановить его из резервной копии iCloud, прочтите: Как восстановить iPhone из резервной копии.
Резервное копирование на Mac
Другой вариант — создать резервную копию вашего iPhone на Mac с помощью Finder (более старые версии macOS использовали для этого iTunes). Одним из преимуществ резервного копирования на Mac является то, что вам не придется платить Apple за дополнительное пространство iCloud, которое вам может потребоваться, хотя вам понадобится много места для хранения на вашем Mac.
Если у вас ПК, а не Mac, резервное копирование происходит через iTunes, но шаги аналогичны.
Недостатком этого метода является то, что он не будет синхронизировать данные на всех ваших устройствах, и вам понадобится доступ к вашему Mac (или ПК) для получения резервной копии.
Однако наличие локальной резервной копии — хорошая идея, поскольку это означает, что у вас есть копия, которую вы контролируете, а не доверяете всемогущему облаку.
Что делает резервная копия Finder/iTunes?
Если вы создадите резервную копию вашего iPhone на Mac (или ПК), на нем будет сохранена большая часть данных и настроек вашего устройства, например обои, макет главного экрана и способ организации ваших приложений. Он также будет хранить некоторые данные приложения. Вы можете использовать эту резервную копию для настройки нового iPhone или восстановления iPhone, на котором вы удалили данные.
То, что хранится, определяется свободным пространством на вашем Mac.
Что не делает резервную копию Finder/iTunes?
Есть некоторые вещи, которые не сохраняются в резервной копии Finder/iTunes, включая контент из App Store и музыку, купленную у Apple (поскольку после покупки эти вещи можно просто загрузить бесплатно), импортированную музыку, видео, книги и фотографии,
Все, что вы уже храните в iCloud, также будет пропущено, включая фотографии iCloud и iMessages.
Он также не сохранит ваши настройки Face ID или Touch ID.
Данные почты, активности, здоровья и связки ключей также не включаются, если вы не используете зашифрованную резервную копию.
Как сделать резервную копию iPhone на Mac
- Откройте Искатель.
- Подключите iPhone к вашему Mac.
- На левой боковой панели найдите свой iPhone.
- В разделе «Резервные копии» выберите: Создать резервную копию всех данных с вашего iPhone на этом Mac.
- Нажмите «Создать резервную копию сейчас».
- У вас будет возможность зашифровать резервную копию. Если вы не выберете шифрование, конфиденциальная дата не будет включена в резервную копию.
- Введите пароль для защиты резервной копии и нажмите «Установить пароль». Обратите внимание: вам необходимо запомнить этот пароль!
- Разблокируйте свой iPhone.
- Нажмите «Создать резервную копию сейчас» еще раз.
Резервная копия вашего iPhone будет сохранена на вашем Mac.
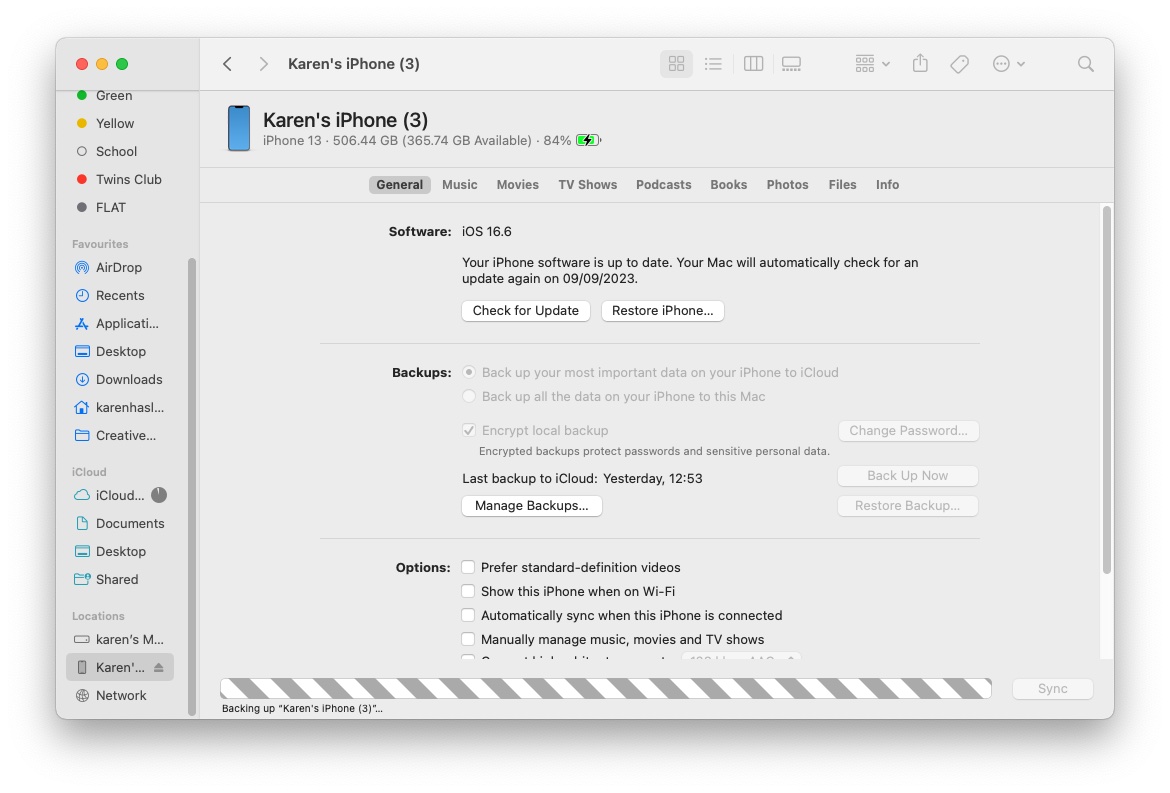
Литейный завод
Если вы обеспокоены тем, что файл резервной копии займет слишком много места на вашем Mac, прочитайте «Как создать резервную копию iPhone или iPad на внешнем жестком диске».
Резервное копирование с помощью стороннего сервиса
В кругах специалистов по безопасности есть мудрый совет: «Если что-то резервируется только один раз, оно не копируется вообще». Создание нескольких копий данных — единственный способ действительно гарантировать, что они не потеряются в случае катастрофы.
Регистрация бесплатных учетных записей в Dropbox, Flickr, Google Drive, OneDrive или одном из многих других вариантов дает вам простой способ сохранить ваши фотографии и документы в безопасности без особых усилий. Практически все они предлагают автоматическую синхронизацию, и это не мешает работе iCloud.
Поэтому загрузите одно или несколько приложений и следуйте инструкциям, и в фоновом режиме у вас будет работать еще одна система безопасности. Однако одно предупреждение. Обязательно проверьте настройки каждого приложения и отключите параметр «Использовать сотовые данные»; в противном случае вы можете получить неприятный сюрприз, когда придет следующий счет.
Резервное копирование на Google Диск
Google добавил новую функцию в Google Диск для iOS, предоставляя возможность резервного копирования ваших контактов, календаря и фотопленки на Google Диске. Это означает, что вся эта информация будет безопасно храниться в облаке, если она вам когда-нибудь понадобится. Цель этой функции — побудить пользователей iPhone перейти на Android. Резервное копирование через Google Диск означает, что большая часть информации с вашего iPhone быстро и легко появится на вашем новом телефоне Android.
У Apple уже есть приложение для Android под названием Move to iOS, которое делает то же самое для тех, кто хочет перейти с Android на iOS, поэтому неудивительно, что Google последовал этому примеру.
Однако важно отметить, что Google Диск не может создавать резервные копии всего. Например, он не может создавать резервные копии текстов или вашей музыкальной библиотеки.





