Как сбросить настройки MacBook или Mac до заводских: Сброс настроек Mac до заводских
Если вы продаете свой MacBook или Mac, обмениваете его или просто передаете друзьям или семье, было бы разумно сначала стереть данные с Mac и восстановить заводские настройки. Это отчасти для того, чтобы ваши данные оставались в безопасности, но также позволит избежать любых проблем в будущем, которые могут возникнуть, если вы не отключите этот Mac от различных служб и программного обеспечения, которые вы можете использовать. Это также означает, что новый пользователь может перезапустить Mac, как если бы он был совершенно новым.
Просто помните, что если кто-то собирается использовать Mac после вас, одного удаления личной информации будет недостаточно. Вам также нужно убедиться, что после этого установлена рабочая версия macOS. Прочитайте наше руководство по продаже Mac.
Другая причина, по которой вам может понадобиться стереть ваш Mac, — это выполнить чистую установку macOS, что может быть хорошим способом исправить проблемы с вашим Mac, если он начинает вести себя странно или вы беспокоитесь, что у него может быть вирус. Стирание неисправного Mac позволит вам настроить его как новый Mac и, как мы надеемся, исправит любые проблемы, связанные с программным обеспечением.
Если у вас MacOS Monterey или более поздняя версия на Mac серии M или Mac с чипом T2, процесс стирания контента на вашем Mac стал намного проще, чем раньше, благодаря опции в Системных настройках/Настройках системы. Мы рассмотрим новые шаги ниже, прежде чем перейти к более сложному методу, который вам нужно будет использовать на старых Mac.
Следуйте нашему руководству, чтобы сделать следующее:
- Сделайте резервную копию вашего Mac.
- Удалите все данные с вашего Mac.
- Восстановите заводские настройки вашего Mac.
- Переустановите macOS.
Сделайте резервную копию вашего Mac

Прежде чем что-либо делать, вам следует сделать резервную копию или клонировать свой Mac. Это связано с тем, что (как вы могли ожидать) сброс Mac к заводским настройкам удаляет все данные, хранящиеся на этой машине.
Не попадитесь в ловушку, в которую попали мы: поскольку мы используем iCloud для синхронизации всех файлов на всех наших устройствах Apple, мы предполагали, что можем просто восстановить все, что нам нужно, из облака — это было правдой в определенной степени, но только после того, как мы стерли данные с Mac, мы поняли, что данные одного не-Apple-приложения, которое мы использовали, не были в облаке. В наши дни работы преимущественно в облаке, это легко ошибиться! К сожалению, вы не можете сделать резервную копию всего на вашем Mac в iCloud.
К счастью, резервное копирование вашего Mac легко сделать, если у вас есть внешний жесткий диск. Если у вас есть внешний диск, резервное копирование очень просто с помощью программного обеспечения Time Machine от Apple. Вот как сделать резервное копирование с помощью Time Machine. Лучшее в резервном копировании с помощью Time Machine — это то, что оно позволяет легко перенести ваши данные на новый Mac.
Если вы не хотите использовать бесплатное программное обеспечение Time Machine от Apple, вы можете создать клон всего диска с помощью таких программ, как Carbon Copy Cloner или SuperDuper (обе доступны в виде бесплатных пробных версий).
Этот клонированный диск можно повторно клонировать обратно на основной диск, если вы решите восстановить свой Mac, или его можно использовать для доступа ко всем исходным файлам и переноса их и всех ваших настроек на новый компьютер.
У нас есть полное руководство, объясняющее, как создать резервную копию Mac, а также это руководство по лучшему программному обеспечению для резервного копирования Mac.
Сотрите данные с Mac (macOS Monterey или более поздней версии)
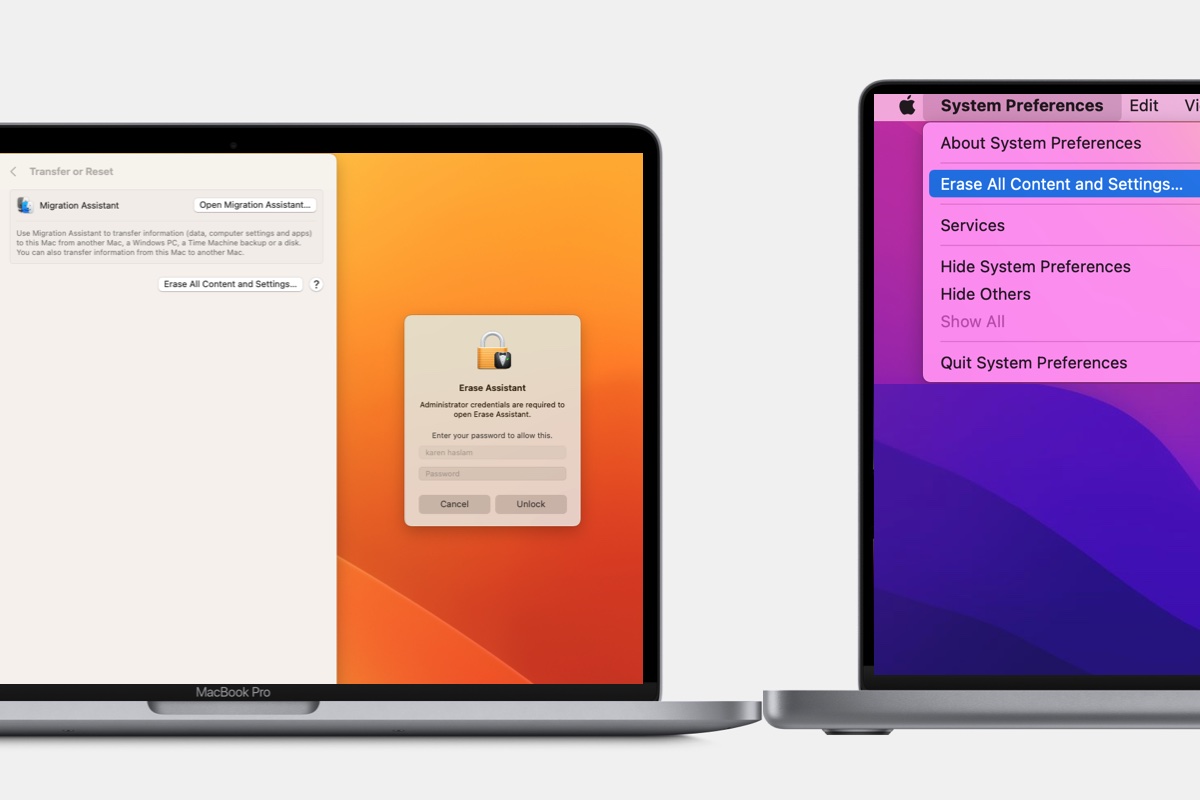
Литейный завод
Когда в 2021 году была представлена macOS Monterey, компания Apple добавила в Системные настройки (Системные настройки в macOS Ventura) новую опцию для стирания данных на Mac и возврата его к заводским настройкам.
Благодаря этой новой опции «Стереть все содержимое и настройки» стирание вашего Mac, чтобы вы могли передать его, продать или просто потому, что вы хотите сделать чистую установку в надежде, что это исправит проблемы, является довольно простым процессом. Однако вам понадобится Mac серии M\ или Mac с чипом T2 внутри. Он также должен работать под управлением macOS Monterey или macOS Ventura.
Если у вас старая модель Mac, то действия, которые вам нужно выполнить, будут немного сложнее. Ниже мы рассмотрим шаги для старых моделей Mac.
Как стереть данные с Mac M1/M2 или Mac T2
Новая опция, появившаяся в macOS Monterey, выполняет множество сложных шагов, связанных с очисткой вашего Mac, если это Mac серии M или компьютер с чипом T2.
Если вы нажмете на Стереть все содержимое и настройки Option, то все будет выполнено, включая удаление сохраненных отпечатков пальцев для Touch ID и всего в приложении Wallet, выход из Apple ID, отключение Find My и Activation Lock. Устройства Bluetooth будут отключены. Он также удалит все учетные записи и их данные, а также все тома, которые вы настроили на Mac, поэтому, если вы делите Mac с кем-то еще, убедитесь, что у него тоже есть резервные копии данных. Он также удалит все приложения, установленные на Mac.
Чтобы начать этот процесс, вам необходимо выполнить несколько отличающиеся шаги в зависимости от используемой версии macOS:
В Вентуре или позже:
- Откройте системные настройки.
- Нажмите на Общий.
- Выбирать Передача или Перезагрузить.
- Выбирать Удалить все содержимое и настройкис.
- Введите ваш пароль.
- Нажмите Продолжать.
В Монтерее:
- Открыть Системные настройки.
- Нажмите на Системные настройки в строке меню в верхней части экрана.
- Нажмите на Стереть все содержимое и настройки.
- Введите ваш пароль.
- Нажмите Продолжать.
На этом этапе вам будет предложено сделать резервную копию с помощью Time Machine, прежде чем приступать к удалению.
Затем в окне отобразится информация, которая будет удалена, включая Apple ID, Touch ID, аксессуары и настройки Find My.
Наконец, вам нужно будет выйти из своего Mac и всех связанных с ним служб, используя свой Apple ID.
Перед тем, как данные на вашем Mac будут стерты, вы получите последнее предупреждение, так что если вы еще раздумываете, вы можете остановиться хотя бы на этом этапе!
После второго нажатия кнопки «Стереть все содержимое и настройки» ваш Mac перезагрузится.
После перезагрузки Mac вы можете выполнить шаги по его настройке как нового или оставить его на этом этапе для настройки следующим владельцем. Просто сначала выключите Mac.
Какие компьютеры Mac оснащены чипом T2?
Функция «Удалить все содержимое и настройки» будет работать на компьютерах Mac на базе процессора Intel с чипом безопасности T2, в том числе:
- MacBook Air 2018 года выпуска
- MacBook Pro 2018 года выпуска
- Mac mini 2018 года выпуска
- iMac 27 дюймов 2020 года
- iMac Pro
- Mac Pro 2019 года выпуска
Если у вас Mac с чипом T2, вы сможете обновить его до macOS Monterey или macOS Ventura и воспользоваться опцией «Стереть все содержимое и настройки», что будет проще, чем описанные выше шаги.
Вот и все. Если вам повезло иметь Mac с Apple Silicon или Mac с чипом T2, то это все, что вам нужно сделать. В противном случае переходите к следующему шагу.
Сотрите данные с вашего Mac (компьютеры Intel Mac без чипа T2)
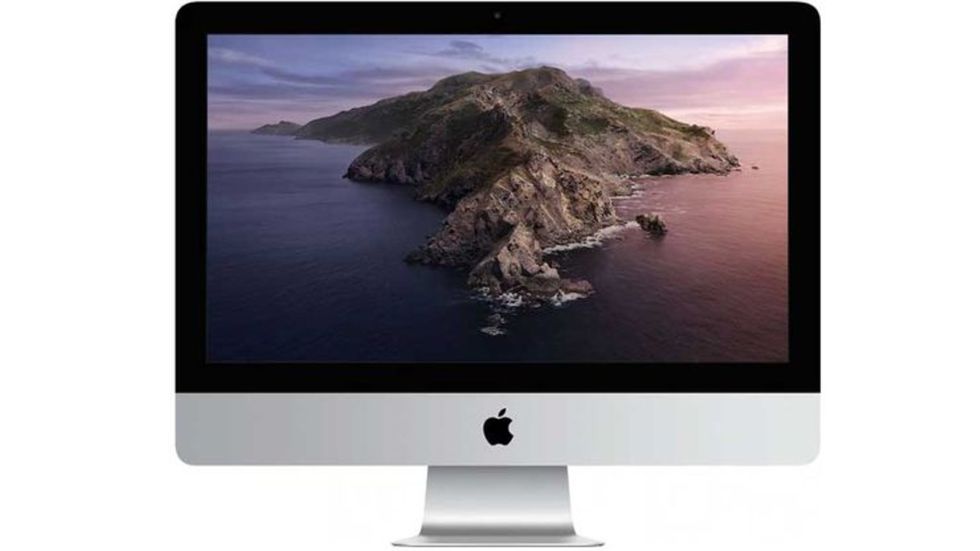
Яблоко
Если вы хотите стереть данные со старого компьютера Mac на базе процессора Intel, на котором нет чипа T2 (см. список компьютеров Mac выше), вам придется потрудиться, чтобы сбросить настройки Mac до заводских.
Вам нужно будет выйти из различных служб, которые вы используете, деавторизовать учетные записи и разорвать пару с устройствами Bluetooth, прежде чем запускать ваш Mac в режиме восстановления, чтобы вы могли удалить свои данные. Мы рассмотрим каждый шаг ниже.
Выйти из сервисов
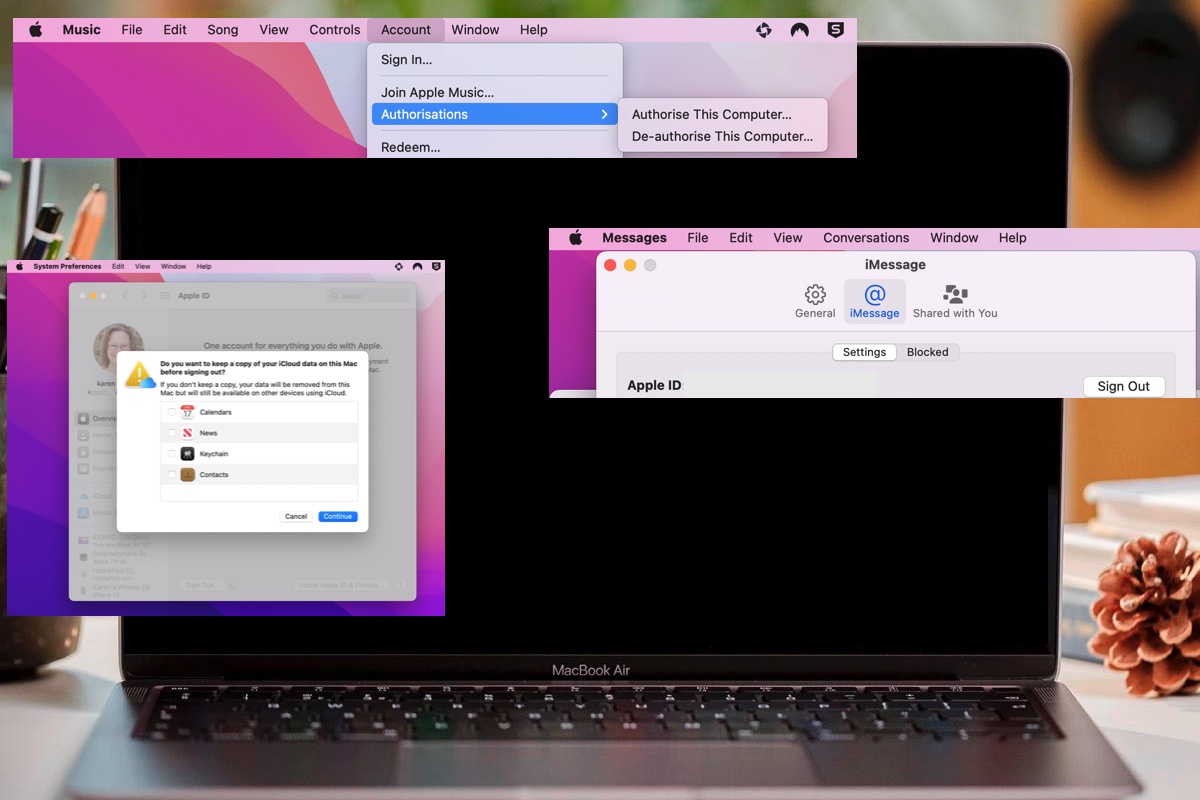
Литейный завод
Вы знаете, что вам нужно стереть все данные с Mac, прежде чем передавать его кому-либо, но прежде чем удалить все, нужно выполнить еще кое-какие административные действия.
Прежде чем приступить к процессу очистки вашего Mac, стоит выйти из следующих аккаунтов, чтобы избежать проблем в дальнейшем:
Выйти из Find My: Откройте «Системные настройки» и щелкните свое имя в разделе Apple ID/iCloud. Прокрутите вниз до раздела «Найти мой Mac» и щелкните «Параметры». Щелкните «Выключить» рядом с «Найти мой Mac» и «Fins My network».
Выйти из iMessage: Откройте Сообщения на вашем Mac и нажмите Сообщения в строке меню. Нажмите Настройки/Предпочтения > нажмите вкладку iMessage > Выйти.
Выйдите из своей учетной записи Music/iTunes.: Вам нужно будет деавторизовать свою учетную запись Apple Music и/или iTunes Store и выйти из нее. Это важно, поскольку вы можете использовать только до пяти компьютеров Mac для воспроизведения музыки, привязанной к вашей учетной записи. Откройте приложение «Музыка» > Нажмите «Учетная запись» > Нажмите «Авторизации» > Деавторизовать этот компьютер. Затем нажмите «Учетная запись» > Выйти.
Выйдите из своего аккаунта ТВ: Как и в случае с приложением «Музыка», у вас есть ограничение на количество устройств, которые могут воспроизводить фильмы, купленные вами в iTunes Store, поэтому вам следует выйти из своей учетной записи в приложении TV. Откройте приложение TV > Нажмите «Учетная запись» > Нажмите «Авторизации» > Отменить авторизацию этого компьютера. Затем нажмите «Учетная запись» > Выйти.
Выйти из iCloud: Откройте Системные настройки и щелкните свое имя в разделе Apple ID/iCloud. Затем выйдите из системы. Когда система спросит, хотите ли вы сохранить копию данных iCloud, просто снимите все отметки (конечно, убедитесь, что вы где-то сохранили эту информацию). Затем нажмите Продолжить и дождитесь выхода (это может занять некоторое время). Если вы используете iCloud Photo Library, вас спросят, хотите ли вы загрузить фотографии на Mac (вы этого не сделаете, если не хотите сделать резервную копию этой облачной библиотеки). Наконец, введите свой пароль Apple ID для подтверждения и введите пароль для Mac.
Другой способ быть абсолютно уверенным, что на Mac не осталось ни одной из ваших личных настроек — сбросить NVRAM. Мы обсуждаем, как это сделать, здесь: Как сбросить NVRAM, PRAM и SMC на любом Mac.
Отключите Bluetooth-устройства

Яблоко
Также хорошей идеей будет разорвать сопряжение ваших устройств Bluetooth. Это особенно важно, если вы передаете свой Mac кому-то в вашем доме или офисе, поскольку любое устройство Bluetooth, которое когда-то было сопряжено с вашим старым Mac, может снова подключиться к старому
- Откройте Системные настройки > Bluetooth.
- Отключите ваши устройства.
Помните, что для выполнения следующих шагов вам понадобятся мышь и клавиатура, поэтому подключите их, если сможете.
Отключите FileVault (если вы его используете)

Яблоко
Шифрование FileVault может затруднить доступ посторонних лиц к данным на вашем Mac. Если вы используете FileVault для шифрования данных на вашем Mac, вы должны отключить его, прежде чем удалять данные и готовить Mac к продаже — это кажется нелогичным, так как вы хотите защитить свои данные, но вы удалите данные, так что защищать нечего, но, что еще важнее, если вы оставите FileVault у человека, которому вы передадите свой Mac, ему придется ввести ваш пароль, чтобы разблокировать диск, прежде чем он сможет настроить Mac.
Вот как отключить FileVault:
- Откройте Системные настройки.
- Нажмите Безопасность и конфиденциальность.
- Нажмите FileVault.
- Нажмите на замок и введите свое имя и пароль.
- Нажмите «Отключить FileVault».
Перезагрузите Mac в режиме восстановления (Intel Mac)

Литейный завод
Теперь, когда вы сделали резервную копию всего, деавторизовали свои учетные записи и отсоединили устройства, вы готовы начать стирать все на Mac. Для этого вам нужно войти в режим восстановления. Это позволит вам стереть Mac.
Здесь мы подробно расскажем, как войти в режим восстановления на компьютерах Mac с процессором Intel. На компьютерах Mac с процессором M1 и M2 этот процесс отличается, но этот шаг вам не понадобится, если на вашем компьютере Mac установлен чип Apple. (Если вы хотите узнать, как войти в режим восстановления на компьютерах Mac с процессором M1 или M2, мы рассмотрим это в другой статье.)
Как войти в режим восстановления на Mac с процессором Intel
- Нажмите на логотип Apple в левом верхнем углу экрана и выберите «Перезагрузить».
- Сразу же нажмите и удерживайте клавиши Command и R, пока не увидите логотип Apple или вращающийся глобус. (Возможно, вам лучше использовать другую комбинацию клавиш в зависимости от возраста вашего Mac и того, какую macOS вы хотите установить или которая была установлена на Mac при его покупке — у нас есть полное руководство по запуску Mac в режиме восстановления здесь). Например, Apple рекомендует, что «если вы продаете или отдаете Mac, на котором установлена OS X El Capitan или более ранняя версия, используйте Option-Command-R, чтобы убедиться, что установка не связана с вашим Apple ID».
- Ожидайте, что запуск Mac в этом режиме займет некоторое время.
- Вы можете увидеть экран с просьбой выбрать язык.
- Следующий экран, который вы увидите, — это окно утилит режима восстановления.
Сотрите и переформатируйте свой Mac (Intel Mac)
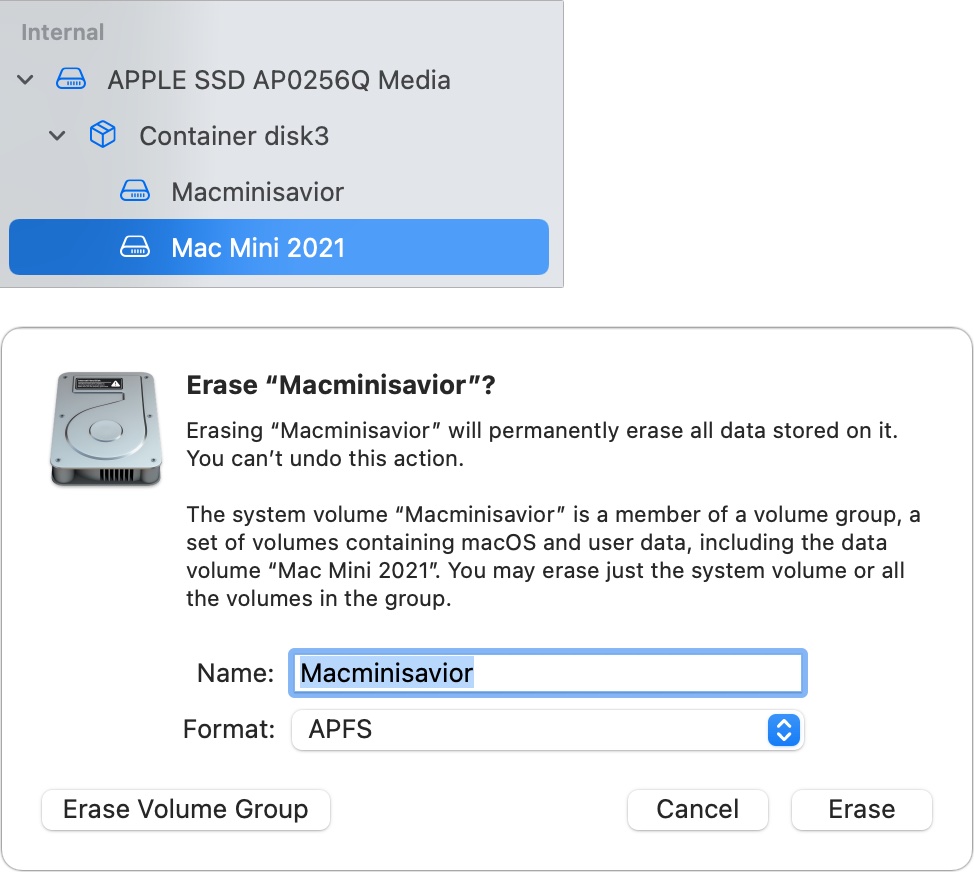
Литейный завод
Теперь, когда вы вошли в режим восстановления, вы можете стереть данные со своего Mac.
Опять же, инструкции немного различаются в зависимости от используемой версии macOS и от того, является ли ваш Mac процессором Intel или M1.
Мы рассмотрим этот метод в Монтерее, Биг-Суре и Каталине, прежде чем перейти к Мохаве и предыдущим версиям macOS.
Как удалить свой Mac в Биг-Суре/Монтерее
- Теперь, когда вы находитесь в режиме восстановления, следуя инструкциям выше, вам нужно выбрать Дисковую утилиту из списка.
- В Дисковой утилите выберите Macintosh HD (или как вы там называете свой «жесткий диск»).
- Вверху есть несколько опций: нажмите «Стереть».
- Вы должны увидеть имя вашего диска, а формат должен быть APFS. Ниже вы должны увидеть опцию Delete Volume Group (это гарантирует удаление как Macintosh HD, так и Macintosh HD Data).
- После удаления жесткого диска Macintosh вы можете щелкнуть по любым другим дискам и томам и нажать «–», чтобы удалить том.
Чтобы наверняка удалить все, вам нужно будет выбрать «Стереть группу томов». Если эта опция не отображается, попробуйте выполнить инструкции ниже.
Мы подробно расскажем, как удалить данные с Mac в Catalina и Mojave, в конце статьи, поскольку этот процесс немного сложнее.
Переустановить macOS
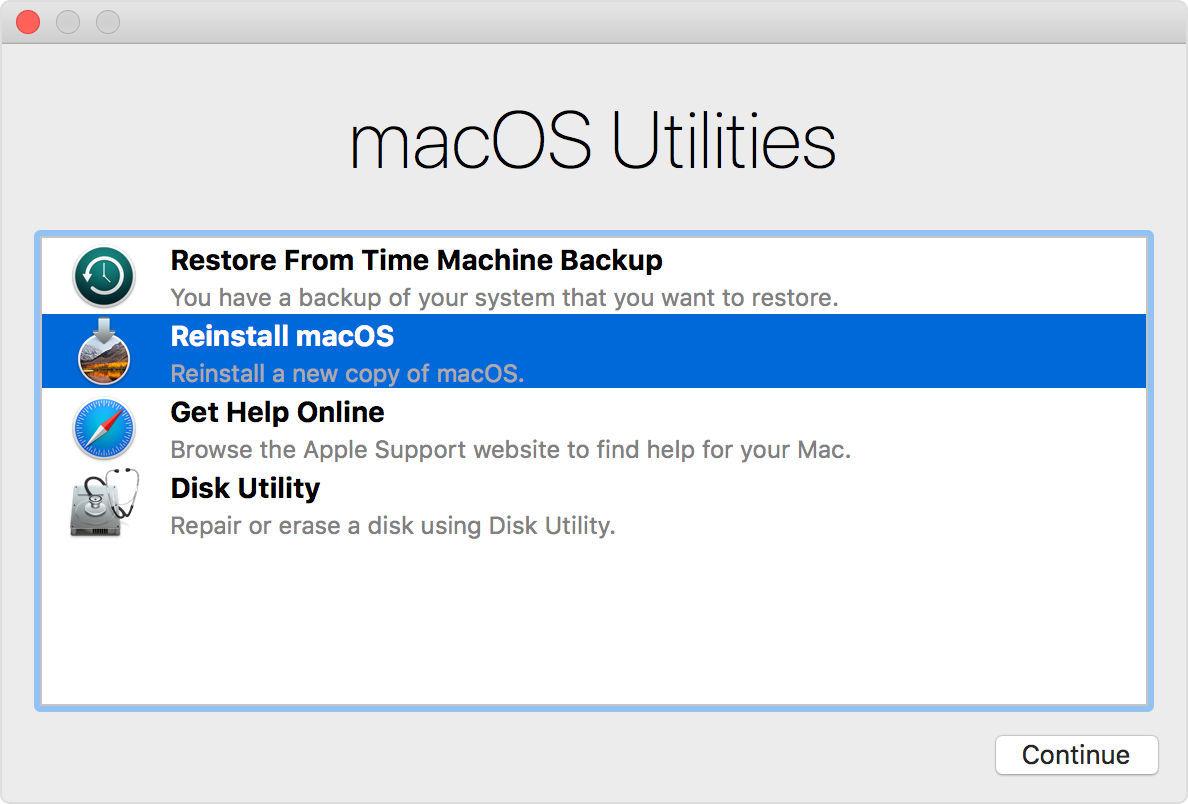
Литейный завод
Следующий шаг включает переустановку macOS — вы не можете просто продать свой Mac, стерев содержимое, если вы это сделаете, новый пользователь столкнется с мигающим вопросительным знаком при запуске Mac, потому что на нем не будет установлена операционная система. Вам нужно переустановить macOS, прежде чем вы сможете его продать.
Если у вас Mac M1 или M2, или Mac с чипом T2, это можно сделать с помощью опции «Стереть все содержимое и настройки» в Системных настройках, как описано выше. Но если это не ваш вариант, то следующее руководство должно помочь:
Как переустановить macOS
Независимо от того, перепродаете ли вы Mac или просто планируете продолжать его использовать и хотите выполнить чистую установку, вам понадобится установить версию macOS.
Вы по-прежнему должны находиться в утилитах macOS в режиме восстановления, как описано выше.
- Выберите «Переустановить macOS» в меню «Утилиты» и следуйте инструкциям по переустановке macOS.
- Ваш Mac начнет загрузку и установку той версии macOS, которая была на вашем Mac. Если же вы хотите установить более старую версию macOS, более подробную информацию вы найдете ниже.
- В конце концов, после самых длинных 49 минут или около того ваш Mac перезагрузится. Но ожидание не окончено. Все еще потребуется немного времени, пока вы загрузитесь и увидите белую полосу. Наши сказали, что осталось 11 минут примерно в то время, но это заняло гораздо больше времени. Просто оставьте свой Mac работать и игнорируйте любые индикаторы оставшегося времени.
- Наконец, вы увидите экран приветствия. Если вы продаете или передаете свой Mac, вы можете оставить его на этом этапе, поскольку новому пользователю нужно будет ввести свои данные. Если вы хотите продолжить использовать Mac, то следуйте инструкциям по его настройке.
Как установить более старую версию или понизить версию macOS

Литейный завод
Метод выше подойдет, если вы хотите установить последнюю версию macOS, установленную на Mac. Он не обновит вас до последней версии, если вы ее еще не используете.
Если вы хотите установить другую версию macOS, есть и другие варианты.
Вместо нажатия Command + R при запуске вы можете нажать Shift + Option/Alt + Command R (если вы используете Sierra 10.12.4 или более позднюю версию), чтобы установить версию macOS, которая поставлялась с вашим Mac, или наиболее близкую к ней, которая все еще доступна. (Command + R не будет работать на Mac M1).
В качестве альтернативы вы можете создать загрузочный диск, содержащий версию macOS, которую вы хотите запустить, и установить ее на свой Mac с его помощью. Прочитайте, как это сделать, здесь: Как создать загрузочный установщик macOS на внешнем диске.
Если вам необходимо установить старую версию операционной системы Mac и вы задаетесь вопросом, как это сделать, если у вас нет оригинальных дисков, прочитайте это: Как установить старые версии macOS или Mac OS X.
У нас есть еще одна статья, в которой более подробно рассказывается, как установить старую версию macOS с помощью режима восстановления.
Удаление Mac в Catalina, Mojave и более ранних версиях
Как и было обещано выше, вот шаги, которые нужно выполнить, если вы хотите удалить свой Mac в macOS Catalina или более ранней версии.
Более подробные инструкции можно найти здесь: Как стереть данные с диска Mac в macOS Catalina, Big Sur или Monterey.
Как удалить свой Mac в Catalina
Когда Apple представила macOS Catalina в 2019 году, она добавила новый том только для чтения, где находится операционная система. Этот том — Macintosh HD (у вас может быть другое название). Наряду с ним у вас также будет том Macintosh HD — Data. Здесь находятся ваши данные.
Причина, по которой Apple разделила два тома в Catalina, заключается в том, чтобы гарантировать невозможность перезаписи критически важных данных операционной системы. Из-за этого дополнительного тома процесс немного отличается от того, как он работает на старых Mac.
- Следуя инструкциям выше, запустите Mac в режиме восстановления.
- После запуска Recovery выберите Disk Utility.
- Вы должны увидеть два диска — Macintosh HD и Macintosh HD — данные (показаны ниже — извините за качество изображения!). На этом диске с данными хранятся ваши данные отдельно от установки macOS. (Возможно, ваш диск называется как-то иначе, например, Home HD).

- Щелкните по этому диску Macintosh HD – Data, чтобы выбрать его.
- Нажмите кнопку «–» или перейдите в меню и выберите «Изменить» > «Удалить том APFS».
- Вы увидите сообщение с предупреждением о том, что это навсегда удалит ваши данные. Нажмите «Удалить».
- Подождите, пока том будет удален.

- Теперь вам нужно вернуться в Disk Utility, чтобы удалить Macintosh HD. Вам нужно выполнить оба шага, так как вы не сможете просто переустановить macOS поверх macOS. И вам нужно будет переустановить macOS, чтобы заново создать том Macintosh HD-Data. Щелкните Macintosh HD, чтобы выбрать его.
- Мы рекомендуем нажать «Отключить». Изначально, когда мы пытались удалить Macintosh HD, мы увидели сообщение об ошибке: Процесс стирания не удался, так как том Macintosh HD на диске 2s5 не может быть отключен, так как он используется процессом 793 (kextcache). Отключение в первую очередь решило эту проблему.
- Не снимая выделения с жесткого диска Macintosh, нажмите «Стереть».

- Введите имя, которое вы хотите присвоить диску после его переформатирования, например, Macintosh HD.
- Выберите формат. Это будет APFS, если вы используете Catalina — в более старых ОС могла быть опция Mac OS Extended (журналируемый).
- Нажмите «Стереть» и введите свой Apple ID, если требуется. Подождите.
- Теперь закройте Дисковую утилиту, чтобы вернуться на экран «Утилиты MacOS».
Как удалить ваш Mac в Mojave или более ранней версии
Процесс удаления и переформатирования вашего Mac немного проще в macOS Mojave или более ранних версиях, поскольку нет второго тома данных, который нужно было бы удалить в первую очередь.
Как и выше, запустите в режиме восстановления.
- Выберите «Дисковая утилита» из предложенных вариантов и нажмите «Продолжить».
- Нажмите на ваш основной жесткий диск, обычно называемый Macintosh HD, на боковой панели слева. Вам нужно найти имя диска, а не имя тома, указанное под ним, если оно есть.

- Чтобы стереть жесткий диск, нажмите кнопку Erase, затем нажмите Erase. Обратите внимание, что это навсегда сотрет все данные на жестком диске, поэтому не делайте этого, если вы не клонировали диск или не хотите больше никогда ничего не использовать на этом диске.

- После завершения работы выйдите из программы, перейдя в верхнее меню и выбрав Disk Utility > Quit Disk Utility.




