Как размыть фон в фотошопе
Как только вы научитесь размывать фон в Photoshop, фотобомбардировка друзей и попадание незнакомцев в кадр больше никогда не будет проблемой. Размытие фона — это идеальная техника, позволяющая убедиться, что все, кто видит ваши фотографии, фокусируются именно на том, на чем вы хотите их видеть. «попсовать» и выделиться. Это особенно полезный инструмент для съемки в толпе, например, на концертах или спортивных мероприятиях, где вы можете размыть лица незнакомцев и просто сосредоточиться на воспоминаниях о веселом времяпрепровождении с друзьями. Хотя фон может быть размытым, наши инструкции понятны. , поэтому продолжайте читать, чтобы узнать, как размыть фон в Photoshop.
Как размыть фон в фотошопе
1. Создайте дубликат фонового слоя.
2. Используйте инструмент «Выбрать тему», чтобы выделить основной объект на изображении.
3. Нажмите Select -> Modify-> Expand, а затем расширьте выделение примерно на 5 пикселей.
4. На вкладке «Правка» выберите «Заливка с учетом содержимого».
5. Отключите два фоновых слоя, а затем добавьте маску слоя к слою с предметом.
6. Выбрав маску слоя, выберите «Фильтр» -> «Другое» -> «Минимум» и сожмите маску на один пиксель больше, чем вы увеличили.
7. Преобразуйте копию фонового слоя в смарт-объект. Включите предметный слой.
8. Выберите Фильтр -> Галерея размытия -> Сдвиг наклона.
9. Отрегулируйте толщину и положение размытия по своему усмотрению. 1. Сначала создайте дубликат фонового слоя. Просто выберите слой и нажмите CTRL J (или CMD J на Mac). 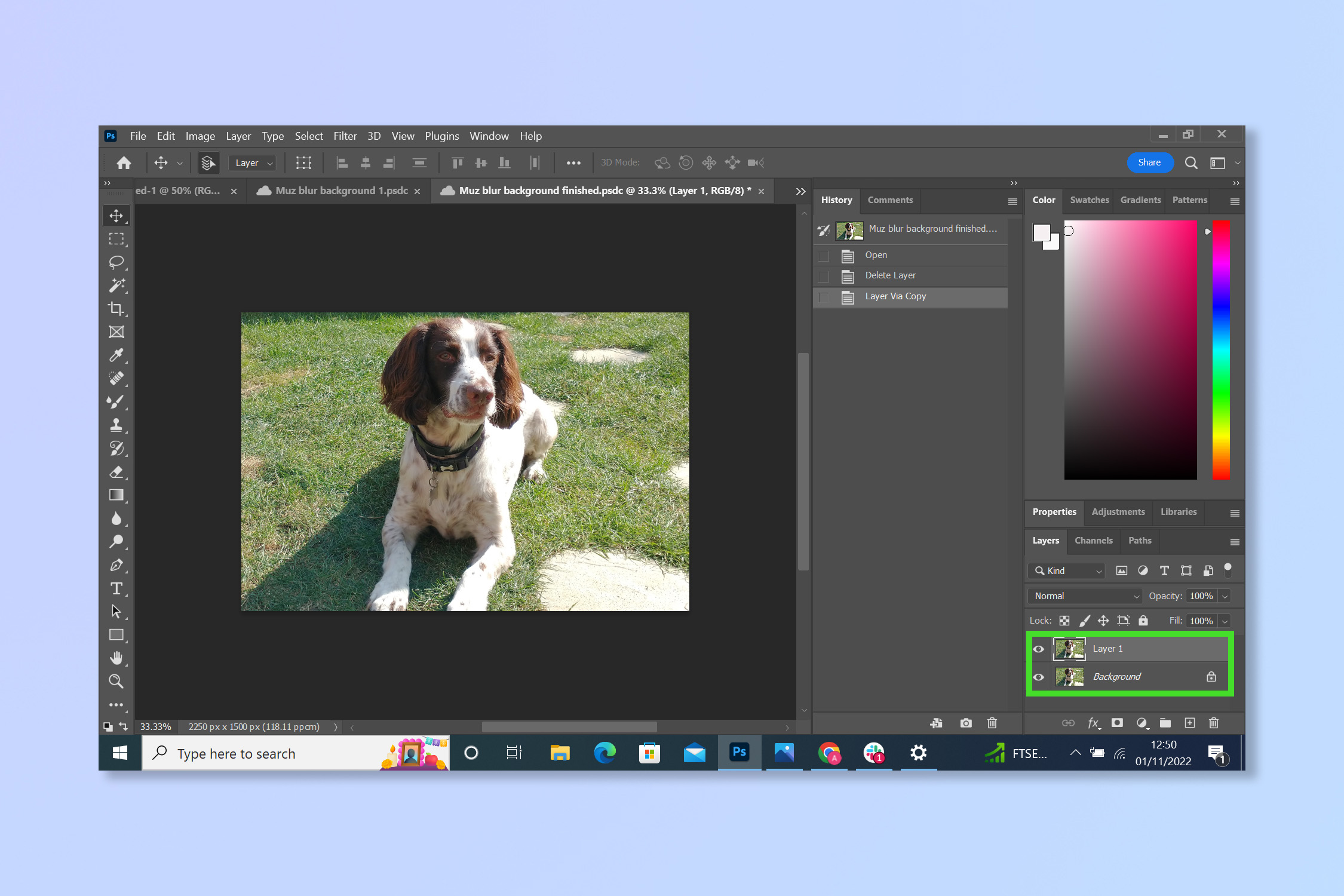 2. В меню «Свойства» только что созданной копии прокрутите вниз и нажмите «Выбрать тему».
2. В меню «Свойства» только что созданной копии прокрутите вниз и нажмите «Выбрать тему». 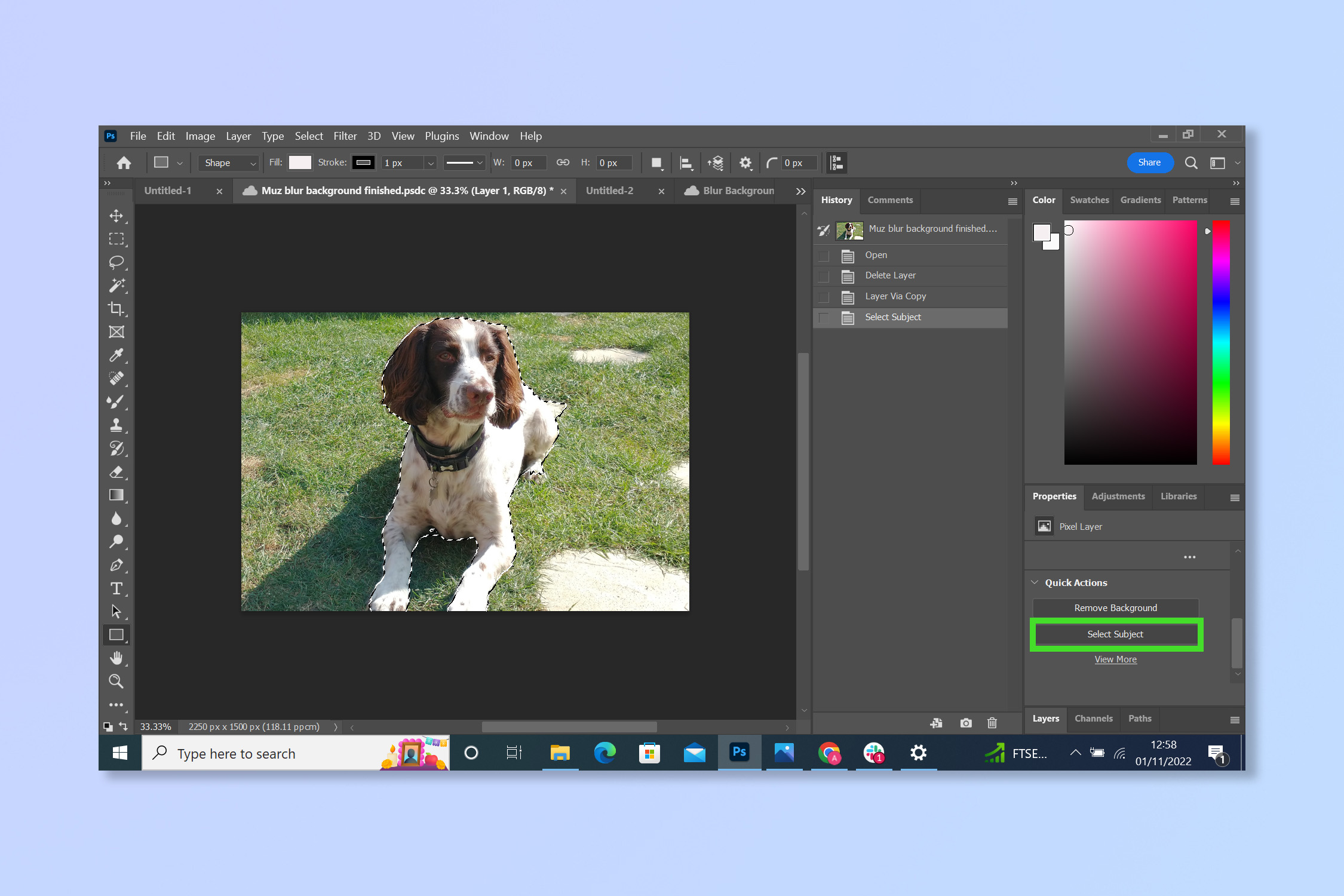 3. Чтобы не обрезать края изображения, нажмите «Выбрать», затем «Изменить», а затем «Развернуть». Увеличьте изображение примерно на пять пикселей и нажмите «ОК».
3. Чтобы не обрезать края изображения, нажмите «Выбрать», затем «Изменить», а затем «Развернуть». Увеличьте изображение примерно на пять пикселей и нажмите «ОК». 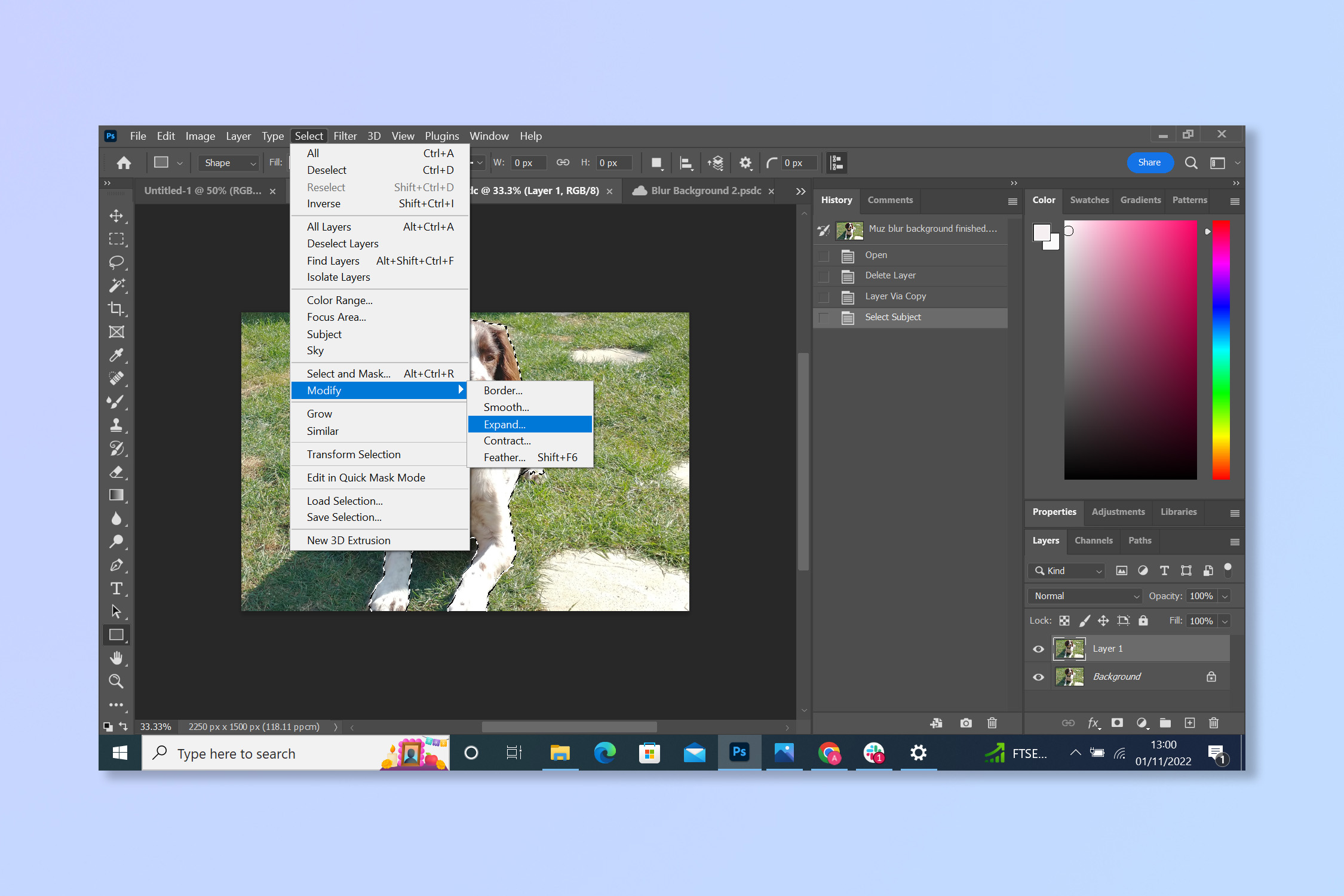 4. На вкладке «Правка» выберите «Заливка с учетом содержимого». Объект вашего изображения теперь должен быть окаймлен пунктирной линией.
4. На вкладке «Правка» выберите «Заливка с учетом содержимого». Объект вашего изображения теперь должен быть окаймлен пунктирной линией.  5. Убедитесь, что в настройках вывода задано значение вывода на дублированный слой, затем нажмите OK.
5. Убедитесь, что в настройках вывода задано значение вывода на дублированный слой, затем нажмите OK. 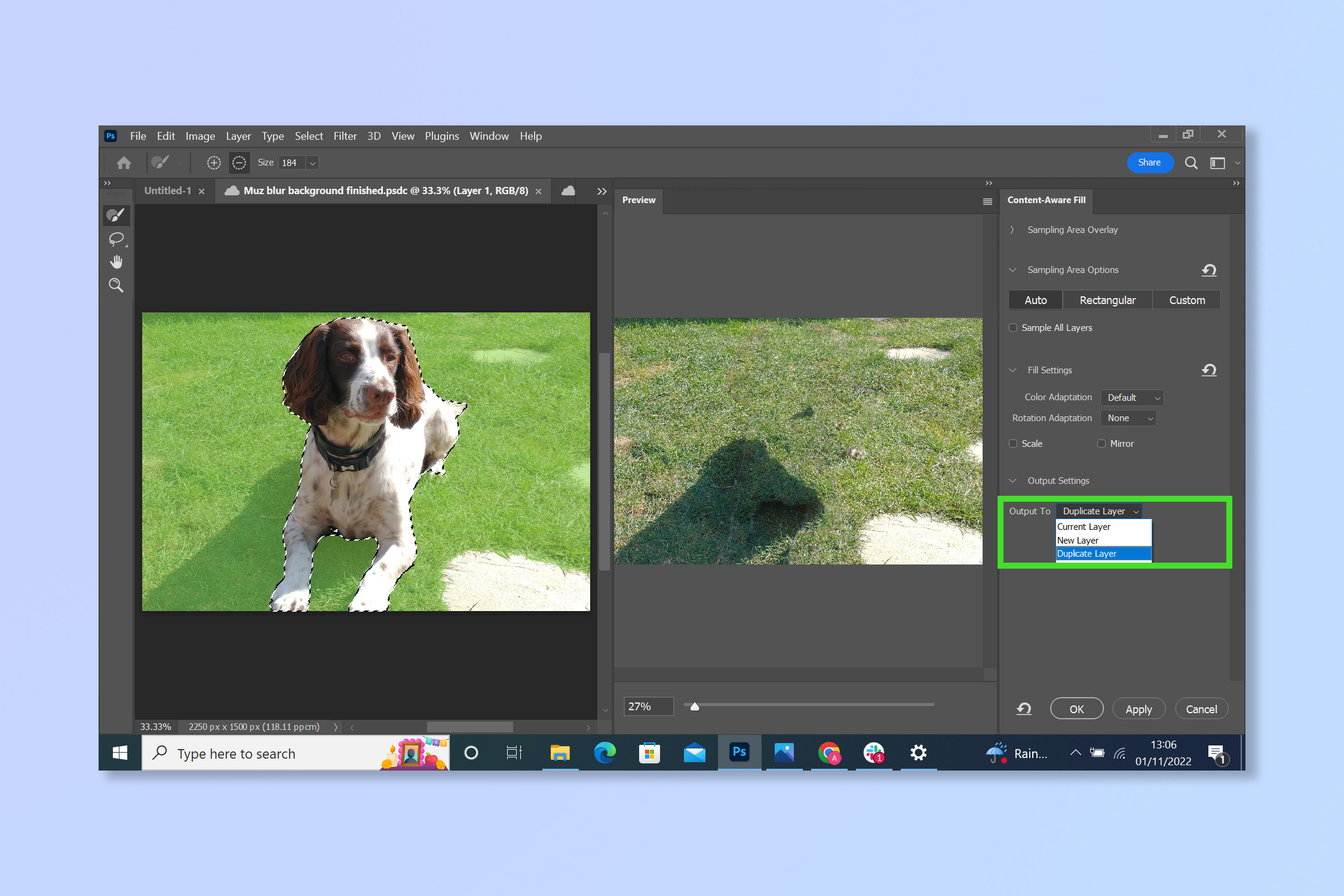 6. Отключите два фоновых слоя, выбрав значок глаза рядом с каждым. На свой предметный слой добавьте маску слоя.
6. Отключите два фоновых слоя, выбрав значок глаза рядом с каждым. На свой предметный слой добавьте маску слоя. 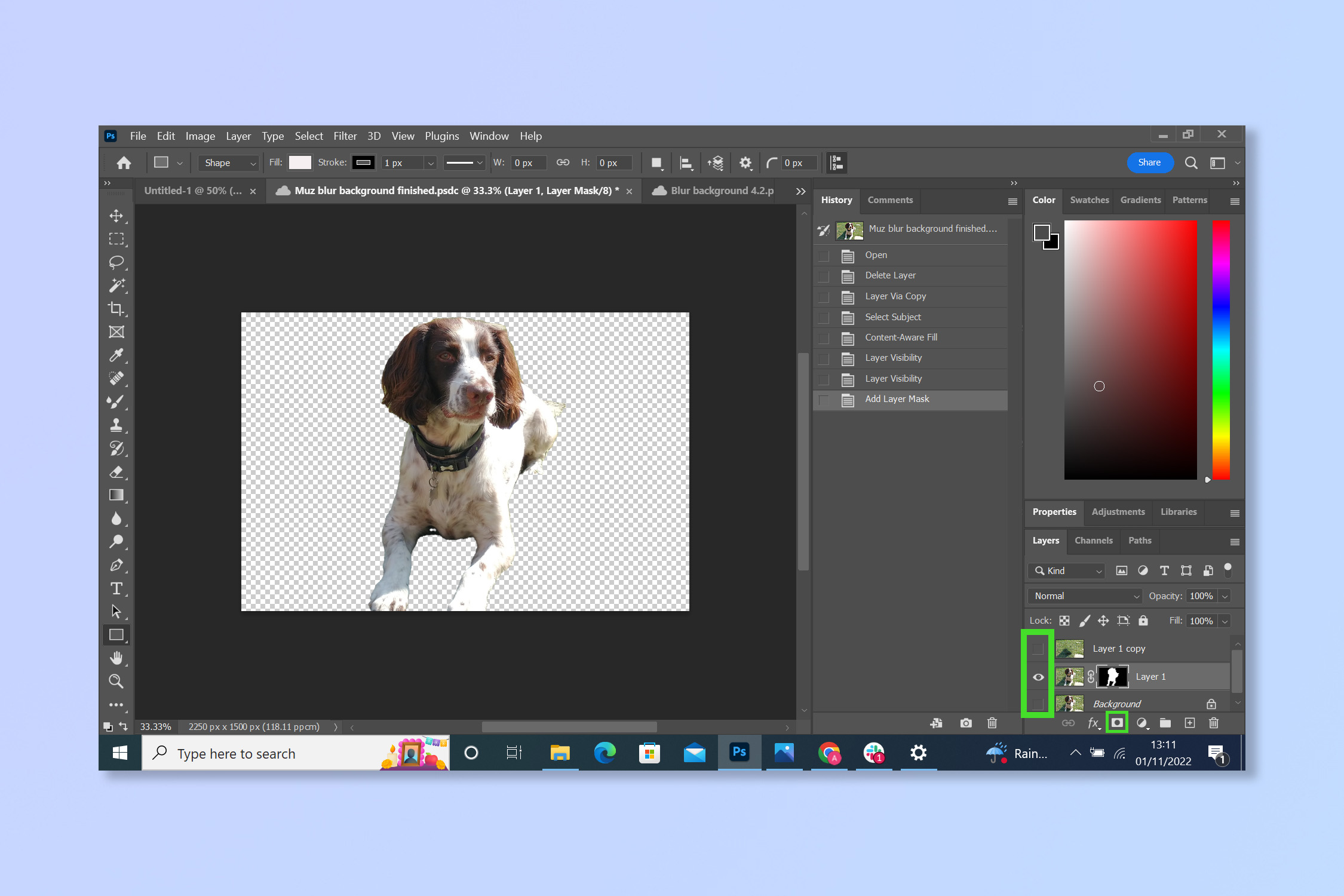 7. С выбранной маской слоя щелкните вкладку «Фильтр», затем выберите «Другое», а затем «Минимум» и сожмите маску на один пиксель больше, чем вы расширили. Края изображения теперь должны быть чистыми.
7. С выбранной маской слоя щелкните вкладку «Фильтр», затем выберите «Другое», а затем «Минимум» и сожмите маску на один пиксель больше, чем вы расширили. Края изображения теперь должны быть чистыми. 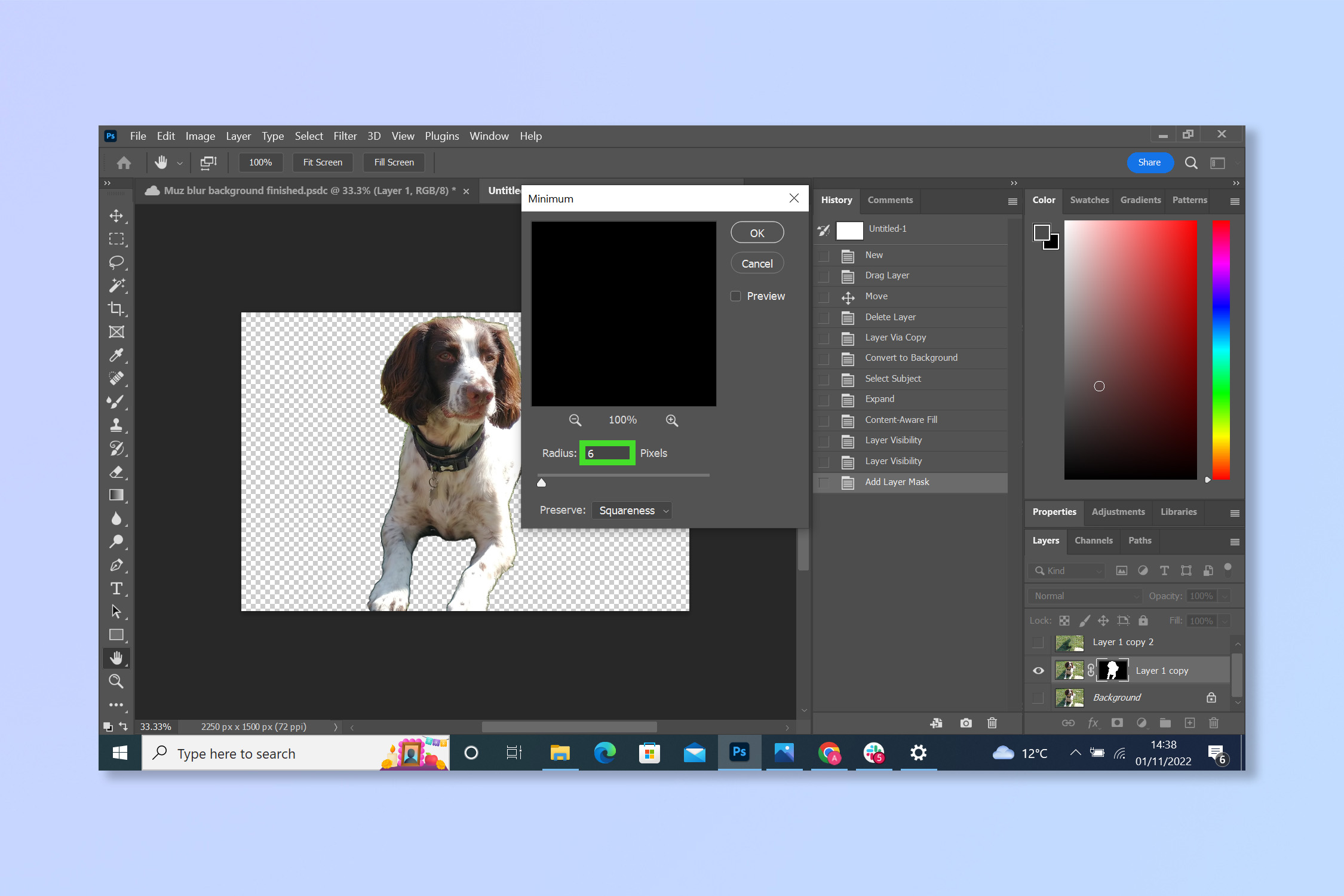 8. Щелкните правой кнопкой мыши копию фонового слоя и преобразуйте ее в смарт-объект. Включите слой темы, снова выбрав глаз.
8. Щелкните правой кнопкой мыши копию фонового слоя и преобразуйте ее в смарт-объект. Включите слой темы, снова выбрав глаз. 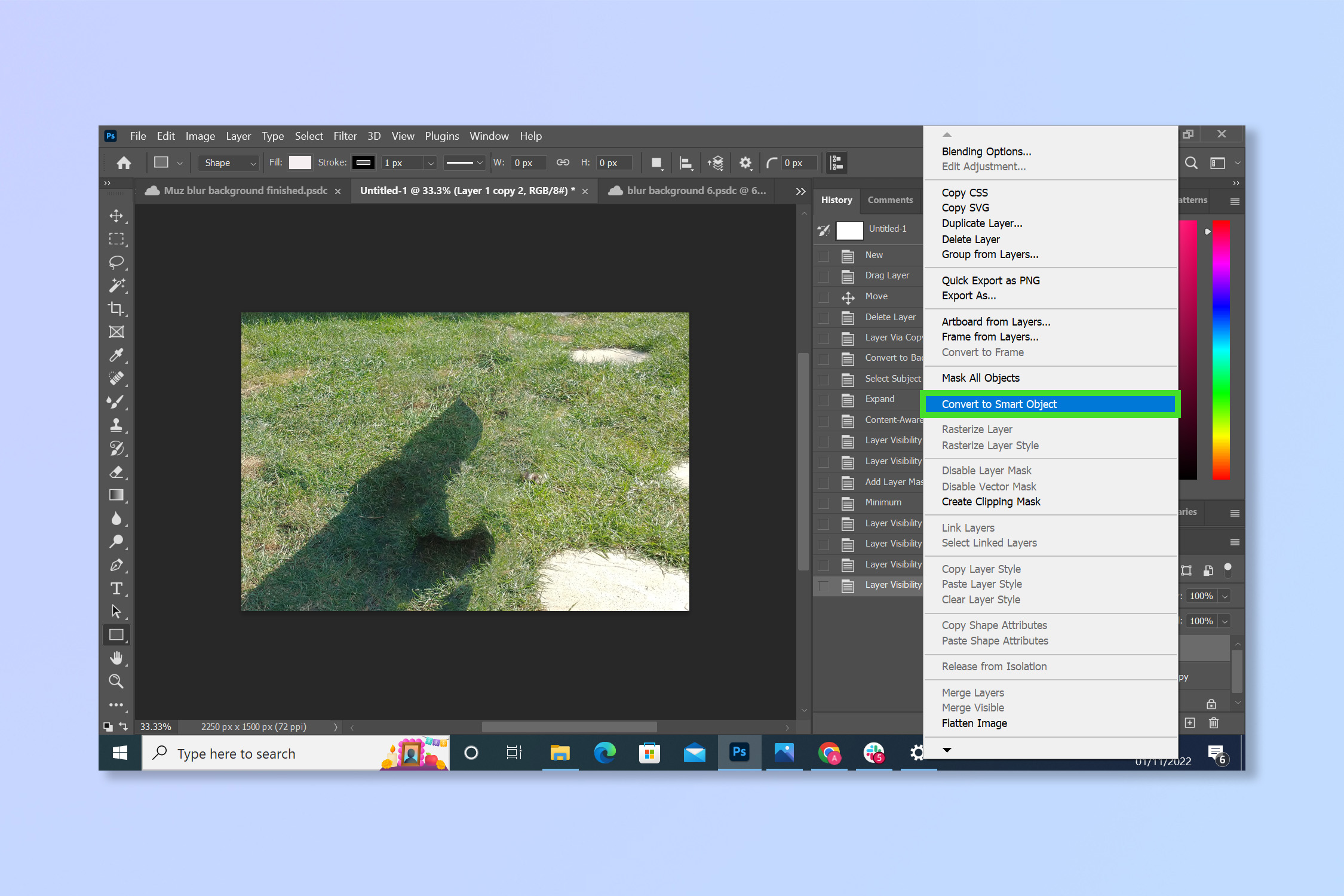 9. Выберите вкладку «Фильтр», затем «Галерея размытия», а затем выберите «Наклон-шифт».
9. Выберите вкладку «Фильтр», затем «Галерея размытия», а затем выберите «Наклон-шифт».  10. Отрегулируйте толщину размытия с помощью ползунка и отрегулируйте положение, перетаскивая линии на изображении.
10. Отрегулируйте толщину размытия с помощью ползунка и отрегулируйте положение, перетаскивая линии на изображении.  И все готово! Это не сложный процесс, но очень полезный, не так ли? Если после размытия фона что-то по-прежнему выглядит не так, вы даже можете удалить его и вставить совершенно новый, если научитесь добавлять фон в Photoshop. Если вы планируете много редактировать в Photoshop, обратите внимание на лучшие доступные мониторы. Для тех, кто больше кстати на своем iPhone, узнайте, как редактировать фотографии на iPhone. Лучшие сегодняшние предложения Dell SE2719HR
И все готово! Это не сложный процесс, но очень полезный, не так ли? Если после размытия фона что-то по-прежнему выглядит не так, вы даже можете удалить его и вставить совершенно новый, если научитесь добавлять фон в Photoshop. Если вы планируете много редактировать в Photoshop, обратите внимание на лучшие доступные мониторы. Для тех, кто больше кстати на своем iPhone, узнайте, как редактировать фотографии на iPhone. Лучшие сегодняшние предложения Dell SE2719HR





