Как разделить Apple ID между членами семьи и переслать их электронную почту
Я много раз отмечал, что Apple ID – это центр жизни Apple. Это ваш идентификатор во всех магазинах и сервисах, а также инструмент для восстановления доступа к вашему Mac, iPhone и iPad (или удаленного удаления их в случае утери или кражи), в зависимости от того, как вы настроили вещи.
Но многие, многие люди начали путь несколько лет назад, когда одинокий взрослый в семье создал Apple ID, затем поделился им с партнером или супругой, а затем распространил его на своих родителей или детей. Возможно, вы даже добавили псевдонимы для электронной почты и в качестве резервных контактных писем для своего Apple ID. Внезапно вы понимаете, что получаете сообщения и электронную почту друг друга, и все в ужасном беспорядке.
Apple не позволяет разделять учетные записи Apple ID, что, на мой взгляд, уже давно назрело (как и объединение учетных записей). Но вот набор стратегий, которые могут помочь.
- Перенести адреса электронной почты сторонних производителей на собственные идентификаторы Apple ID. Это адреса, которые не заканчиваются на icloud.com, mac.com или me.com. Эти адреса нельзя переместить; они фактически навсегда связаны с основным идентификатором Apple ID.
- Включите общий доступ к семье для группы учетных записей, чтобы продолжать предоставлять доступ к мультимедиа и приложениям в этих учетных записях. Это гарантирует, что никто не потеряет доступ к вещам, которые они купили или используют, пока группа Family Sharing остается неизменной и с теми же участниками. (Многие приложения не допускают совместных покупок и подписок внутри приложений; разработчики разрешают это.)
- Создавайте новые идентификаторы Apple ID для всех, у кого нет стороннего адреса электронной почты, особенно для детей, даже если у них уже есть псевдонимы в вашей основной учетной записи Apple ID.
Давайте делать это шаг за шагом.
Во-первых, если вы добавили в свой Apple ID адрес, не принадлежащий Apple, в качестве «доступного» или «спасательного» адреса, этот столбец с 2018 года должен помочь вам перенести его на новый Apple ID.
Затем включите Семейный доступ. Семейный доступ ничего не стоит, позволяет вам объединить общее хранилище между членами семьи, сохраняя при этом хранилище каждого человека в тайне от всех остальных, а также позволяет людям в группе делиться покупками. Чтобы включить семейный доступ, перейдите на Настройки> имя учетной записи> Настроить семейный доступ> Начать в iOS и iPadOS. В macOS 10.14 Mojave или более ранней версии откройте панель настроек iCloud и щелкните Создать семью. В macOS 10.15 Catalina или более поздней версии откройте панель «Семейный доступ».
Наконец, создайте новые идентификаторы Apple ID для детей или других людей, адреса которых уже связаны с вашим существующим идентификатором Apple ID.
- Выйдите из Apple ID на всех существующих устройствах через элементы управления iCloud: в iOS / iPadOS, Настройки> имя учетной записи> Выйти; в macOS Mojave и более ранних версиях выйдите из панели настроек iCloud; в Catalina и более поздних версиях используйте представление iCloud на панели предпочтений Apple ID.
- Когда будет предложено сохранить или удалить элементы, синхронизированные через iCloud, определите, что вы хотите, поскольку это будет зависеть от человека, устройства и службы.
- Создайте новый Apple ID, следуя подсказкам в любом из этих мест при выходе из системы.
- Войдите в этот новый Apple ID для каждого человека на каждом из своих устройств.
- Вернитесь в раздел «Семейный доступ» и пригласите каждого из созданных вами новых идентификаторов Apple ID присоединиться к группе «Семейный доступ».
Теперь вы можете пересылать электронную почту из своей основной учетной записи Apple ID для тех учетных записей iCloud, которые вы не можете перенести на новые адреса iCloud для людей, которых вы только что создали.
Возьмите это как пример. Допустим, одного из ваших детей зовут Джесси Смайт, и у вас jessesmythe@icloud.com зарегистрирован как псевдоним с вашей учетной записью Apple ID. Их новая учетная запись jessie_bessie@icloud.com. iCloud позволяет пересылать электронную почту с помощью правил прямо на icloud.com, поэтому вам не нужно постоянно запускать приложение Mail на Mac, чтобы это произошло.
- Войдите в iCloud.com, используя свой основной Apple ID.
- Переключитесь в приложение Почта, щелкните значок шестеренки в нижнем левом углу и выберите Предпочтения.
- Щелкните значок Правила таб.
- Нажмите Добавить правило.
- Используя всплывающие меню и поля, создайте правило, которое по сути гласит: «Если сообщение адресовано,
jessesmythe@icloud, Затем, Вперед,jessie_bessie@icloud.com”И нажмите Готово. - Повторите правило 5 для любых дополнительных связанных адресов и псевдонимов iCloud.
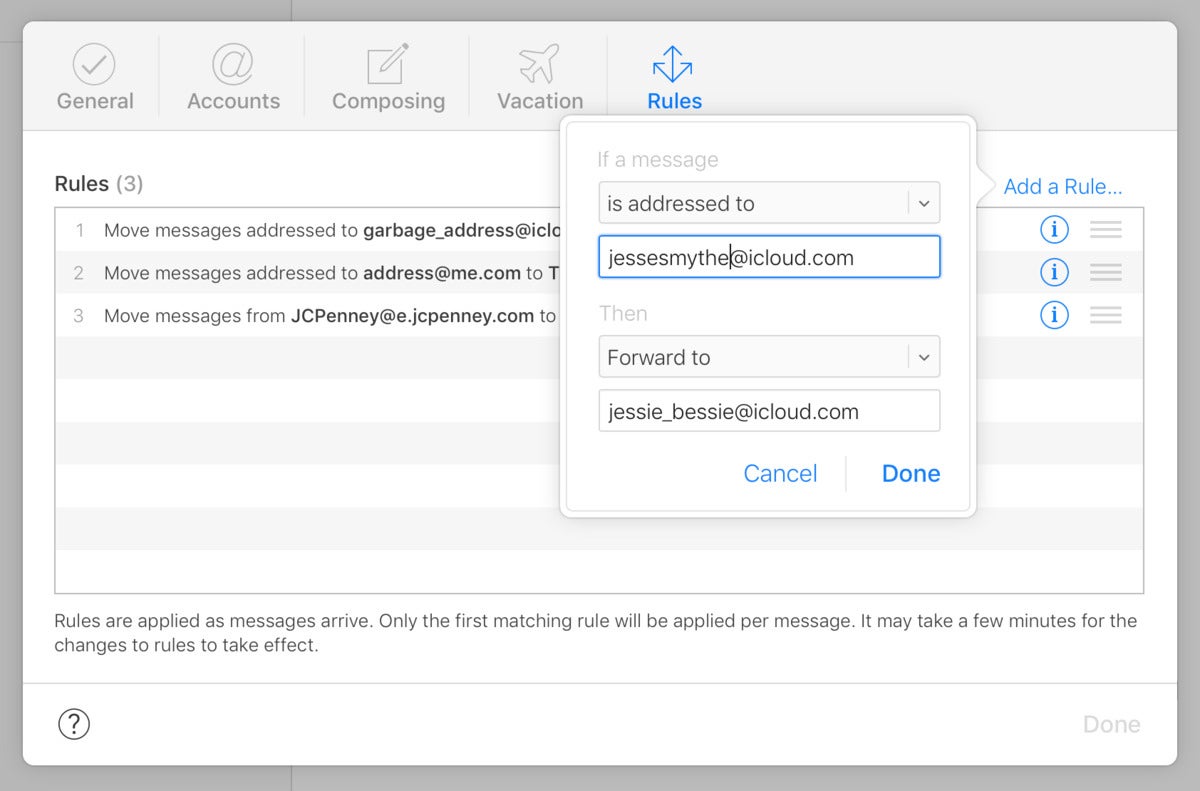 IDG
IDGВаша учетная запись теперь максимально разделена, без потери доступа к электронной почте или покупкам в каждой учетной записи посредством пересылки и семейного доступа.
Эта статья о Mac 911 является ответом на вопрос, заданный читателем Macworld Дэррилом.
Спросите Mac 911
Мы составили список вопросов, которые нам задают чаще всего, с ответами и ссылками на столбцы: прочтите наш супер-часто задаваемый вопрос, чтобы узнать, охвачен ли ваш вопрос. Если нет, мы всегда ищем новые проблемы для решения! Отправьте свое письмо по адресу mac911@macworld.com, включая снимки экрана, если это необходимо, и укажите, хотите ли вы использовать свое полное имя. Не на все вопросы будут даны ответы, мы не отвечаем на электронные письма и не можем дать прямые советы по устранению неполадок.