Как получить контроль над документами на нескольких компьютерах Mac
Легко получить кучу документов Word и iWork, PDF-файлов, загруженных фотографий и других разных файлов, разбросанных по резервным дискам и нескольким компьютерам Mac. Некоторые из этих элементов вы, возможно, не запускали годами, пока не вспомнили, что то, что вам нужно, никогда не переносилось на ваш текущий компьютер.
В духе очистки в конце года вы могли бы рассмотреть возможность консолидации через синхронизацию: получить все нужные вам файлы либо в одном месте, где есть все копии, даже если другие копии сохраняются. Или выберите несколько местоположений, в которых вы хотите иметь идентичный набор файлов, который объединяет документы в нескольких местах.
Задача может показаться сложной, но с программным обеспечением для синхронизации от Econ Technologies она относительно проста. У них есть две версии, которые подходят для разных нужд. ChronoSync Express (24,99 долл. США или часть подписки на приложение Setapp) работает с внутренними и внешними томами и в локальной сети; флагманский ChronoSync (49,99 долл. США) добавляет синхронизацию с облачным хранилищем и удаленными серверами, а также создает загрузочные резервные копии. (Оба включают 15-дневную бесплатную пробную версию и 30-дневную гарантию возврата денег. Лицензии являются бессрочными, включая все будущие обновления.) Econ Tech также предлагает InterConneX, бесплатное программное обеспечение iOS/iPadOS, которое работает самостоятельно, но также может синхронизироваться с аромат ChronoSync.
Начните с поиска всех источников файлов, которые вы хотите синхронизировать. Это могут быть жесткие диски, твердотельные накопители, флэш-накопители, компьютер и даже загрузки, хранящиеся в облаке или FTP.
Затем используйте ChronoSync для настройки синхронизации. ChronoSync может выполнять различные виды синхронизации. Приложение вызывает операции «резервного копирования», когда вы ничего не удаляете из места назначения, а только добавляете отсутствующие файлы и папки; он использует синхронизацию только в функции двунаправленной синхронизации, которая пытается заставить обе стороны синхронизации работать с одним и тем же набором файлов.
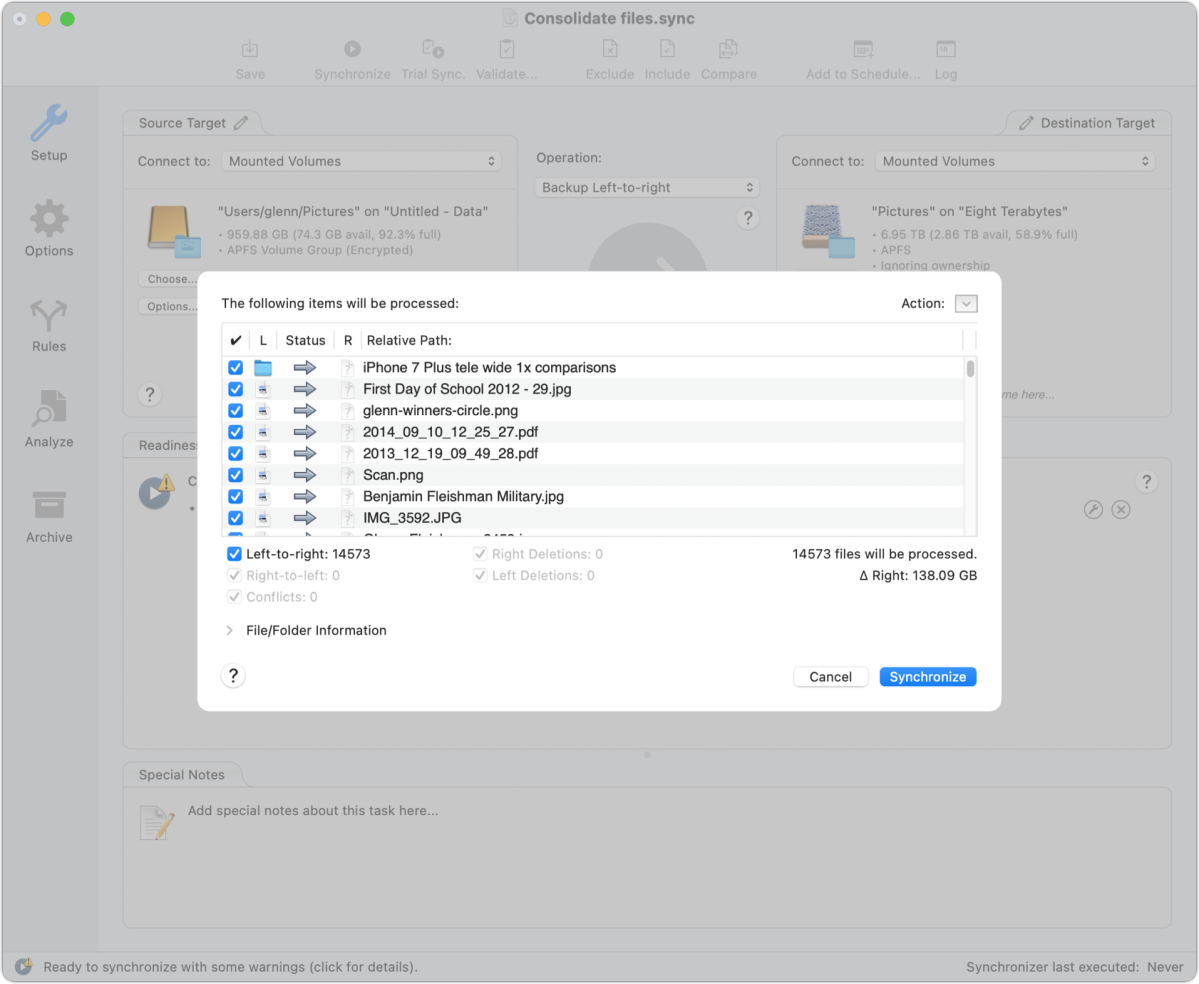
Вот простой пример, в котором я синхронизировал свою основную папку с фотографиями, в которой я храню отдельные изображения — те, которыми я не управляю в Фото, — путем «резервного копирования» фотографий, хранящихся на другом диске:
- В ChronoSync нажмите «Создать новую задачу синхронизации».
- В меню «Операции» выберите Резервное копирование справа налево.
- В разделе «Цель назначения» слева в документе ChronoSync нажмите Выбирать. Я выбрал папку «Фотографии» на томе объемом восемь терабайт.
- В разделе Исходная цель справа щелкните Выбирать. Здесь я выбрал папку «Фотографии» на моем загрузочном томе, в которой есть фотографии, которые я хочу скопировать на восемь терабайт.
- Теперь вы можете щелкнуть большую стрелку копирования между ними, которая указывает направление копирования. я предпочитаю кликать Пробная синхронизация на панели инструментов вверху — это предварительный просмотр того, что ChronoSync намеревается сделать.
- В представлении «Пробная синхронизация» вы можете изменить элементы, которые будут скопированы (или синхронизированы), а затем щелкнуть Синхронизировать продолжать.
Вы можете установить это с отдельными файлами или всей вашей пользовательской папкой или, при наличии правильных разрешений, со всем домашним каталогом на вашем Mac. Каким бы ни был выбор, это отличный способ собрать все в одном месте.
Эта статья о Mac 911 является ответом на вопрос читателя Macworld Хадиджи.





