Как перезагрузить Windows 11
Понимание того, как перезапустить Windows 11, является ключом к беспроблемной работе с компьютером. Иногда вам нужно перезапустить Windows, чтобы применить обновления или просто начать заново, и поиск нужной кнопки в нужном меню может разочаровать. Если вы опытный пользователь Windows 11, вы, вероятно, знаете, что есть несколько способов перезагрузки. , а иногда полезно знать разные способы, потому что ваш компьютер может зависнуть, и обычный метод, который вы используете для перезагрузки Windows, не будет работать. Без дальнейших церемоний, вот иллюстрированное пошаговое руководство, показывающее, как перезагрузите ноутбуки и настольные компьютеры с Windows 11.
Как перезагрузить Windows 11
- Откройте меню «Пуск»
- Щелкните значок питания
- Нажмите «Перезагрузить».
1. Откройте меню «Пуск».
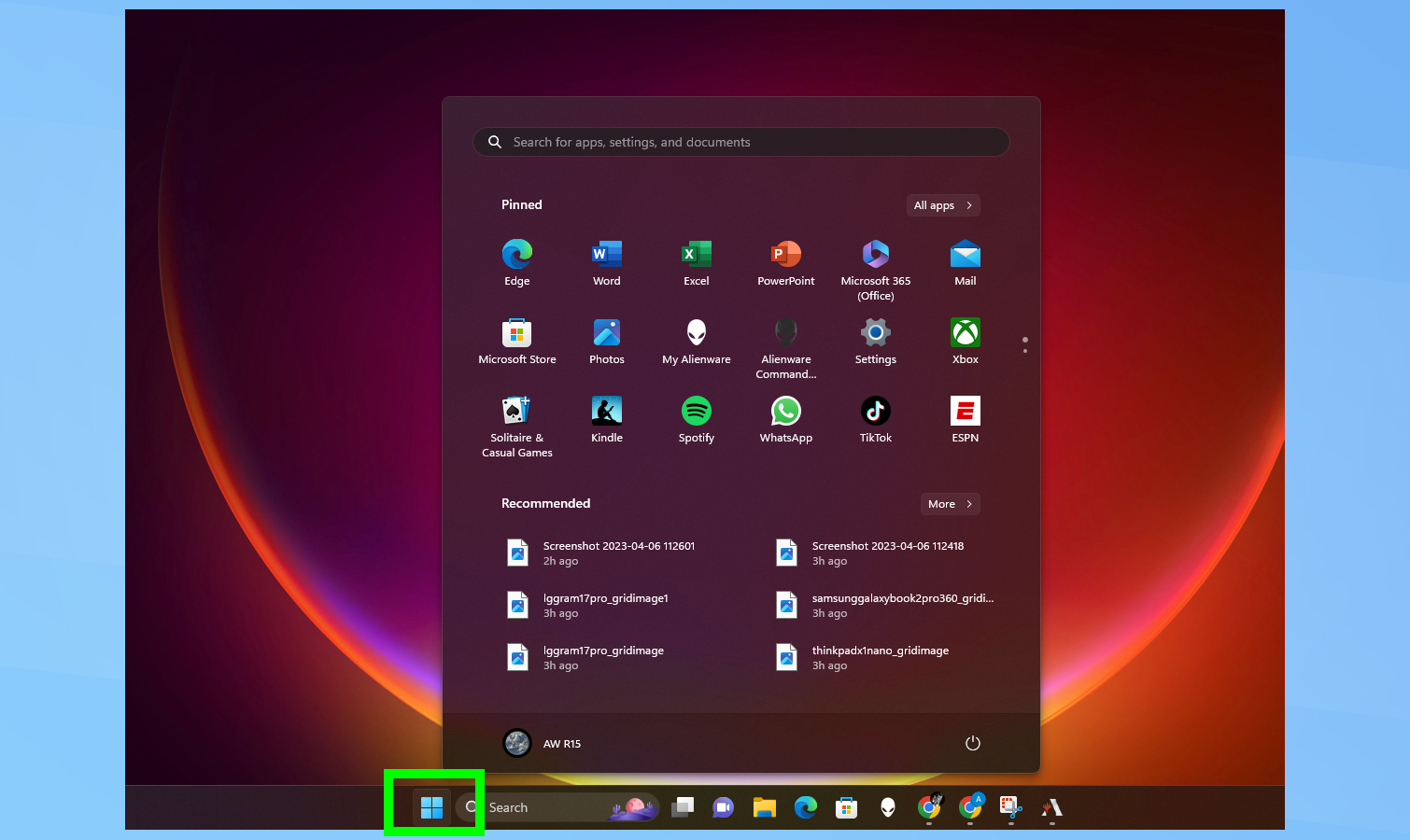
(Изображение: © Future) Откройте меню «Пуск» Windows 11, нажав кнопку «Пуск». Это может быть либо значок «Пуск» на панели задач Windows 11, либо физическая клавиша со значком Windows на клавиатуре.
2. Щелкните значок питания
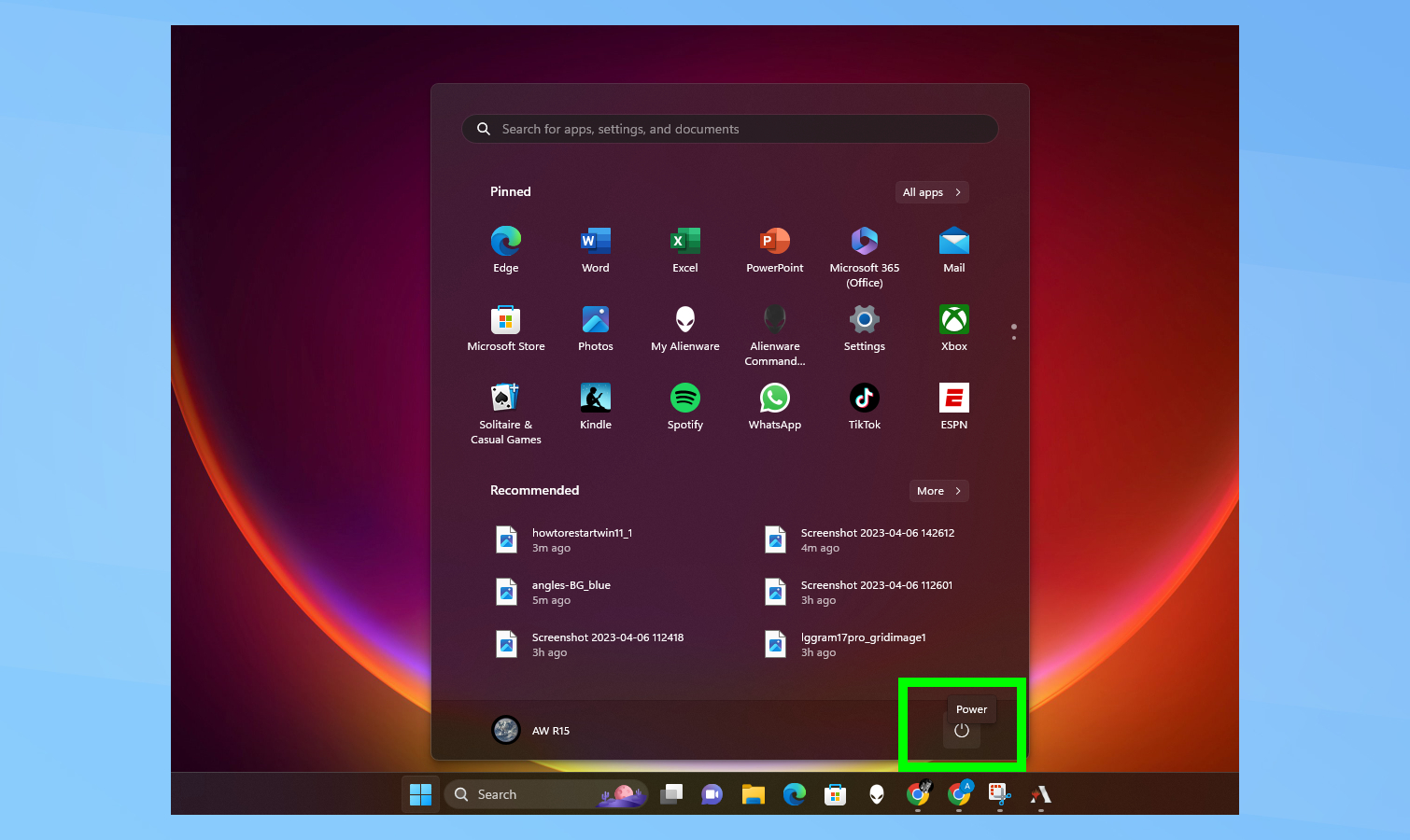
(Изображение: © Future) Теперь щелкните значок «Питание» в правом нижнем углу меню «Пуск» (он выглядит как круг с перечеркнутой линией сверху), чтобы открыть всплывающее меню со списком параметров, таких как «Параметры входа», «Сон», «Выключение». вниз и Restart.Pro. Совет. Чтобы быстрее попасть в меню «Питание», нажмите комбинацию клавиш CTRL + ALT + DELETE; ваш экран потемнеет, и вы увидите значок питания в правом нижнем углу.
3. Нажмите «Перезагрузить».
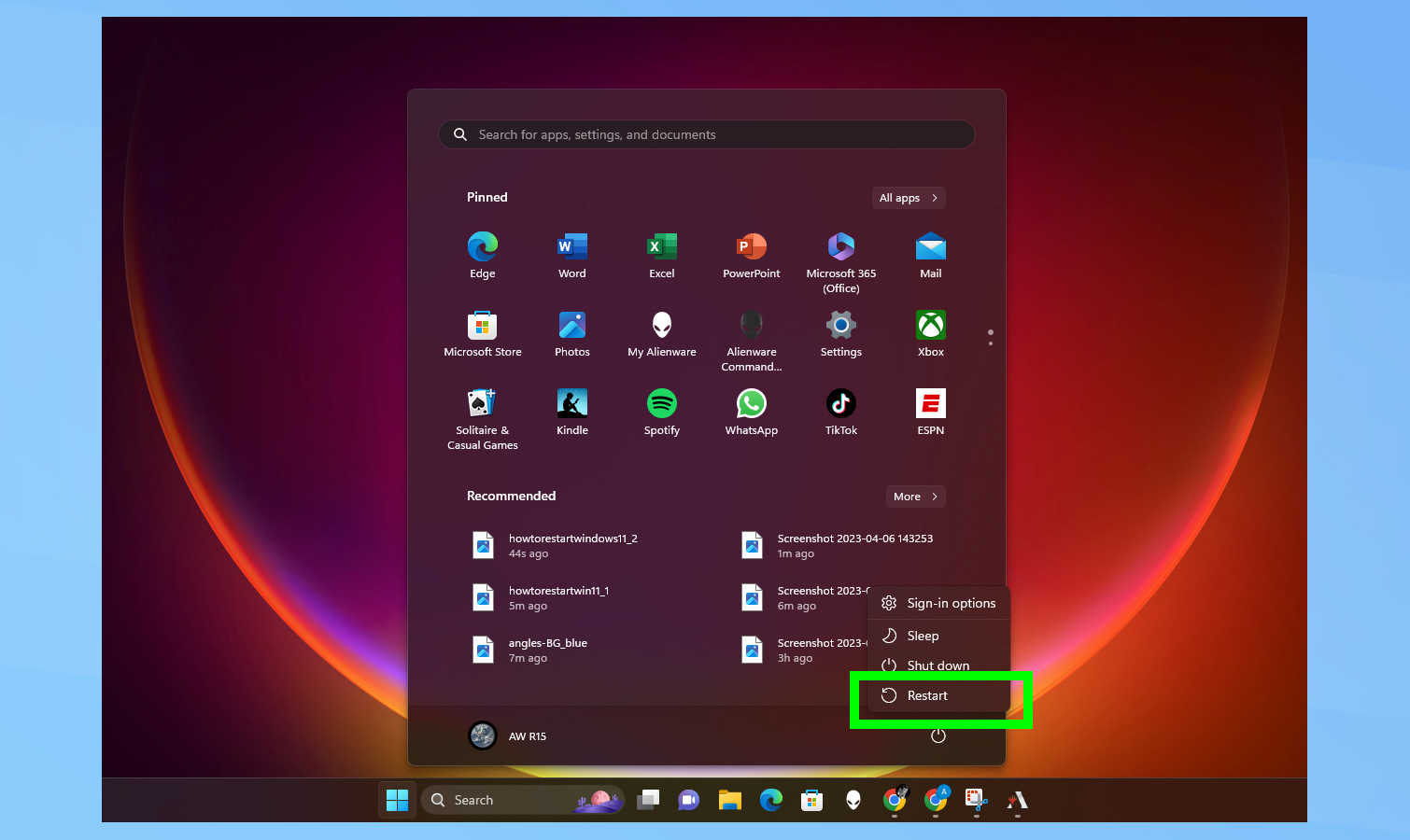
(Изображение: © Future) Нажмите «Перезагрузить», чтобы перезагрузить компьютер с Windows 11. Убедитесь, что вы сохранили все, что не хотите потерять, включая документы и проекты, над которыми вы работаете, потому что Windows 11 просто перезапустится — она не остановится перед тем, чтобы спросить вас, уверены ли вы. Если все пойдет по плану, ваш ПК с Windows 11 должен закрыть все открытые программы (вы можете увидеть всплывающее диалоговое окно, предупреждающее вас о том, что Windows закрывает программы, которые не закрываются сами по себе) и перезапустите!
Ну вот, теперь вы знаете, как лучше всего перезагрузить компьютер с Windows 11, когда в этом возникнет необходимость. Дополнительные советы по Windows 11 обязательно прочитайте в нашей статье о том, как делать снимки экрана в Windows 11 и как перемещать панель задач в Windows 11. , Кроме того, узнайте, как получить iMessages в Windows 11 через Phone Link для iPhone, если вы, как и я, являетесь владельцем iPhone с ноутбуком с Windows и завидуете людям MacBook.
Еще из Путеводителя Тома
Лучшие на сегодня предложения Microsoft Surface Laptop Studio