Как перенести данные с Android на iPhone
Мы поможем вам максимально легко перенести все данные со смартфона Android на iPhone.
Вы переходите с Android на iOS? Нам грустно видеть, что вы уходите от любимого маленького зеленого робота, но мы определенно понимаем, чем iOS может быть лучше Android для некоторых пользователей. Вам понадобится помощь, чтобы определить лучший способ переноса вашего мира, поэтому мы покажем вам лучшие способы переноса данных с Android на iPhone.
Как вы, возможно, уже знаете, Google и Apple не совсем друзья. Apple не любит добавлять свои приложения в Google Play Store, но выпустила несколько, и одно из них предназначено для того, чтобы помочь людям переносить данные с Android на iPhone.
Перенос данных с Android на iPhone с помощью приложения Switch to iOS
Это приложение называется Switch to iOS и автоматизирует задачу переноса данных, приложений и фотографий с Android на новый iPhone. Мы покажем вам, как использовать его для переноса всего с Android на iPhone или iPad.
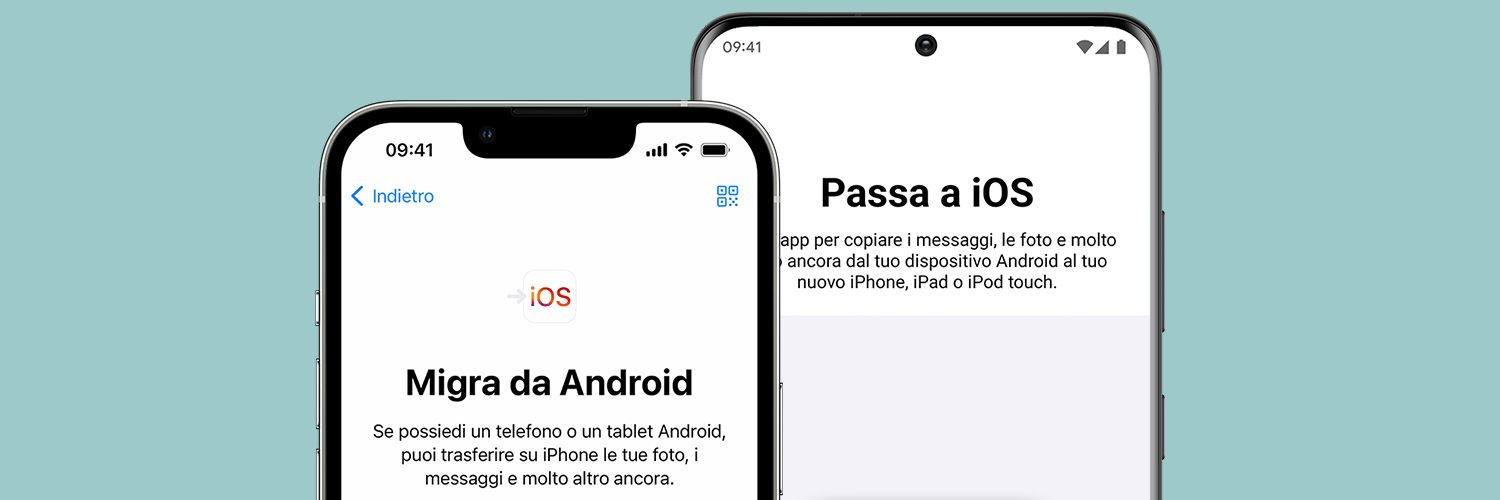
Как использовать Переключение на iOS
- На Android-устройство загрузите и установите Перейти на iOS дал Google Play Store.
- Запустите приложение и следуйте инструкциям по настройке приложения. Вам нужно будет принять условия и предоставить определенные разрешения.
- Вы дойдете до экрана с запросом кода. Пришло время перейти к вашему новому iPhone.
- При настройке iOS вы попадете на страницу быстрого запуска. Нажмите Настроить вручную.
- Выберите Переместить данные с Android.
- iOS предоставит вам одноразовый код, который мы упоминали на третьем шаге. Перейдите на свой телефон Android и введите код.
- iPhone создаст временную сеть Wi-Fi. При появлении запроса нажмите «Подключиться» и дождитесь установления соединения.
- Теперь вы можете выбрать, что вы хотите передать. Опции включают контакты, историю сообщений, фото и видео с камеры, файлы и папки, настройки дисплея, веб-закладки, учетные записи почты, календари и многое другое.
- Когда вы закончите выбор, нажмите «Продолжить».
- Оставьте оба устройства в покое, пока iPhone не отобразит процесс как завершенный.


Перенос данных с Android на iPhone с помощью iCloud Drive
Приложение «Перенос на iOS» отлично работает и технически является официальным способом Apple перейти на iOS, но мы полагаем, что некоторые из вас могут предпочесть просто использовать iCloud Drive. Для Android нет приложения iCloud Drive, но вы можете получить к нему доступ из любого браузера, включая Chrome для Android.
Как загрузить файлы на iCloud Drive с Android
- На устройстве Android откройте браузер и перейдите на iCloud.com и войдите в свою учетную запись Apple.
- Коснитесь значка «Приложения», который выглядит как сетка приложений в правом верхнем углу.
- Выберите Справка.
- Найдите раскрывающийся список «Недавние» и коснитесь его.
- Выберите Обзор.
- Найдите кнопку «Загрузить». Это похоже на облако со стрелкой вверх.
- Нажмите «Файлы».
- Найдите файлы, которые вы хотите загрузить, и выберите их. Затем нажмите на элемент «Выбрать».
- Ваш файл будет загружен. Повторяйте процесс, пока не загрузите все свои файлы.

Как только это будет сделано, все ваши данные будут в вашей учетной записи iCloud Drive, которая также будет синхронизироваться с вашим iPhone. Если вы не видите свои файлы на iPhone, возможно, у вас отключена синхронизация с iCloud. Перейдите в «Настройки» -> «Apple ID» -> «iCloud» -> «iCloud Drive» и включите «Синхронизировать этот iPhone».
Кстати, если у вас есть фотографии, вы можете разделить их в процессе загрузки. Просто откройте приложение «Фотографии» на сайте iCloud.com вместо iCloud Drive. Внизу вы увидите кнопку «Загрузить», которая начнет загрузку всех фотографий в iCloud.
Ручной перенос данных с Android на iPhone с помощью компьютера
Некоторые из нас любят делать что-то по старинке. Если вам тоже нравится брать дело в свои руки, можно перенести данные с Android на iPhone с помощью компьютера. Единственным недостатком является то, что это нужно делать через iTunes, и не все файлы можно добавить на ваш iPhone. Вы можете передавать музыку, фотографии, фильмы и телепередачи.
Как перенести данные с Android на iOS вручную
- Убедитесь, что все ваши устройства заряжены и готовы к работе вместе со всеми необходимыми USB-кабелями.
- Подключите телефон Android к компьютеру с помощью USB-кабеля.
- После подключения вам нужно вытащить панель уведомлений вашего Android-устройства. Дважды коснитесь параметра «Зарядить это устройство через USB».
- В разделе «Использовать USB для» нажмите «Передача файлов» / «Android Auto».
- Подходим к компьютеру. Откройте папку и перейдите к этому компьютеру. Теперь вы можете получить доступ к файлам вашего телефона.
- Скопируйте и вставьте все, что вы хотите передать.
- Когда вы закончите копирование данных, отключите устройство Android от сети.
- Теперь подключите ваш iPhone к компьютеру.
- Ваш iPhone запросит у компьютера разрешение на доступ к вашим файлам. Нажмите Разрешить.
- Как упоминалось, необходимо скачать и установить айтюнс. Сделайте это, если вы этого не сделали.
- После настройки iTunes вам нужно будет доверять соединению между вашим iPhone и ПК.
- Перейдите в iTunes и нажмите кнопку iPhone.
- В левой колонке вы увидите раздел «Настройки». Включить синхронизацию. Некоторые файлы, например музыку, необходимо добавить в папку iTunes Media. Для фотографий вы можете просто выбрать папку, которую хотите синхронизировать с iTunes.
- Когда вы будете готовы к синхронизации, нажмите «Готово», а затем «Применить». Дайте iPhone синхронизироваться.




Если вы хотите использовать свой компьютер, вы также можете использовать iCloud Drive. Конечно, вы можете синхронизировать MacBook с iCloud Drive, который, в свою очередь, будет синхронизироваться с вашим iPhone. Перейдите в меню Apple -> Системные настройки -> Apple ID -> iCloud.
Включите iCloud и нажмите «Параметры» рядом с iCloud Drive. Выберите «Папки и документы на рабочем столе» и нажмите «Готово». Затем подключите телефон Android к MacBook и скопируйте все файлы в синхронизированную папку.
Кстати, есть ещеприложение iCloud для Windows. Настройте его, выполните те же шаги, что и выше, чтобы подключить телефон Android к компьютеру с Windows и скопировать все файлы в синхронизированную папку.






![Как установить Android 14 на Galaxy S23 Plus [Guida e Download firmware]](https://hobt.ru/wp-content/uploads/2023/11/one-ui-6.0-con-android-14-beta-per-galaxy-s3-ad-agosto-768x432.jpg)