Как перейти с бета-версии iOS 18 на iOS 17 (Руководство)
Вы попробовали бета-версию iOS 18 и хотите вернуться на iOS 17, но не знаете как? Вот руководство для вас
Вот как можно понизить версию iOS 18 beta 1 и iPadOS 18 beta 1 до iOS 17.5.1 или iPadOS 17.5.1 на совместимом устройстве iPhone или iPad. На самом деле, если вы хотите опробовать новые функции Apple, а затем вернуться к стабильной версии, процедура никогда не будет тривиальной.
Каждый раз, когда Apple объявляет о новом крупном обновлении программного обеспечения для вашего iPhone или iPad, может возникнуть соблазн установить и опробовать его заранее. Хотя это часто может привести к проблемам с программным обеспечением, иногда наполненным ошибками и другими проблемами.
Если вы обновитесь до новой бета-версии, вы должны знать, что для перехода на предыдущую версию вам придется восстановить устройство в исходное состояние, а затем повторно активировать предыдущую резервную копию из iCloud. Вот что вам нужно сделать.

Важно: не забудьте сделать резервную копию iOS 17, чтобы при обновлении до iOS 18 и последующем понижении версии вы могли восстановить свое устройство со всеми данными внутри. В противном случае вам придется настраивать все заново.
Руководство по переходу с бета-версии iOS 18 на iOS 17
Шаг 1. Убедитесь, что вы обновили и используете последнюю версию iTunes на своем ПК или Mac. Если вы используете macOS Catalina или более позднюю версию, вам не нужно беспокоиться об iTunes, поскольку все обрабатывается встроенным приложением Finder. прямо в операционную систему.
Шаг 2. Вам понадобится правильный IPSW-файл iOS/iPadOS 17.5.1, загруженный Apple для вашего устройства. Версия этого файла будет понижена, и вы сможете восстановить его здесь.
Шаг 3. Теперь вам нужно убедиться, что функция «Найти меня» отключена на вашем iPhone или iPad. Для этого запустите «Настройки» -> «iCloud» -> «Найти мое» и сдвиньте переключатель в положение «Выкл.». Введите свой Apple ID и правильный пароль, чтобы подтвердить свое решение.
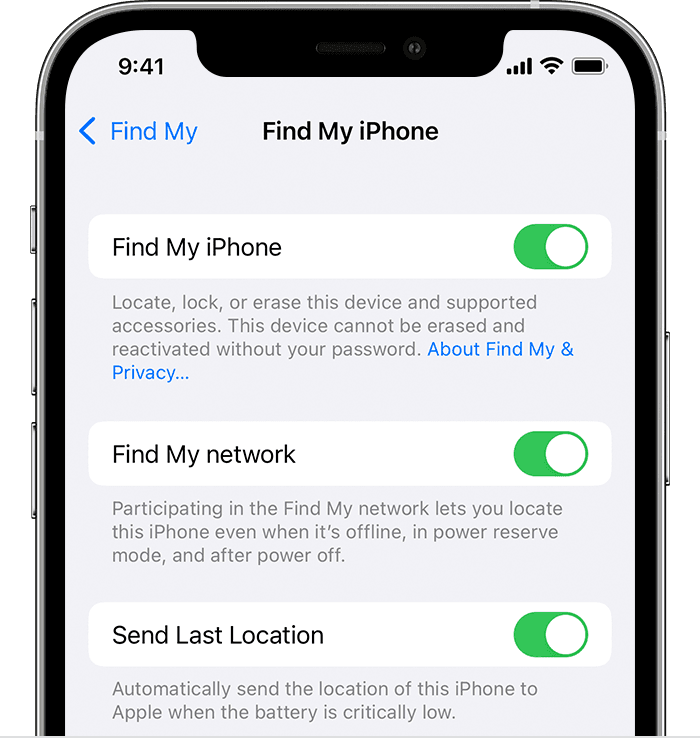
Шаг 4. Подключите устройство к ПК или Mac. Если iTunes не загружается автоматически, вам придется сделать это вручную и убедиться, что оно работает. Если вы используете Catalina или Big Sur, просто запустите окно Finder.
Шаг 5. Переведите свое устройство в режим DFU, используя написанные нами краткие руководства.
Шаг 6. Включив режим DFU, зайдите в iTunes или Finder, удерживайте клавишу Option на Mac или клавишу Shift на ПК и нажмите «Восстановить iPhone/iPad».
Шаг 7. Выберите файл IPSW (iOS/iPadOS), который вы загрузили ранее. Проявите немного терпения и позвольте iTunes/Finder выполнить стандартную процедуру и оставить вам iPhone или iPad, версия которого была понижена с iOS/iPadOS 18 до версии, включенной в выбранный вами файл IPSW.