Как очистить кеш в Chrome
Если вы не знаете, как очистить кеш в Chrome, не бойтесь: это быстрый и простой процесс. Что еще более важно, он может освободить место для хранения, исправить технические проблемы с браузером Google и даже улучшить производительность вашего компьютера. Для незнакомых людей кеш браузера представляет собой набор временных данных веб-сайтов, изображений и документов, которые вы создаете во время серфинга в Интернете. Хранение этих файлов в кеше может помочь страницам загружаться быстрее при повторных посещениях, поскольку у вас есть копии содержимого сайта, уже сохраненные локально. Однако это также может вызвать проблемы, например, когда Chrome пытается загрузить более старый контент для страницы, которая с тех пор была обновлена.
Зачем мне очищать кеш в Chrome?
Очистка кеша гарантирует, что у вас будут сохранены только актуальные файлы веб-страниц. Несоответствие между содержимым кеша и фактическим содержимым страницы может помешать правильной загрузке нового содержимого, поэтому периодическая очистка кеша обеспечит более плавный просмотр. В кеше также указываются сайты, которые вы посещали в прошлом, поэтому очистка кеша может помочь с конфиденциальностью и производительностью. Вот как очистить кеш в Chrome на любой платформе, включая Windows, macOS, Android и iOS.
Как очистить кеш в Chrome
- Откройте Chrome и щелкните значок «Еще». В Windows, macOS и Android это три вертикально расположенные точки в правом верхнем углу; на iOS это три горизонтальные точки внизу.
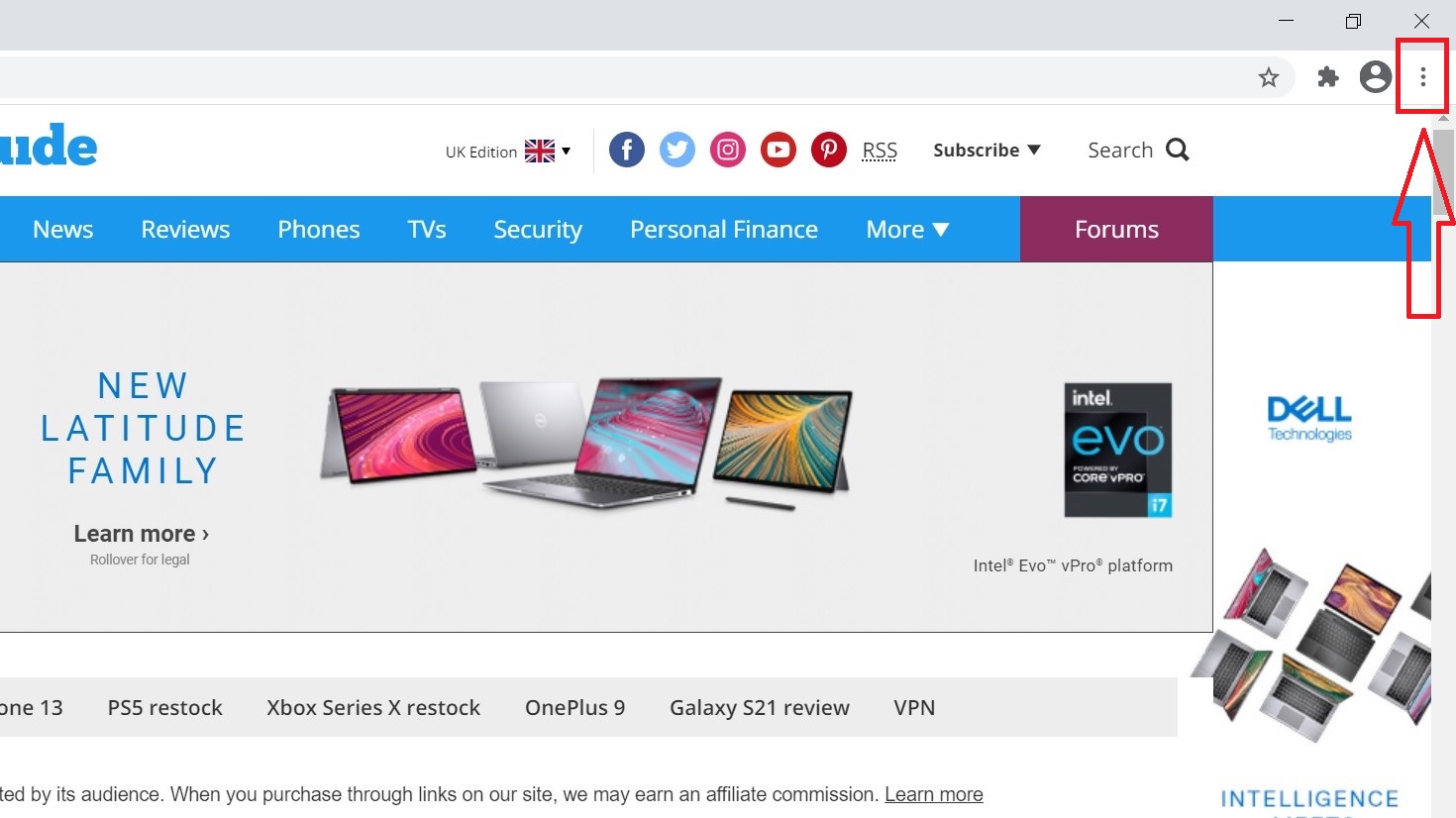 (Изображение предоставлено: будущее) 2. В Windows и macOS наведите указатель мыши на «Дополнительные инструменты», затем нажмите «Очистить данные просмотра». Это откроет диалоговое окно поверх новой вкладки «Настройки». На Android и iOS нажмите «История», затем «Очистить данные просмотра».
(Изображение предоставлено: будущее) 2. В Windows и macOS наведите указатель мыши на «Дополнительные инструменты», затем нажмите «Очистить данные просмотра». Это откроет диалоговое окно поверх новой вкладки «Настройки». На Android и iOS нажмите «История», затем «Очистить данные просмотра». 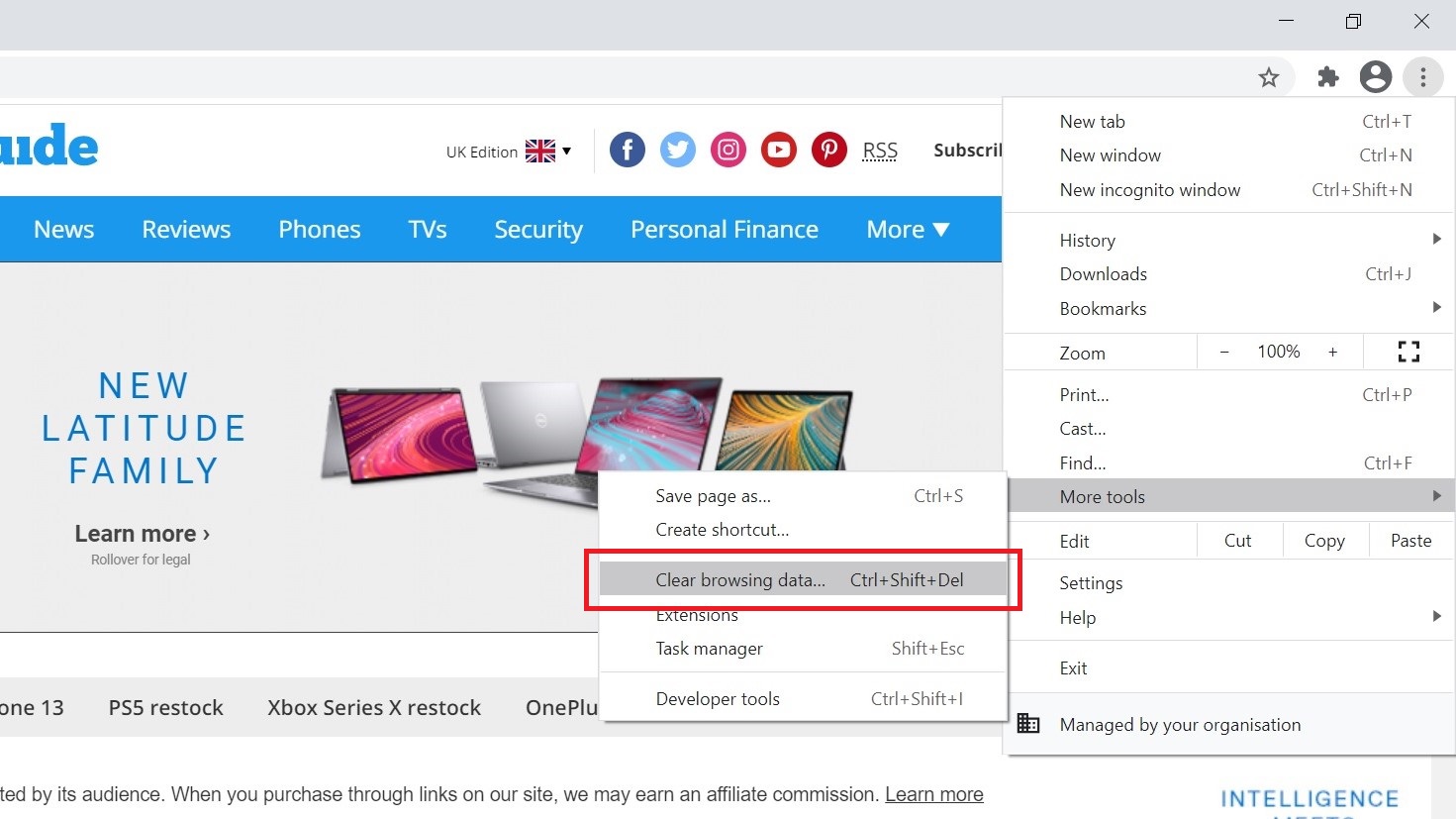 (Изображение предоставлено: будущее) 3. В Windows, macOS и Android используйте раскрывающееся меню «Временной диапазон» вверху, чтобы выбрать период, который нужно очистить. Чтобы полностью очистить кеш, вы можете выбрать «Все время», но если вы просто хотите удалить файлы, накопленные за последнее время, вы можете выбрать очистку за последний час, 24 часа, 7 дней или 4 недели. вы не можете выбрать конкретный временной диапазон, только полностью удалите кеш, поэтому пропустите этот шаг. Остальные шаги одинаковы для всех платформ.
(Изображение предоставлено: будущее) 3. В Windows, macOS и Android используйте раскрывающееся меню «Временной диапазон» вверху, чтобы выбрать период, который нужно очистить. Чтобы полностью очистить кеш, вы можете выбрать «Все время», но если вы просто хотите удалить файлы, накопленные за последнее время, вы можете выбрать очистку за последний час, 24 часа, 7 дней или 4 недели. вы не можете выбрать конкретный временной диапазон, только полностью удалите кеш, поэтому пропустите этот шаг. Остальные шаги одинаковы для всех платформ.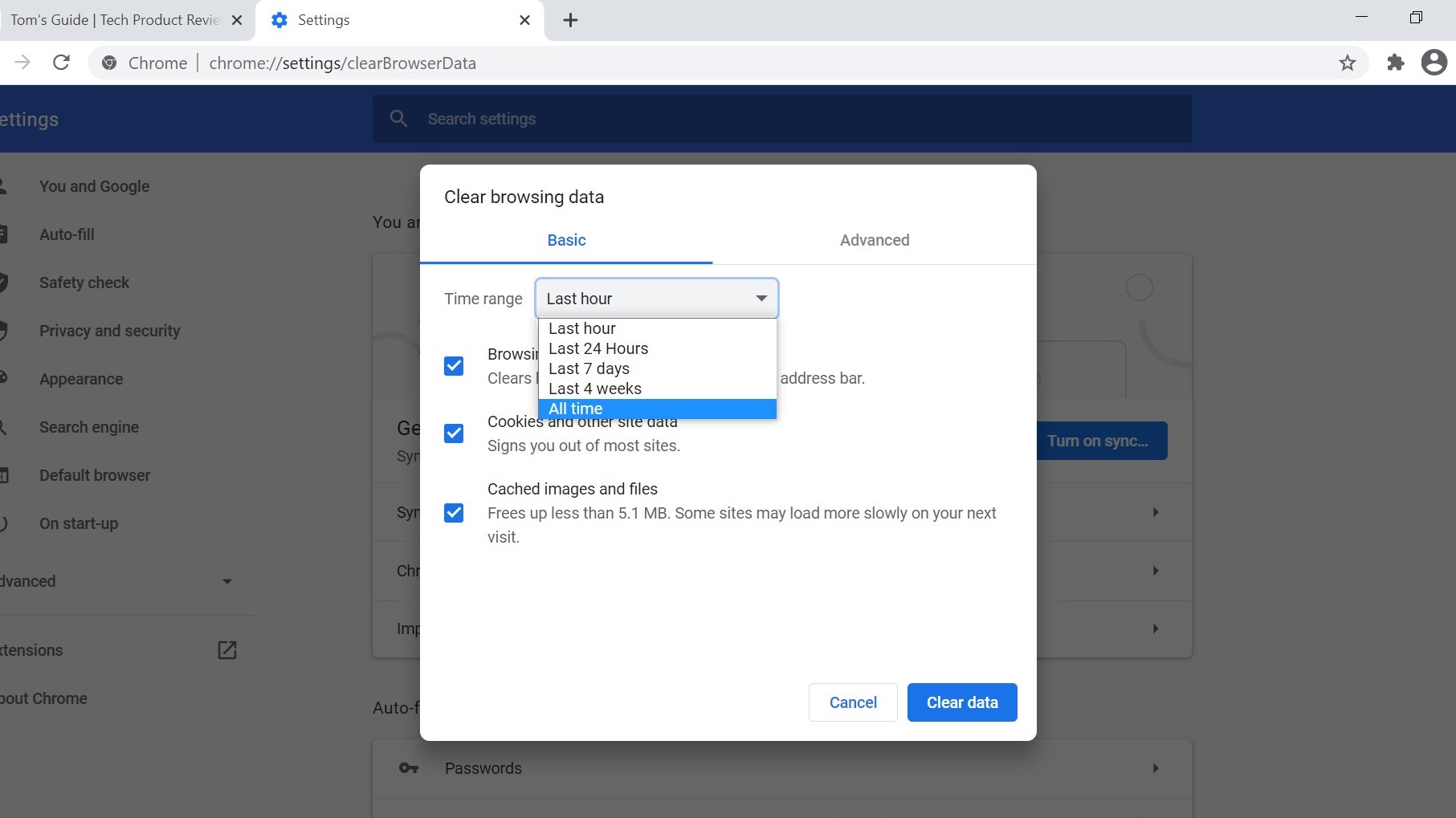 (Изображение предоставлено: будущее) 4. Убедитесь, что установлен флажок «Кэшированные изображения и файлы». Это последний из трех флажков, а также для очистки истории просмотров и файлов cookie; подробнее об этом ниже, но вам не нужно их проверять только для очистки кеша.
(Изображение предоставлено: будущее) 4. Убедитесь, что установлен флажок «Кэшированные изображения и файлы». Это последний из трех флажков, а также для очистки истории просмотров и файлов cookie; подробнее об этом ниже, но вам не нужно их проверять только для очистки кеша.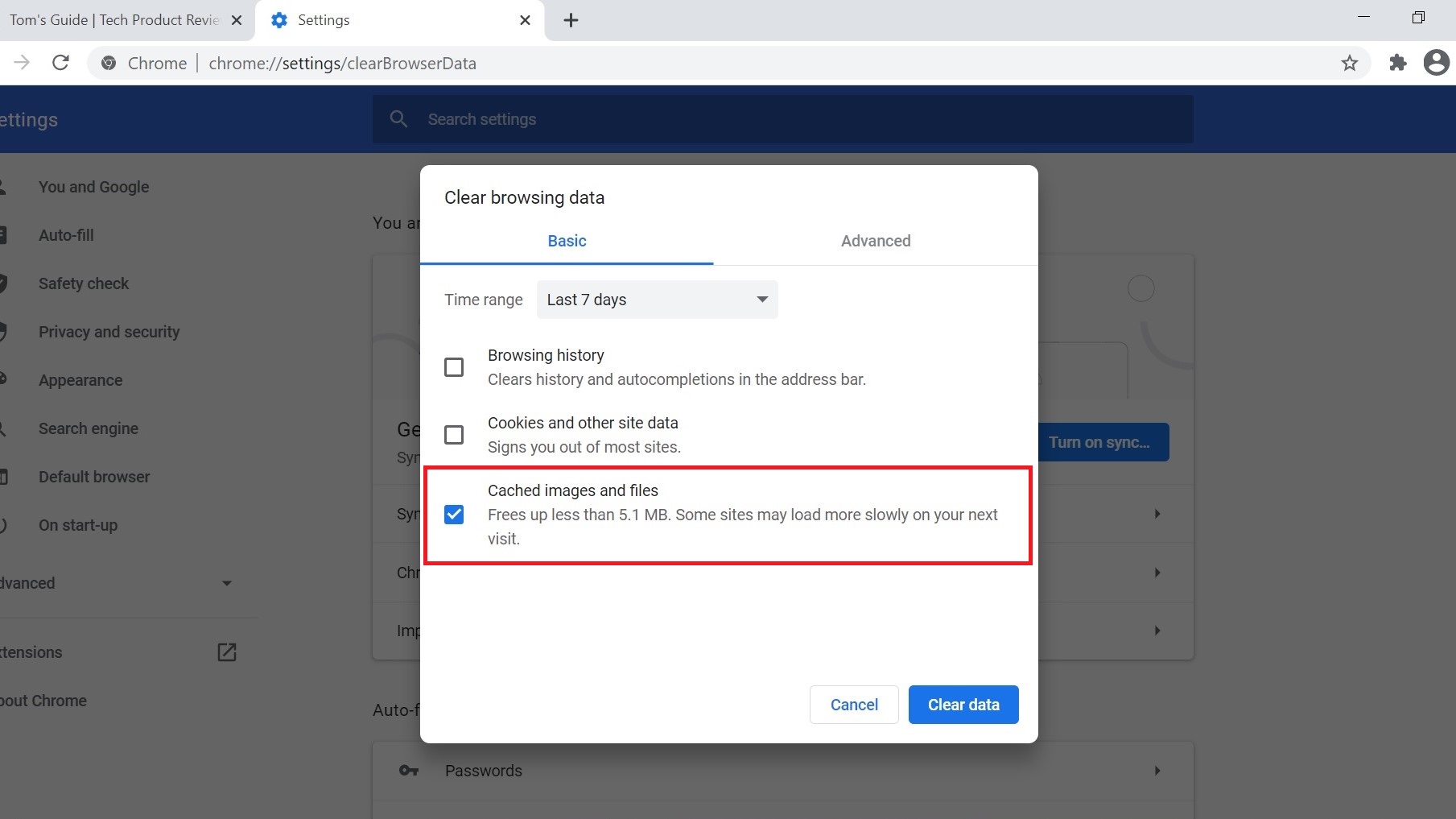 (Изображение предоставлено: будущее) 5. Щелкните или коснитесь кнопки «Очистить данные». Вот и все – все файлы, полученные в выбранном вами временном диапазоне, удаляются из кеша.
(Изображение предоставлено: будущее) 5. Щелкните или коснитесь кнопки «Очистить данные». Вот и все – все файлы, полученные в выбранном вами временном диапазоне, удаляются из кеша.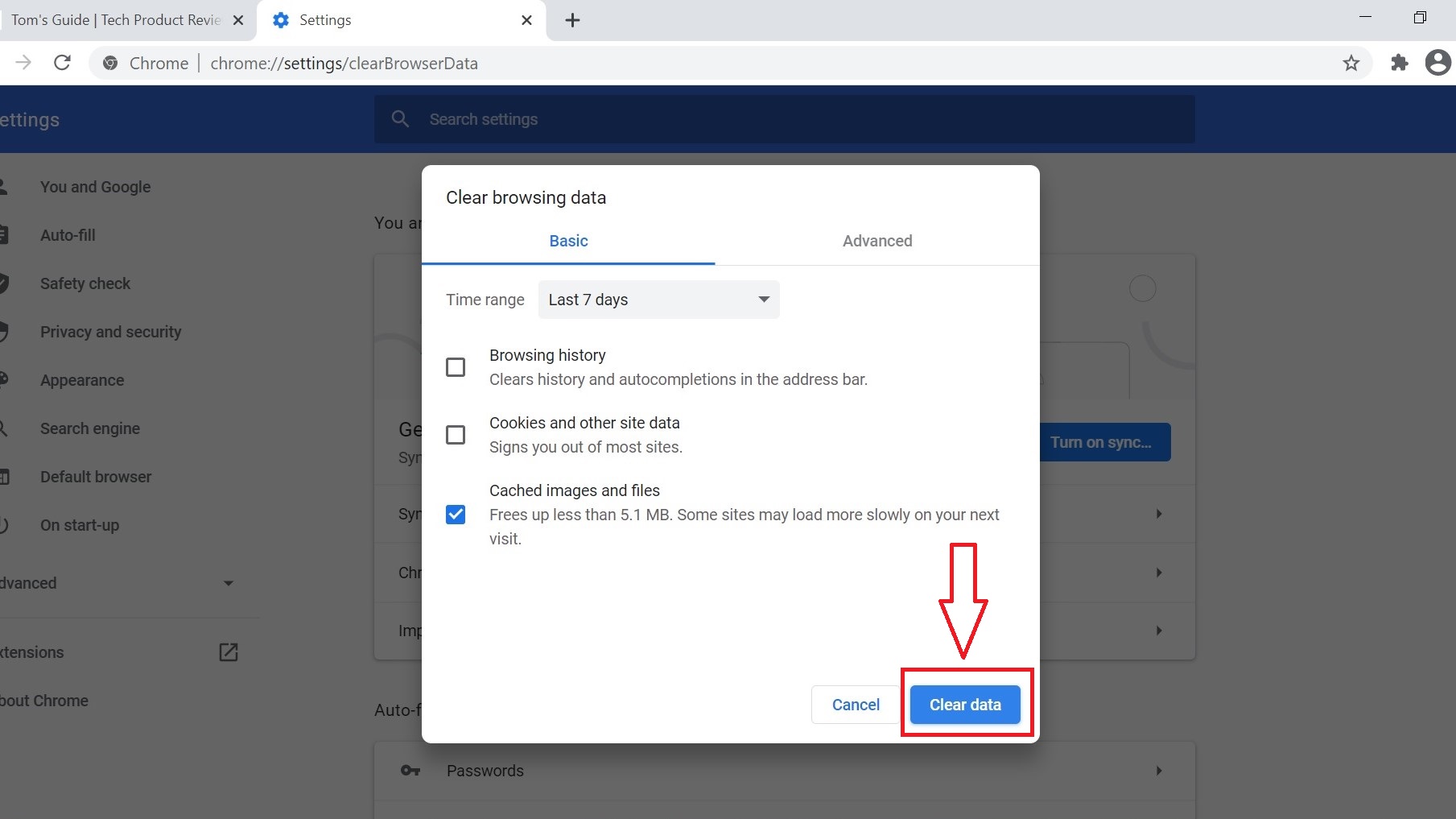 (Изображение предоставлено: Будущее)
(Изображение предоставлено: Будущее)
Должен ли я также очищать историю просмотров и файлы cookie?
Опять же, устанавливать флажки «История просмотров» и «Файлы cookie» необязательно, если вы просто хотите очистить кеш Chrome от временных файлов. Они также не освободят столько места для хранения, и их удаление с меньшей вероятностью решит проблемы Chrome, чем очистка кеша. Однако периодическая очистка истории просмотров и файлов cookie будет иметь такие же преимущества конфиденциальности, что и очистка кеша, как и временные файлы веб-сайтов , они показывают, где вы были в Интернете. Просто помните, что файлы cookie включают в себя любые данные автоматического входа, которые вы сохранили, поэтому убедитесь, что вы помните все свои пароли – или используете один из лучших менеджеров паролей – чтобы вы могли снова войти в систему.






