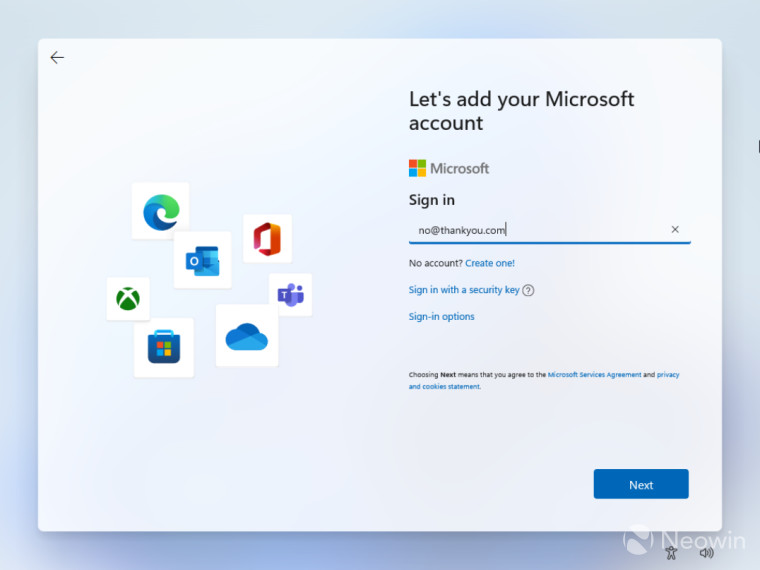Как обойти учетную запись Microsoft и требование к Интернету в Windows 11 23H2
С новым обновлением Microsoft хочет заставить каждого зарегистрировать учетную запись и установить Windows 11 с активным Интернетом. Все способы обхода контроля
Если кто-то из вас приступил к установке последней версии Windows 11, 23H2, выпущенной в последнем квартале 2023 года, вы наверняка заметили, что пропустить установку без Интернета и без учетной записи Microsoft больше невозможно. просто введите команду OOBE\BYPASSNRO из DOS во время установки.
Процедура была заблокирована, и теперь на практике для установки Windows 11 вам необходимо подключиться к сети Интернет и войти в систему с учетной записью Microsoft (или бесплатно создать новую. Очевидно, что сообщество активировалось, и вот самые простые доступные решения.
Как обойти учетную запись Microsoft и требование к Интернету в Windows 11 23H2
Я искал в Интернете различные решения, и на данный момент они работают и вполне пригодны для использования.Я нашел два, которые я лично протестировал с последней версией Windows 11 23H2, которую я установил на некоторые ноутбуки, и которые работали отлично.
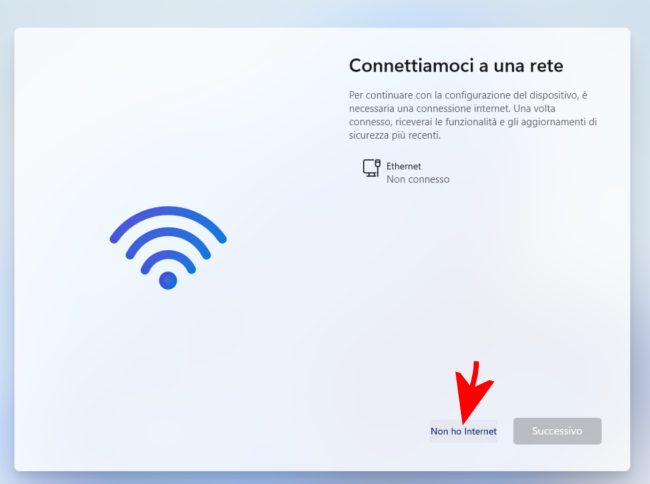
Я нашел два метода: первый — использовать поддельную учетную запись Microsoft, а второй, лучший, — подготовить USB-накопитель с модифицированной версией Windows 11 23H2, которая автоматически пропускает все проверки.
Вот они.
Как обойти учетную запись Microsoft и запрос Интернета в Windows 11 23H2, используя поддельную учетную запись Microsoft
Создайте локальную учетную запись вместо требуемого MSA, даже если компьютер не подключен к Интернету во время первоначальной настройки, даже в Windows 11 версии 23H2, выпущенной Microsoft в третьем квартале 2023 года, которая блокирует процедуру OOBE\BYPASSNRO.
Когда программа установки перейдет на экран, где вас попросят добавить учетную запись Microsoft, просто добавьте поддельный адрес электронной почты, но он должен быть отформатирован как адрес электронной почты, иначе он вернет ошибку, вы не сможете просто ввести notthankyou. Выберите предпочитаемое поддельное письмо и нажмите «Далее».
Теперь наберите любой пароль, очевидно, он тоже ложный, но надо продолжать фарс.
На этом этапе появится ошибка, в нашем случае похоже, что адрес электронной почты использовался чаще при настройке и заблокирован, но позволяет продолжить, нажимаем Далее.
Поскольку ваш адрес электронной почты теперь «заблокирован», вам будет предложено ввести имя локальной учетной записи и имя, и после нажатия кнопки «Далее» я нажимаю «Ввод», чтобы избежать необходимости использовать пароль.
После завершения установки вы перейдете на рабочий стол Windows 11 в своей локальной учетной записи с включенным Интернетом. Для настройки учетной записи Microsoft не требуется никаких требований. Вот второй способ, более длительный, но эффективный и полезный навсегда.
Как обойти учетную запись Microsoft и запрос Интернета в Windows 11 23H2, создав волшебную USB-флешку
Второй метод заключается в создании USB-накопителя с помощью Rufus, который автоматически обходит все ограничения и блокировки Microsoft, поэтому его можно установить за несколько кликов без каких-либо проблем или странных процедур, которые необходимо выполнить автоматически. Вот как это сделать.
- Откройте сайт Руфуса.
- Нажмите на ссылку, чтобы загрузить последнюю версию.
- Дважды щелкните файл rufus.xxxxxx.exe, чтобы запустить Rufus.
- В разделе «Устройство» в раскрывающемся меню выберите флэш-накопитель для создания загрузочного USB-носителя Windows 11 23H2.
- Нажмите кнопку «Выбрать» справа.

- Выберите ISO-файл Windows 11 23H2.
- Нажмите кнопку Открыть.
- Выберите опцию «Стандартный раздел Windows» в настройке «Параметры изображения».
- Выберите опцию GPT в настройке «Схема разделов».
- Выберите опцию UEFI (не CSM) в настройке «Целевая система».
- В разделе «Метка тома» укажите описательное имя для вашего загрузочного USB-накопителя Windows 11 23H2.
- Используйте настройки по умолчанию для параметров «Файловая система» и «Размер кластера».
- Установите флажок «Быстрое форматирование».
- Выберите опцию «Создать расширенную метку и файл значка».
- Нажмите кнопку «Пуск».
- Выберите параметр «Удалить требования к 4 ГБ ОЗУ, безопасной загрузке и TPM 2.0», чтобы установить Windows 11 23H2 на неподдерживаемое оборудование.

- Выберите опцию «Удалить требование к онлайн-учетной записи Microsoft», чтобы использовать локальную учетную запись и игнорировать требования Интернета.
- (Необязательно) Выберите опцию «Создать локальную учетную запись с именем пользователя» и укажите имя учетной записи. Краткое примечание: если вы хотите создать локальную учетную запись во время установки, вам не нужно выбирать эту опцию.
- Нажмите кнопку ОК.