Как обновить процессор
Если вы построили свой компьютер с нуля, то обновление центрального процессора (он же процессор или ЦП) не должно представлять особых проблем – просто измените шаги, которые вы использовали для его установки. Однако, если вы приобрели готовый игровой настольный компьютер или получили помощь от более технически подкованного друга, пробиться через внутренности вашего компьютера, чтобы заменить его самое сердце, может показаться совершенно непростым делом. Хорошая новость заключается в том, что замена центрального процессора – это очень непросто. не очень сложно, если в вашем распоряжении есть вся необходимая информация и инструменты. На самом деле, есть большая вероятность, что вы потратите больше времени на подготовку к процессу, чем на фактическое обновление процессора. Имея это в виду, вот несколько простых шагов для выбора и установки нового процессора для вашего любимого игрового или рабочего ПК. Имейте в виду, что мы сделали эти фотографии с процессором Intel; установка или замена процессора AMD потребует несколько иной процесс.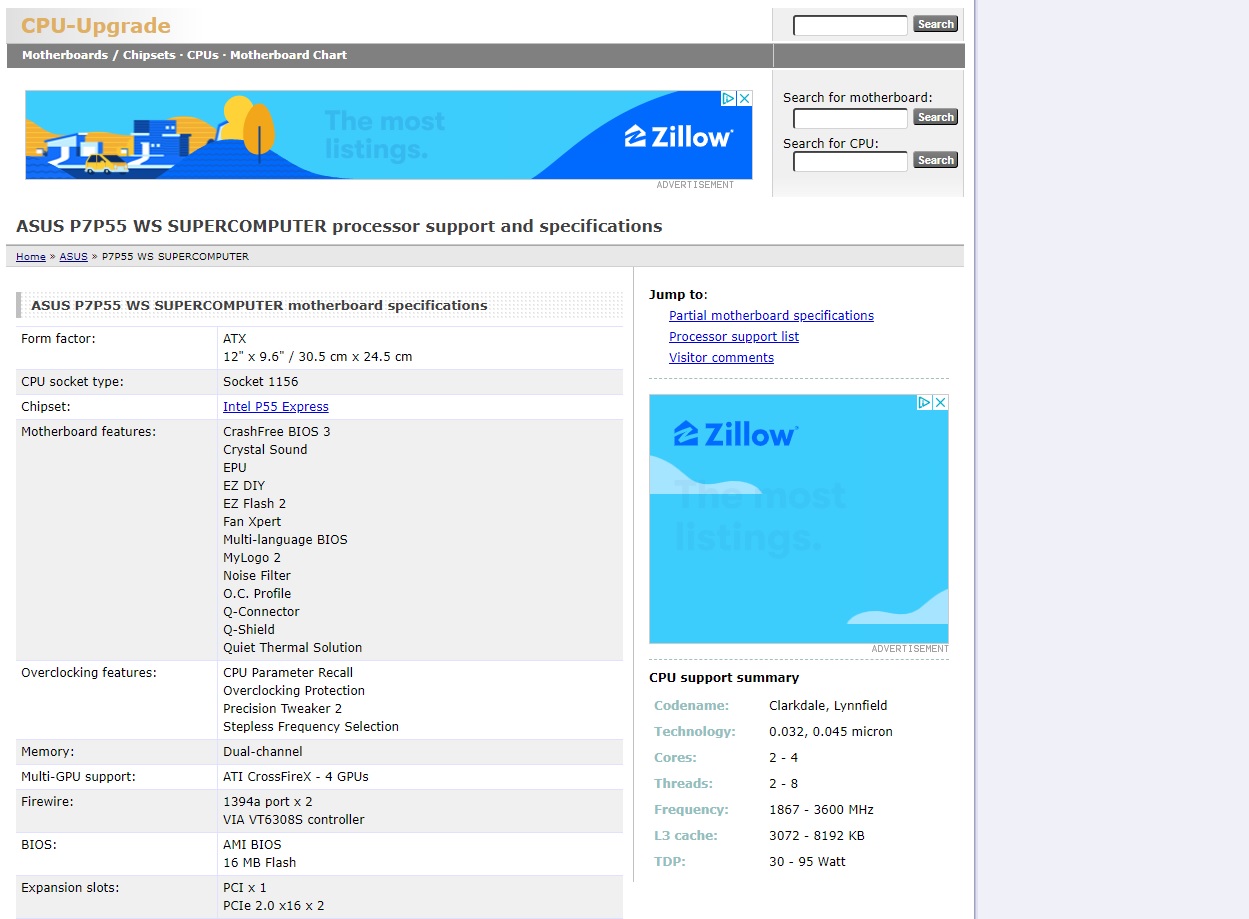 (Изображение предоставлено: Руководство Тома)
(Изображение предоставлено: Руководство Тома)
1. Убедитесь, что ваш процессор совместим с вашей материнской платой.
Ничто не остановит ваш ЦП быстрее, чем обнаружение, что ваш компьютер не поддерживает ваш новый процессор. Плохая новость заключается в том, что это требует большого количества предварительных исследований, чтобы подтвердить, что будет работать, а что нет; Хорошая новость заключается в том, что в Интернете есть множество ресурсов, которые помогут вам в этом исследовании. Лучший инструмент, который я нашел в своем поиске, – это сайт под названием CPU-апгрейд. Этот ресурс позволяет вам найти свою материнскую плату, а затем выяснить, какие чипы Intel и AMD будут с ней работать. Сайт не на 100% завершен – например, нет в списке материнских плат Lenovo / Skybay – но это отличное место для начала поиска. И да, он будет выглядеть немного внушительно, потому что есть около 1000 переменных, которые идут в совместимость материнской платы / процессора. Мой лучший совет – просто погрузиться в дело и придерживаться широких мазков. Совместимы ли ваша материнская плата и процессор? Хорошо! Тогда вам не нужно беспокоиться о мелочах. Для записи, чтобы узнать, какая у вас материнская плата, зайдите в панель поиска Windows и введите «msinfo32». Это приведет вас к панели информации о системе, где вы найдете производителя BaseBoard (например, ASUS) и продукт BaseBoard (например, P7P55 WS SUPERCOMPUTER). Если по какой-либо причине вы не можете найти информацию о совместимости на странице CPU-Upgrade , выполните поиск в Google или попробуйте Reddit или Форумы Tom’s Hardware. Кто-то почти наверняка поможет, если вы вежливо попросите.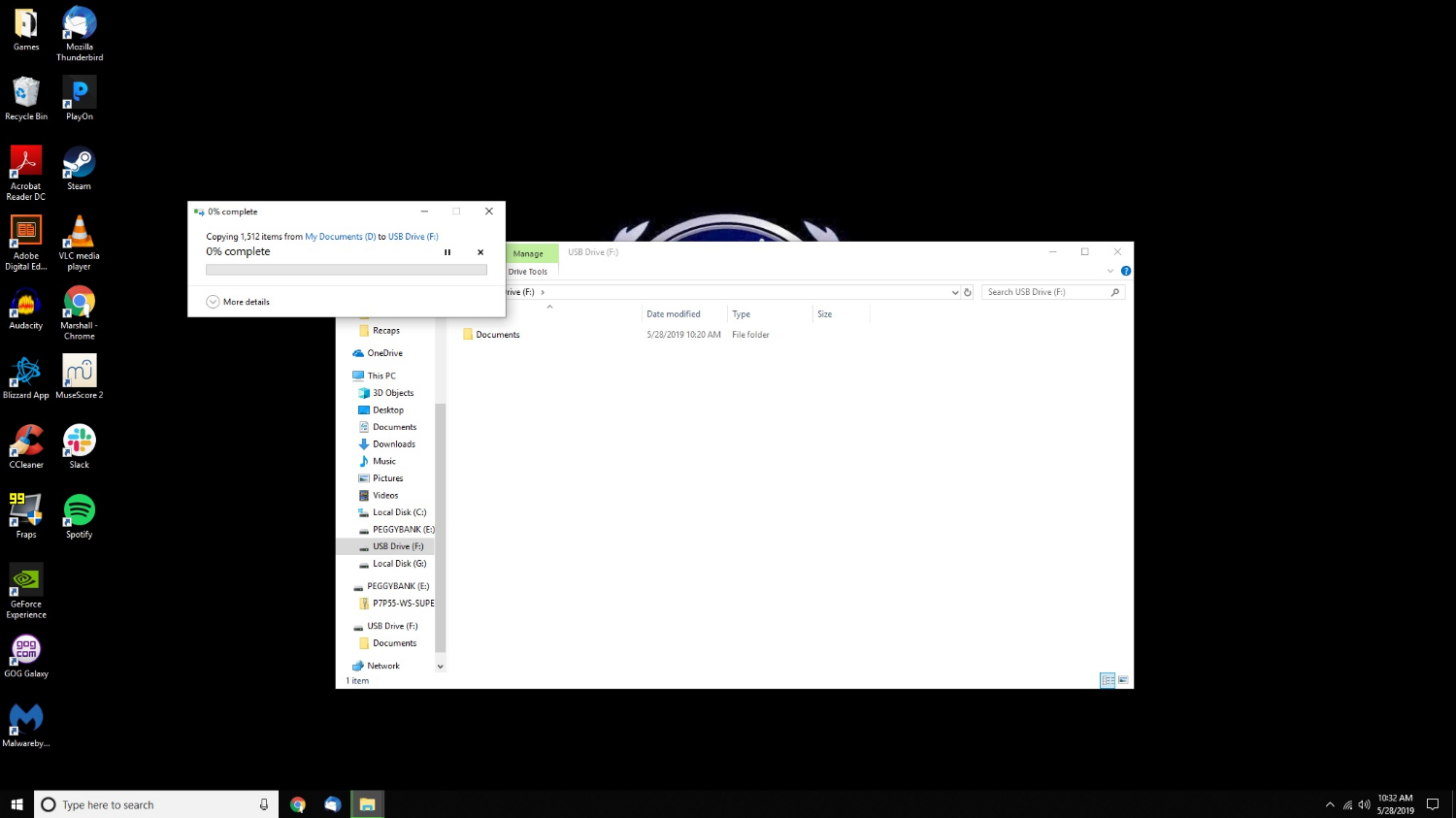 (Изображение предоставлено: Руководство Тома)
(Изображение предоставлено: Руководство Тома)
2. (Необязательно) Создайте резервную копию ваших данных.
Признаюсь, я немного суеверен по этому поводу, но моя философия такова: если вы собираетесь поменять часть компьютера, сначала сделайте резервную копию всего, что вы не можете потерять. Теоретически замена вашего процессора не должна вообще повлиять на ваш жесткий диск, даже если вы испортите процесс без всякой надежды на ремонт. (Мужайтесь, это очень сложно сделать.) Однако каждый раз, когда вы открываете корпус компьютера, играет множество факторов, и вы будете рады, что сделали резервную копию своих файлов, если столкнетесь с статическим электричеством. , или соскальзывание отвертки, или какое-то благожелательное животное, сбивающее всю систему с лестницы. Так что уделите несколько минут и сохраните свои файлы на внешнем сервере. Вы можете загрузить их на USB-накопитель или жесткий диск или воспользоваться одним из лучших облачных сервисов резервного копирования для сохранения файлов в Интернете.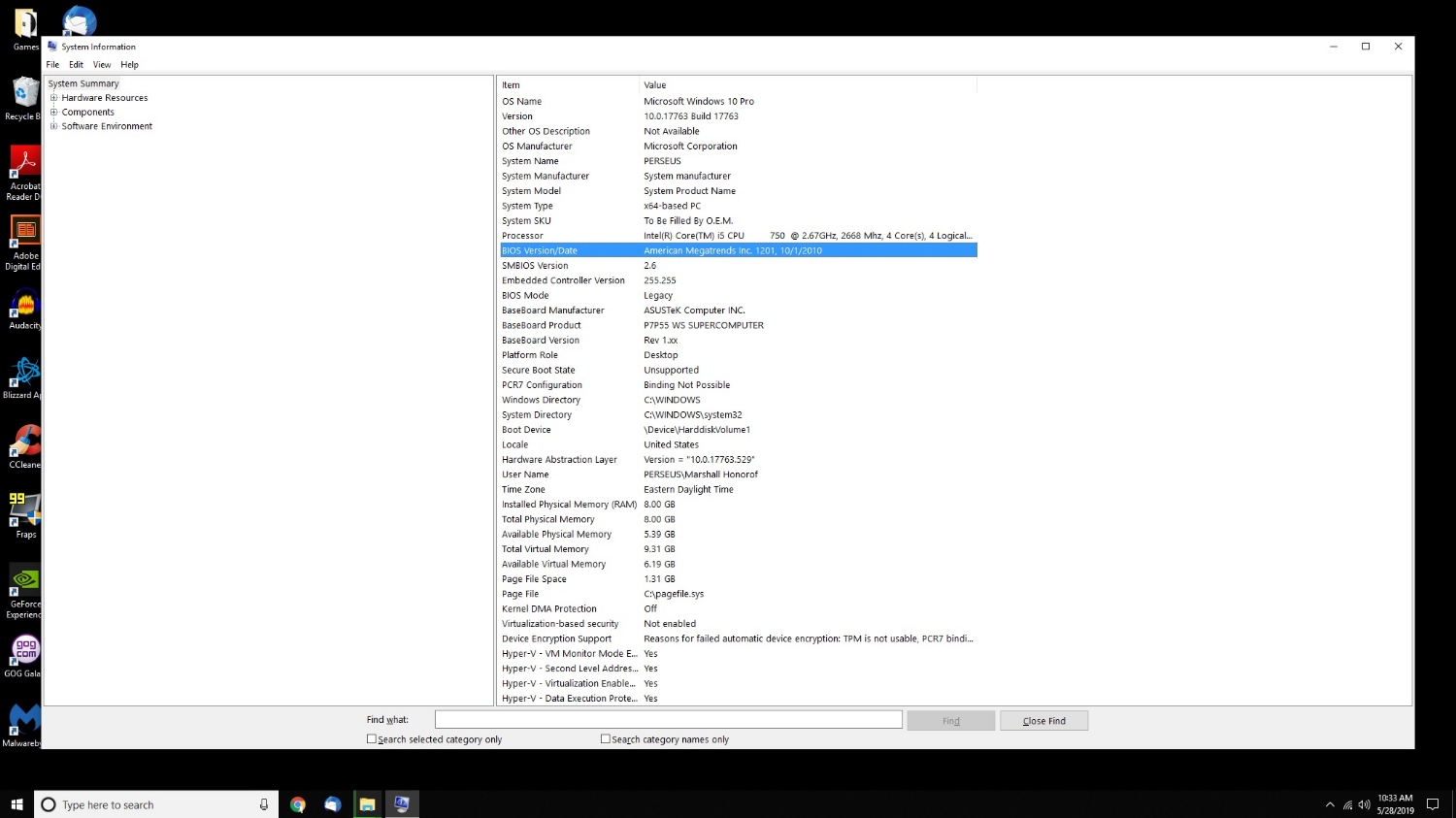 (Изображение предоставлено: Руководство Тома)
(Изображение предоставлено: Руководство Тома)
3. (Необязательно) Обновите BIOS.
Обновление базовой системы ввода / вывода (BIOS) – одна из тех вещей, которые вам не обязательно делать, но это может помочь предотвратить потенциальную проблему на проходе. Думайте о BIOS как об операционной системе вашей материнской платы – программном обеспечении, которое запускает компьютер, если у вас не установлена Windows или Linux. Однако версия BIOS чрезвычайно важна, поскольку она может влиять на такие параметры, как напряжение и совместимость оборудования. Шансы на то, что вам потребуется обновить BIOS перед установкой нового процессора, невелики, но они существуют. К сожалению, нет всеобъемлющего руководства по обновлению BIOS, поскольку это действительно зависит от того, какая у вас система. В более новых системах пакеты программного обеспечения могут быть встроены прямо в Windows; Старым системам может потребоваться загрузить программное обеспечение на жесткий диск и отследить его во время перезапуска. (Если вы не обновляли BIOS в течение нескольких лет, возможно, вам даже придется сначала перейти на все версии, находящиеся между вашей и текущей.) Как и во многих случаях, лучшим решением является Google “(ваша материнская плата) Обновление BIOS “и посмотрите, что произойдет. Просто будьте абсолютно уверены, что вы случайно не попытаетесь обновить свою систему с помощью одноименной программы BIOS. В лучшем случае это не сработает; в худшем случае это приведет к блокированию вашего компьютера. Посмотреть оборудование Тома полное руководство по BIOS функциональность. (Изображение предоставлено: Руководство Тома) Чтобы обновить процессор, вам понадобится мягкая ткань, бумажные полотенца, медицинский спирт и термопаста. Вам почти наверняка понадобится отвертка, хотя какая именно, зависит от того, как закреплены радиатор и корпус компьютера. Я прекрасно справился с маленькой головой Филлипса; Ваши потребности могут отличаться. Вы также можете носить антистатический браслет, если хотите играть по-настоящему безопасно. Лично мне было легче просто время от времени заземляться. Вы можете сделать это с чем угодно, от смесителя для раковины до внешней стороны корпуса компьютера, если он сделан из металла. Точно так же вам понадобится твердая поверхность, на которой можно работать, например, верстак или даже древесина твердых пород. этаж. (Вероятно, вам следует сначала очистить указанную часть пола.) Чаша, в которой удерживаются ослабленные винты, также никому не повредит. Избегайте ковров и ковров; Снимайте носки, если вы особенно суеверны, и не носите пушистый свитер.
(Изображение предоставлено: Руководство Тома) Чтобы обновить процессор, вам понадобится мягкая ткань, бумажные полотенца, медицинский спирт и термопаста. Вам почти наверняка понадобится отвертка, хотя какая именно, зависит от того, как закреплены радиатор и корпус компьютера. Я прекрасно справился с маленькой головой Филлипса; Ваши потребности могут отличаться. Вы также можете носить антистатический браслет, если хотите играть по-настоящему безопасно. Лично мне было легче просто время от времени заземляться. Вы можете сделать это с чем угодно, от смесителя для раковины до внешней стороны корпуса компьютера, если он сделан из металла. Точно так же вам понадобится твердая поверхность, на которой можно работать, например, верстак или даже древесина твердых пород. этаж. (Вероятно, вам следует сначала очистить указанную часть пола.) Чаша, в которой удерживаются ослабленные винты, также никому не повредит. Избегайте ковров и ковров; Снимайте носки, если вы особенно суеверны, и не носите пушистый свитер. (Изображение предоставлено: Руководство Тома)
(Изображение предоставлено: Руководство Тома)
5. Взломайте свой компьютер.
Неудивительно, что вам нужно открыть свой компьютер, прежде чем выполнять какие-либо действия внутри него. (Приносим извинения за беспорядок проводов внутри моего; вы держите все в чистоте, насколько можете, но в определенный момент вы просто принимаете хаос таким, какой он есть.) Поскольку вы открыли свой компьютер, вам никогда не повредит возьмите баллончик со сжатым воздухом и сдуйте все пыль. (Изображение предоставлено: Руководство Тома)
(Изображение предоставлено: Руководство Тома)
6. Снимите радиатор или вентилятор.
Радиатор – это часть вашего компьютера, которая с одной стороны подключается к процессору, а с другой – к вентилятору. У вас также может быть простой вентилятор. Радиатор предназначен для сбора и отвода тепла, выделяемого процессором. Функция вентилятора – обеспечивать прохладный воздух внутри вашего ПК. Таким образом, вам придется удалить любой из них, прежде чем вы сможете получить доступ к самому процессору. Как именно вы выполните эту задачу, будет зависеть от того, какой у вас радиатор или вентилятор, но вам, вероятно, придется откручивать то, что удерживает его на месте. первый. Просто руководствуйтесь здравым смыслом: открутите все, что нужно открутить, и не тяните слишком сильно, если сначала что-то не откручивается. Если у вас возникли проблемы с его удалением, найдите номер модели и найдите его в Интернете. У кого-то могут быть советы, как его безопасно удалить. (Изображение предоставлено: Руководство Тома)
(Изображение предоставлено: Руководство Тома)
7. Удалите старую термопасту.
Технически мир не погибнет, если вы оставите старую термопасту на радиаторе или вентиляторе. Но поскольку вы все равно собираетесь нанести новое покрытие, лучше избавиться от старого и начать все заново. (Вы не хотите, чтобы слой термопасты поверх другого слоя термопасты, поскольку это уменьшит ее проводимость и сделает радиатор менее эффективным.) К счастью, старую термопасту очень легко удалить. Просто используйте медицинский спирт и бумажное полотенце. Если вы выпили несколько капель алкоголя в другом месте вашего компьютера, это не причинит никакого вреда; только убедитесь, что вы не попали туда лишними кусочками бумажного полотенца. (Изображение предоставлено: Руководство Тома)
(Изображение предоставлено: Руководство Тома)
8. Удалите старый процессор.
Под радиатором или вентилятором вы увидите старый процессор в его корпусе. Где-то должен быть небольшой металлический рычаг, чтобы снять корпус. Слово мудрым: вам, возможно, придется сначала осторожно нажать на рычаг вниз и в сторону. Как и в случае с другими шагами в этом процессе, если вы обнаружите, что сильно тянете за компонент, вам, вероятно, не хватает очень простого и бережного способа его снятия. Как только вы подняли корпус, все, что вам нужно сделать, это поднять процессор. из. Больше ничего не защищает. (Изображение предоставлено: Руководство Тома)
(Изображение предоставлено: Руководство Тома)
9. Закрепите новый процессор.
Это, безусловно, самая простая часть всего процесса: аккуратно поместите новый процессор на место старого. На боковой стороне процессора будут два небольших углубления, поэтому убедитесь, что они совпадают с углублениями в корпусе. Вы узнаете, что процессор вставлен правильно, когда он сидит ровно. Затем опустите корпус и снова закрепите его металлической планкой. (Изображение предоставлено: Руководство Тома)
(Изображение предоставлено: Руководство Тома)
10. Нанесите термопасту.
Если вы спросите онлайн, вы получите множество мнений о «лучшем» способе нанесения термопасты. Нарисовать крестик, сделать крест, разложить его заранее, позволить гравитации сделать всю работу – существует множество методов и некоторые свидетельства в пользу (и против) каждого из них. разогнанной электростанции с наддувом, то, как вы наносите термопасту, не сломает и не сломает машину. Я лично использовал метод «рисового зерна» и сделал очень маленький шарик прямо в центре процессора. Радиатор – и тепло самого процессора – должны заботиться о его распределении с течением времени. Обычно, когда дело доходит до термопасты, меньше значит больше, и вы всегда можете переделать его, если обнаружите, что ваш компьютер слишком сильно нагревается. . Это самая открытая часть процедуры, но не самая сложная, если только вы не сводите себя с ума по ней. (Изображение предоставлено: Руководство Тома)
(Изображение предоставлено: Руководство Тома)
11. Установите радиатор или вентилятор.
Что бы вы ни делали, чтобы снять радиатор или вентилятор, все в обратном порядке. Вверните все обратно плотно, но не настолько, чтобы это могло погнуть или сломать конструкцию холодильного агрегата. (Изображение предоставлено: Руководство Тома)
(Изображение предоставлено: Руководство Тома)
12. Закройте компьютер.
Готово! Подключите компьютер к источнику питания, загрузите его и убедитесь, что все работает правильно. Ваш BIOS должен распознать наличие нового процессора и пройти короткий процесс настройки. Просто следуйте инструкциям и дайте компьютеру перезагрузиться. Поскольку термопаста растекается и оседает под воздействием тепла, вы захотите поработать компьютер на несколько часов, когда у вас будет такая возможность. Вам следует заняться чем-то сложным, например, редактировать видео или играть в требовательную игру, и следить за тем, чтобы температура процессора оставалась в пределах допустимых параметров. (Я люблю Intel XTU программного обеспечения для этого, но есть и другие варианты.) Если это не так, есть способы снизить тепловыделение, например, очистить вентиляторы или инвестировать в лучшие варианты охлаждения.





