Как настроить телевизор Sony Android TV
Если вы ищете, как настроить телевизор Sony Android TV, не ищите дальше. Приобретение нового телевизора дает множество преимуществ – улучшенный звук, приятный интерфейс, новейшие функции умного дома и многое другое. Но есть определенные шаги, которые вам необходимо предпринять в процессе настройки Android TV, прежде чем вы сможете воспользоваться преимуществами своих развлекательных обновлений. Телевизоры Sony 2020 работают на Android TV, платформе Smart TV на базе Google, которая объединяет ваш телевизор с лучшие устройства, совместимые с Google Home, и предоставляет в ваше распоряжение лучшие навыки Google Assistant. Благодаря встроенному Chromecast, средствам управления без помощи рук и тысячам приложений на выбор неудивительно, что у вас есть мотивация правильно настроить свой Sony Android TV путь.
Настройка Android TV: настройка Sony Bravia TV и других телевизоров Sony
Настройка Android TV – довольно простое дело, но мы подробно описали его ниже, поэтому вы сразу же увидите свои любимые шоу и фильмы. Знание того, как подключить умный телевизор Sony Smart TV к Wi-Fi, подготовит вас к большей части процесса, но есть несколько дополнительных шагов, которые вы захотите предпринять, чтобы максимально эффективно использовать свой новый телевизор Sony. прямо из коробки и включен, так что пришло время настроить телевизор Sony Android TV. 1. Выберите предпочтительный язык на странице приветствия. 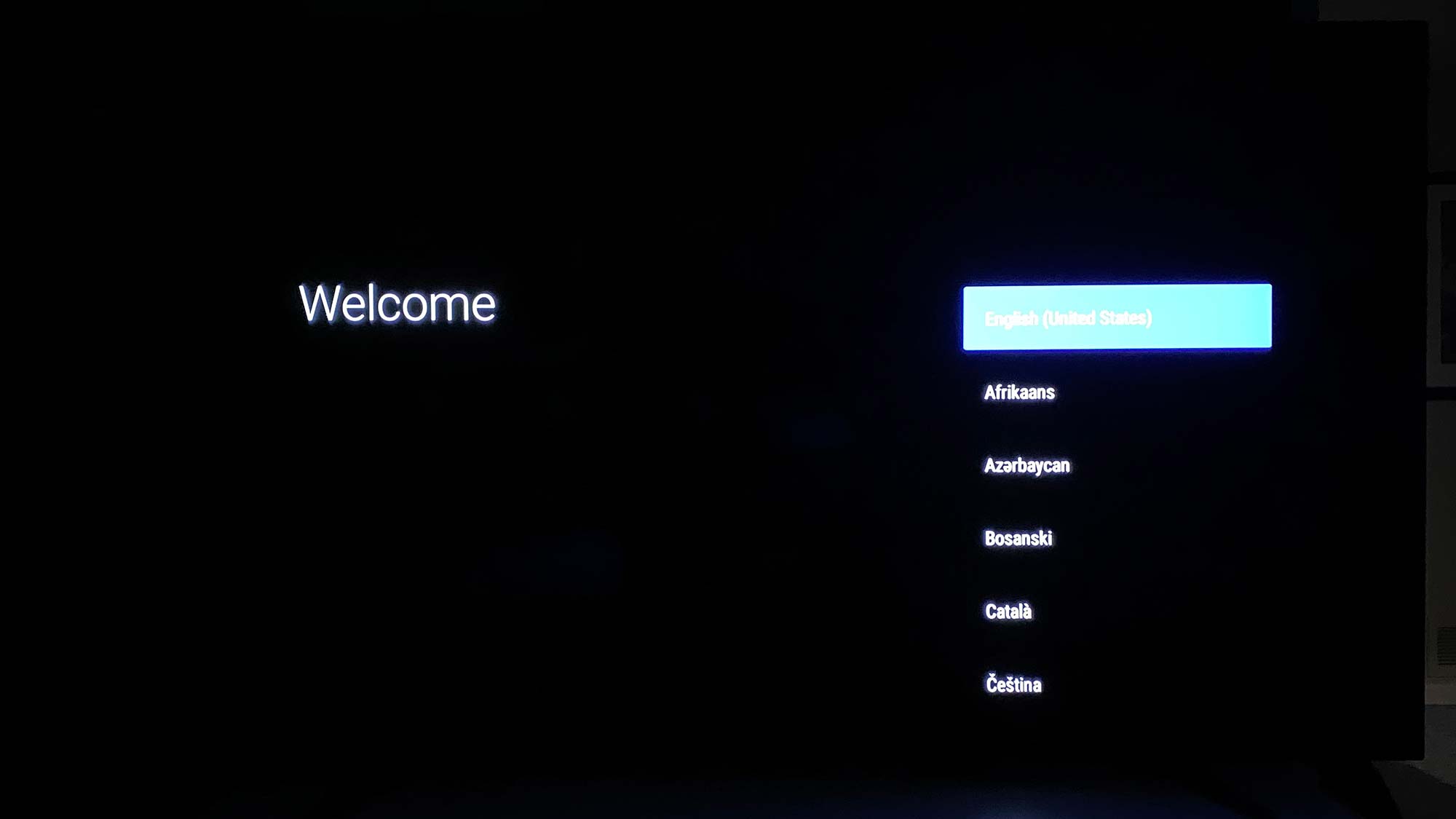 (Изображение предоставлено: Руководство Тома) 2. Решите, хотите ли вы настроить телевизор на телефон Android. Преимущество Android TV для пользователей смартфонов Android заключается в том, что ваш телефон может быстро перенести ваши сетевые настройки и учетную запись Google на телевизор с помощью быстрой настройки. Выберите Пропустить, если у вас нет телефона Android или вы хотите продолжить ручную настройку.
(Изображение предоставлено: Руководство Тома) 2. Решите, хотите ли вы настроить телевизор на телефон Android. Преимущество Android TV для пользователей смартфонов Android заключается в том, что ваш телефон может быстро перенести ваши сетевые настройки и учетную запись Google на телевизор с помощью быстрой настройки. Выберите Пропустить, если у вас нет телефона Android или вы хотите продолжить ручную настройку.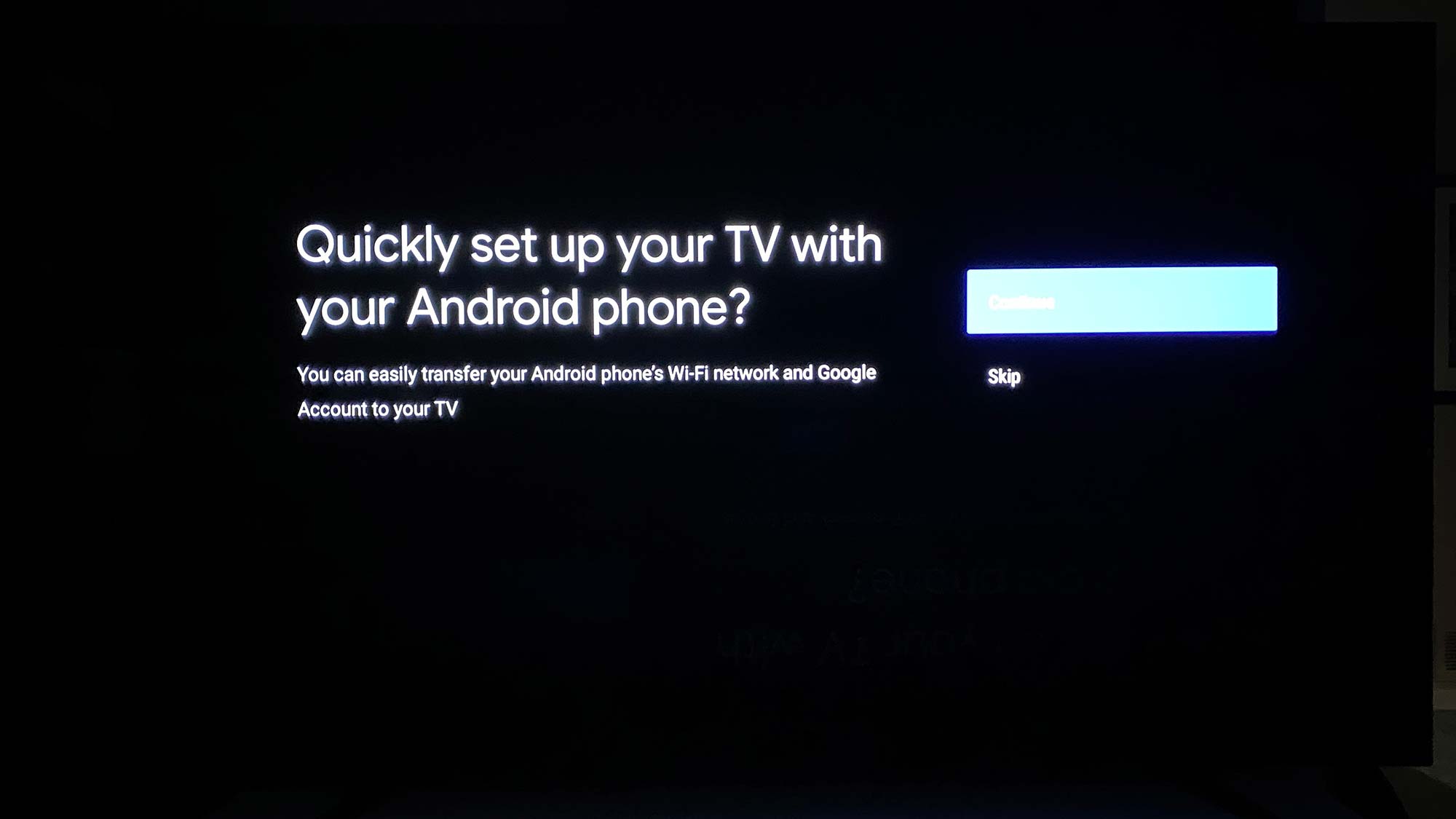 (Изображение предоставлено: Руководство Тома) 3. Выберите имя своей сети W-Fi и введите пароль или выберите Пропустить. Вы можете в любой момент подключить свой смарт-телевизор Sony к Wi-Fi. Ниже приведены инструкции по запуску процесса настройки Wi-Fi Sony Smart TV.
(Изображение предоставлено: Руководство Тома) 3. Выберите имя своей сети W-Fi и введите пароль или выберите Пропустить. Вы можете в любой момент подключить свой смарт-телевизор Sony к Wi-Fi. Ниже приведены инструкции по запуску процесса настройки Wi-Fi Sony Smart TV.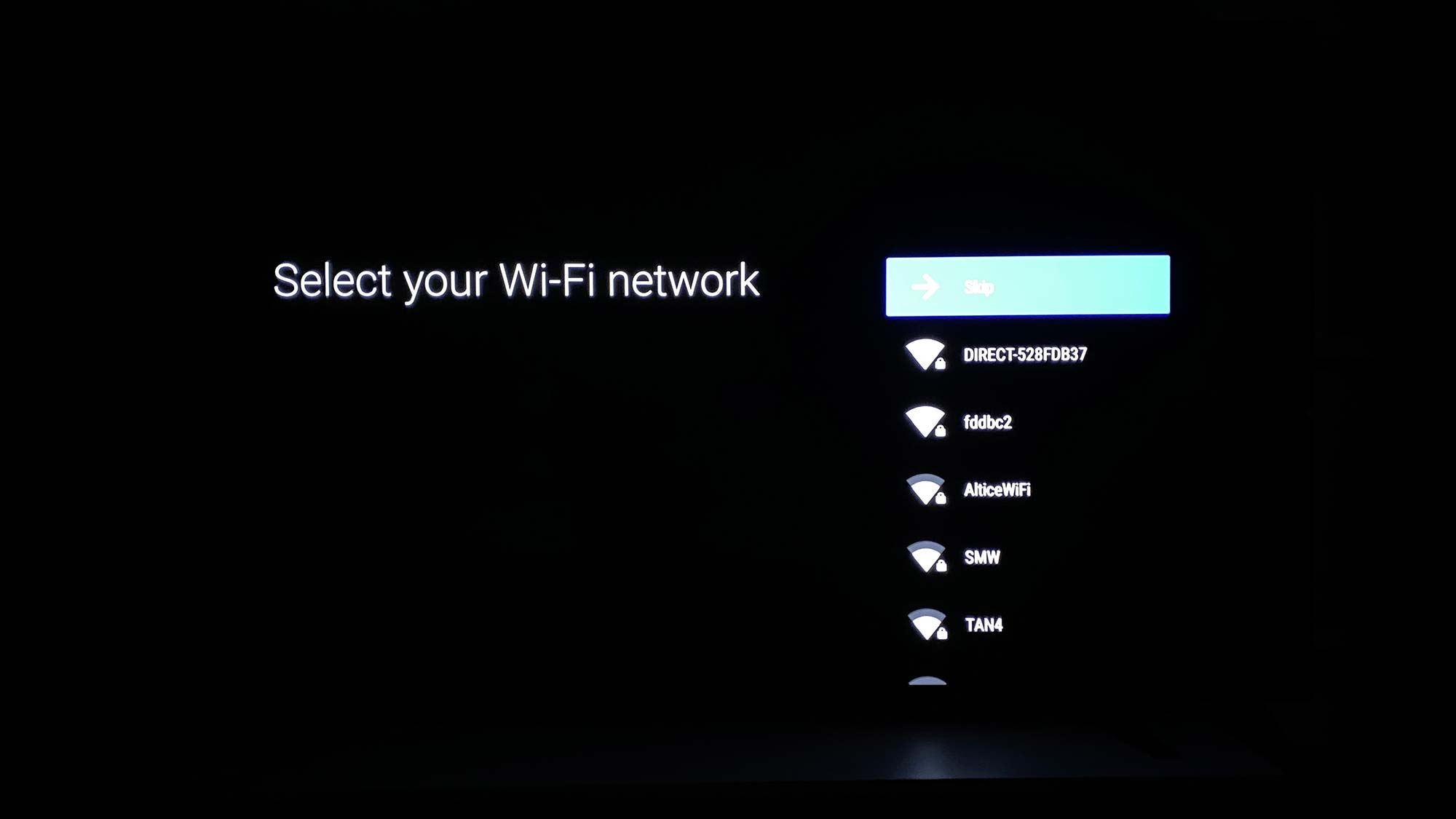 (Изображение предоставлено: Руководство Тома) 4. Выберите «Принять» на странице «Условия использования».
(Изображение предоставлено: Руководство Тома) 4. Выберите «Принять» на странице «Условия использования».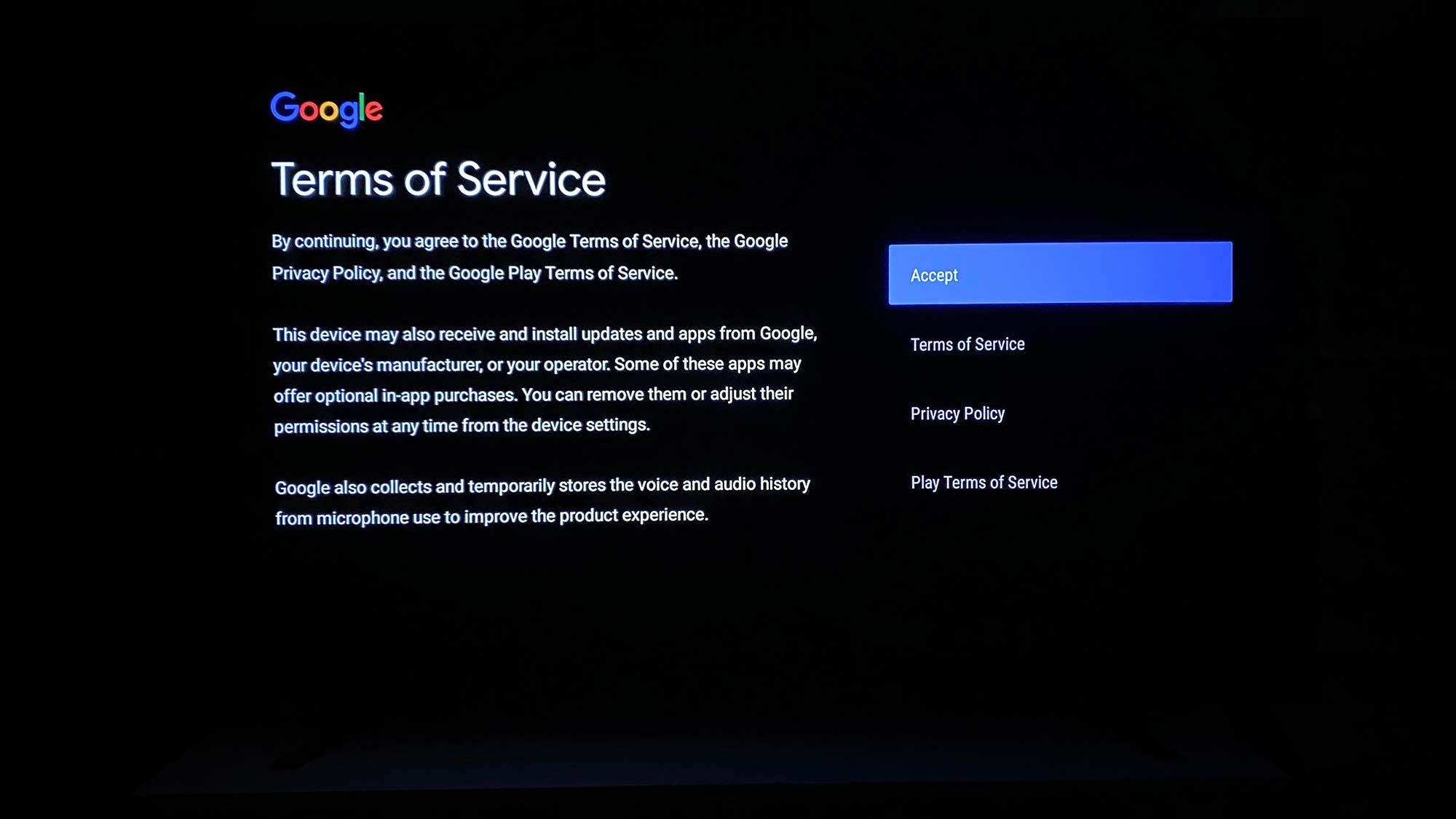 (Изображение предоставлено: Руководство Тома) 5. Выберите «Да» или «Нет», чтобы решить, хотите ли вы разрешить Google использовать местоположение вашего телевизора для персонализации вашего опыта работы с местными программами. Выбор за вами.
(Изображение предоставлено: Руководство Тома) 5. Выберите «Да» или «Нет», чтобы решить, хотите ли вы разрешить Google использовать местоположение вашего телевизора для персонализации вашего опыта работы с местными программами. Выбор за вами. (Изображение предоставлено: Руководство Тома) 6. Выберите Да или Нет, чтобы решить, хотите ли вы отправить отзыв об улучшении Android TV. Опять же, выбор за вами.
(Изображение предоставлено: Руководство Тома) 6. Выберите Да или Нет, чтобы решить, хотите ли вы отправить отзыв об улучшении Android TV. Опять же, выбор за вами.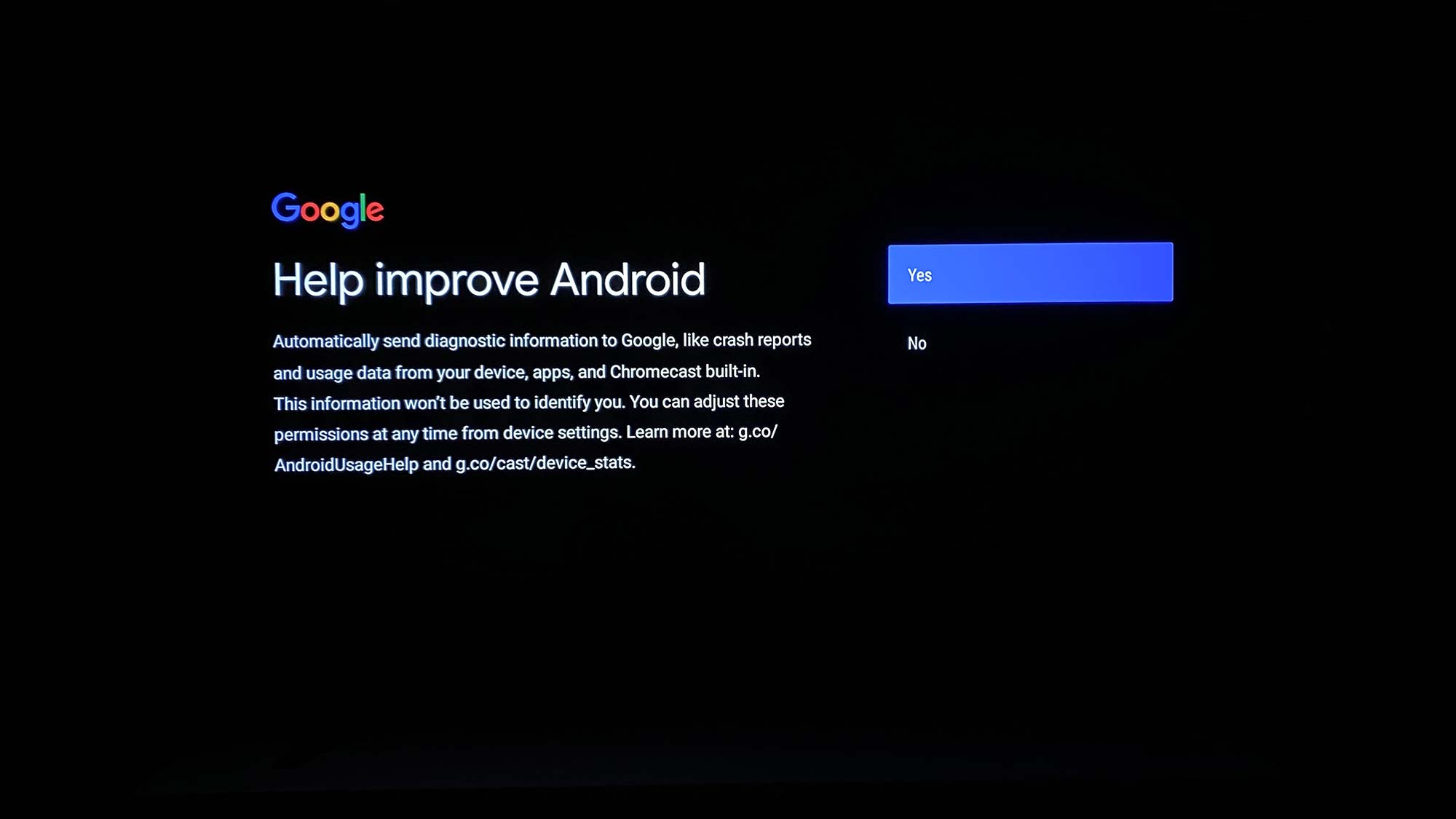 (Изображение предоставлено: Руководство Тома) 7. Следуйте инструкциям Sony, чтобы познакомить вас с новым телевизором. После того, как вы перейдете к введению, короткий клип приведет вас ко второму меню настроек.
(Изображение предоставлено: Руководство Тома) 7. Следуйте инструкциям Sony, чтобы познакомить вас с новым телевизором. После того, как вы перейдете к введению, короткий клип приведет вас ко второму меню настроек.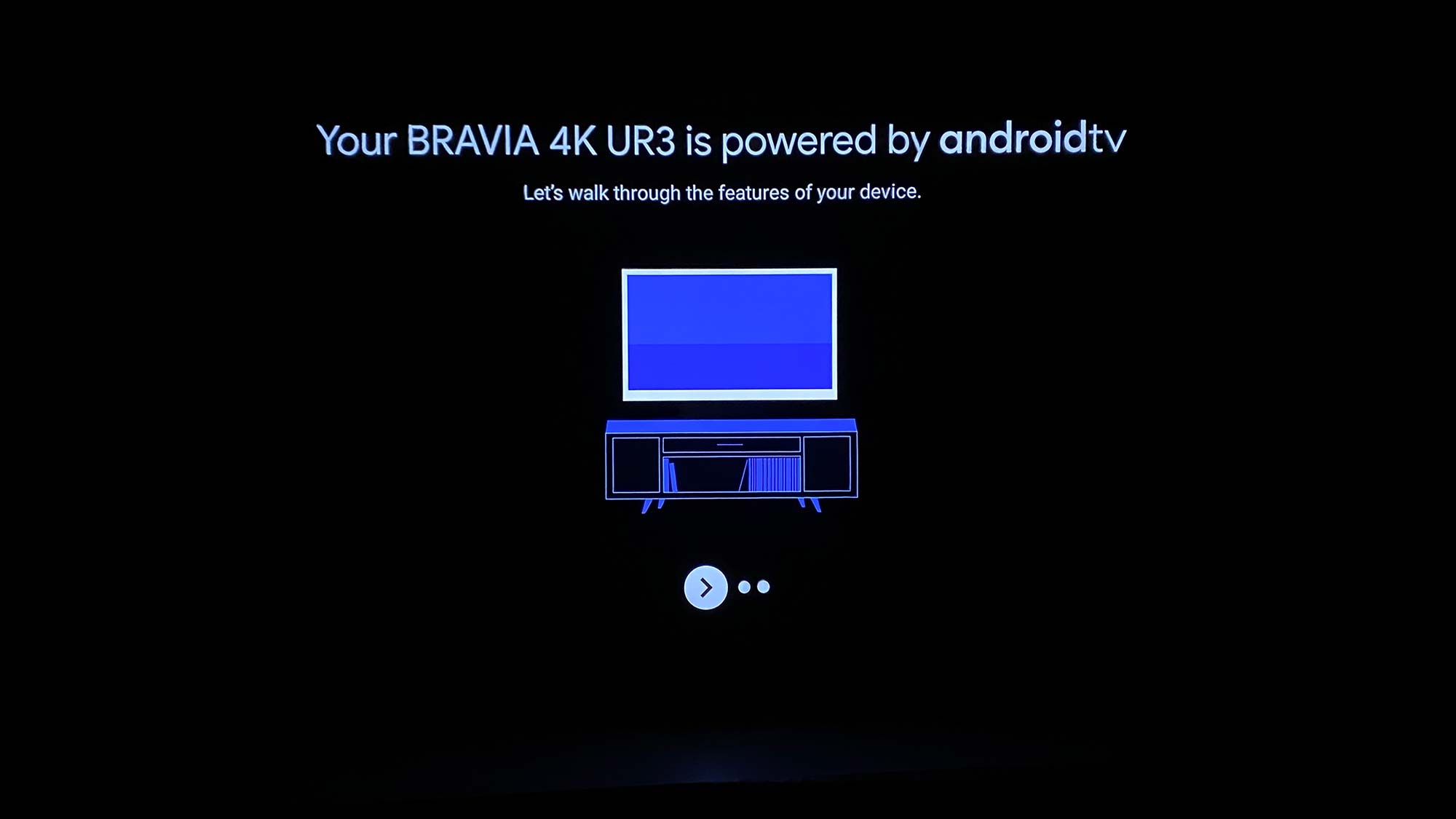 (Изображение предоставлено: Руководство Тома) 8. Выберите свой регион.
(Изображение предоставлено: Руководство Тома) 8. Выберите свой регион.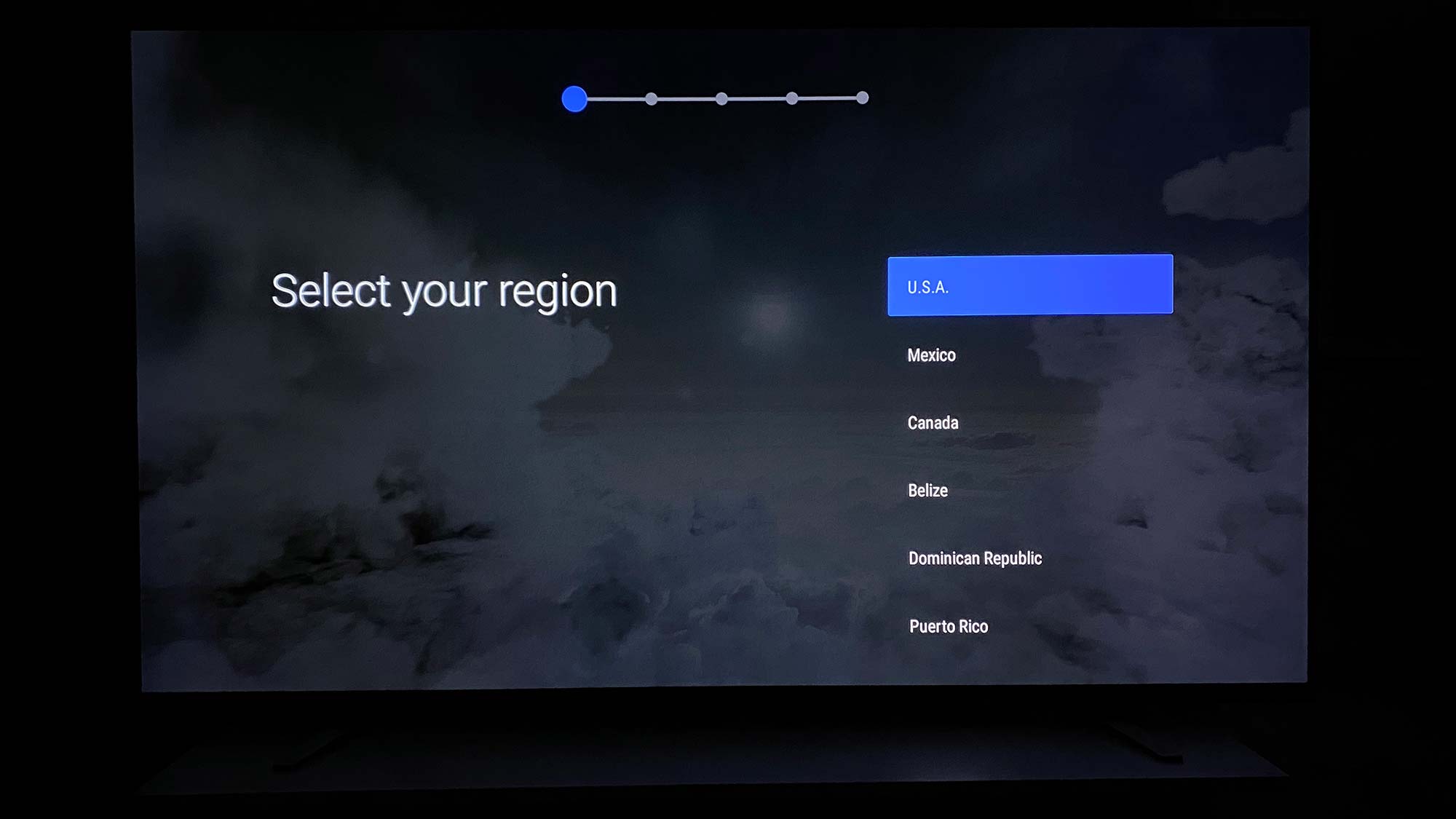 (Изображение предоставлено: Руководство Тома) 9. Прокрутите вниз, чтобы ознакомиться с политикой конфиденциальности Sony Bravia. Когда вы прокрутите страницу до конца, вы сможете разрешить Sony использовать данные вашего телевизора. Выберите, с каким из пунктов вы согласны, согласитесь со всеми или продолжайте без согласия.
(Изображение предоставлено: Руководство Тома) 9. Прокрутите вниз, чтобы ознакомиться с политикой конфиденциальности Sony Bravia. Когда вы прокрутите страницу до конца, вы сможете разрешить Sony использовать данные вашего телевизора. Выберите, с каким из пунктов вы согласны, согласитесь со всеми или продолжайте без согласия.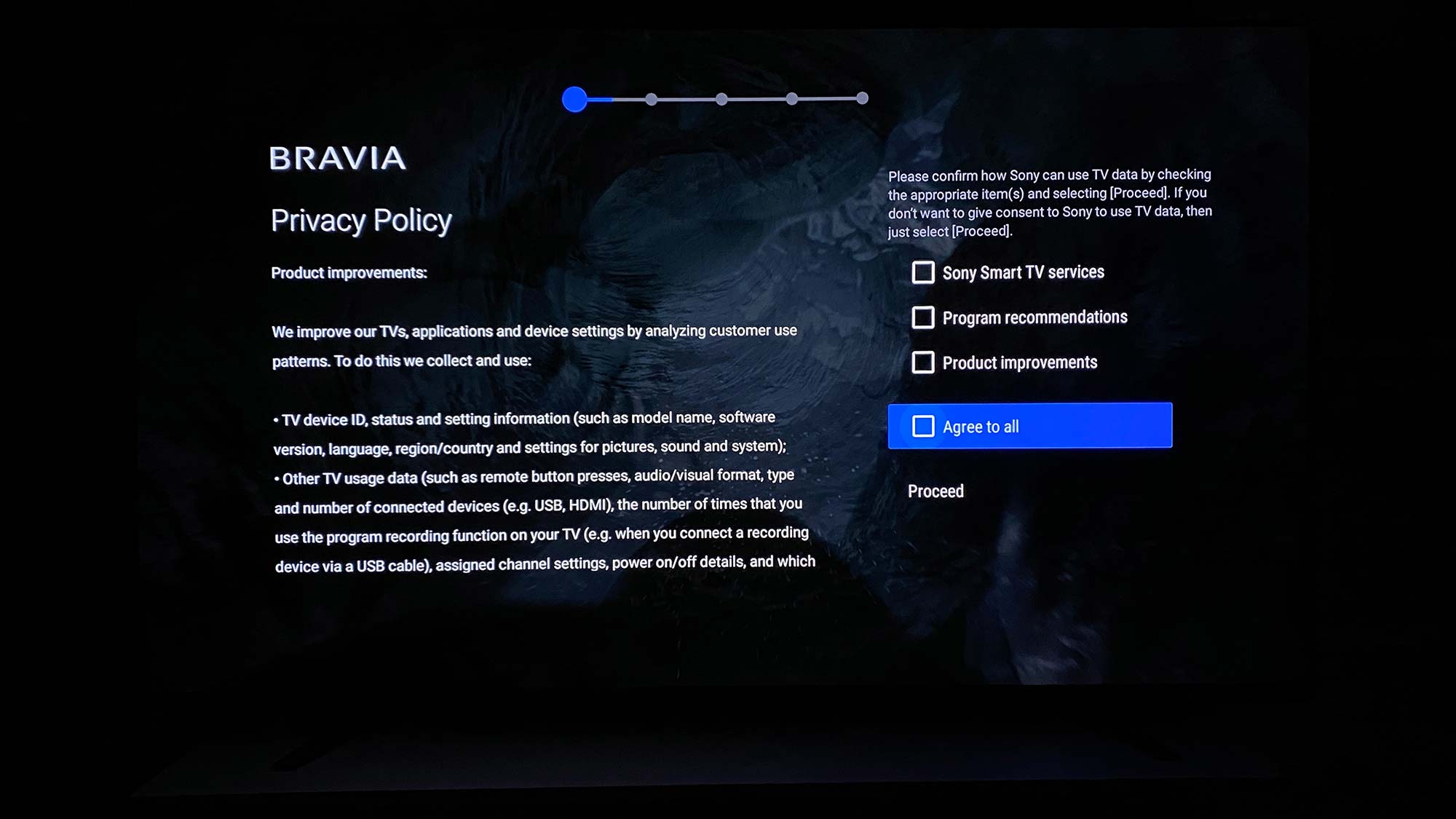 (Изображение предоставлено: Руководство Тома) 10. Согласитесь или откажитесь от распознавания голоса, если вы ранее подключили телевизор к Wi-Fi. Выберите «Далее», если вы еще не подключили телевизор к Wi-Fi.
(Изображение предоставлено: Руководство Тома) 10. Согласитесь или откажитесь от распознавания голоса, если вы ранее подключили телевизор к Wi-Fi. Выберите «Далее», если вы еще не подключили телевизор к Wi-Fi. (Изображение предоставлено: Руководство Тома) 11. Выберите способы приема каналов: через спутниковую приставку через HDMI или через антенну через встроенный тюнер. Вы также можете перейти к шагу 13, если у вас нет кабеля.
(Изображение предоставлено: Руководство Тома) 11. Выберите способы приема каналов: через спутниковую приставку через HDMI или через антенну через встроенный тюнер. Вы также можете перейти к шагу 13, если у вас нет кабеля.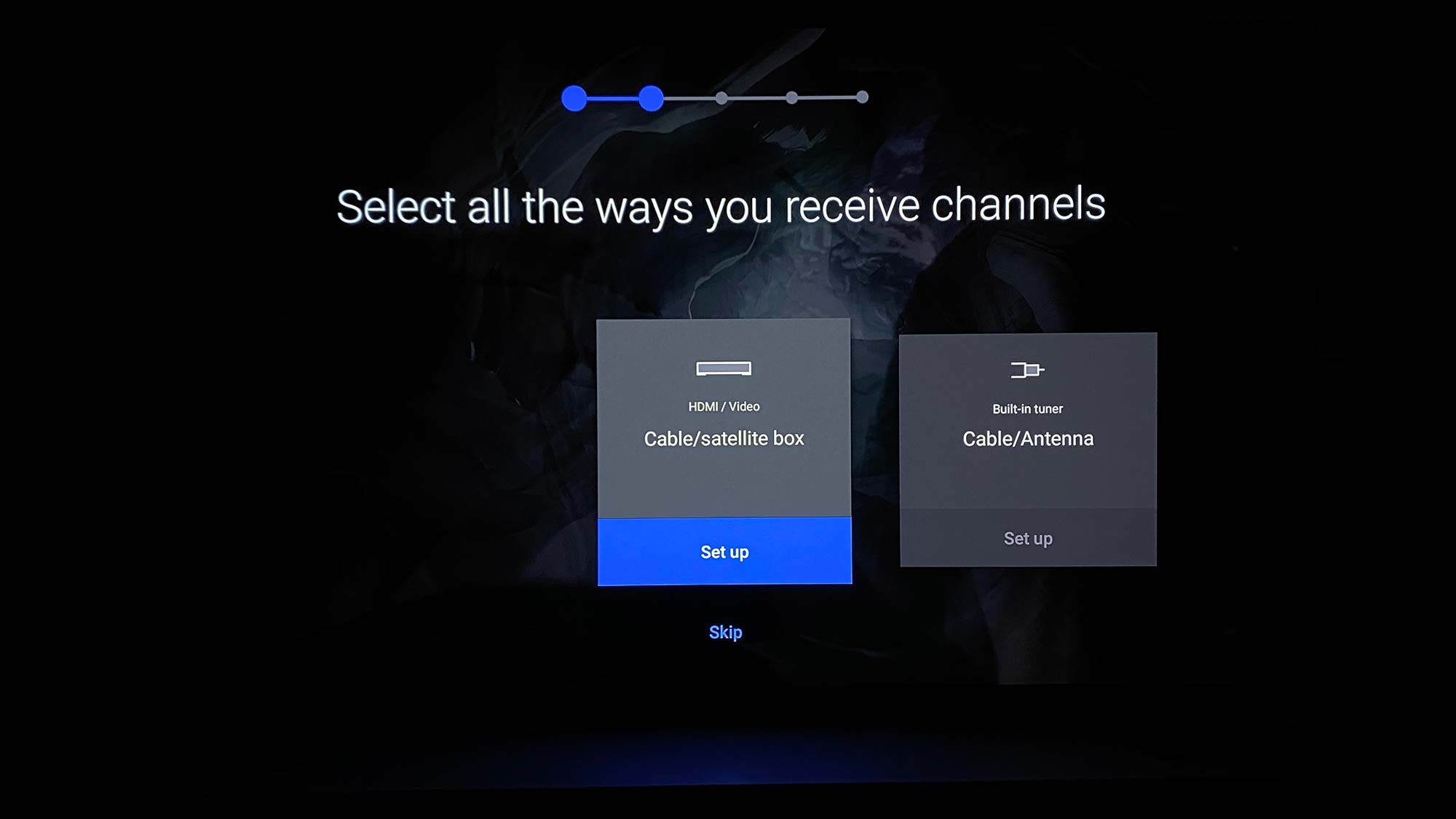 (Изображение предоставлено: Руководство Тома) 12. Чтобы настроить кабель: Подключите кабель к устройству, если вы еще этого не сделали. Вы можете настроить пульт Sony TV так, чтобы он теперь управлял вашими кабельными каналами. Включите кабельную приставку и выберите вход, который вы хотите назначить кабелю. Введите свой почтовый индекс и выберите поставщика услуг. Наведите пульт на кабельную приставку, выберите Prog Up и убедитесь, что вы видите изменение канала. Сделайте то же самое для меню и смены каналов.
(Изображение предоставлено: Руководство Тома) 12. Чтобы настроить кабель: Подключите кабель к устройству, если вы еще этого не сделали. Вы можете настроить пульт Sony TV так, чтобы он теперь управлял вашими кабельными каналами. Включите кабельную приставку и выберите вход, который вы хотите назначить кабелю. Введите свой почтовый индекс и выберите поставщика услуг. Наведите пульт на кабельную приставку, выберите Prog Up и убедитесь, что вы видите изменение канала. Сделайте то же самое для меню и смены каналов. 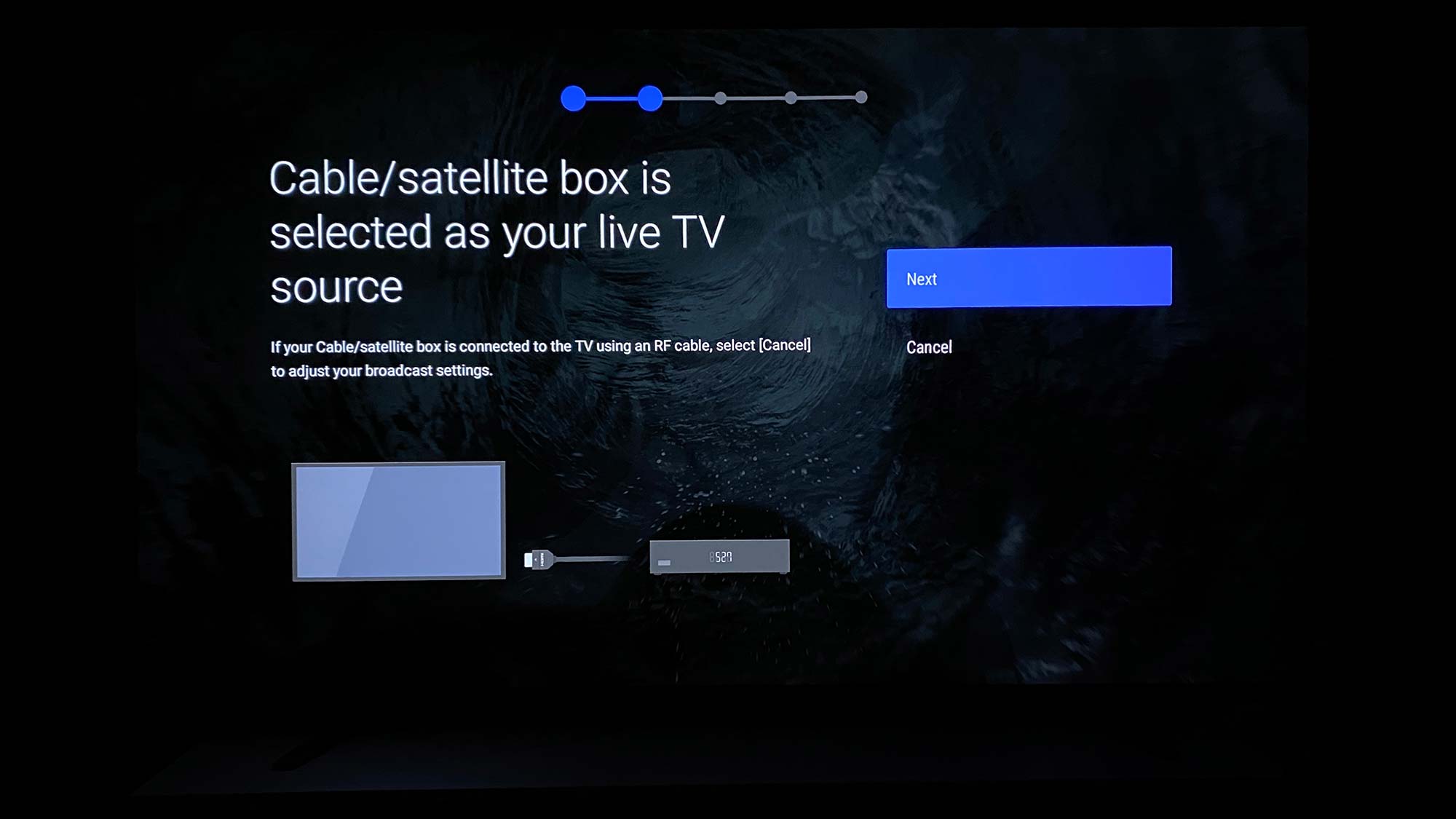 (Изображение предоставлено: Руководство Тома) 13. Выберите периферийные устройства, которые вы хотите настроить с телевизором. Это может быть кабельная приставка, звуковая панель, проигрыватель Blu-Ray и многое другое.
(Изображение предоставлено: Руководство Тома) 13. Выберите периферийные устройства, которые вы хотите настроить с телевизором. Это может быть кабельная приставка, звуковая панель, проигрыватель Blu-Ray и многое другое. (Изображение предоставлено: Руководство Тома) 14. Выберите, стоит ли ваш телевизор на ножках или крепится к стене для настройки звука.
(Изображение предоставлено: Руководство Тома) 14. Выберите, стоит ли ваш телевизор на ножках или крепится к стене для настройки звука.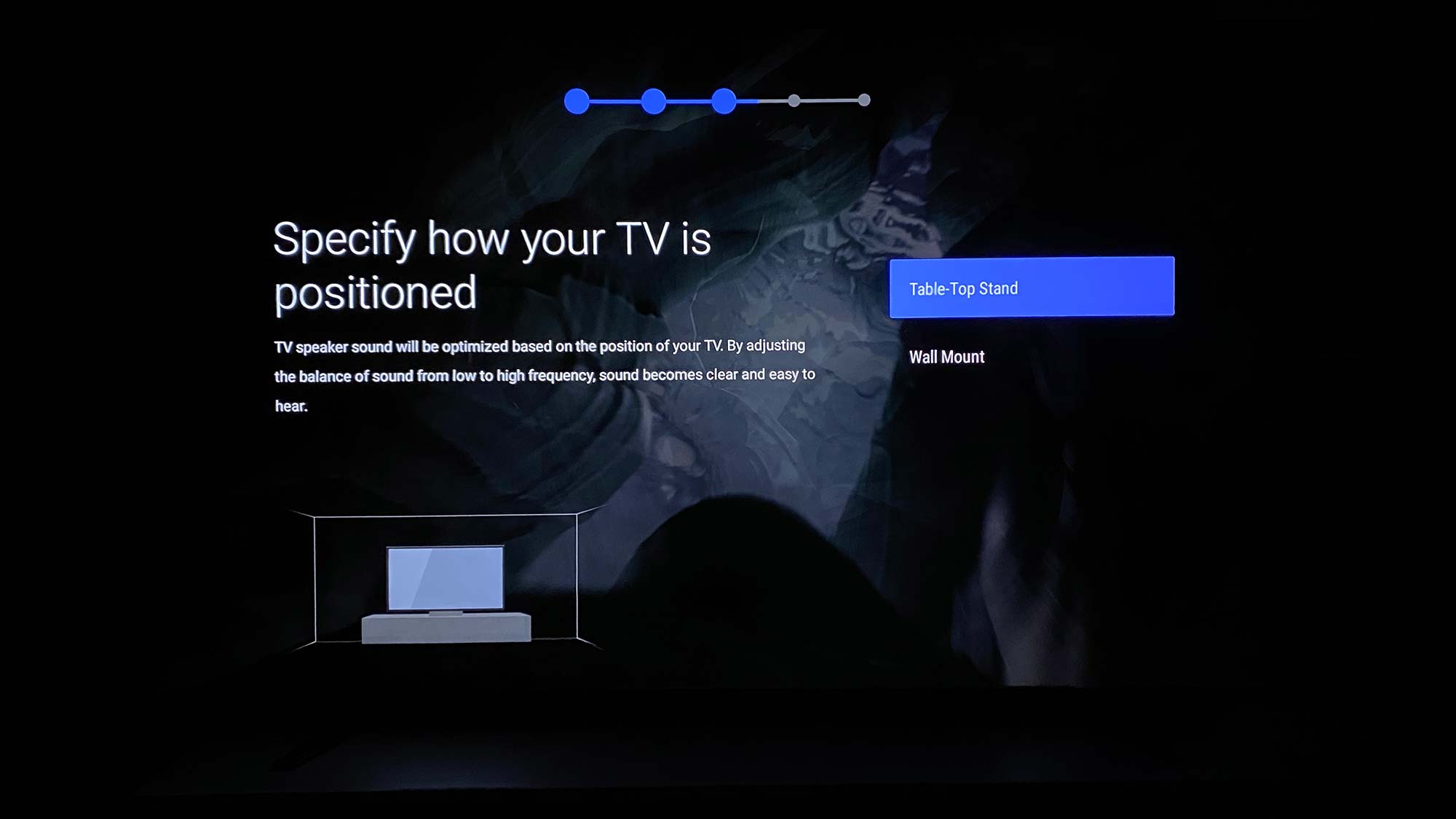 (Изображение предоставлено: Руководство Тома) 15. Запустите или пропустите автоматическую акустическую калибровку. Это позволит оптимизировать звук вашего телевизора для пространства, в котором он находится, поэтому мы рекомендуем запустить калибровку и выбрать Разрешить. Но будьте осторожны, будет воспроизводиться серия звуков, которые могут вас напугать. Если вы не хотите настраивать автоматическую акустическую калибровку, перейдите к шагу 17.
(Изображение предоставлено: Руководство Тома) 15. Запустите или пропустите автоматическую акустическую калибровку. Это позволит оптимизировать звук вашего телевизора для пространства, в котором он находится, поэтому мы рекомендуем запустить калибровку и выбрать Разрешить. Но будьте осторожны, будет воспроизводиться серия звуков, которые могут вас напугать. Если вы не хотите настраивать автоматическую акустическую калибровку, перейдите к шагу 17. 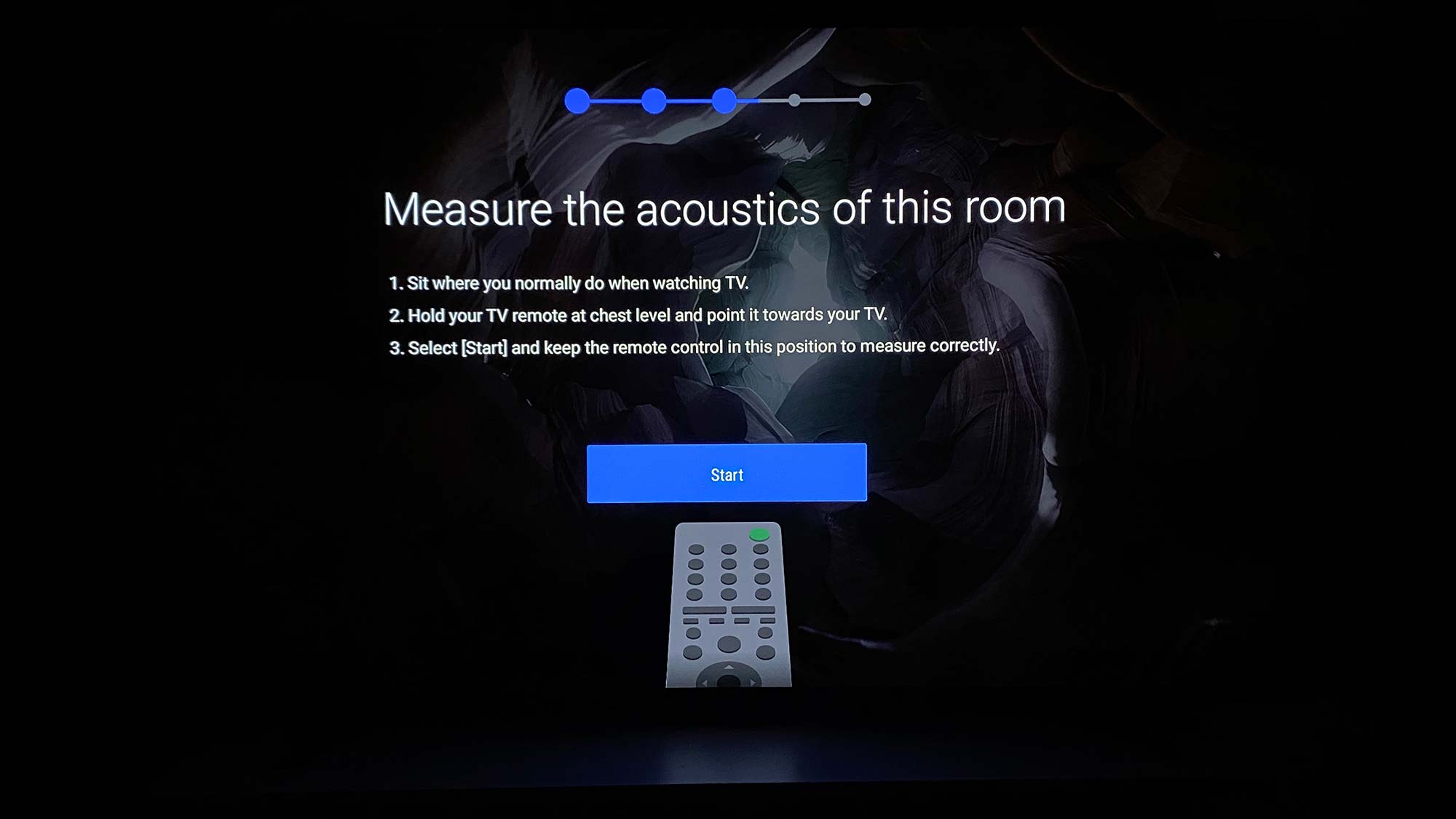 (Изображение предоставлено: Руководство Тома) 16. Сядьте там, где вы обычно сидите и смотрите телевизор, и выберите «Начать», чтобы начать калибровку. По завершении калибровки выберите «Далее».
(Изображение предоставлено: Руководство Тома) 16. Сядьте там, где вы обычно сидите и смотрите телевизор, и выберите «Начать», чтобы начать калибровку. По завершении калибровки выберите «Далее».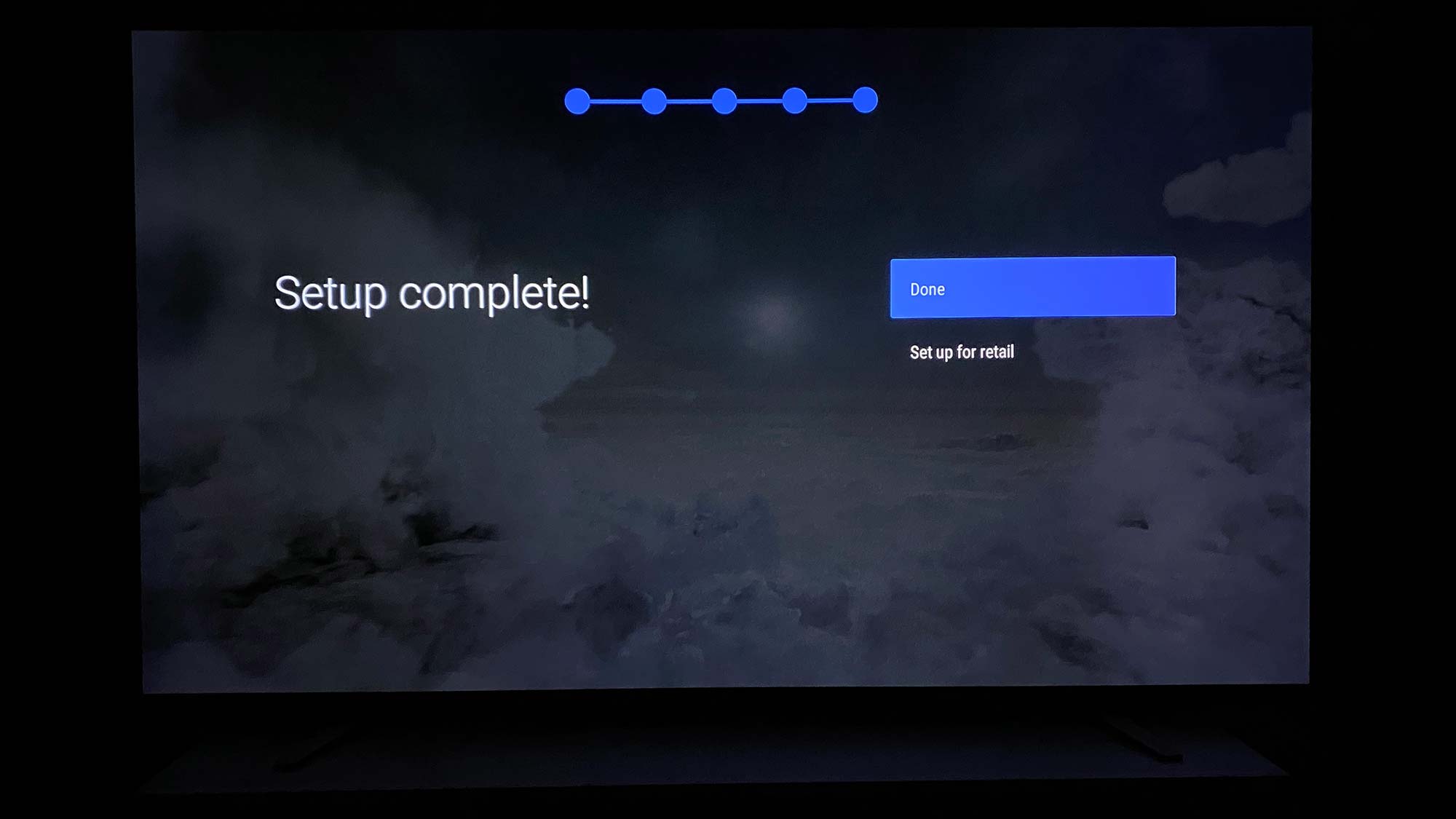 (Изображение предоставлено: Руководство Тома) 17. Для завершения выберите Готово. Вы успешно настроили телевизор Sony Android TV. См. Наше руководство о том, как настроить Google Assistant на Sony Android TV, чтобы начать работу с функциями умного дома, а также инструкции по установке и удалению приложений Sony TV. Продолжайте читать, чтобы подключить Sony Smart TV к Wi-Fi, если вы пропустили этот шаг во время настройки.
(Изображение предоставлено: Руководство Тома) 17. Для завершения выберите Готово. Вы успешно настроили телевизор Sony Android TV. См. Наше руководство о том, как настроить Google Assistant на Sony Android TV, чтобы начать работу с функциями умного дома, а также инструкции по установке и удалению приложений Sony TV. Продолжайте читать, чтобы подключить Sony Smart TV к Wi-Fi, если вы пропустили этот шаг во время настройки.
Как подключить умный телевизор Sony к Wi-Fi
Процесс настройки Wi-Fi Sony Smart TV не утомителен, если вы знаете имя сети и пароль. 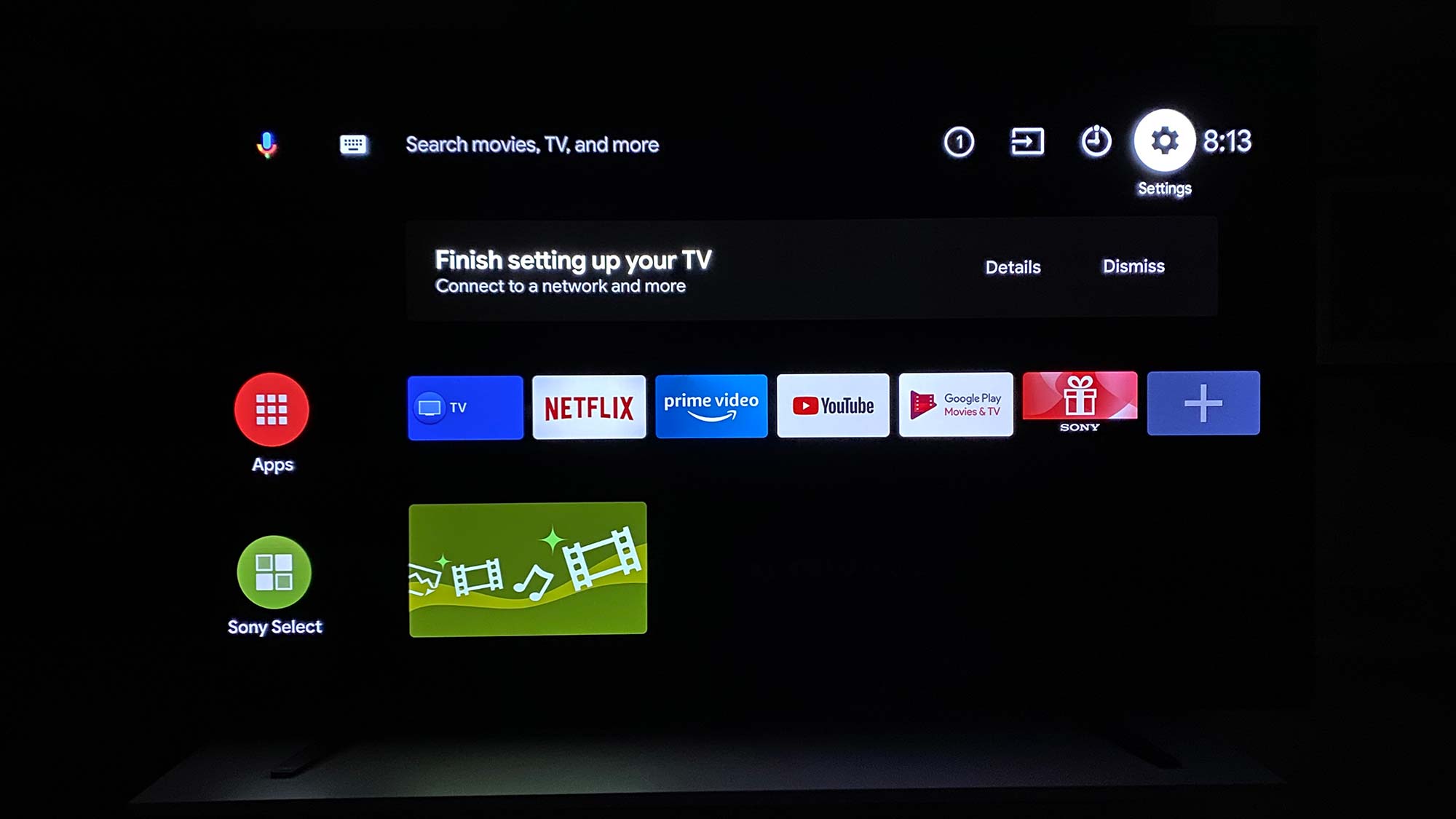 (Изображение предоставлено: Руководство Тома) 1. Выберите настройки или значок шестеренки, чтобы открыть меню настроек.
(Изображение предоставлено: Руководство Тома) 1. Выберите настройки или значок шестеренки, чтобы открыть меню настроек.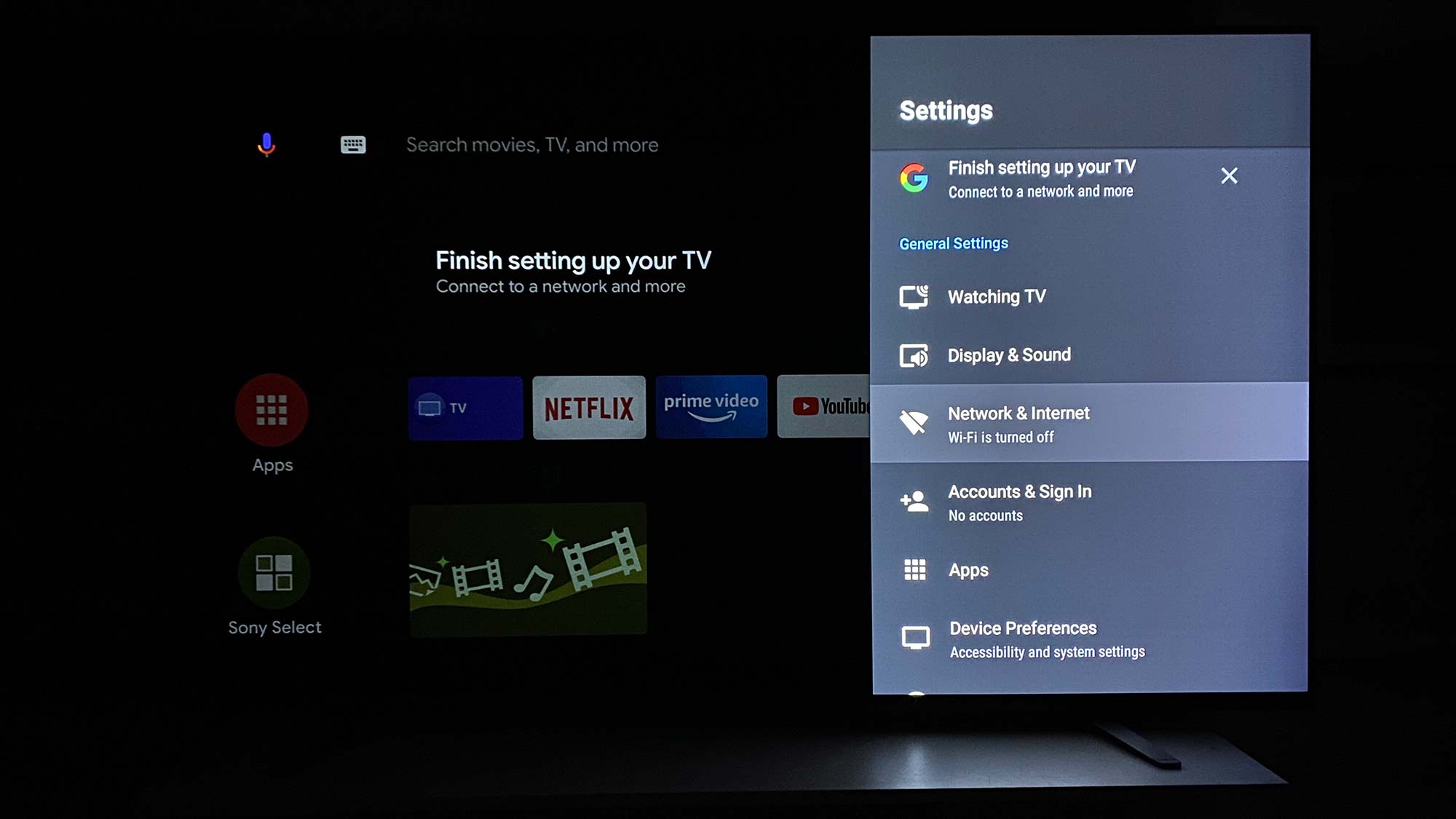 (Изображение предоставлено: Руководство Тома) 2. Выберите Сеть и Интернет.
(Изображение предоставлено: Руководство Тома) 2. Выберите Сеть и Интернет.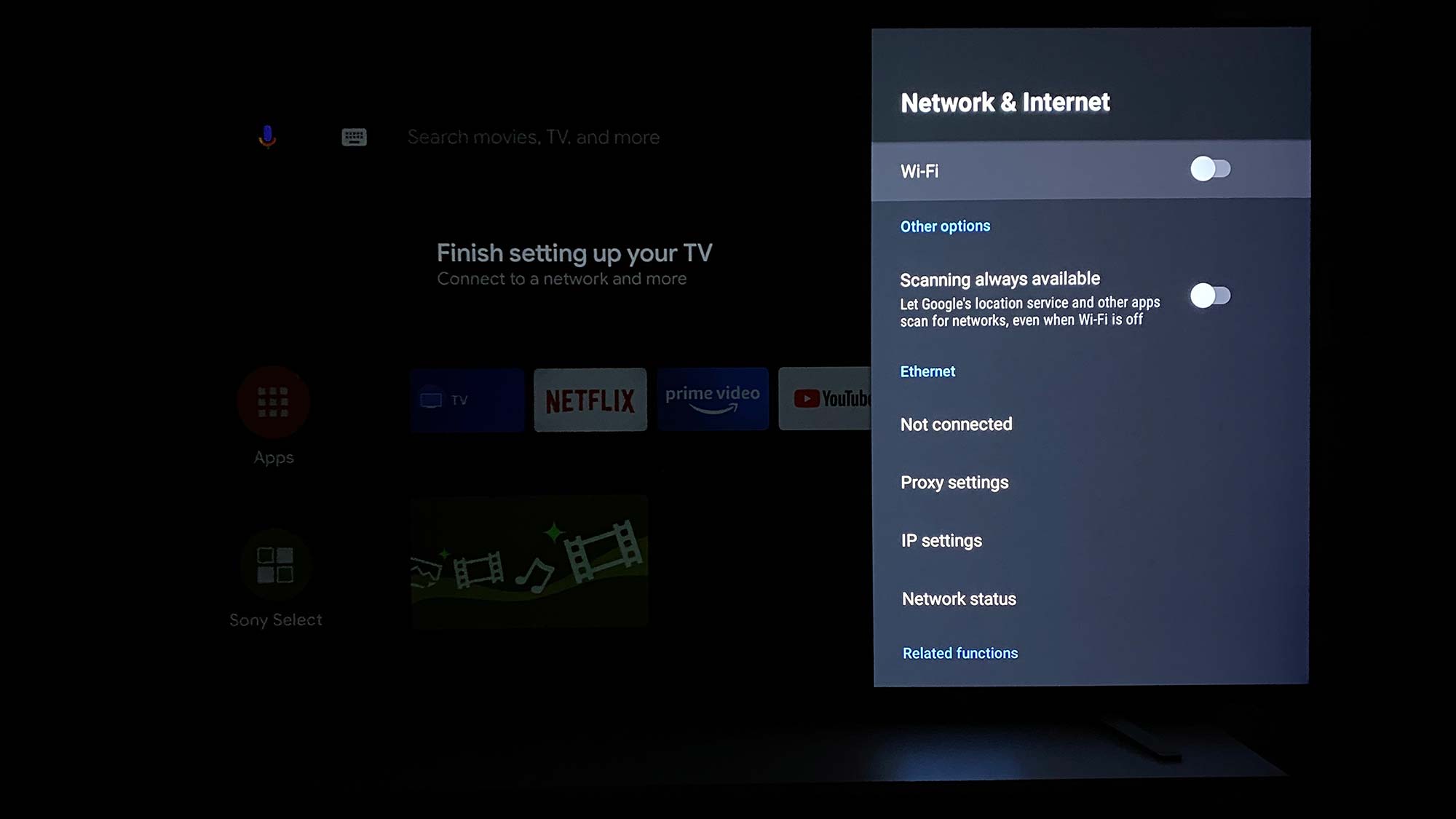 (Изображение предоставлено: Руководство Тома) 3. Включите Wi-Fi. Ваш телевизор выполнит поиск доступных сетей.
(Изображение предоставлено: Руководство Тома) 3. Включите Wi-Fi. Ваш телевизор выполнит поиск доступных сетей. (Изображение предоставлено: Руководство Тома) 4. Выберите свою сеть из списка доступных сетей.
(Изображение предоставлено: Руководство Тома) 4. Выберите свою сеть из списка доступных сетей.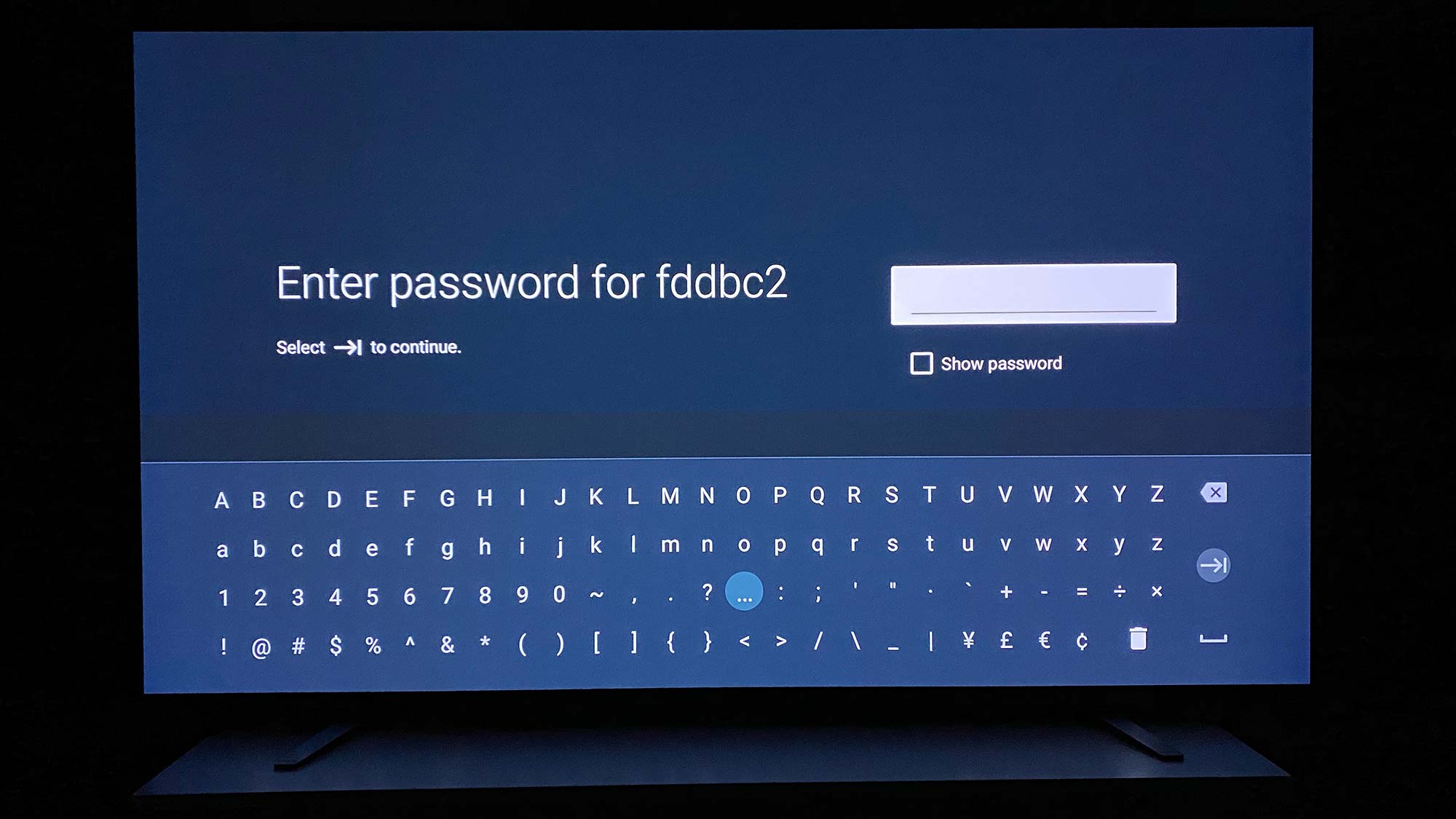 (Изображение предоставлено: Руководство Тома) 5. Введите свой пароль и нажмите клавишу ввода, чтобы завершить подключение смарт-телевизора Sony к Wi-Fi. Лучшие на сегодняшний день предложения Sony Bravia A8H OLED TV.
(Изображение предоставлено: Руководство Тома) 5. Введите свой пароль и нажмите клавишу ввода, чтобы завершить подключение смарт-телевизора Sony к Wi-Fi. Лучшие на сегодняшний день предложения Sony Bravia A8H OLED TV.





