Как настроить родительский контроль на iPad — 8 советов, которые нужно знать
Если вы знаете, как настроить родительский контроль на iPad, вам будет легче отдыхать, когда ваш ребенок пользуется планшетом. Поскольку существует много способов потенциально показать детям контент, который вы бы предпочли, чтобы они не видели и не слышали, возможность изменить настройки, чтобы сделать устройство более удобным для детей, становится очень важным. ребенок должен тратить на iPad, вам необходимо принять во внимание приложения, которые он будет использовать, веб-сайты, которые он будет просматривать, и потоковые сервисы, которые, несомненно, заинтересуют его. Вам необходимо убедиться, что дети могут играть безопасно, особенно с играми, которые позволяют игрокам общаться друг с другом. Также важно, чтобы они не выставили большие счета на вашу учетную запись. Итак, давайте посмотрим, как настроить родительский контроль на iPhone, который вы можете сделать в тандеме с лучшими приложениями родительского контроля, если хотите.
Настройка экранного времени на iPad
 Чтобы получить доступ к родительскому контролю на iPad, вам необходимо включить «Экранное время» — встроенный сервис Apple, который показывает, как долго ваш планшет используется каждый день. Это достаточно простой процесс. Вам просто нужно запустить приложение «Настройки» и выбрать «Экранное время» в меню слева. Затем нажмите «Активность приложений и веб-сайтов» и выберите «Включить активность приложений и веб-сайтов». Если вы прокрутите вниз правую часть настроек «Время экрана», вы также можете защитить «Время экрана» с помощью пароля. Просто нажмите «Настройки времени экрана блокировки» и введите четырехзначный код доступа. Полное руководство: Время экрана: все, что вам нужно знать
Чтобы получить доступ к родительскому контролю на iPad, вам необходимо включить «Экранное время» — встроенный сервис Apple, который показывает, как долго ваш планшет используется каждый день. Это достаточно простой процесс. Вам просто нужно запустить приложение «Настройки» и выбрать «Экранное время» в меню слева. Затем нажмите «Активность приложений и веб-сайтов» и выберите «Включить активность приложений и веб-сайтов». Если вы прокрутите вниз правую часть настроек «Время экрана», вы также можете защитить «Время экрана» с помощью пароля. Просто нажмите «Настройки времени экрана блокировки» и введите четырехзначный код доступа. Полное руководство: Время экрана: все, что вам нужно знать
Ограничьте использование iPad
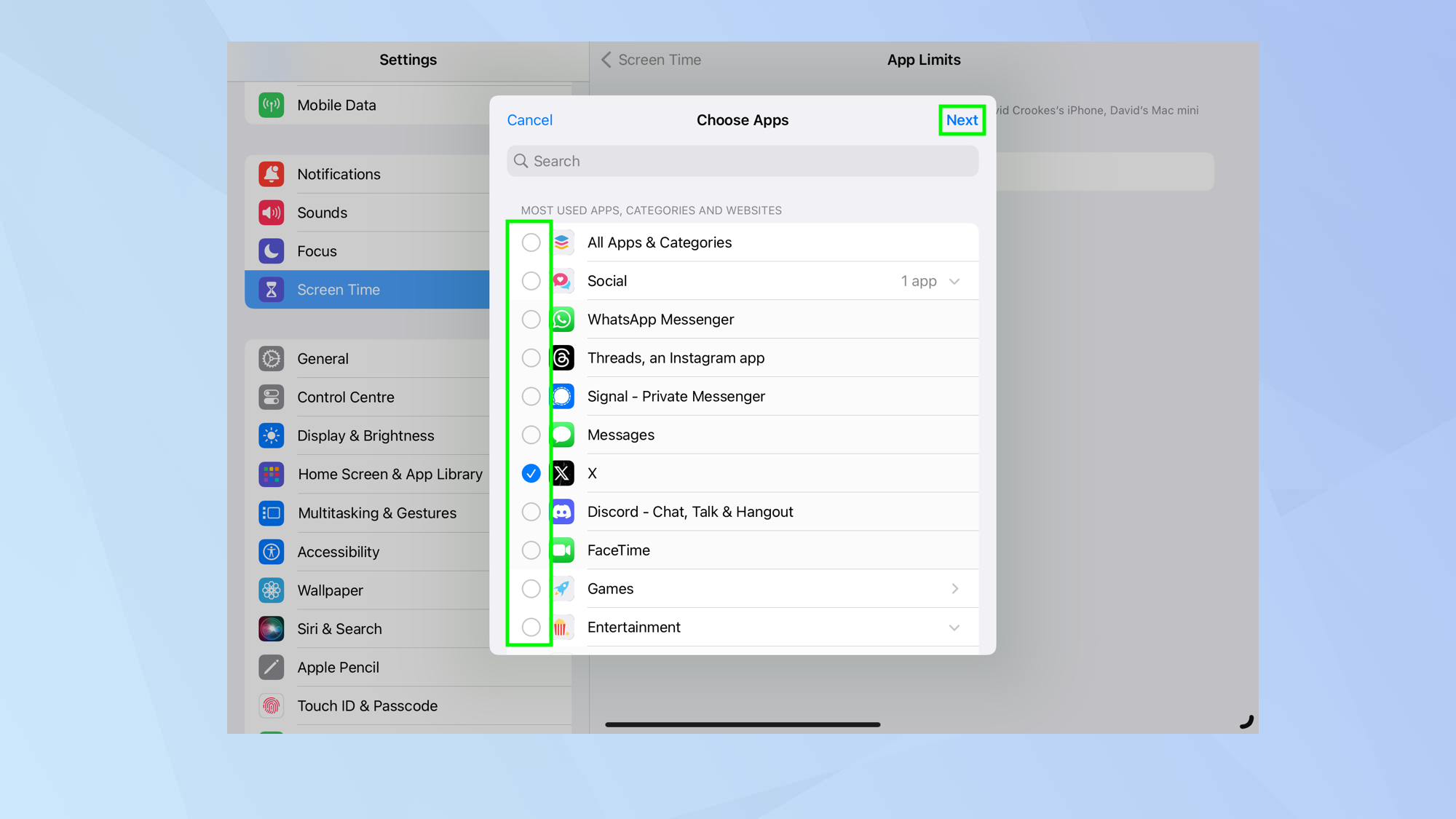 В разделе «Экранное время», к которому вы можете получить доступ, если откроете приложение «Настройки» и нажмите «Экранное время», вы увидите раздел под названием «Ограничить использование». Здесь вы можете контролировать, какие приложения можно использовать на вашем iPad и как долго. Нажмите «Время простоя», и вы сможете определить, когда вступят в силу ограничения: вы можете либо включить время простоя немедленно, если выберете «Включить время простоя до завтра», либо вы можете нажмите «Расписание» и установите время. Допустим, вы хотите ограничить доступ к X. Открыв приложение «Настройки» и нажав «Экранное время», вам просто нужно нажать «Ограничения приложений», выбрать «Добавить лимит» и выбрать приложение. На самом деле можно выбрать более одного приложения, а также выбрать целую категорию приложений для ограничения. Нажав «Далее», вы сможете использовать карусель, чтобы установить количество времени. Вы также можете нажать «Настроить дни», чтобы установить ограничения для определенных дней. На вашем iPad также есть важная настройка. Когда время истечет, появится приглашение с вопросом, хотите ли вы еще времени. Если вы установили код доступа к экранному времени, вы можете включить блокировку по истечении лимита. Это означает, что для продления времени необходимо будет ввести код доступа к экранному времени — если ребенок не знает этот пароль, приложение нельзя будет использовать без вашего вмешательства. Когда закончите, нажмите «Добавить» и включите или выключите «Ограничения приложений». .Полное руководство: как установить ограничения по времени для ваших приложений с помощью Screen Time
В разделе «Экранное время», к которому вы можете получить доступ, если откроете приложение «Настройки» и нажмите «Экранное время», вы увидите раздел под названием «Ограничить использование». Здесь вы можете контролировать, какие приложения можно использовать на вашем iPad и как долго. Нажмите «Время простоя», и вы сможете определить, когда вступят в силу ограничения: вы можете либо включить время простоя немедленно, если выберете «Включить время простоя до завтра», либо вы можете нажмите «Расписание» и установите время. Допустим, вы хотите ограничить доступ к X. Открыв приложение «Настройки» и нажав «Экранное время», вам просто нужно нажать «Ограничения приложений», выбрать «Добавить лимит» и выбрать приложение. На самом деле можно выбрать более одного приложения, а также выбрать целую категорию приложений для ограничения. Нажав «Далее», вы сможете использовать карусель, чтобы установить количество времени. Вы также можете нажать «Настроить дни», чтобы установить ограничения для определенных дней. На вашем iPad также есть важная настройка. Когда время истечет, появится приглашение с вопросом, хотите ли вы еще времени. Если вы установили код доступа к экранному времени, вы можете включить блокировку по истечении лимита. Это означает, что для продления времени необходимо будет ввести код доступа к экранному времени — если ребенок не знает этот пароль, приложение нельзя будет использовать без вашего вмешательства. Когда закончите, нажмите «Добавить» и включите или выключите «Ограничения приложений». .Полное руководство: как установить ограничения по времени для ваших приложений с помощью Screen Time
Установите ограничения на общение
 Если у ребенка есть ваш iPad, вы, вероятно, захотите ограничить круг лиц, с которыми он может общаться. В разделе «Связь» (доступен, если вы откроете приложение «Настройки» и выберите «Экранное время») есть два параметра: «Ограничения связи» и «Безопасность связи». Если вы нажмете «Ограничения связи», вы сможете установить ограничения, применимые к телефону, FaceTime, сообщениям и контактам iCloud. Вы можете настроить их так, чтобы они применялись в любое время дня или только тогда, когда iPad находится в режиме простоя (см. раздел выше). Если вы нажмете «Безопасность общения», а затем выберите «Продолжить», вы также можете включить «Проверку конфиденциальных фотографий», чтобы изображения, не соответствующие возрасту, не были видны.
Если у ребенка есть ваш iPad, вы, вероятно, захотите ограничить круг лиц, с которыми он может общаться. В разделе «Связь» (доступен, если вы откроете приложение «Настройки» и выберите «Экранное время») есть два параметра: «Ограничения связи» и «Безопасность связи». Если вы нажмете «Ограничения связи», вы сможете установить ограничения, применимые к телефону, FaceTime, сообщениям и контактам iCloud. Вы можете настроить их так, чтобы они применялись в любое время дня или только тогда, когда iPad находится в режиме простоя (см. раздел выше). Если вы нажмете «Безопасность общения», а затем выберите «Продолжить», вы также можете включить «Проверку конфиденциальных фотографий», чтобы изображения, не соответствующие возрасту, не были видны.
Скрыть приложения на iPad
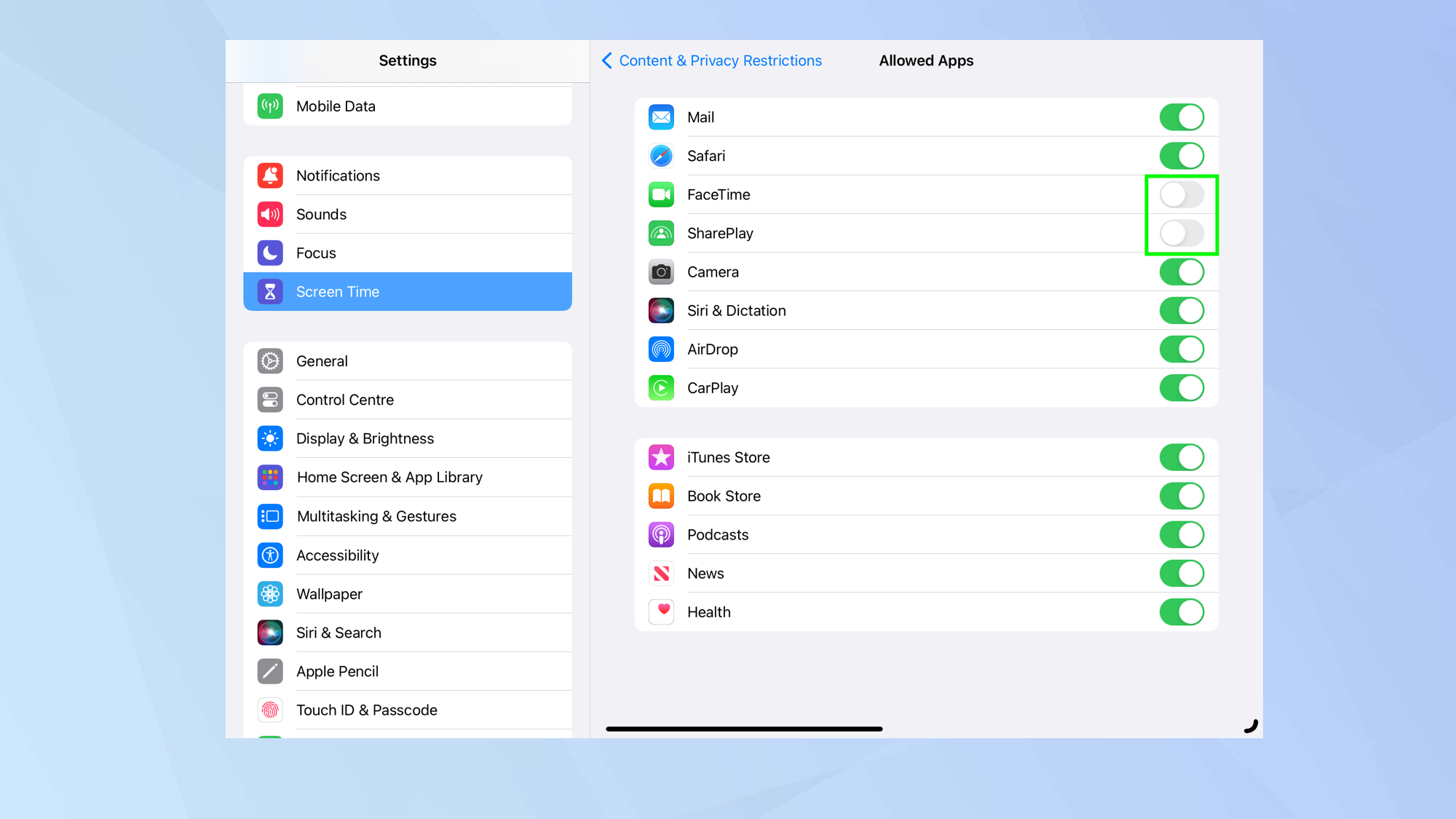 Эффективный способ запретить ребенку использовать приложение — скрыть его с главного экрана. Это не удалит приложение — вы можете легко вернуть его обратно — но вы можете скрыть столько, сколько захотите. Откройте приложение «Настройки» и нажмите «Экранное время», затем нажмите «Ограничения контента и конфиденциальности». Убедитесь, что ограничения контента и конфиденциальности включены. Теперь нажмите «Разрешенные приложения» и отключите ненужные приложения. Альтернативно, и это также работает для приложений, которые вы установили самостоятельно, перейдите на главный экран вашего iPad и удерживайте приложение. Выберите «Удалить приложение» и выберите «Удалить с главного экрана». Вам нужно будет перейти в библиотеку приложений (которую вы попадете, если проведете пальцем до конца вправо), чтобы получить к ней доступ позже.
Эффективный способ запретить ребенку использовать приложение — скрыть его с главного экрана. Это не удалит приложение — вы можете легко вернуть его обратно — но вы можете скрыть столько, сколько захотите. Откройте приложение «Настройки» и нажмите «Экранное время», затем нажмите «Ограничения контента и конфиденциальности». Убедитесь, что ограничения контента и конфиденциальности включены. Теперь нажмите «Разрешенные приложения» и отключите ненужные приложения. Альтернативно, и это также работает для приложений, которые вы установили самостоятельно, перейдите на главный экран вашего iPad и удерживайте приложение. Выберите «Удалить приложение» и выберите «Удалить с главного экрана». Вам нужно будет перейти в библиотеку приложений (которую вы попадете, если проведете пальцем до конца вправо), чтобы получить к ней доступ позже.
Запретить покупки в App Store
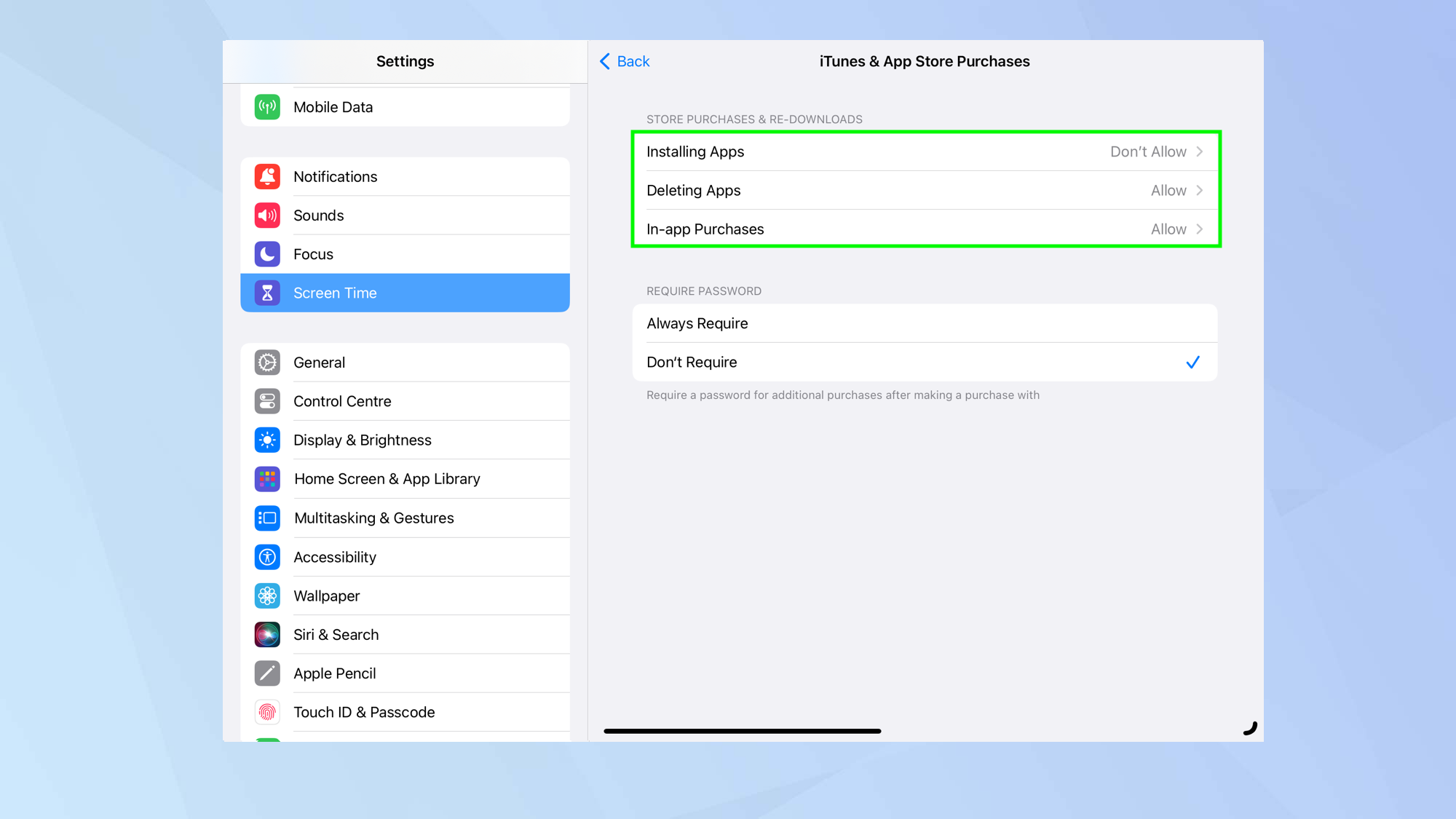 Иногда можно увидеть ужасные истории о детях, которые тратят большие счета, совершая покупки в приложениях без разрешения. В некоторых случаях они загружали дорогие приложения. Чтобы запретить детям полный доступ к App Store, откройте «Настройки» и нажмите «Экранное время», затем нажмите «Ограничения контента и конфиденциальности». Теперь нажмите «Покупки в iTunes и App Store». Есть три варианта. Вы можете нажать «Установка приложений» и разрешить или запретить установку приложений. Вы также можете выбрать «Покупки в приложении», а также решить, хотите ли вы разрешить или не разрешить. Также есть опция, которая запрещает детям удалять приложения. Просто нажмите «Удаление приложений» и выберите «Не разрешать».
Иногда можно увидеть ужасные истории о детях, которые тратят большие счета, совершая покупки в приложениях без разрешения. В некоторых случаях они загружали дорогие приложения. Чтобы запретить детям полный доступ к App Store, откройте «Настройки» и нажмите «Экранное время», затем нажмите «Ограничения контента и конфиденциальности». Теперь нажмите «Покупки в iTunes и App Store». Есть три варианта. Вы можете нажать «Установка приложений» и разрешить или запретить установку приложений. Вы также можете выбрать «Покупки в приложении», а также решить, хотите ли вы разрешить или не разрешить. Также есть опция, которая запрещает детям удалять приложения. Просто нажмите «Удаление приложений» и выберите «Не разрешать».
Блокировать веб-сайты
 Всемирная паутина потенциально опасна для детей, поэтому стоит установить ограничения на доступ ребенка к браузеру на iPad. Если вы откроете «Настройки», нажмите «Экранное время» и нажмите «Ограничения контента и конфиденциальности», вы можете нажать «Ограничения контента» и выбрать «Веб-контент». На этом этапе вы можете ограничить доступ к веб-сайтам для взрослых или выбрать «Разрешенные веб-сайты». Первый вариант позволяет вам создать список разрешенных и запрещенных сайтов (просто нажмите «Добавить веб-сайт» в каждом разделе). Второй вариант позволяет ограничить доступ к веб-сайтам по вашему выбору. Снова нажмите «Добавить веб-сайт», чтобы создать список. Вы также можете запретить Siri поиск в Интернете. После того, как вы нажмете «Ограничения контента» выше, прокрутите вниз до Siri и выберите «Разрешить» или «Не разрешать» рядом с «Содержимое веб-поиска и ненормативная лексика». Полное руководство: Как заблокировать веб-сайты на iPhone.
Всемирная паутина потенциально опасна для детей, поэтому стоит установить ограничения на доступ ребенка к браузеру на iPad. Если вы откроете «Настройки», нажмите «Экранное время» и нажмите «Ограничения контента и конфиденциальности», вы можете нажать «Ограничения контента» и выбрать «Веб-контент». На этом этапе вы можете ограничить доступ к веб-сайтам для взрослых или выбрать «Разрешенные веб-сайты». Первый вариант позволяет вам создать список разрешенных и запрещенных сайтов (просто нажмите «Добавить веб-сайт» в каждом разделе). Второй вариант позволяет ограничить доступ к веб-сайтам по вашему выбору. Снова нажмите «Добавить веб-сайт», чтобы создать список. Вы также можете запретить Siri поиск в Интернете. После того, как вы нажмете «Ограничения контента» выше, прокрутите вниз до Siri и выберите «Разрешить» или «Не разрешать» рядом с «Содержимое веб-поиска и ненормативная лексика». Полное руководство: Как заблокировать веб-сайты на iPhone.
Ограничьте контент, не соответствующий возрасту
 Музыка, фильмы, телешоу, игры, книги, приложения и подкасты оцениваются по степени их пригодности для детей, и вы можете воспользоваться преимуществами такой классификации, гарантируя, что контент, который видят и слышат дети, подходит для их маленьких глаз и ушей. Снова откройте приложение «Настройки» и нажмите «Экранное время». Затем выберите «Ограничения контента и конфиденциальности», затем нажмите «Ограничения контента». Теперь выберите тип контента, например фильмы или телепередачи, и определите возрастной рейтинг, который вас устраивает (или выберите «Очистить», если такая опция доступна).
Музыка, фильмы, телешоу, игры, книги, приложения и подкасты оцениваются по степени их пригодности для детей, и вы можете воспользоваться преимуществами такой классификации, гарантируя, что контент, который видят и слышат дети, подходит для их маленьких глаз и ушей. Снова откройте приложение «Настройки» и нажмите «Экранное время». Затем выберите «Ограничения контента и конфиденциальности», затем нажмите «Ограничения контента». Теперь выберите тип контента, например фильмы или телепередачи, и определите возрастной рейтинг, который вас устраивает (или выберите «Очистить», если такая опция доступна).
Ограничить доступ к играм
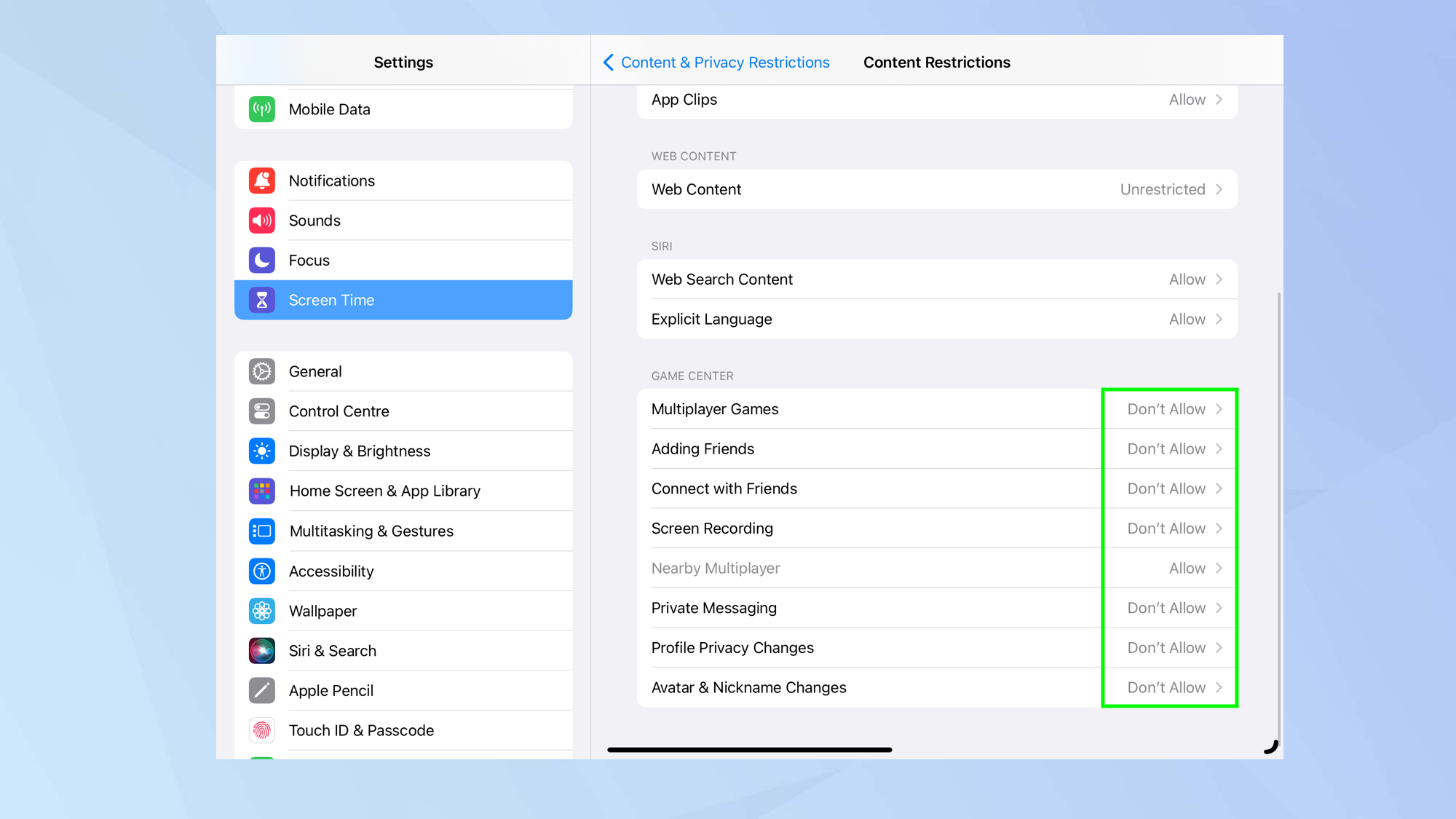 Игры — это здорово, и это одна из причин, по которой детям нужен iPad. Но игры также могут знакомить детей с незнакомцами, и об этом следует беспокоиться. Чтобы решить эту проблему, откройте приложение «Настройки» и нажмите «Экранное время». Теперь выберите «Ограничения контента и конфиденциальности» и нажмите «Ограничения контента». Прокрутите вниз до раздела Game Center и последовательно просмотрите каждый параметр: просто нажмите «Разрешить» или «Не разрешать» для каждого из них. Итак, теперь вы знаете, как настроить родительский контроль на iPad, но вы можете сделать больше. Например, почему бы не узнать, как настроить родительский контроль Netflix, чтобы вам было легче отдыхать, если ваши дети смотрят шоу и фильмы через этот популярный потоковый сервис? Вы также можете узнать, как настроить родительский контроль Disney Plus. Также стоит узнать, как настроить родительский контроль на YouTube. Лучшие на сегодняшний день предложения Apple AirPods (3-го поколения)
Игры — это здорово, и это одна из причин, по которой детям нужен iPad. Но игры также могут знакомить детей с незнакомцами, и об этом следует беспокоиться. Чтобы решить эту проблему, откройте приложение «Настройки» и нажмите «Экранное время». Теперь выберите «Ограничения контента и конфиденциальности» и нажмите «Ограничения контента». Прокрутите вниз до раздела Game Center и последовательно просмотрите каждый параметр: просто нажмите «Разрешить» или «Не разрешать» для каждого из них. Итак, теперь вы знаете, как настроить родительский контроль на iPad, но вы можете сделать больше. Например, почему бы не узнать, как настроить родительский контроль Netflix, чтобы вам было легче отдыхать, если ваши дети смотрят шоу и фильмы через этот популярный потоковый сервис? Вы также можете узнать, как настроить родительский контроль Disney Plus. Также стоит узнать, как настроить родительский контроль на YouTube. Лучшие на сегодняшний день предложения Apple AirPods (3-го поколения)






