Как настроить родительский контроль на Android с помощью Google Family Link
Смартфоны — это невероятные инструменты, которые предлагают множество разных занятий, но это не значит, что вы должны предоставлять своим детям неограниченный доступ ко всему этому. К счастью, если вам нужно что-то простое, чтобы контролировать время, проводимое вашим ребенком перед экраном, вам не нужно искать лучшие приложения для родительского контроля. Google встроил некоторые из этих базовых функций в операционную систему Android. Google Family Link позволяет вам контролировать устройства вашего ребенка, чтобы убедиться, что он не делает ничего, что ему не положено. Функции включают в себя установку ограничений времени использования экрана, одобрение загрузки или покупки приложений, отслеживание их местоположения, лучшую защиту их учетной записи и многое другое. Но сначала вам нужно будет его настроить, а это может быть довольно длительный процесс. К счастью, мы можем объяснить вам это шаг за шагом. Вот как настроить родительский контроль на Android с помощью Google Family Link.
Как настроить родительский контроль на Android с помощью Google Family Link
1. Загрузите Google Family Link на свое устройство.
2. Войдите в свою учетную запись Google.
2а. При необходимости создайте своему ребенку собственную учетную запись Google.
2б. При необходимости удалите существующую учетную запись.
3. Откройте устройство вашего ребенка и найдите меню родительского контроля.
4. Начните настраивать родительский контроль.
5. Свяжите учетную запись Google вашего ребенка со своей собственной.
6. Прочтите раздел «Наблюдение» и введите пароль учетной записи вашего ребенка.
7. Свяжите аккаунты
8. Управляйте приложениями и фильтрами вашего ребенка.
9. Просмотрите элементы управления и установите ограничения на любом устройстве.Ниже мы подробно рассмотрим все этапы.
1. Загрузите Google Family Link на свое устройство.
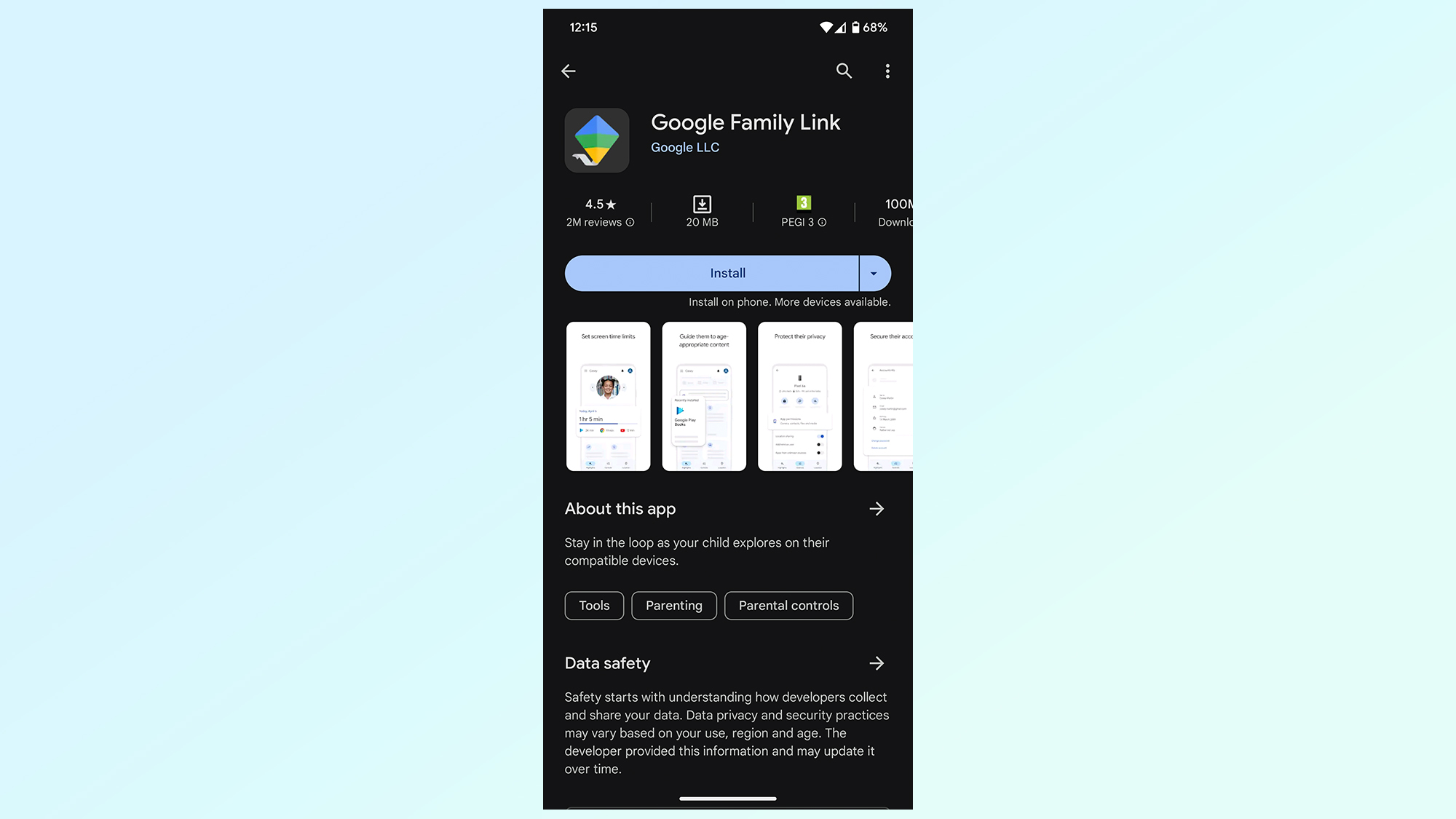
(Изображение: © Будущее) Первое, что вам нужно сделать, это загрузить приложение Google Family Link с Google Play магазин. Это бесплатно и не займет больше нескольких минут.
2. Войдите в свою учетную запись Google.
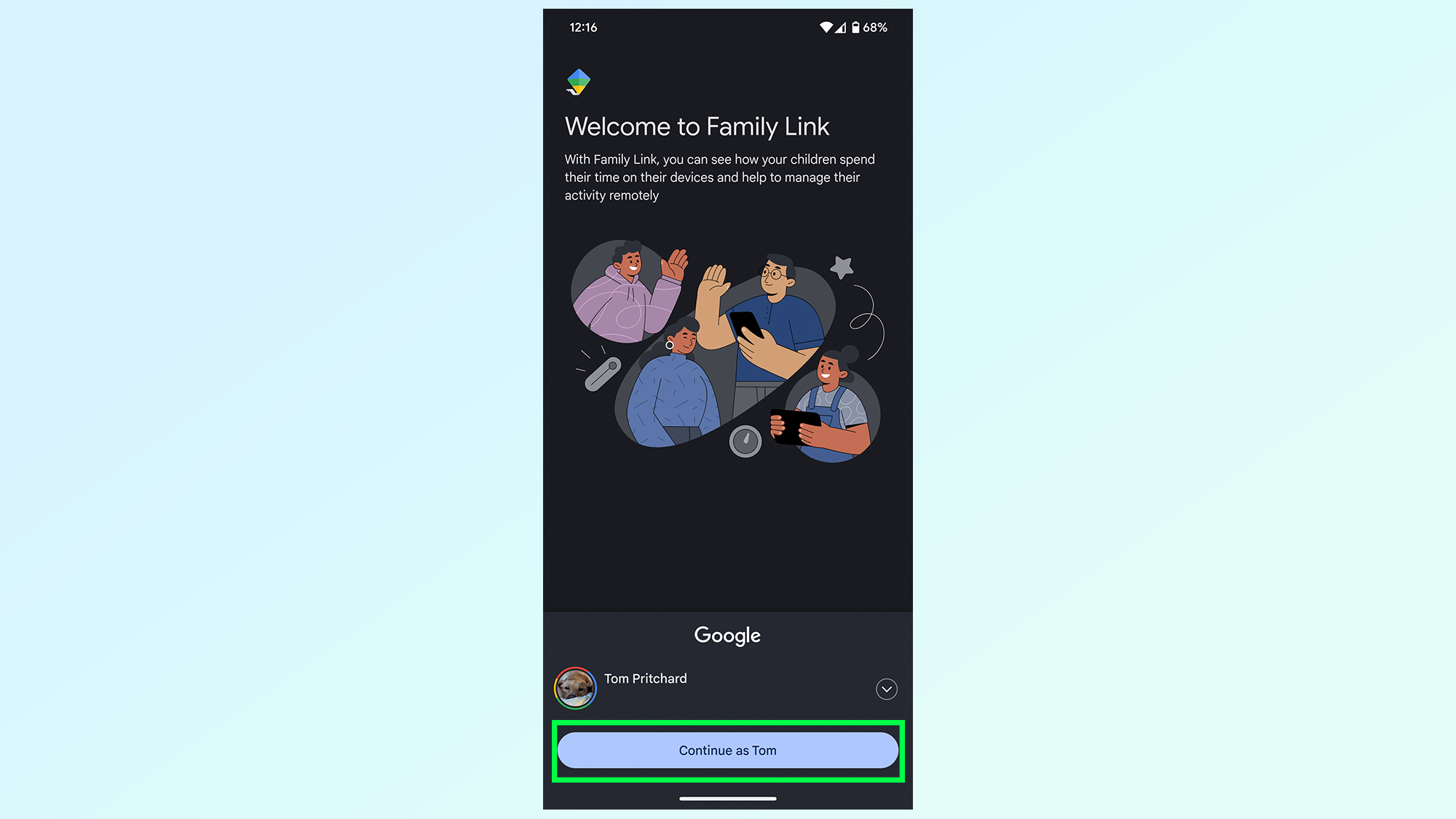
(Изображение: © Future) Ваш следующий шаг — войти в свою учетную запись Google на Family Link. Этот экран подтверждения имеет значение только в том случае, если у вас есть несколько учетных записей Google на одном устройстве, но все, что вам нужно сделать, это нажать «Продолжить».
2а. При необходимости создайте своему ребенку собственную учетную запись Google.
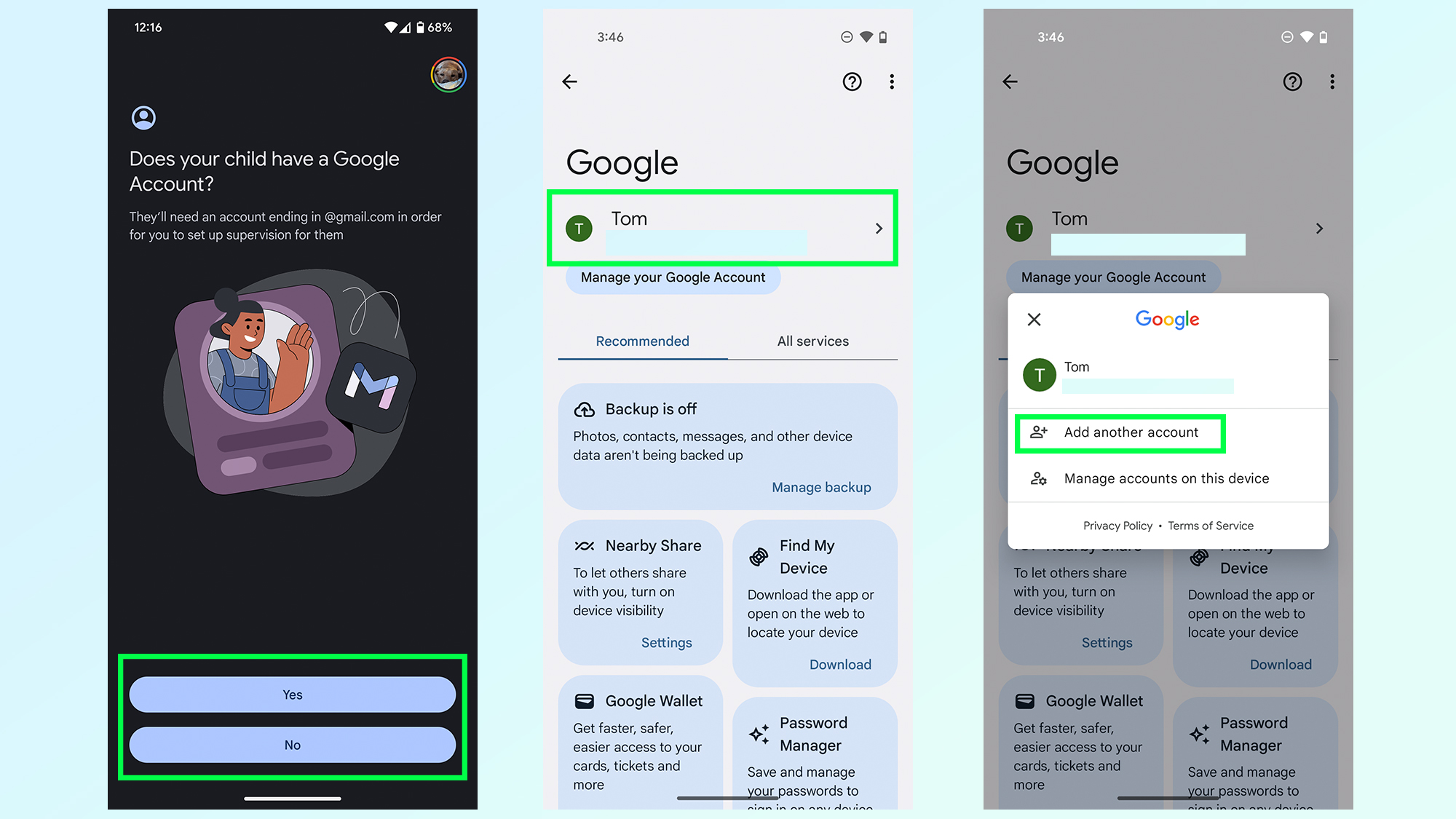
(Изображение: © Future) Для работы Family Link на устройстве вашего ребенка необходимо войти в отдельную учетную запись Google. Если у них его нет, вам нужно будет его настроить. Если вы еще не настроили телефон вашего ребенка, вам будет предложено сделать это во время процедуры настройки. Для получения дополнительной информации ознакомьтесь с нашим руководством по настройке телефона Android.
Если вы уже настроили на устройстве другую учетную запись (например, свою собственную), вы можете создать новую всего за несколько минут. Откройте меню «Настройки» и прокрутите вниз до меню Google. Оттуда коснитесь имени учетной записи в верхней части страницы, а затем выберите «Добавить еще одну учетную запись». Это проведет вас через процесс создания новой учетной записи Google.
2б. При необходимости удалите существующую учетную запись.
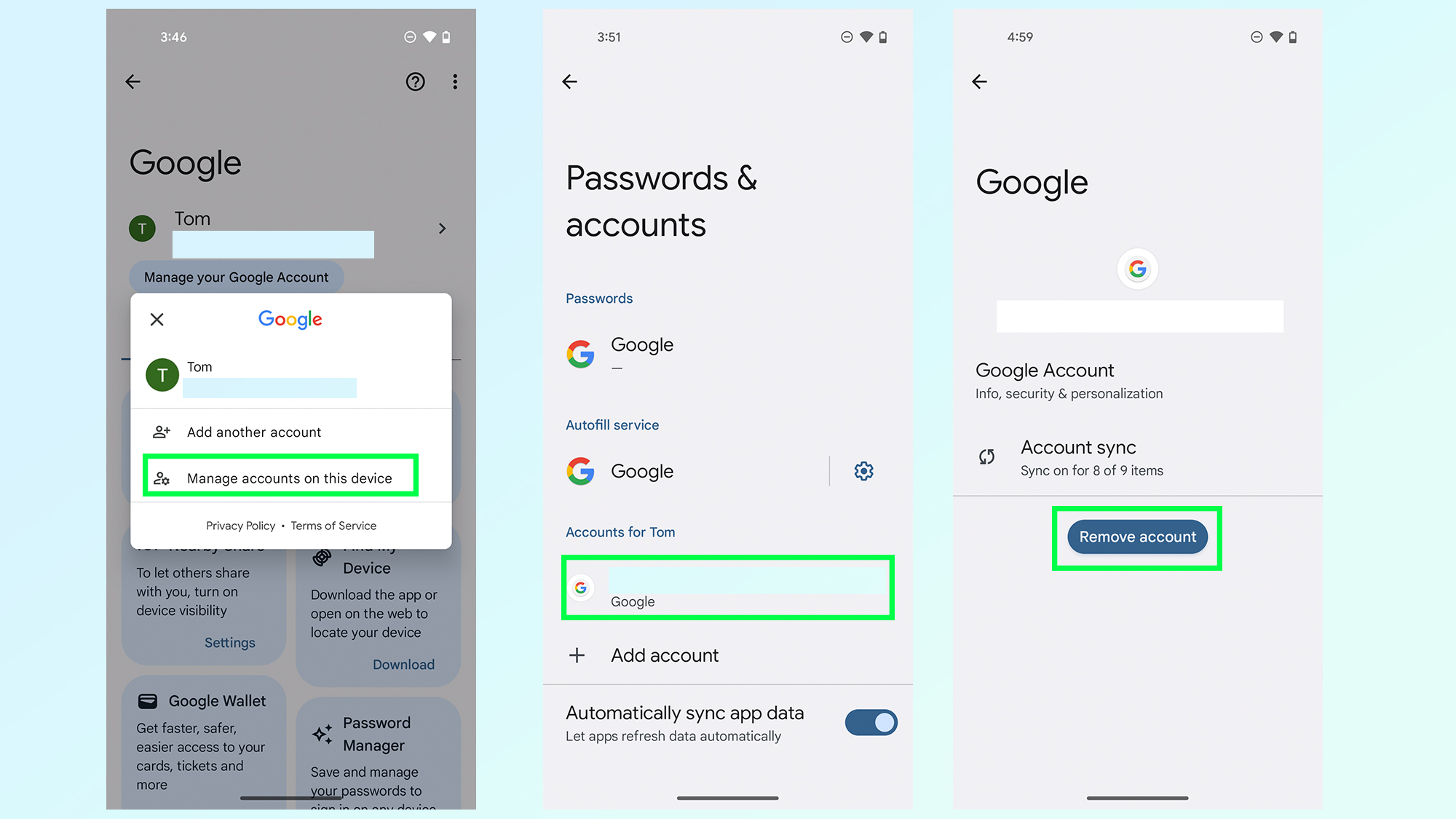
(Изображение: © Future) Затем вам потребуется удалить первую учетную запись с устройства вашего ребенка. Следуйте инструкциям в части 2а, но вместо добавления новой учетной записи нажмите «Управление учетными записями на этом устройстве». Коснитесь имени учетной записи, которую хотите удалить, и выберите опцию «Удалить учетную запись» в нижней части экрана.
3. Откройте устройство вашего ребенка и найдите меню родительского контроля.
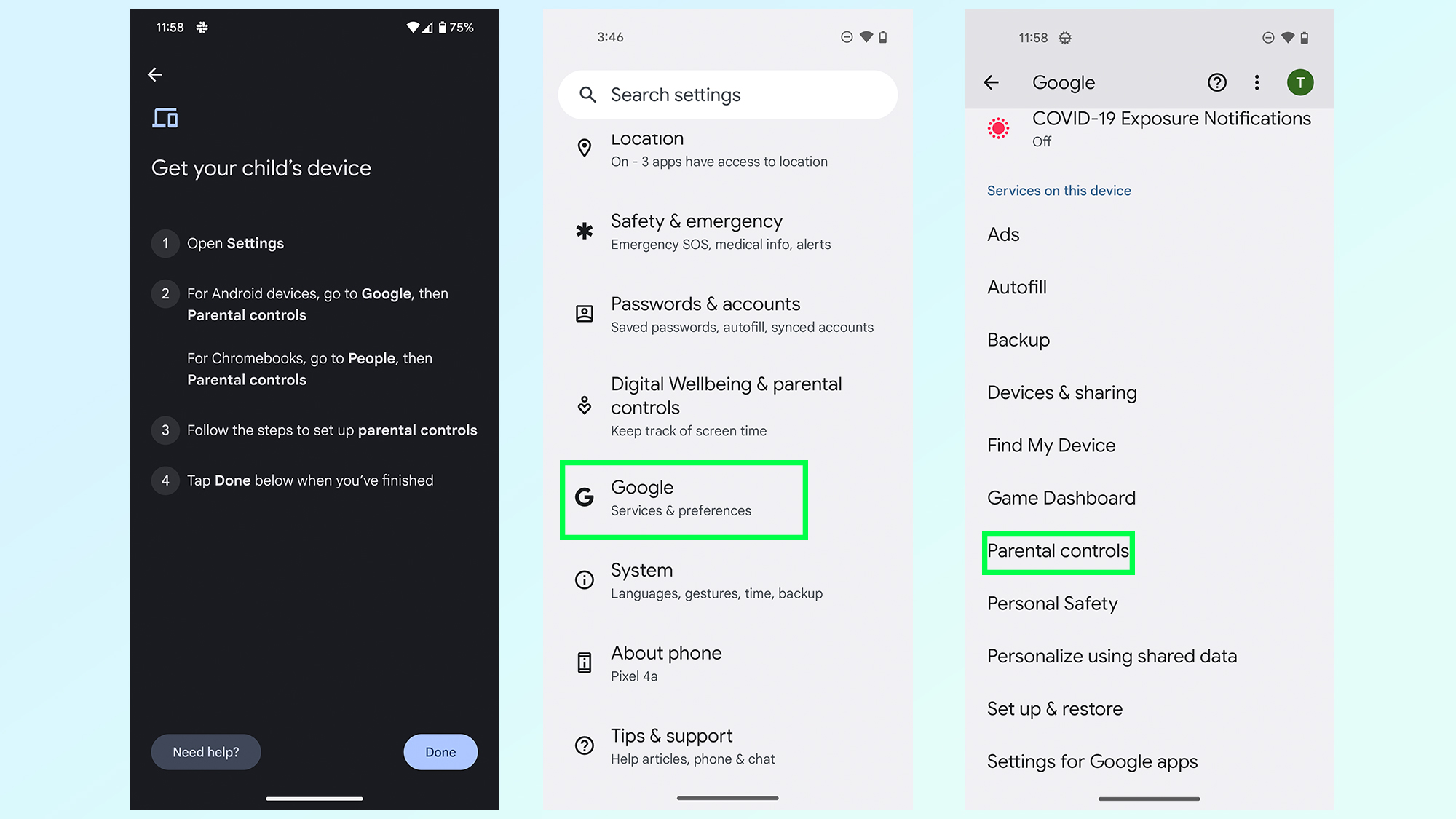
(Изображение: © Будущее) Как только на устройстве вашего ребенка будет настроена собственная учетная запись Google, вам придется зайти в меню «Настройки». Прокрутите вниз и коснитесь меню Google, затем коснитесь «Родительский контроль».
4. Начните настраивать родительский контроль.
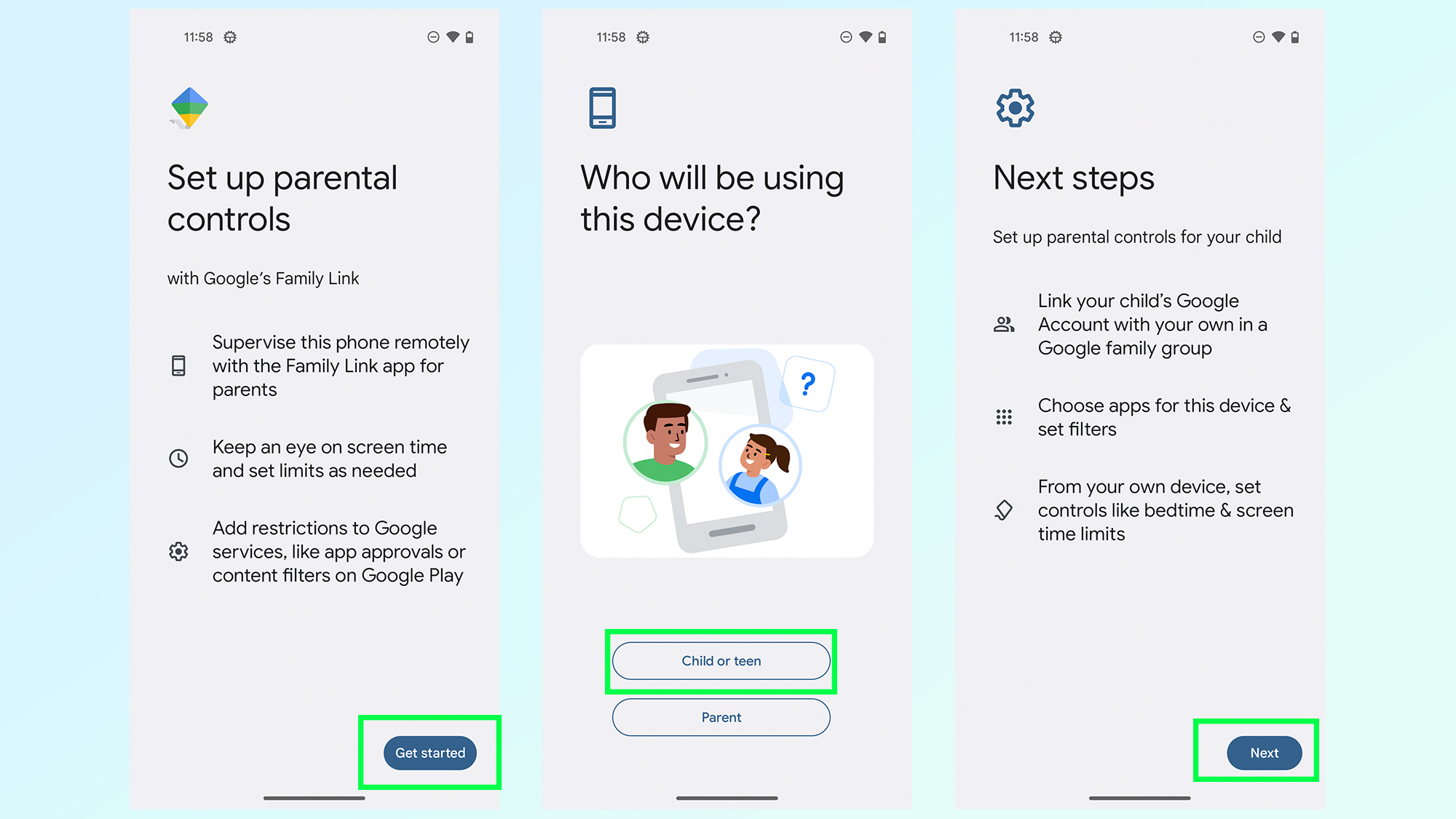
(Изображение: © Future) Начнется процесс настройки родительского контроля. На первом экране вы кратко узнаете, что такое Family Link и как он работает. Вам нужно нажать «Начать», а затем сообщить Google, кто использует устройство — в данном случае ребенок или подросток.
Откроется еще одно меню с кратким описанием последних нескольких шагов. Нажмите «Далее», чтобы продолжить.
5. Свяжите учетную запись Google вашего ребенка со своей собственной.
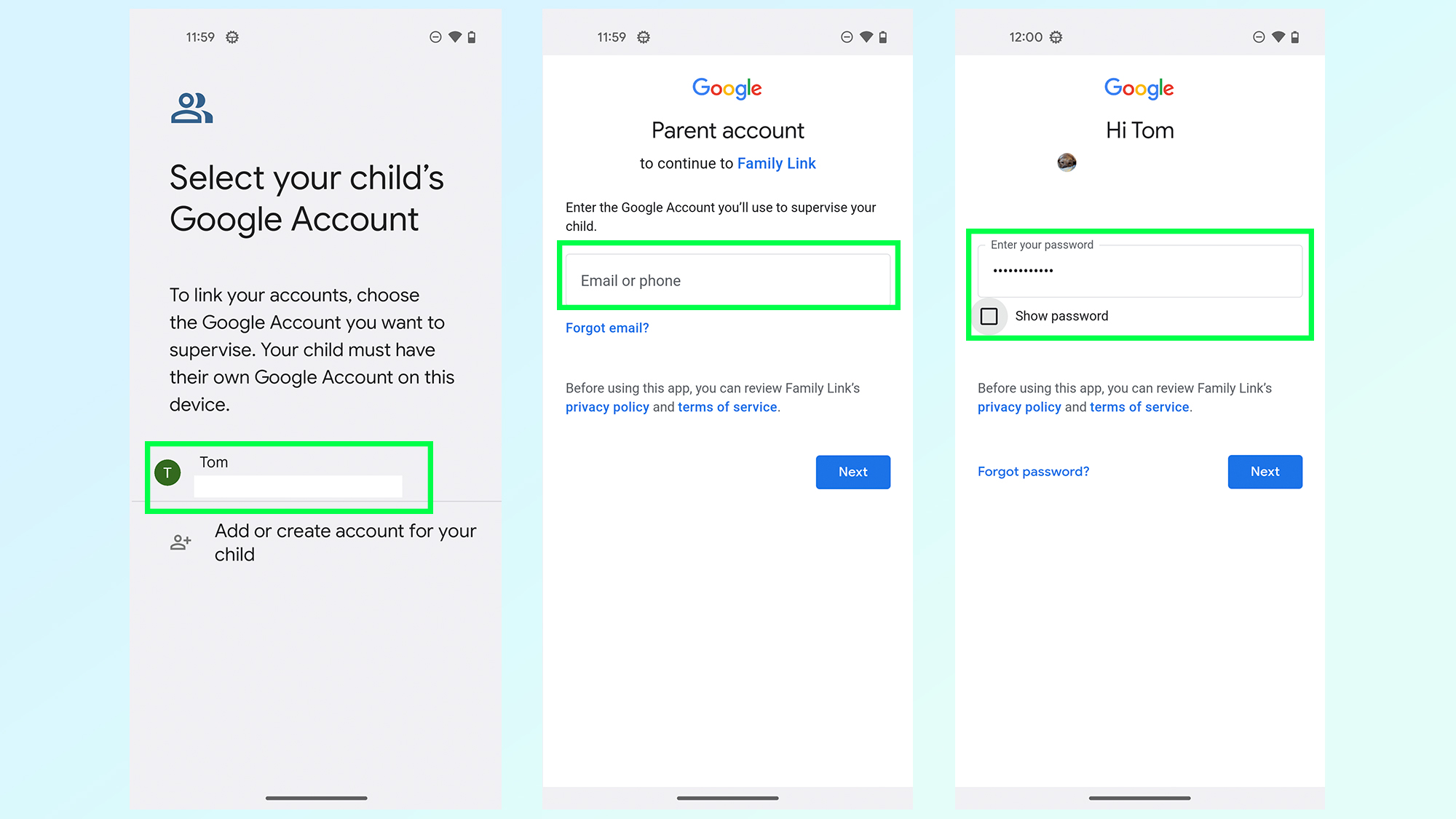
(Изображение: © Future) Первый шаг — выбрать учетную запись, в которую вы хотите добавить родительский контроль. Оттуда вам будет предложено войти в свою учетную запись Google. Это 2–3 экрана, отображающие имя пользователя, пароль и двухэтапную аутентификацию (если она у вас включена). По нашему опыту, процесс привязки учетных записей может быть немного затрудненным. Если что-то происходит не так, как должно, не бойтесь начать этот шаг снова.
6. Прочтите раздел «Наблюдение» и введите пароль учетной записи вашего ребенка.
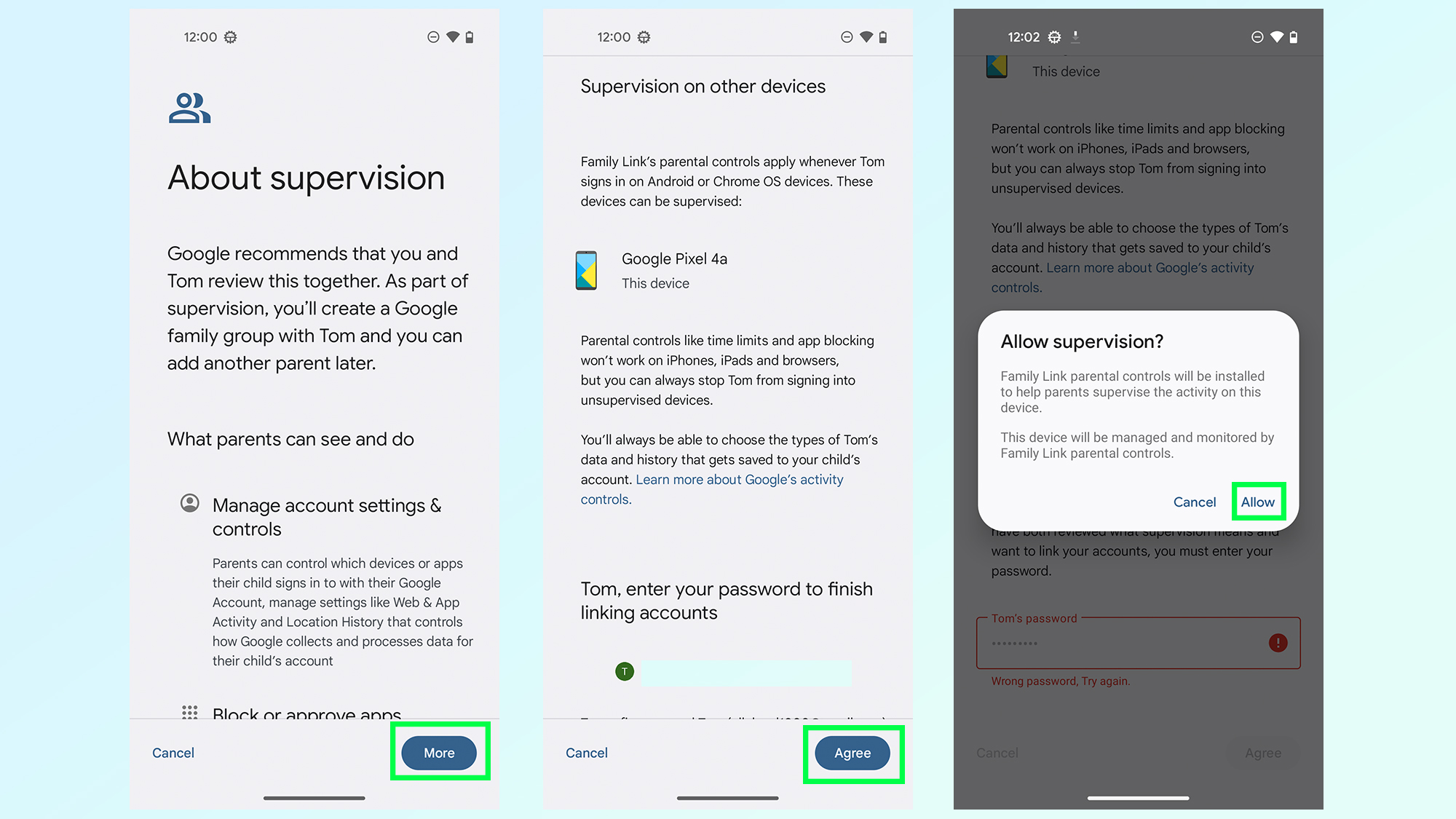
(Изображение: © Future) После входа в систему вы увидите длинную страницу о функции «Наблюдение» и о том, что вы, как родитель, можете с ней делать. Либо прокрутите страницу вниз, либо нажмите «Еще», чтобы продолжить чтение до конца.
В конце страница покажет вам, какие устройства будут контролироваться, и попросит вас ввести пароль для учетной записи вашего ребенка.
Введите пароль и нажмите «Согласен», после чего появится окончательное подтверждение с вопросом, хотите ли вы добавить родительский контроль на это устройство. Нажмите «Разрешить», чтобы продолжить.
7. Свяжите аккаунты
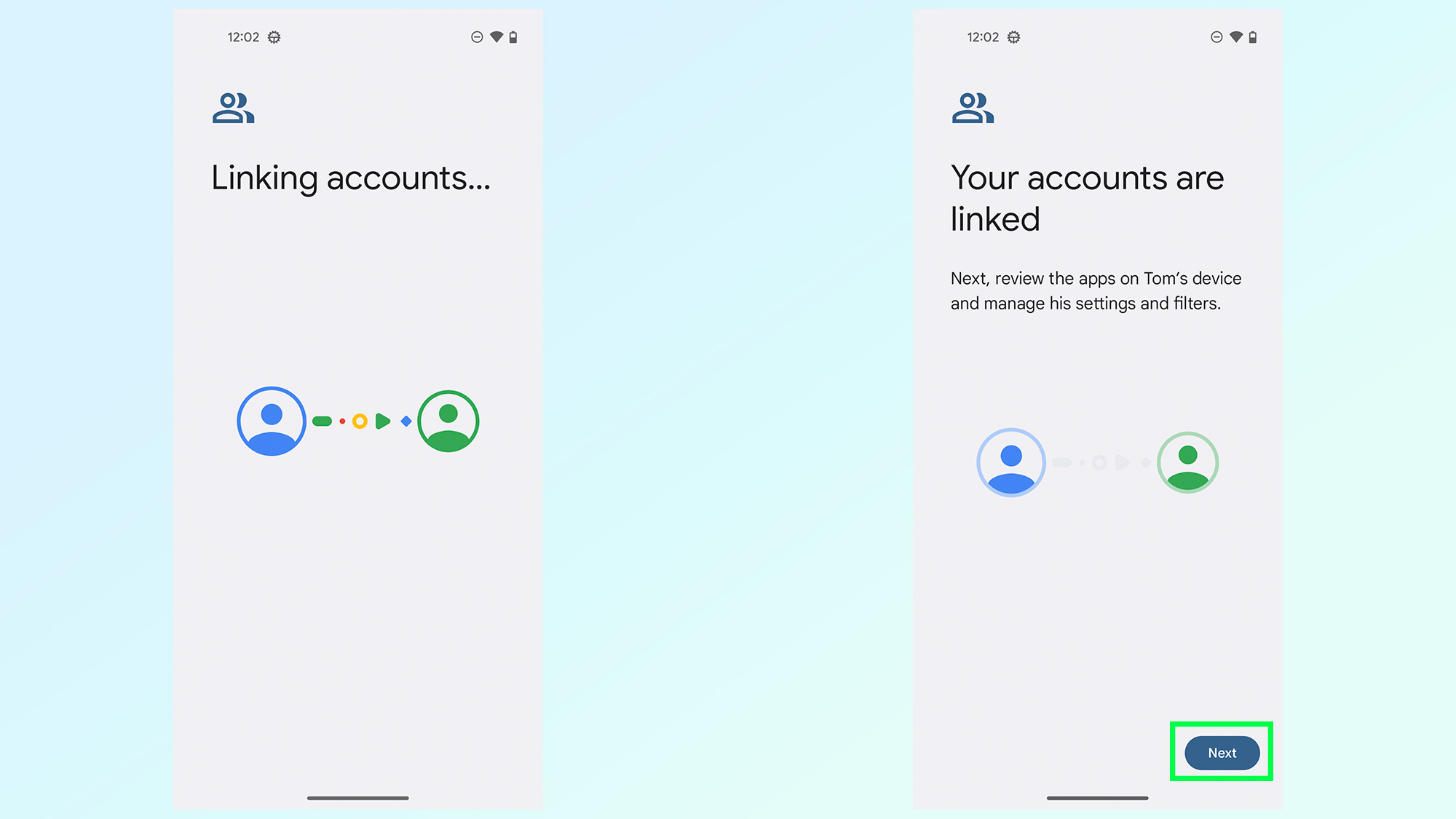
(Изображение: © Future) Подождите, пока будет установлена связь между учетными записями. Это может занять пару минут. Когда все будет готово, появится экран подтверждения, сообщающий, что их родительская и дочерняя учетные записи теперь связаны. Нажмите «Далее», чтобы продолжить.
8. Управляйте приложениями и фильтрами вашего ребенка.
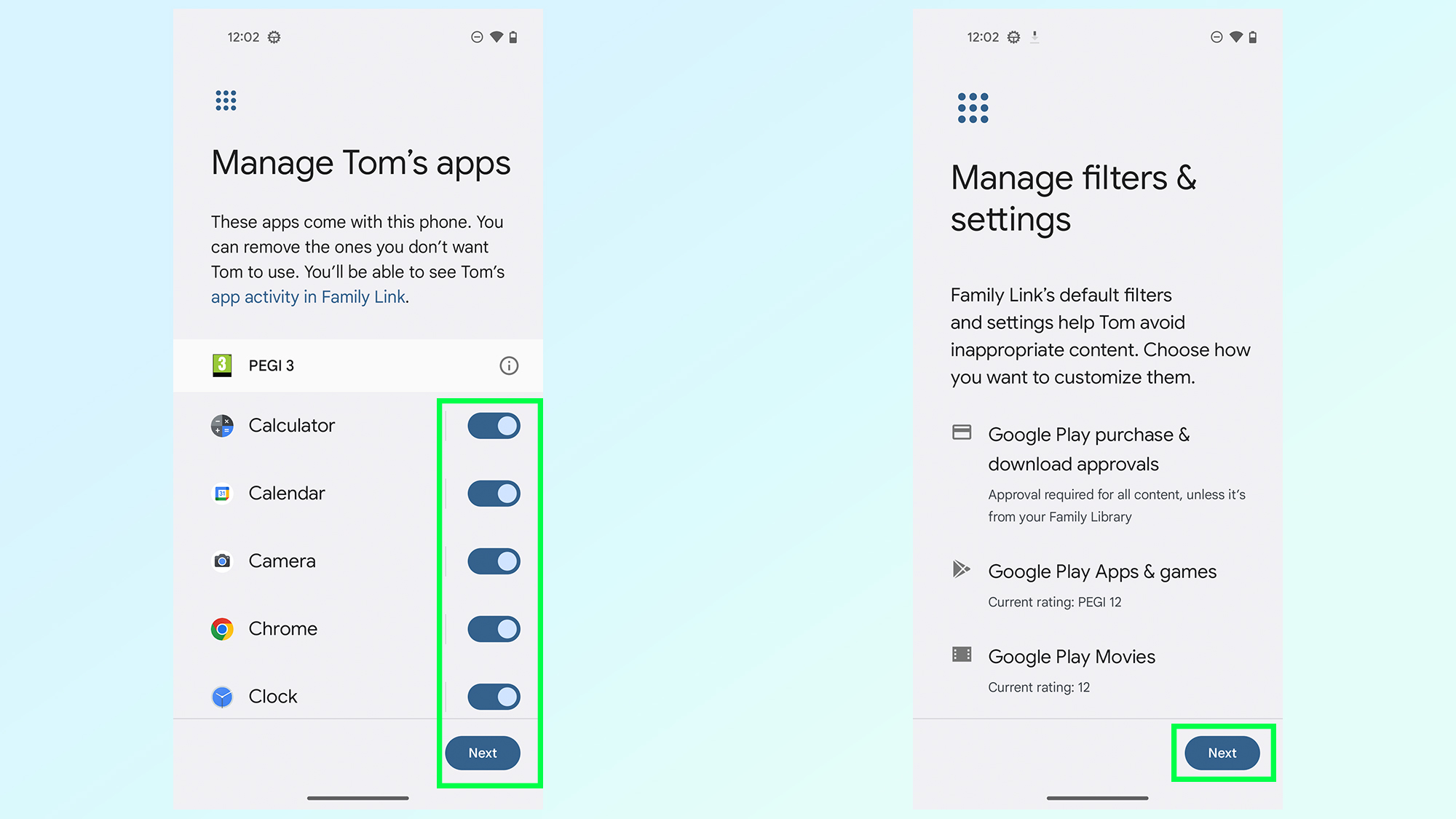
(Изображение: © Future) Следующие два экрана позволят вам управлять приложениями и фильтрами в учетной записи Google вашего ребенка. Это включает в себя одобрение приложений, которые уже установлены на телефоне, с помощью кнопок переключения, а также изменение различных настроек, связанных с загрузками и покупками. Это включает в себя установку возрастных рейтингов и требование одобрения всех покупок и загрузок. Их можно изменить позже в приложении Family Link, но полезно все проверить в начале работы. Как только вы закончите с каждой страницей, нажмите кнопку «Далее».
9. Просмотрите элементы управления и установите ограничения на любом устройстве.

(Изображение: © Future) Android предложит вам установить Family Link, если вы еще этого не сделали. Если вы сделали это в рамках шага 1нажмите кнопку пропуска в левом нижнем углу.
Теперь телефон подтвердит все настройки, а затем вы сможете проверить свои возможности управления устройством ребенка. Создается впечатление, что ваш ребенок может зайти в меню настроек и изменить настройки самостоятельно. Но при попытке сделать это запрашивается пароль вашей учетной записи Google — это означает, что только вы можете это сделать.
10. Настройки управления из приложения Family Link.
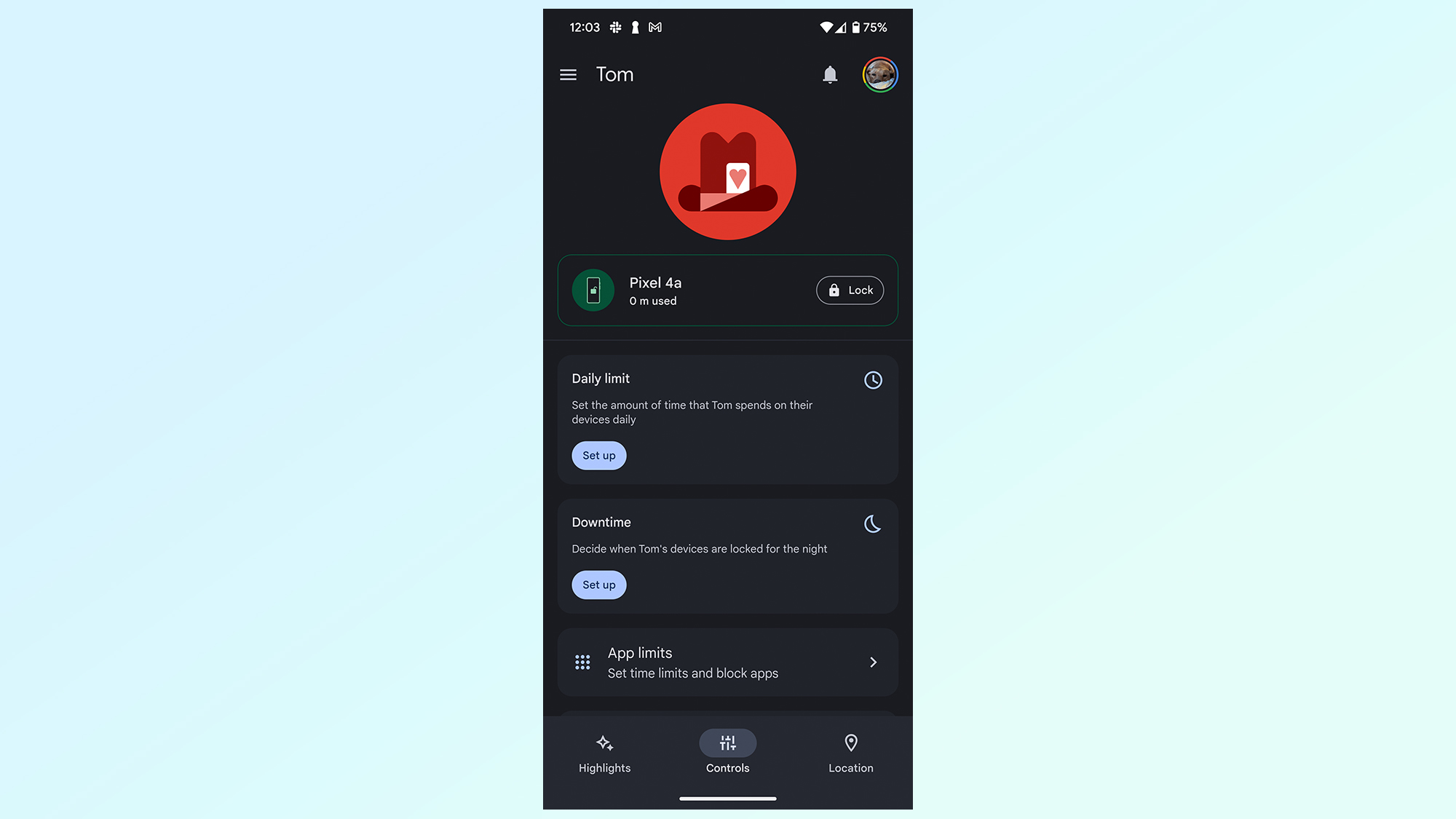
(Изображение: © Будущее) Доступ к устройству вашего ребенка для изменения настроек не требуется, поскольку у вас уже установлено приложение Family Link. Само приложение позволяет настраивать различные функции, включая ограничения по времени (для приложений и телефона в целом), ограничения на контент, который они могут просматривать, время сна устройства и так далее. Также есть возможность удаленно заблокировать устройство, если вы чувствуете в этом необходимость, и отслеживать его местоположение. И вот оно, руководство по настройке родительского контроля на телефоне Android с помощью Google Family Link. Если вы это сделали и ищете больше способов лучше использовать свой телефон Android, обязательно ознакомьтесь с другими нашими руководствами. Они включают в себя, как сканировать документы в облако с помощью Google Диска, как защитить своего ребенка на его новом телефоне, как автоматически отслеживать объекты видео на Samsung Galaxy и как снимать потрясающие видео с помощью новой функции Pixel 8 Pro. Лучшие на сегодня предложения Google Pixel Buds Pro






