Как настроить раскладку контроллера в Steam Deck
Очень важно знать, как настроить раскладку контроллера в Steam Deck. Это связано с тем, что схемы управления по умолчанию в некоторых играх могут не работать с раскладкой контроллера наладонника. В других играх может вообще не быть традиционных схем управления! Но с некоторой тщательной настройкой вы сможете получить максимальную отдачу от своих любимых игр Steam. Хорошо то, что настройка раскладки контроллера не так сложна, как вы думаете. Хотя Steam Deck предоставляет множество вариантов настройки, все представлено в простой для понимания форме. Если вы хотите изменить функцию одной кнопки или полностью переделать все назначение кнопок, вы можете сделать столько настроек, сколько пожелаете. Вы даже можете сохранять разные профили контроллера для разных игр. Ниже мы покажем вам, как настроить раскладку контроллера в Steam Deck.
Как настроить раскладку контроллера в Steam Deck
1. Есть два способа входа в Steam Input, который Valve называет настройками настройки контроллера Steam Deck. Самый простой способ — нажать на значок контроллера, расположенный в крайнем правом углу целевой страницы игры. Это рядом с зубчатым колесом.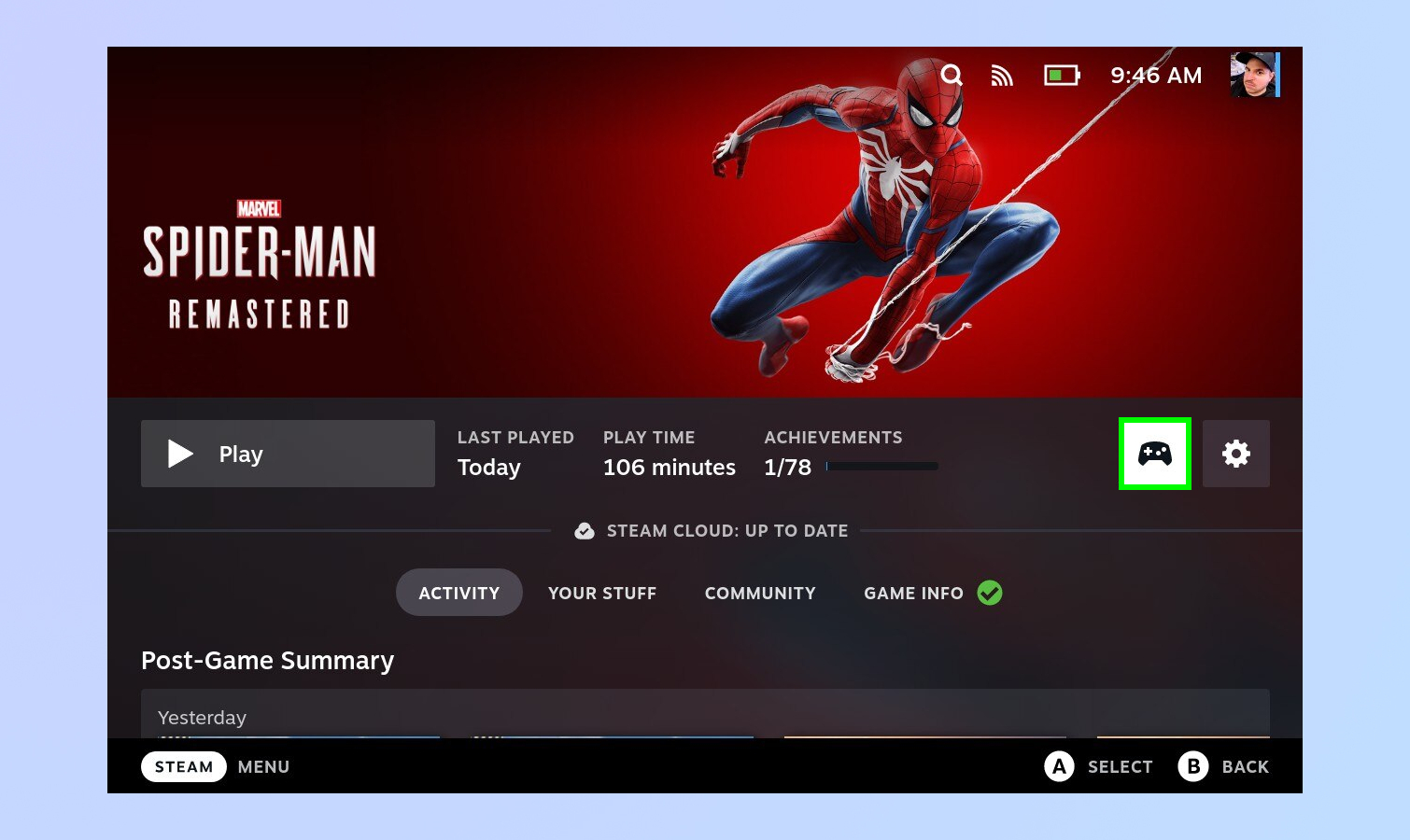 Кроме того, вы можете ввести Steam Input в игре, нажав кнопку Steam под левым трекпадом, а затем нажимая вправо на крестовине, пока не дойдете до макета игрового контроллера.
Кроме того, вы можете ввести Steam Input в игре, нажав кнопку Steam под левым трекпадом, а затем нажимая вправо на крестовине, пока не дойдете до макета игрового контроллера. 2. Нажмите кнопку «Настройки контроллера» под макетом контроллера.
2. Нажмите кнопку «Настройки контроллера» под макетом контроллера.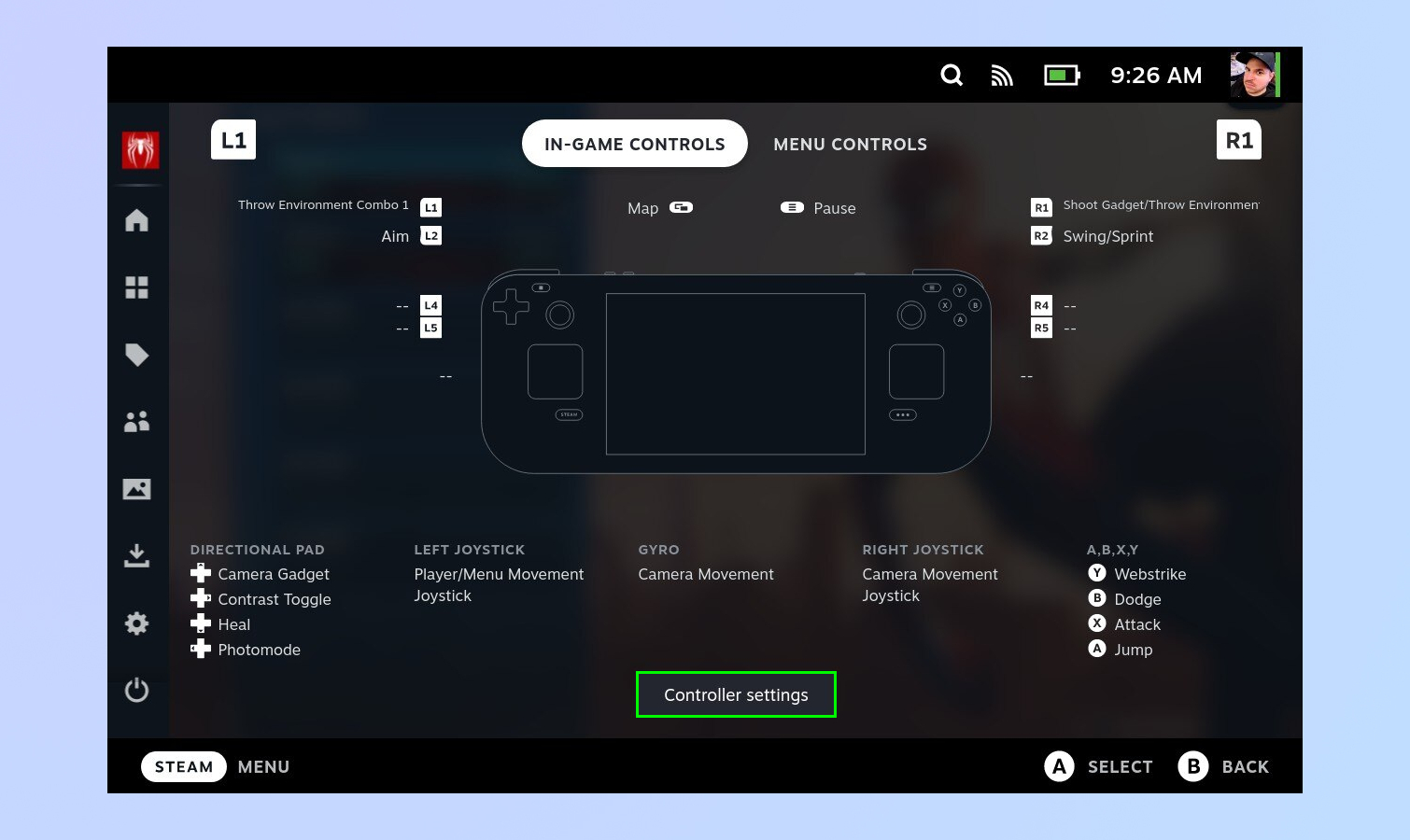 3. В следующем меню вы увидите множество опций. Быстрые настройки позволяют назначать действия кнопкам «Назад», настраивать чувствительность гироскопа, изменять поведение трекпада и инвертировать ось Y правого джойстика. В разделе «Текущий макет» в верхней части этого меню вы увидите две кнопки: «Просмотр макета» и Изменить макет. В первом отображается текущий макет контроллера, а во втором вы можете точно настроить элементы управления. Нажмите «Редактировать макет».
3. В следующем меню вы увидите множество опций. Быстрые настройки позволяют назначать действия кнопкам «Назад», настраивать чувствительность гироскопа, изменять поведение трекпада и инвертировать ось Y правого джойстика. В разделе «Текущий макет» в верхней части этого меню вы увидите две кнопки: «Просмотр макета» и Изменить макет. В первом отображается текущий макет контроллера, а во втором вы можете точно настроить элементы управления. Нажмите «Редактировать макет».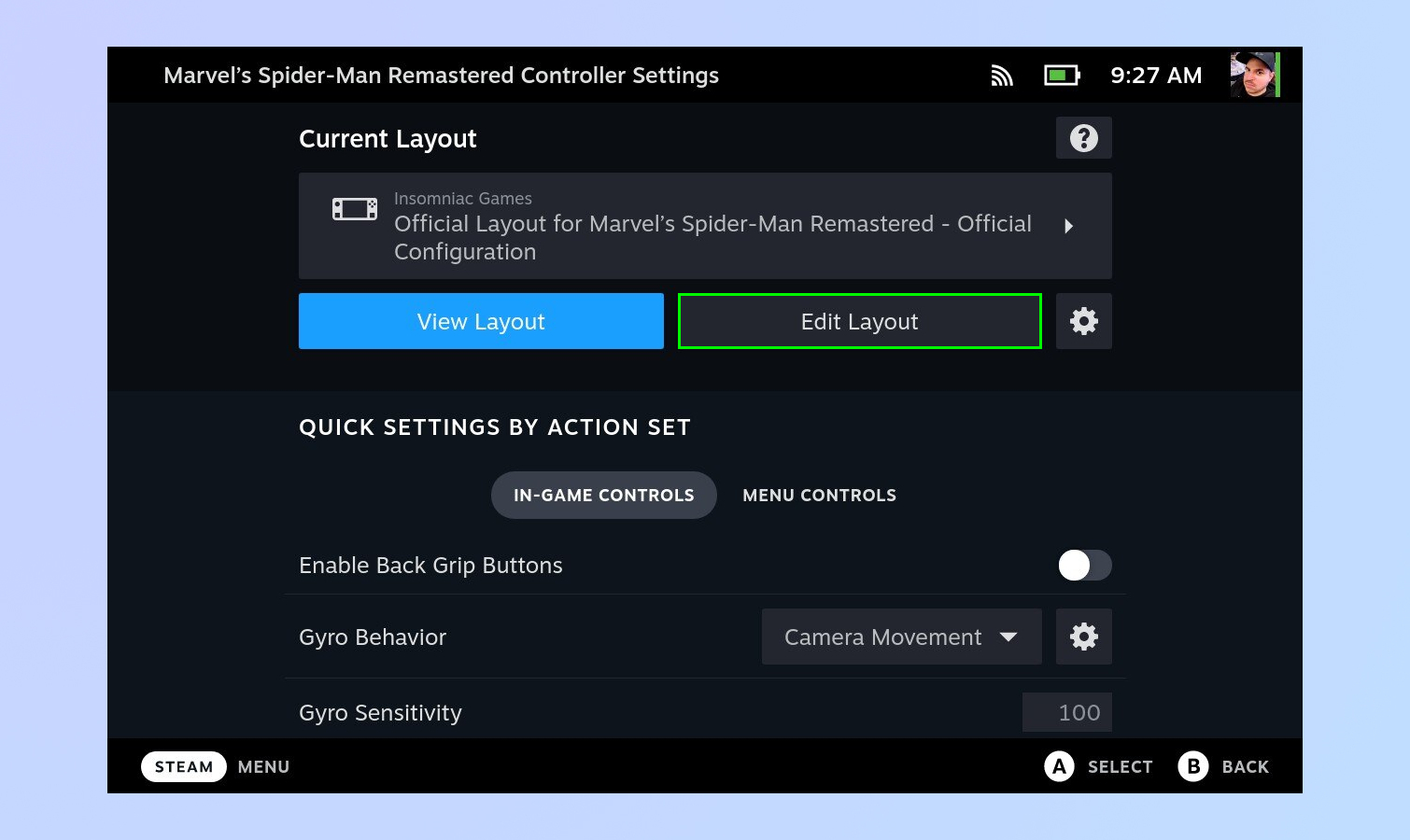 4. В следующем меню вы увидите список элементов управления, которые вы можете изменить. Сюда входят кнопки, D-Pad, триггеры, джойстики, трекпады и гироскоп. Нажмите на ввод, который вы хотите изменить, в левом меню.
4. В следующем меню вы увидите список элементов управления, которые вы можете изменить. Сюда входят кнопки, D-Pad, триггеры, джойстики, трекпады и гироскоп. Нажмите на ввод, который вы хотите изменить, в левом меню.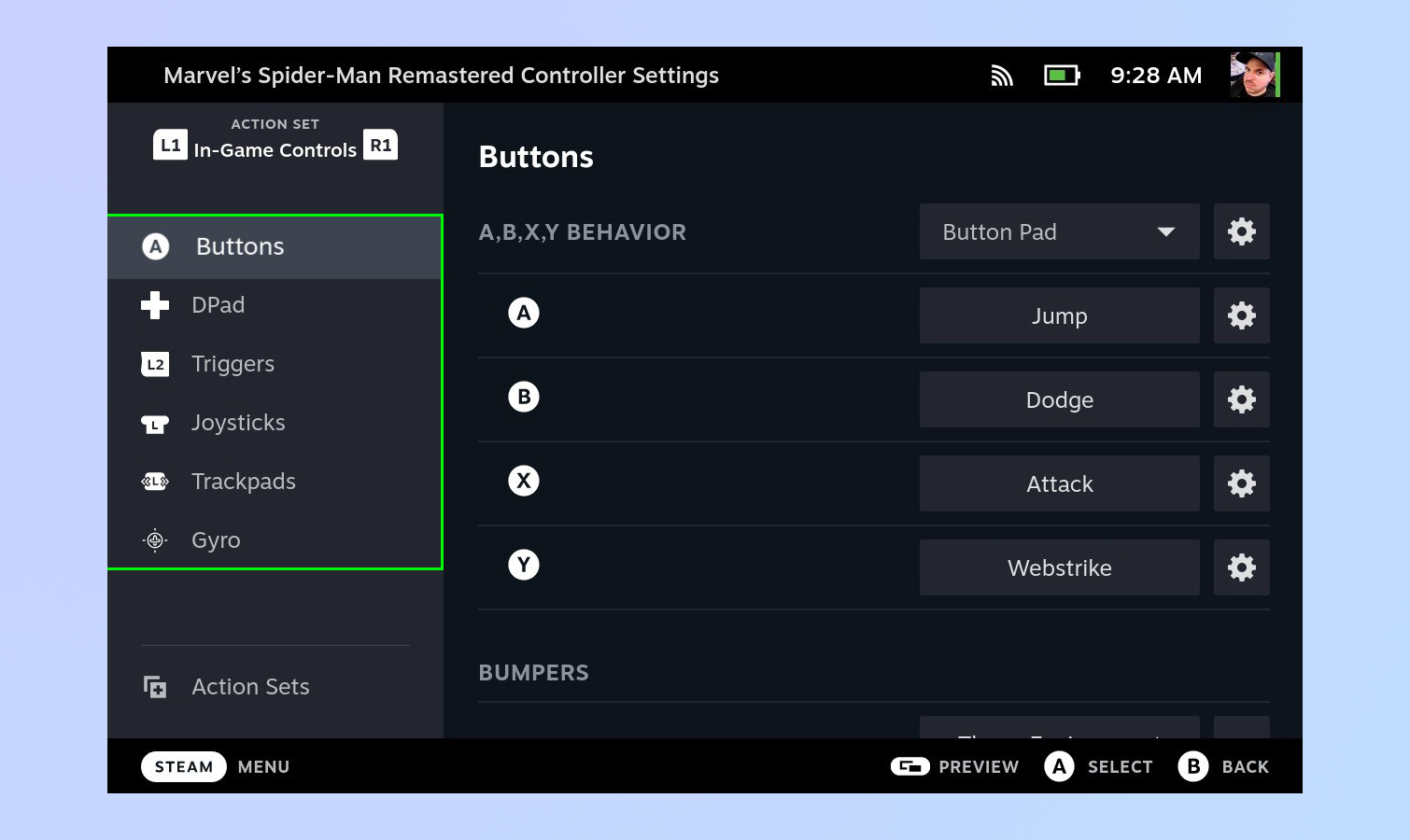 5. Вы попадете в другое меню со списком команд кнопок, которые вы можете настроить. Нажмите R1, чтобы увидеть различные форматы контроллеров, такие как геймпад, мышь, клавиатура и цифровой блокнот. Геймпад подходит для большинства игр, проверенных Steam Deck, но для некоторых игр может потребоваться управление мышью и клавиатурой.
5. Вы попадете в другое меню со списком команд кнопок, которые вы можете настроить. Нажмите R1, чтобы увидеть различные форматы контроллеров, такие как геймпад, мышь, клавиатура и цифровой блокнот. Геймпад подходит для большинства игр, проверенных Steam Deck, но для некоторых игр может потребоваться управление мышью и клавиатурой.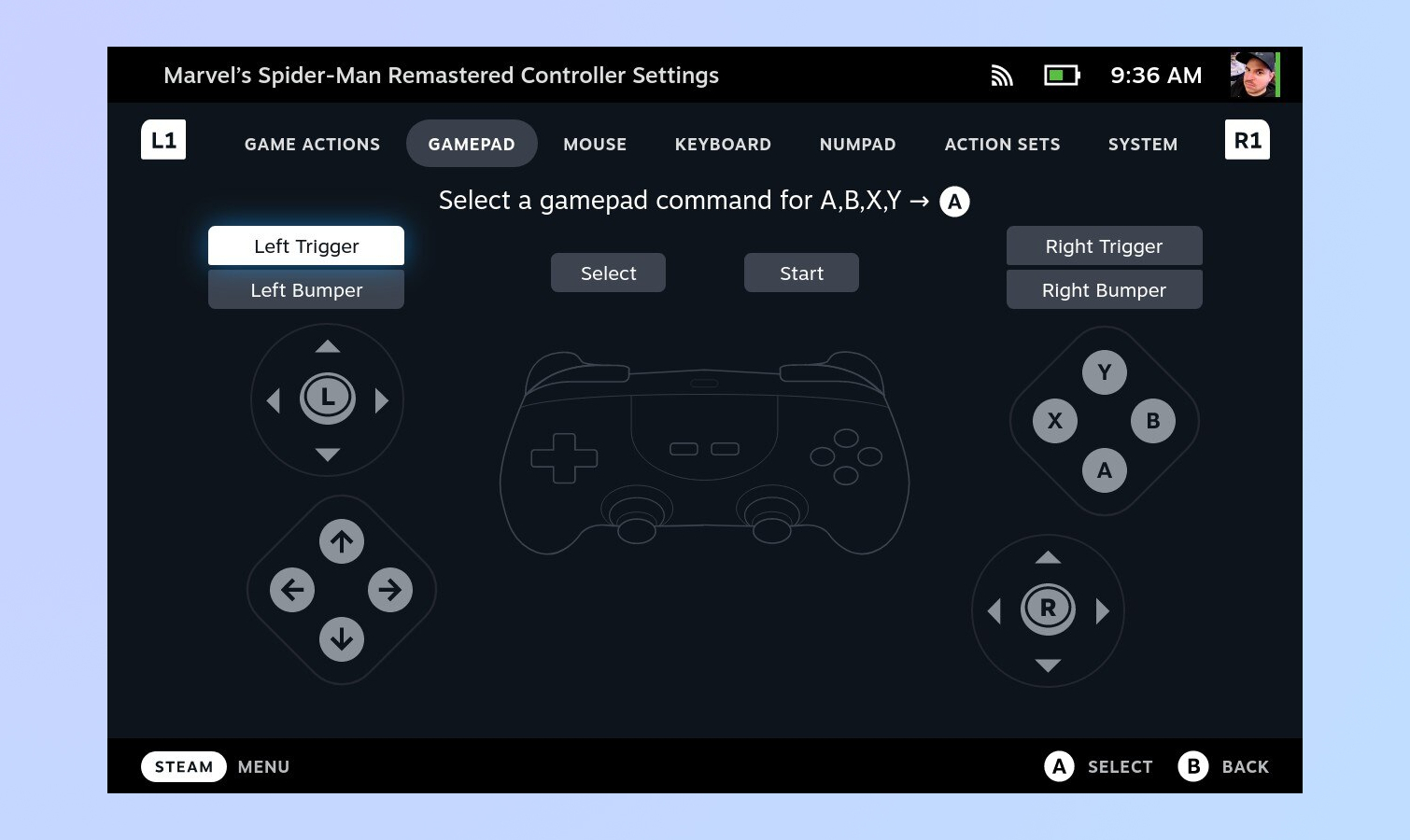 6. Выберите действие для кнопки, которое вы хотите изменить. Помните, что вы также можете изменить работу джойстиков, D-Pad и трекпадов. В некоторых играх, таких как Marvel’s Spider-Man Remastered, есть раздел «Игровые действия», где вы можете назначить определенные действия одной кнопке.
6. Выберите действие для кнопки, которое вы хотите изменить. Помните, что вы также можете изменить работу джойстиков, D-Pad и трекпадов. В некоторых играх, таких как Marvel’s Spider-Man Remastered, есть раздел «Игровые действия», где вы можете назначить определенные действия одной кнопке.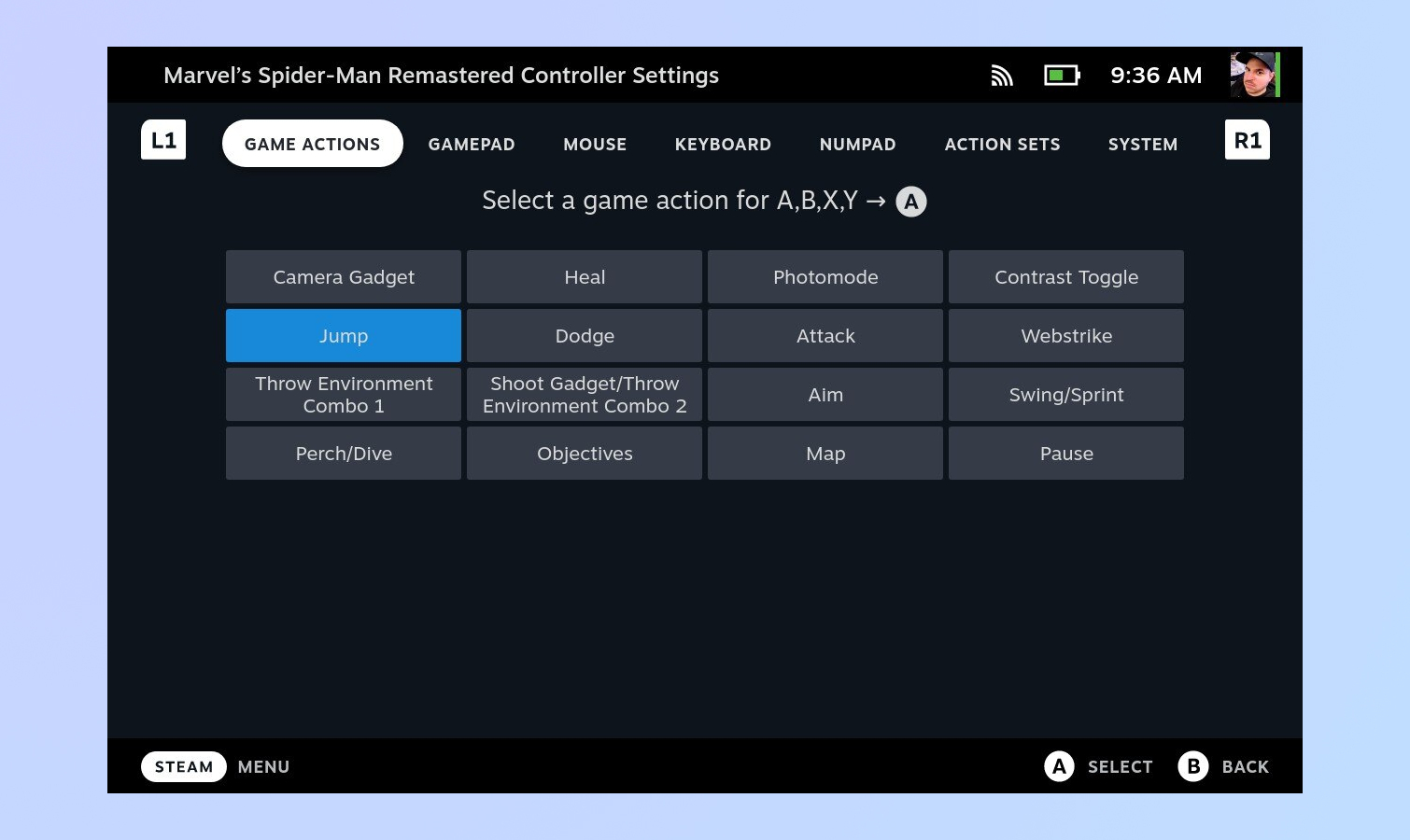 7. Далее вам нужно сохранить новый макет. Вернитесь к настройкам контроллера и нажмите шестеренку рядом с кнопкой «Редактировать макет».
7. Далее вам нужно сохранить новый макет. Вернитесь к настройкам контроллера и нажмите шестеренку рядом с кнопкой «Редактировать макет».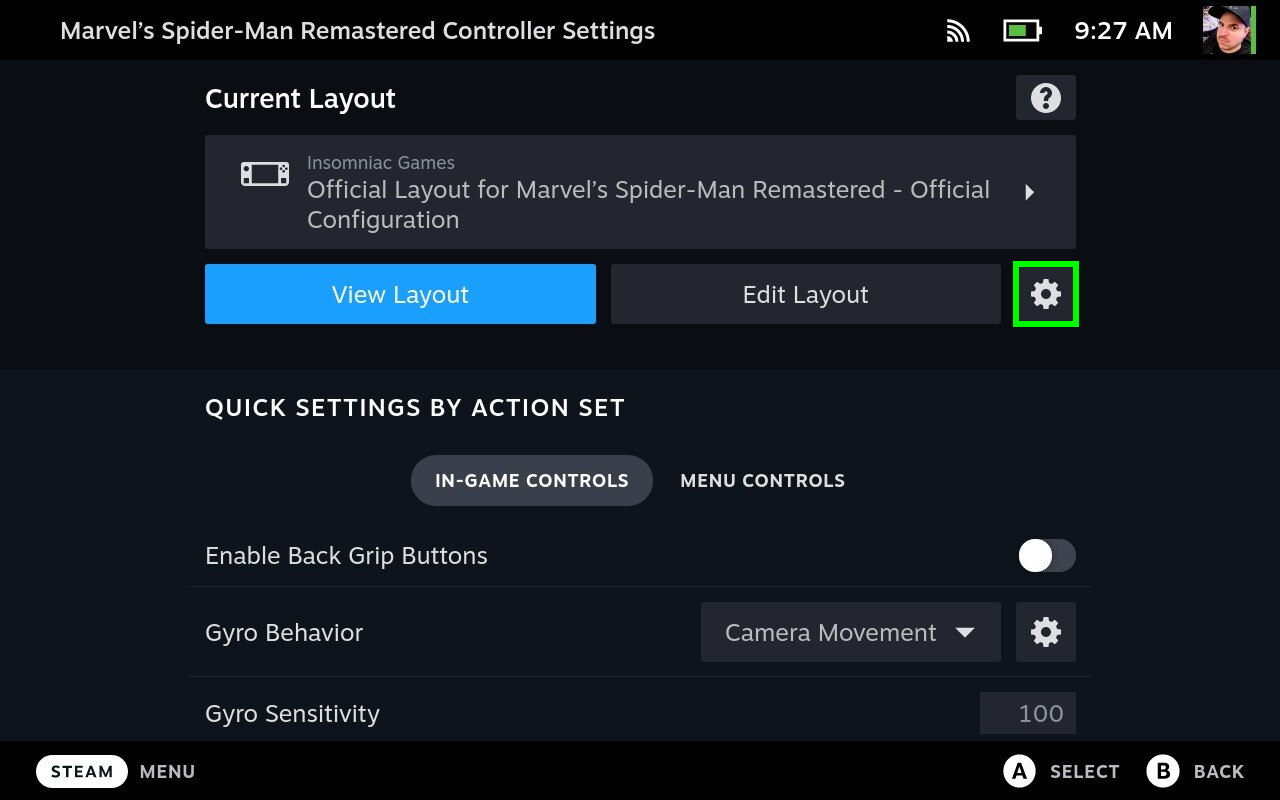 8. Нажмите «Экспорт макета», а затем выберите «Сохранить новый макет». Теперь назовите свой новый макет как хотите и нажмите «Подтвердить», чтобы закончить. Обратите внимание на кнопку «Тип экспорта», которая имеет два варианта при нажатии. Новое личное сохранение присваивает выбранной игре новый макет контроллера. Новый шаблон позволяет макету работать с любой игрой, в которую вы играете.
8. Нажмите «Экспорт макета», а затем выберите «Сохранить новый макет». Теперь назовите свой новый макет как хотите и нажмите «Подтвердить», чтобы закончить. Обратите внимание на кнопку «Тип экспорта», которая имеет два варианта при нажатии. Новое личное сохранение присваивает выбранной игре новый макет контроллера. Новый шаблон позволяет макету работать с любой игрой, в которую вы играете. Для получения дополнительных игровых руководств обязательно ознакомьтесь с тем, как сделать снимок экрана в Steam Deck, как включить режим рабочего стола в Steam Deck и как отформатировать SD-карту в Steam Deck. У нас также есть другие руководства по играм, которые стоит прочитать, например, как делиться играми Switch с семьей и как транслировать на Twitch. Лучшие предложения Elden Ring на сегодня.
Для получения дополнительных игровых руководств обязательно ознакомьтесь с тем, как сделать снимок экрана в Steam Deck, как включить режим рабочего стола в Steam Deck и как отформатировать SD-карту в Steam Deck. У нас также есть другие руководства по играм, которые стоит прочитать, например, как делиться играми Switch с семьей и как транслировать на Twitch. Лучшие предложения Elden Ring на сегодня.