Как настроить персональный голос на iPhone
Если вы думали, что ИИ уже становится жутким, то это может перевернуть вас через край. Теперь ваш iPhone может изучать и воссоздавать ваш голос с помощью функции iOS 17 под названием «Персональный голос», которая, по словам Apple, «использует машинное обучение на устройстве». рискуют полностью потерять голос. В пресс-релиз, Apple заявляет, что эта функция предназначена «для пользователей, которые рискуют потерять способность говорить, например, для тех, у кого недавно диагностирован БАС (боковой амиотрофический склероз) или другие состояния, которые могут постепенно влиять на способность говорить. Personal Voice — это простой и безопасный способ чтобы создать голос, который звучит как они». Хотя я по-прежнему скептически отношусь к ИИ в целом, это действительно классный вариант использования, который — пока он настолько безопасен, как утверждает Apple — может действительно принести пользу людям, которые сталкиваются с потерей неотъемлемой части себя из-за к болезни. Personal Voice в iOS 17 позволяет людям продолжать общаться со своими близкими. Вот как настроить Personal Voice на iPhone.
Персональный голос на iPhone: важная подготовка, сроки и проблемы, о которых следует знать
Прежде чем мы начнем, чтобы создать свой персональный голос, вам нужно убедиться, что вы находитесь в тихом месте с низким фоновым шумом, иначе он не будет работать. Для начала есть раздел тестирования микрофона, который скажет вам, верны ли условия. Затем вам нужно будет прочитать 150 фраз. Имейте в виду, что этот раздел занимает около 15 минут. После этого вашему iPhone потребуется некоторое время, чтобы создать свой личный голос с использованием ваших записей — теоретически это происходит в течение ночи, поскольку ваш iPhone будет обрабатывать ваш голос из записей только тогда, когда он заблокирован и находится на зарядке. Однако для меня обработка заняла более 24 часов, чтобы создать . Это была настоящая боль, так как я не мог пользоваться своим телефоном все это время — мне повезло, поскольку моя работа означает, что у меня есть другие телефоны, но для большинства людей время обработки просто выведет их телефон из строя на в день, что отстой. 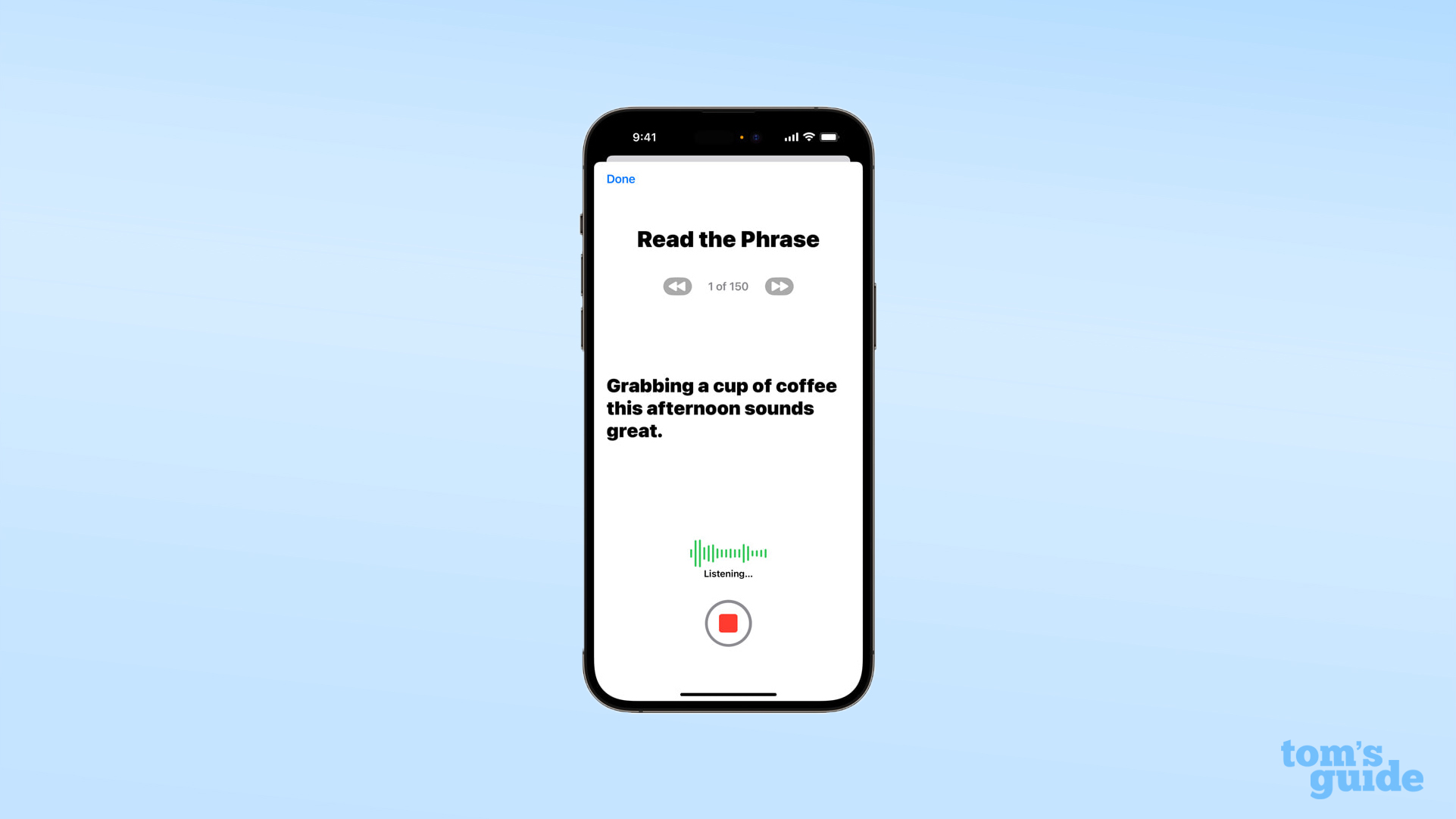 Я хотел бы сказать, что вы можете продолжать использовать свой телефон и позволить ему обрабатывать ваш личный голос по частям, но когда я попытался сделать это, я обнаружил, что несколько раз в течение этого процесса мой iPhone просто выключался и запускался снова. Это требует солидного отрезка времени. Хуже всего то, что даже когда мой телефон был заблокирован и заряжался (с экраном вниз, чтобы избежать разблокировки FaceID), я продолжал получать сообщения о том, что мой телефон разблокирован и что мне нужно его заблокировать. продолжать. Мой телефон также невероятно сильно нагревался во время процесса, предположительно из-за того, что он был на зарядке, а телефон испытывал высокую вычислительную нагрузку. Я надеюсь, что все это были просто проблемы из-за функции, находящейся в бета-версии.
Я хотел бы сказать, что вы можете продолжать использовать свой телефон и позволить ему обрабатывать ваш личный голос по частям, но когда я попытался сделать это, я обнаружил, что несколько раз в течение этого процесса мой iPhone просто выключался и запускался снова. Это требует солидного отрезка времени. Хуже всего то, что даже когда мой телефон был заблокирован и заряжался (с экраном вниз, чтобы избежать разблокировки FaceID), я продолжал получать сообщения о том, что мой телефон разблокирован и что мне нужно его заблокировать. продолжать. Мой телефон также невероятно сильно нагревался во время процесса, предположительно из-за того, что он был на зарядке, а телефон испытывал высокую вычислительную нагрузку. Я надеюсь, что все это были просто проблемы из-за функции, находящейся в бета-версии.
Как настроить персональный голос на iPhone
Personal Voice является частью iOS 17, которая на момент написания статьи находится в стадии бета-тестирования. Мы можем показать вам, как установить общедоступную бета-версию iOS 17, если вы не знаете, как это сделать.
1. Перейдите в «Настройки» > «Универсальный доступ».
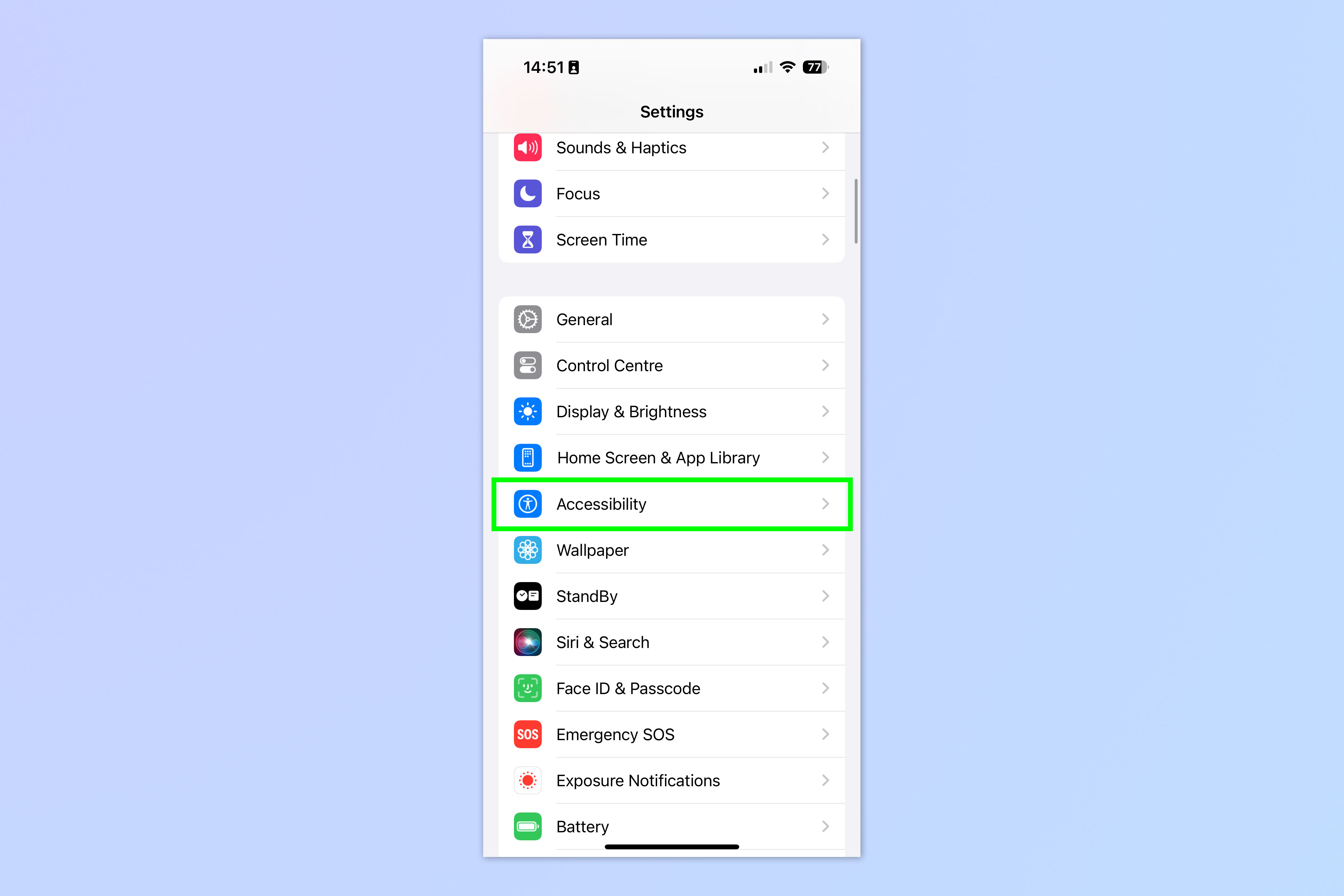
(Изображение: © Future) Откройте приложение «Настройки» и коснитесь «Специальные возможности».
2. Нажмите «Персональный голос».
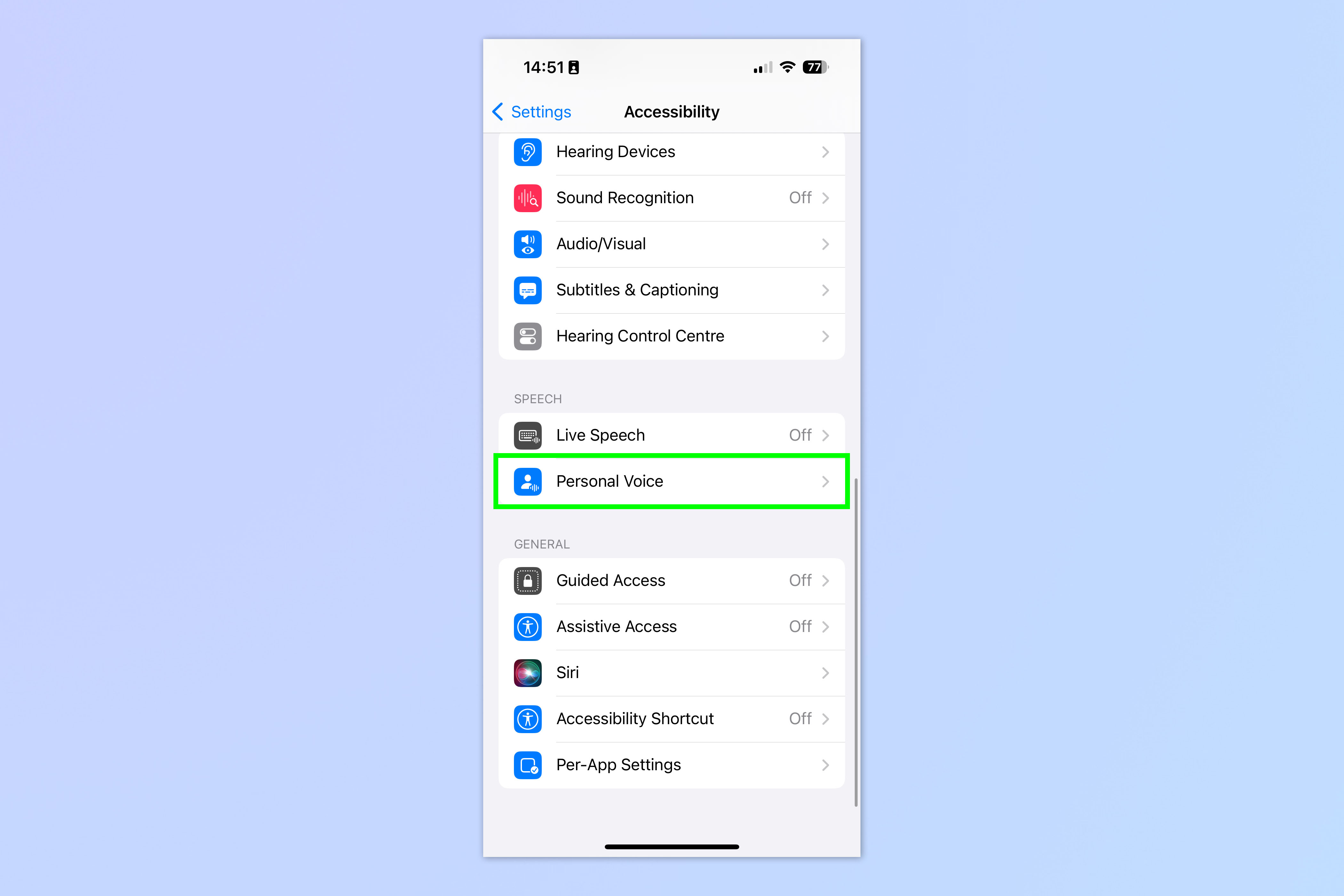
(Изображение: © Future) Прокрутите вниз и нажмите «Персональный голос».
3. Нажмите «Создать личный голос».
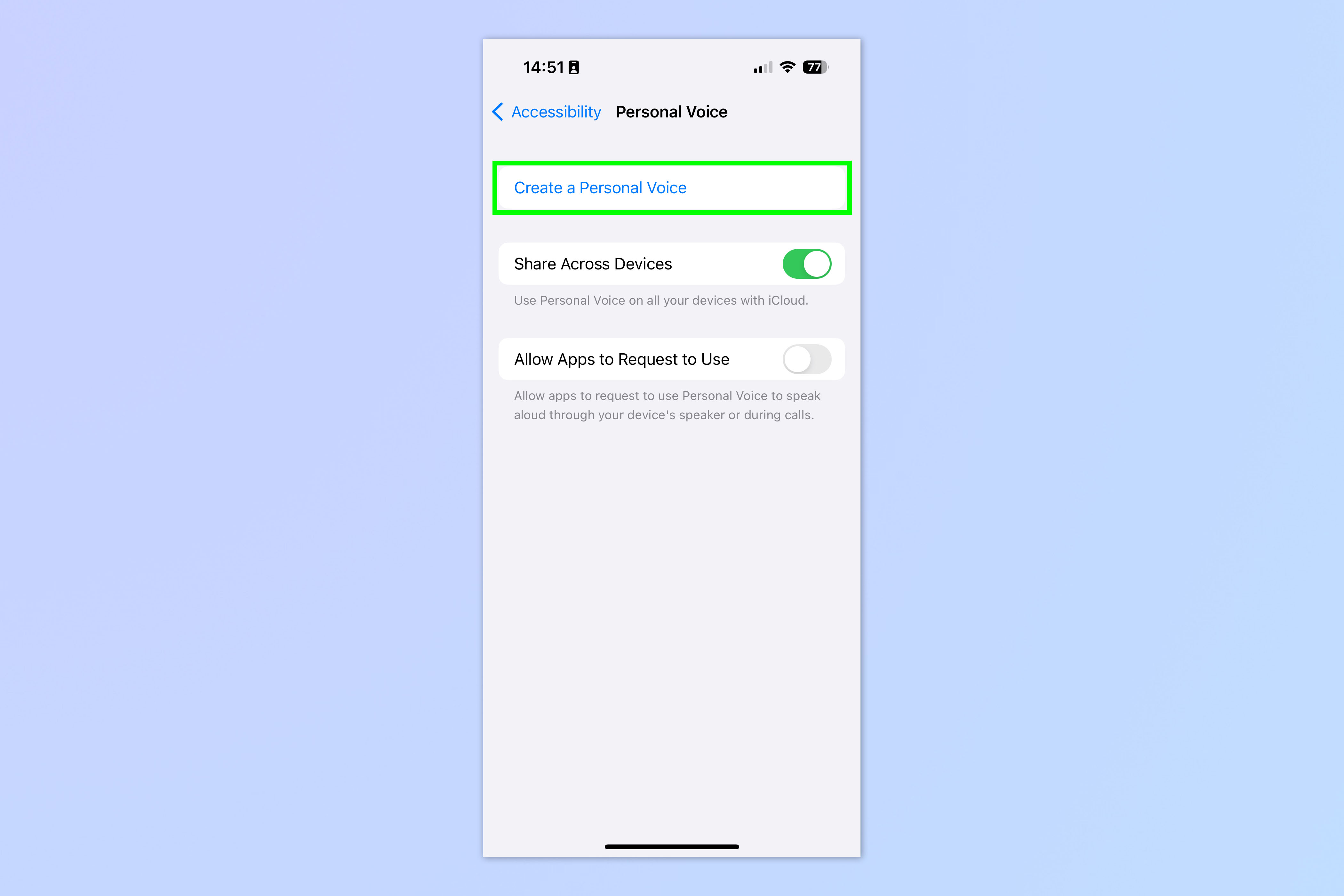
(Изображение: © Future) Нажмите «Создать личный голос».
4. Прочитайте сообщения и нажмите «Продолжить».

(Изображение: © Future) Дважды нажмите «Продолжить» на следующих двух страницах сообщений, прочитав их перед тем, как сделать — эти страницы дают вам некоторую информацию о процессе записи.
5. Назовите свой личный голос
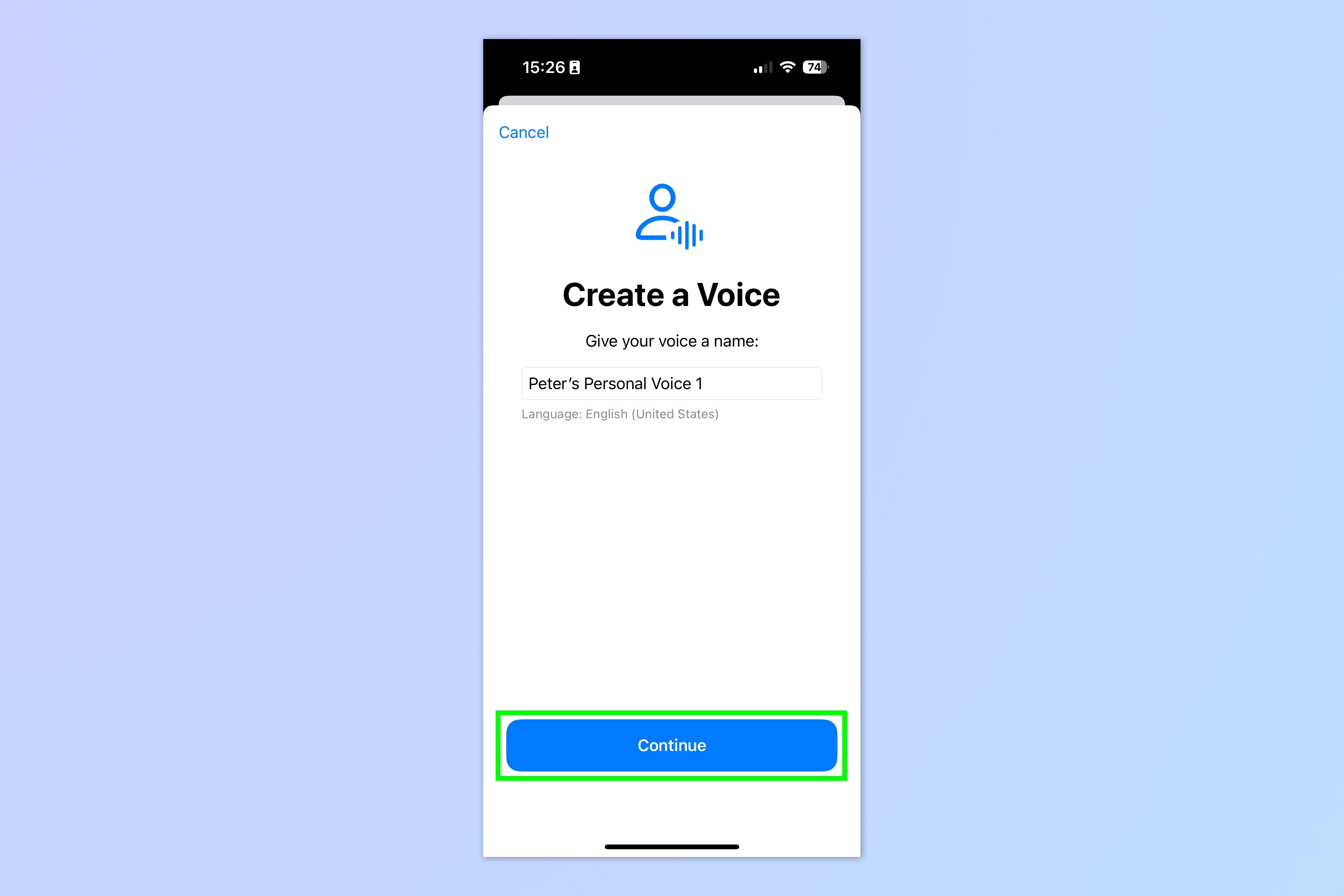
(Изображение: © Future) Вы сможете создать несколько личных голосов, если захотите, поэтому вы можете соответствующим образом назвать свои разные голоса. Дайте этому голосу имя или оставьте имя по умолчанию как есть, затем нажмите «Продолжить».
6. Проверьте качество звука
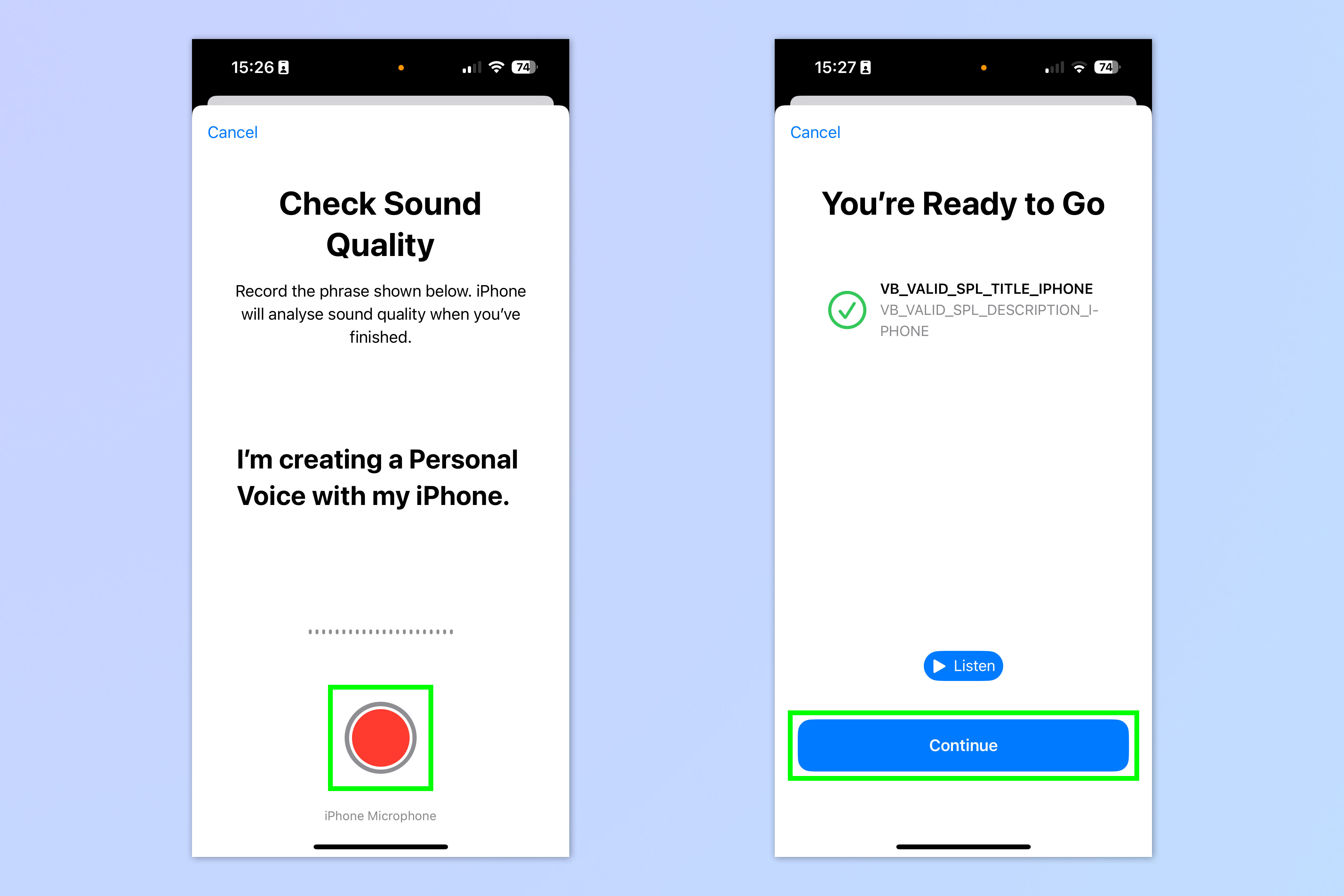
(Изображение: © Future) Нажмите красную кнопку записи и прочитайте сообщение на экране («Я создаю персональный голос на своем iPhone»), чтобы проверить качество звука. Если в комнате, в которой вы находитесь, шумно, вы находитесь слишком далеко от микрофона или говорите недостаточно четко, вы получите предупреждение и вам потребуется перезаписать в лучших условиях. После того, как вы прошли проверку качества звука, нажмите «Продолжить».
7. Запишите, как вы читаете 150 фраз на экране.
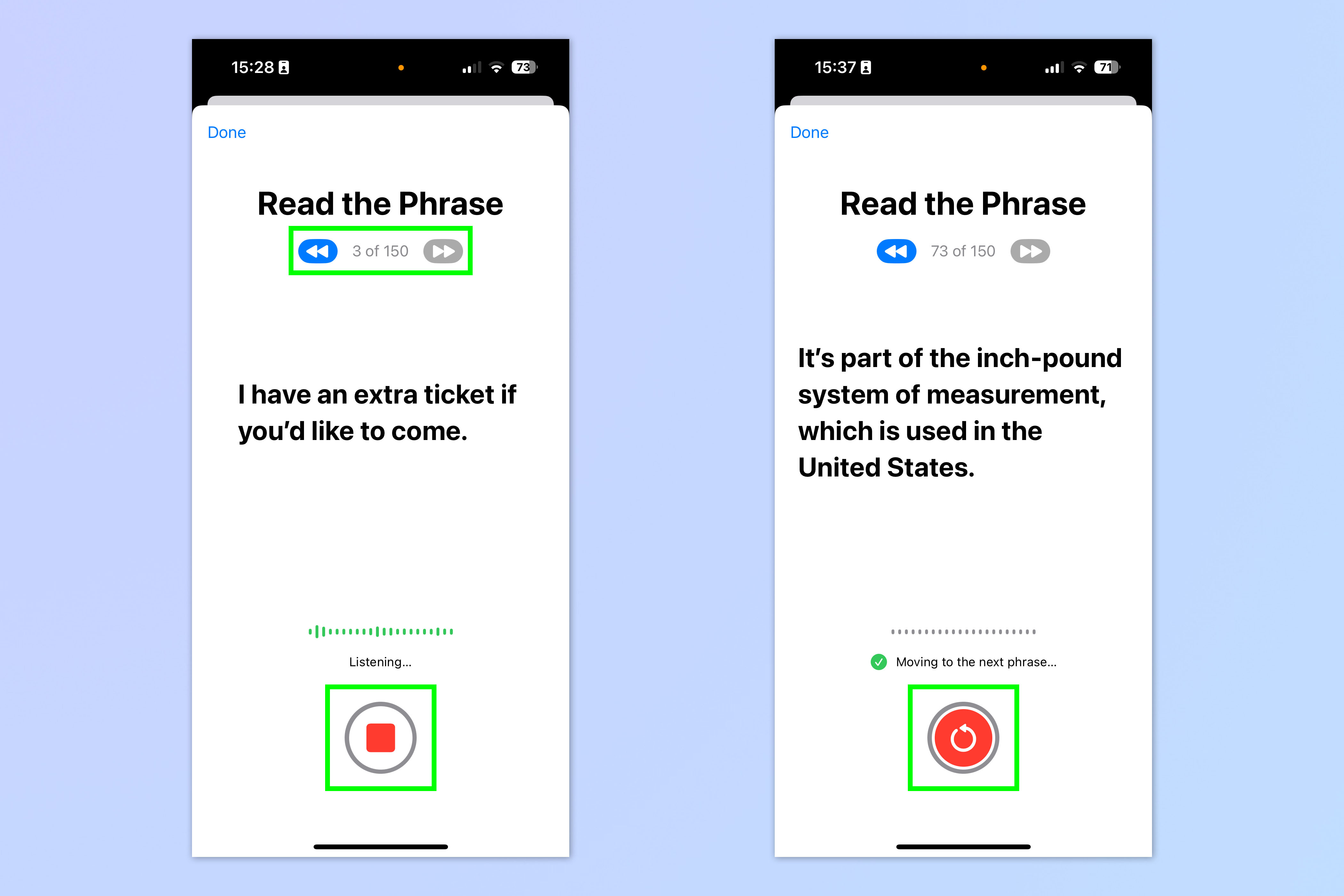
(Изображение: © Future) Теперь пройдите через 150 фраз. Коснитесь красной кнопки записи и запишите, как вы произносите фразы на экране. Вы автоматически перейдете к следующему, но если вы хотите вернуться назад (а затем снова вперед), нажмите кнопки вперед/назад вверху.
Чтобы перезаписать, либо вернитесь к фразе, либо нажмите кнопку остановки фразы, которую вы сейчас записываете, а затем нажмите кнопку перезаписать.
Этот бит занимает некоторое время — около 15 минут.
8. Нажмите «Продолжить».
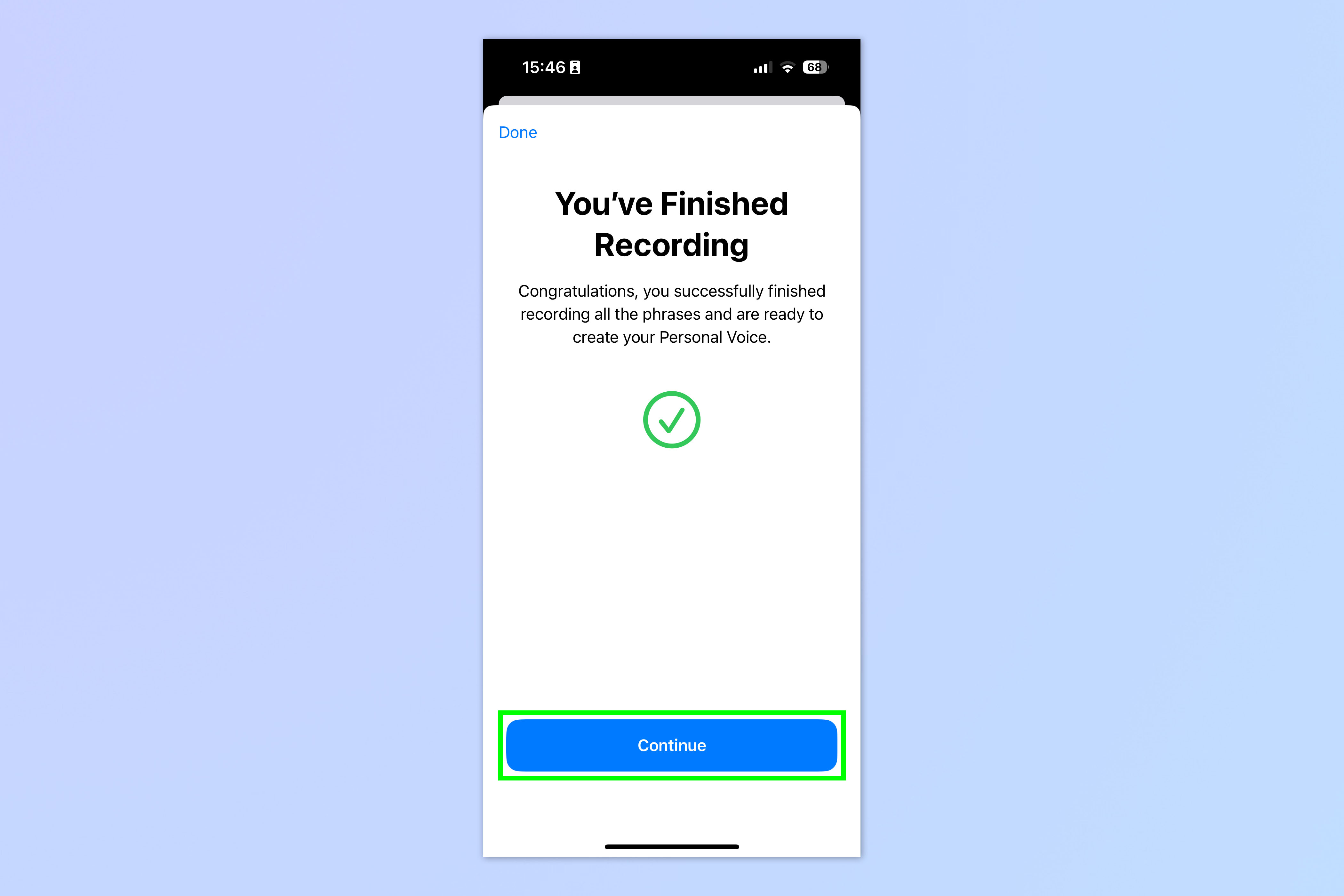
(Изображение: © Future) После того, как вы сделали все записи, нажмите «Продолжить».
9. Разрешить уведомления
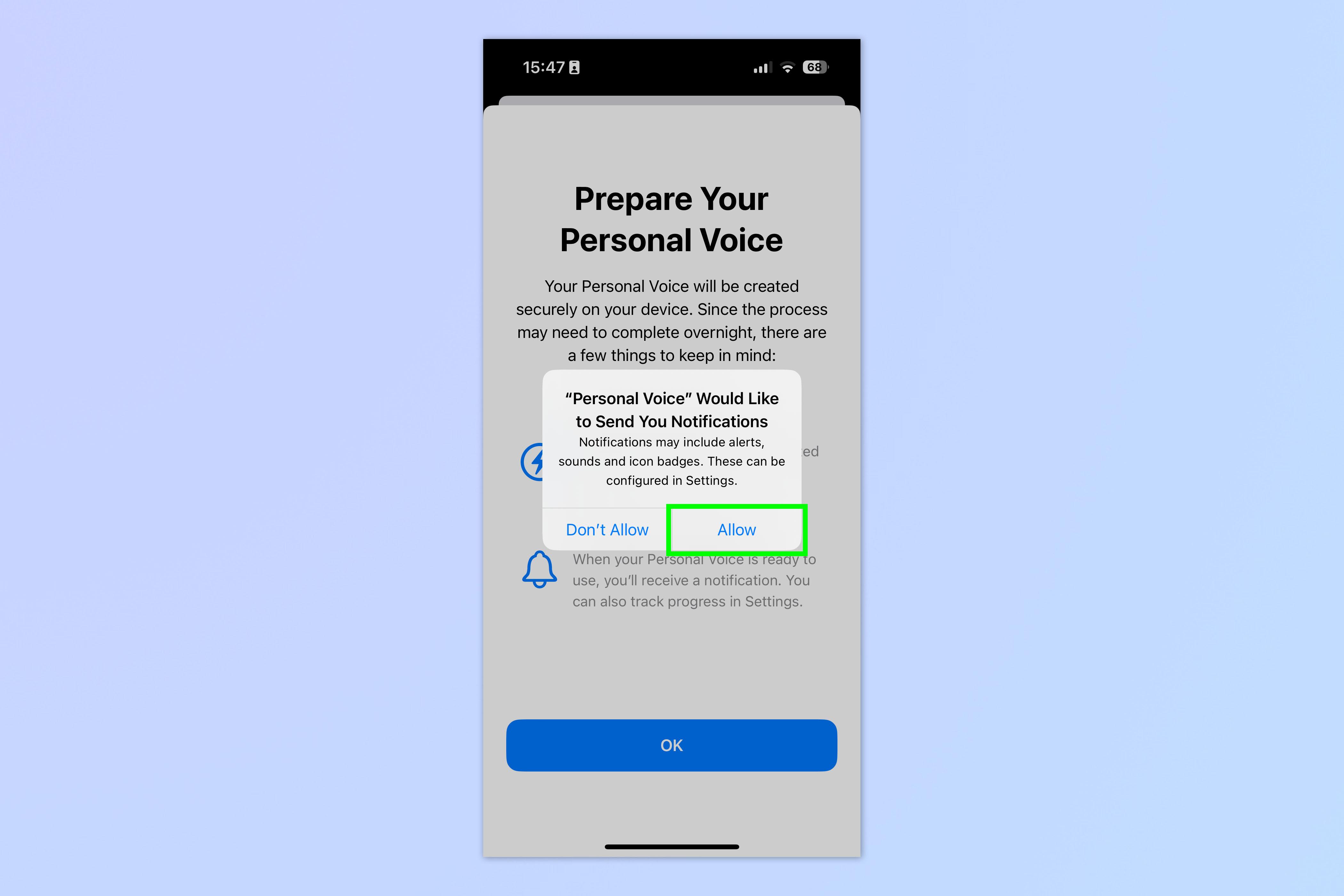
(Изображение: © Future) Скорее всего, вы получите всплывающее окно с просьбой разрешить уведомления. Нажмите «Разрешить» или «Не разрешать». На самом деле не имеет значения, что вы выберете, и это может совпадать с вашими обычными настройками уведомлений без каких-либо серьезных последствий. Тем не менее, вам может быть полезно разрешить уведомления хотя бы на данный момент, чтобы вы могли получать оповещения, когда ваш личный голос будет готов (потому что, как вы увидите дальше, он еще не готов).
10. Нажмите OK и подождите.
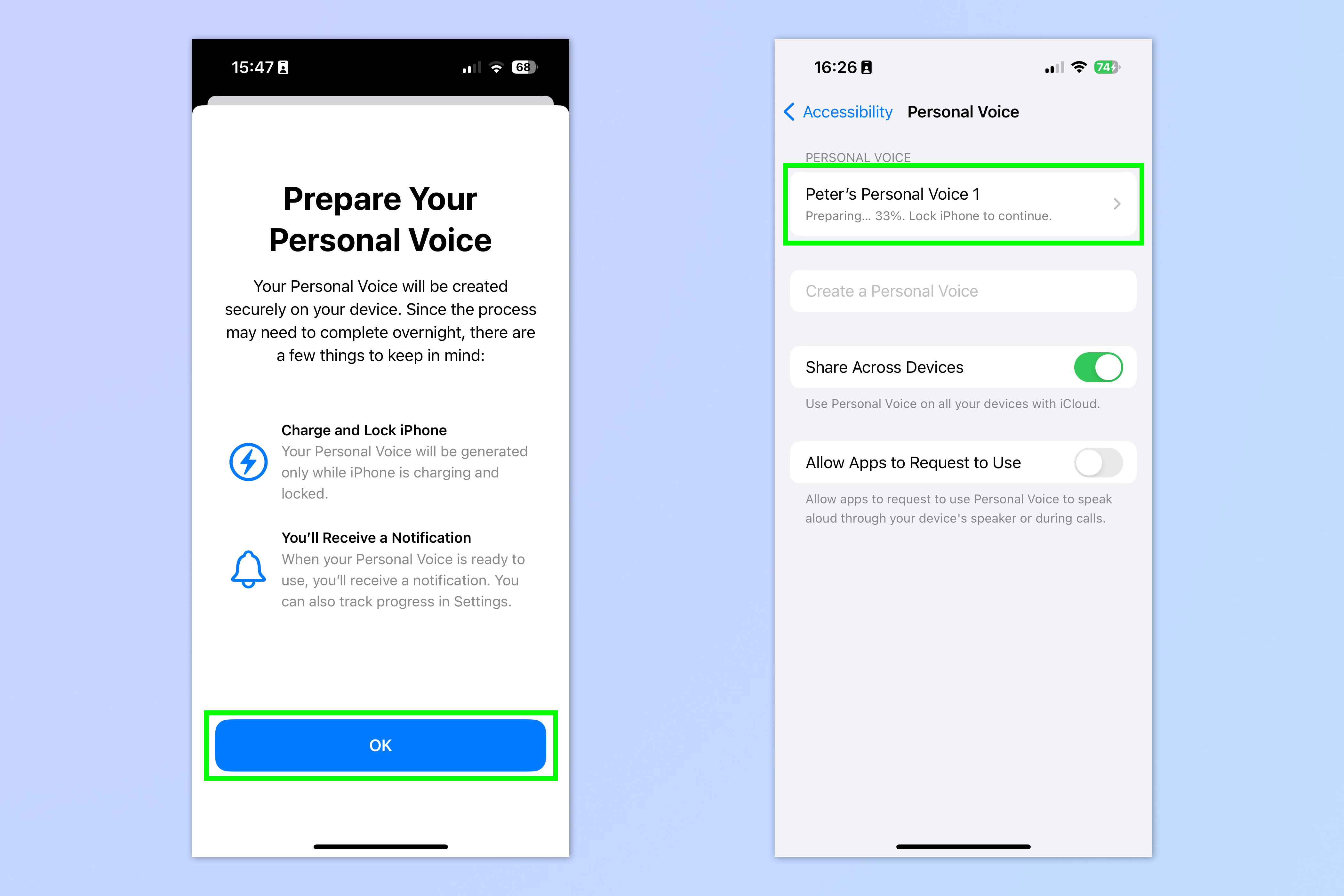
(Изображение: © Future) Нажмите «ОК», чтобы начать подготовку личного голоса, затем подождите. Это займет некоторое время, так как ваше устройство должно проанализировать ваши записи, чтобы создать ваш личный голос. Поставьте iPhone на зарядку и заблокируйте экран, чтобы он мог заниматься своими делами.
Вы можете вернуться на страницу личных настроек голоса (шаги 1 и 2), чтобы увидеть прогресс вашего личного голоса.
В зависимости от того, что вы выбрали на последнем шаге, вы будете получать уведомления о приостановке создания личного голоса. Это случалось со мной довольно часто, несмотря на то, что я поставил свой iPhone на зарядку и заблокировал его — я думаю, возможно, потому, что FaceID ловил мое лицо и разблокировал телефон.
11. Подождите, пока ваш личный голос не будет завершен.

(Изображение: © Future) Теперь вам нужно долго ждать, пока ваш iPhone преобразует ваши записи в персональный голос. Как указано во введении, у меня это заняло более 24 часов и было усеяно перезапусками обработки и случайными случаями, когда телефон сообщал мне, что он не заблокирован или не заряжается (когда это было). Если вы хотите, чтобы это было сделано как можно быстрее, вам, вероятно, придется провести день без телефона.
Периодически проверяйте меню «Персональный голос» («Настройки» > «Универсальный доступ» > «Персональный голос»), и когда вы не увидите больше обновлений статуса под своим голосом, можно переходить к следующему шагу.
12. Перейдите в «Настройки» > «Универсальный доступ» > «Живая речь».
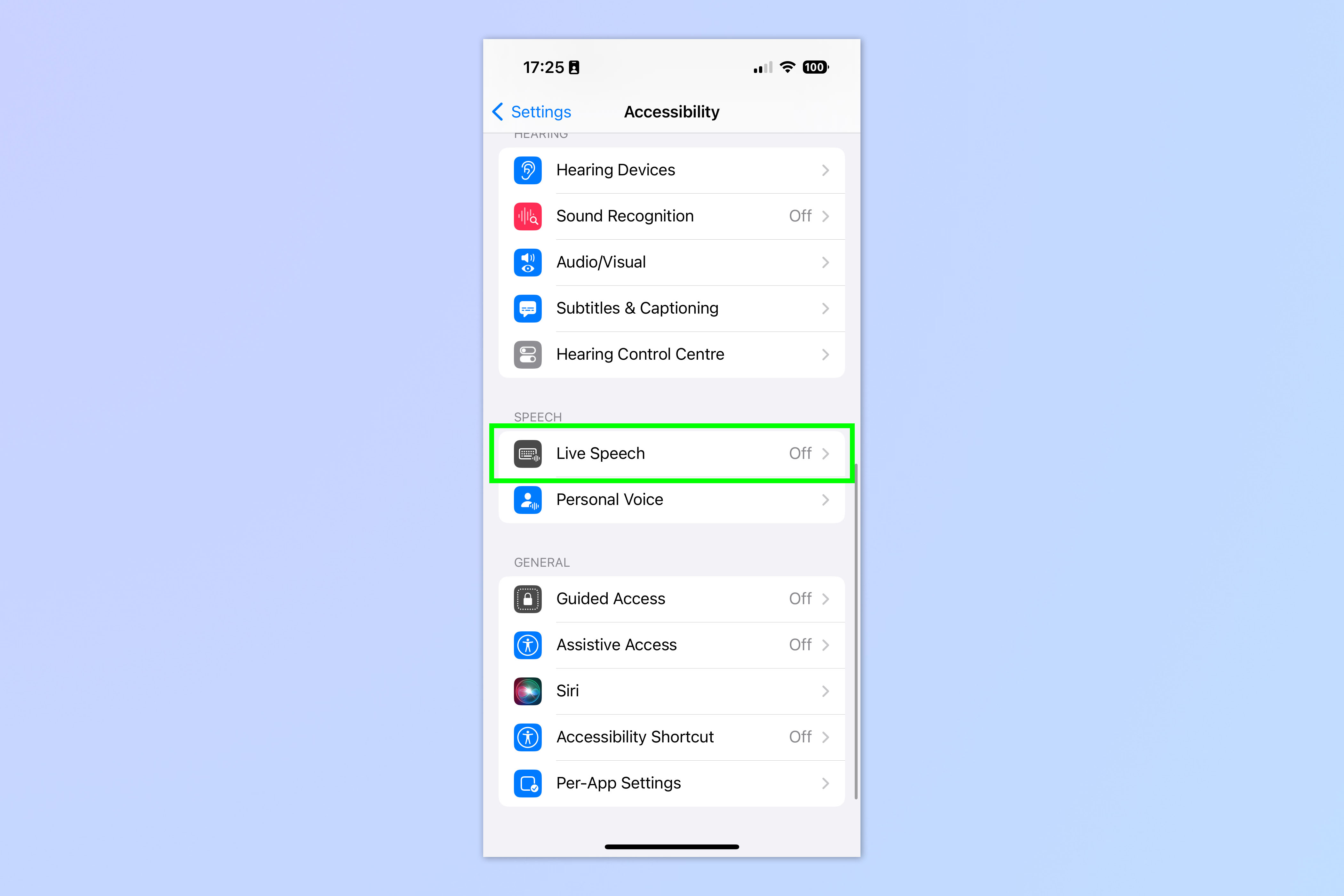
(Изображение: © Future) Теперь протестируйте и используйте свой персональный голос! Откройте приложение «Настройки», нажмите «Универсальный доступ», затем нажмите «Живая речь».
13. Включите живую речь, затем нажмите «Голоса».
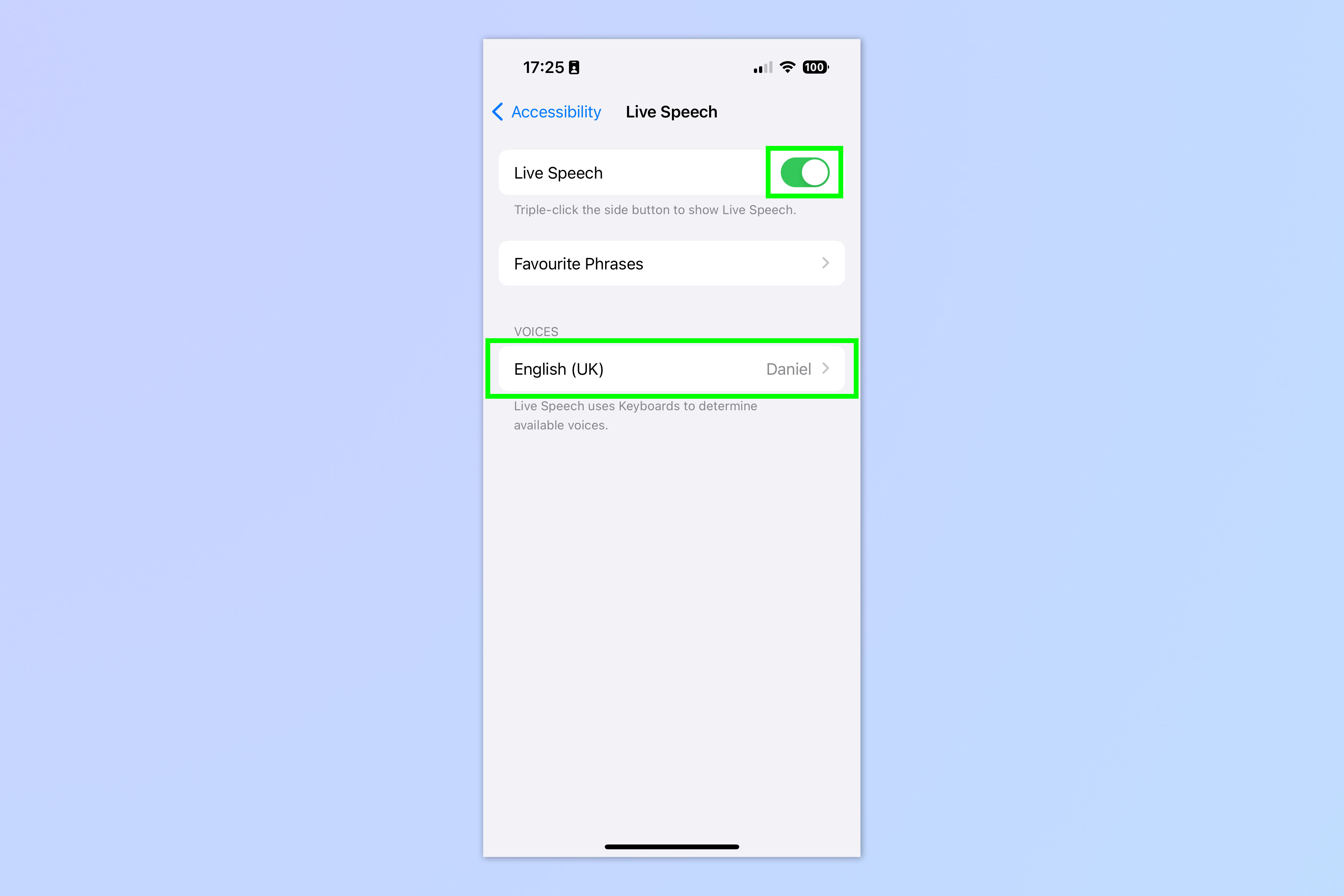
(Изображение: © Future) Включите живую речь, затем нажмите «Голоса».
14. Нажмите «Персональный голос» и включите свой
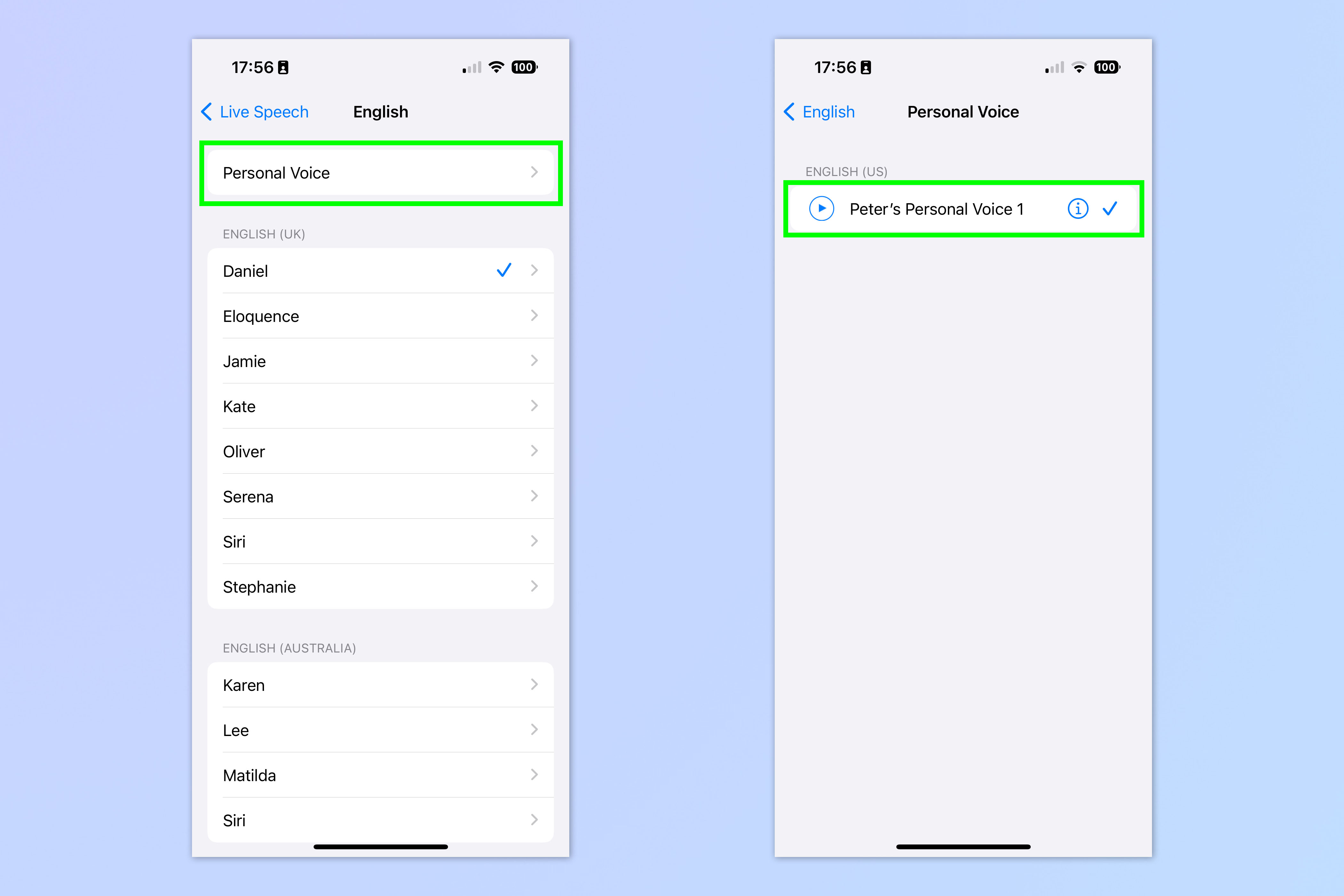
(Изображение: © Future) Теперь нажмите «Персональный голос» вверху и коснитесь только что созданного вами «Персонального голоса» (или другого, если вы создали более одного).
Если вы еще не видите «Персональный голос» в верхней части меню «Голоса», перезагрузите iPhone. Это сработало для меня.
15. Трижды нажмите кнопку блокировки
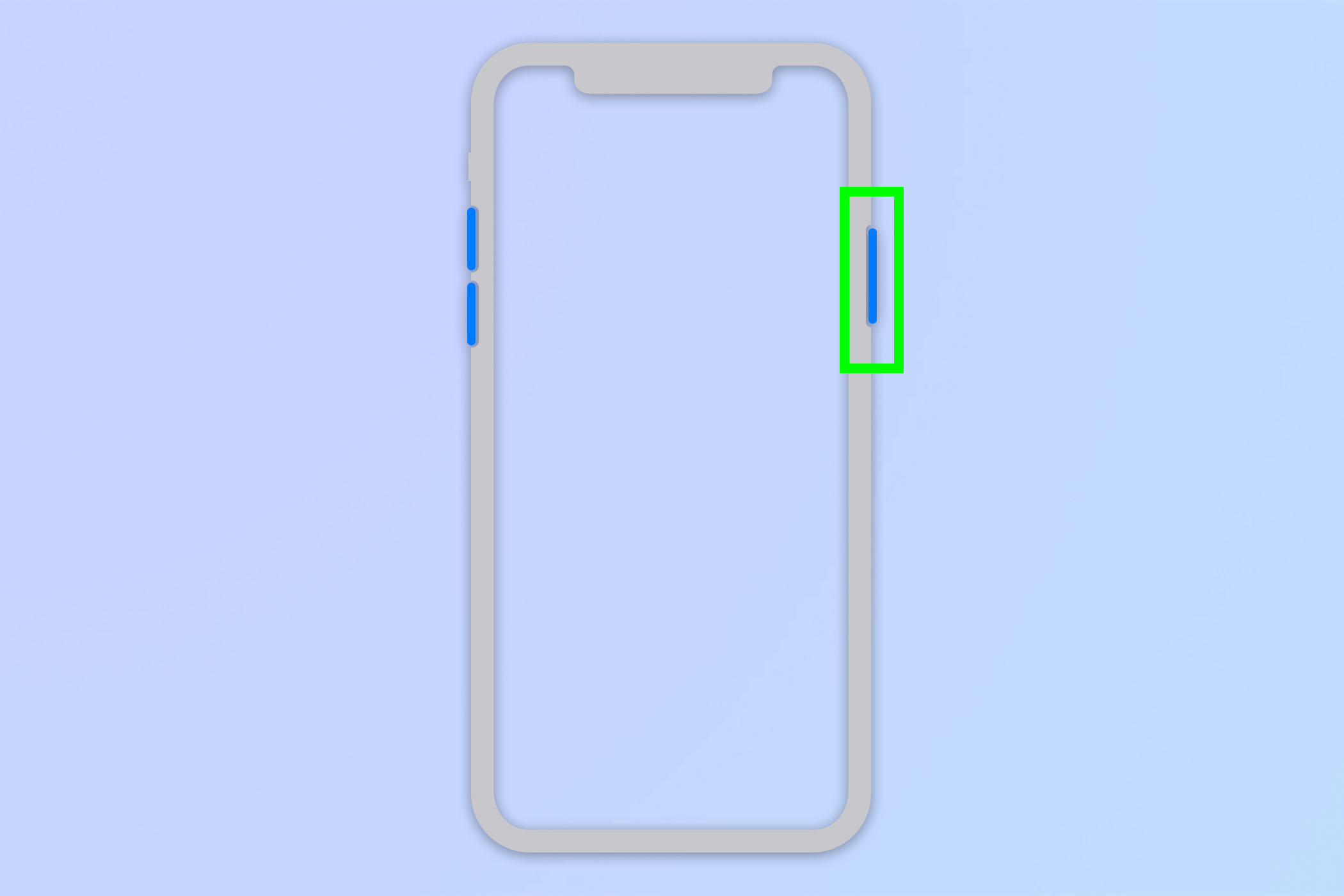
(Изображение: © Apple) Теперь нам нужно войти в режим Live Speech. Тройное нажатие на кнопку блокировки.
16. Введите сообщение и нажмите «Отправить».
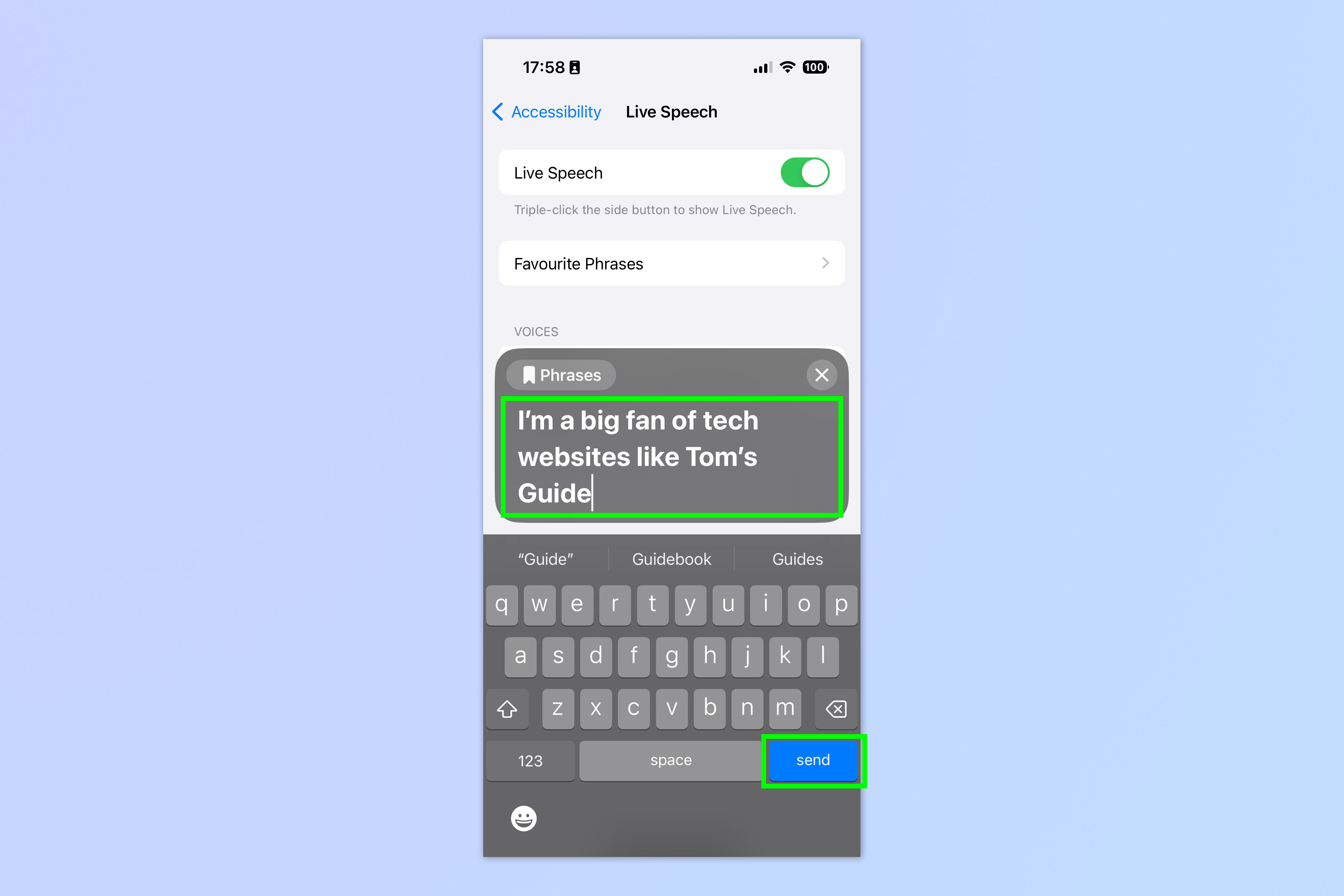
(Изображение: © Future) Теперь введите то, что вы хотите, чтобы ваш личный голос сказал, и нажмите «Отправить», чтобы ваше сообщение было прочитано вслух в версии вашего голоса AI! Теперь, когда вы настроили свой персональный голос, почему бы не попробовать некоторые другие интересные функции iOS. Мы можем показать вам, как автоматически удалять сообщения с кодом 2FA на iPhone, если у вас есть множество старых, забивающих ваши сообщения и почтовые ящики. Мы могли бы научить вас, как быстро отвечать в сообщениях iOS, если вы яростный текстовый редактор. Вам также может быть интересно узнать, как настроить режим ожидания на iPhone, чтобы превратить ваше устройство в дисплей для умного дома. Лучшие на сегодня предложения Apple AirPods Pro 2-го поколения






