Как настроить macOS на автоматический импорт снимков экрана в фотографии
Функции захвата экрана в macOS с годами стали более мощными, до такой степени, что Apple удалила отдельное приложение Grab и заменила его другим режимом создания снимков экрана: Command-Shift-5 вызывает приложение Screenshot, которое также можно найти в папке “Утилиты”.
При активном представлении конфигурации снимка экрана вы можете щелкнуть меню «Параметры» и выбрать место назначения для всех ваших снимков экрана и видеозаписей с экрана. Но заметно отсутствуют фотографии. Я знаю многих людей, которые используют снимки экрана как способ получить живое или текущее изображение того, чем они занимаются, и использовать его позже.
Например, если вы живете в Zoom, Teams или других сеансах видеоконференцсвязи – или даже если вы являетесь родителем, который, скажем, недавно отправился на вечер удаленного обучения с помощью удаленного видео – вы можете использовать снимки экрана, чтобы захватить изображения материалов, показанных на экран, который позже не будет в удобной для использования форме.
Уловка для оптимизации этого действия заключается в том, чтобы действие Automator управляло его частью в фоновом режиме.
Сначала настройте рабочий процесс Automator, который берет все, что помещено в папку, и добавляет это в фотографии:
- Запустите Automator.
- Нажмите Новый документ в нижнем левом углу открывшегося диалогового окна. (Или, позже, нажмите Файл> Создать.)
- Выбирать Папка Действие и нажмите Выбирать.
- От Выбрать папку в правом верхнем углу действия выберите или создайте папку, за которой вы хотите отслеживать это действие.
- Разверните элемент Библиотека в списке действий слева, нажмите Finder, и перетащите Фильтровать элементы поиска в панель справа. Вы можете ограничить это, добавив условие вроде «Kind» «Is» «Image».
- Тащить, тянуть Импортировать файлы в фотографии в панель под действием Finder. Установите это, чтобы добавить в альбом, если хотите. (Сначала создайте альбом в приложении «Фотографии», как если бы вы выбрали «Добавить в новый альбом с именем», Automator будет сохранять новые альбомы создателя при каждом запуске.)
- Выбирать Файл> Сохранить и назовите действие описательно.
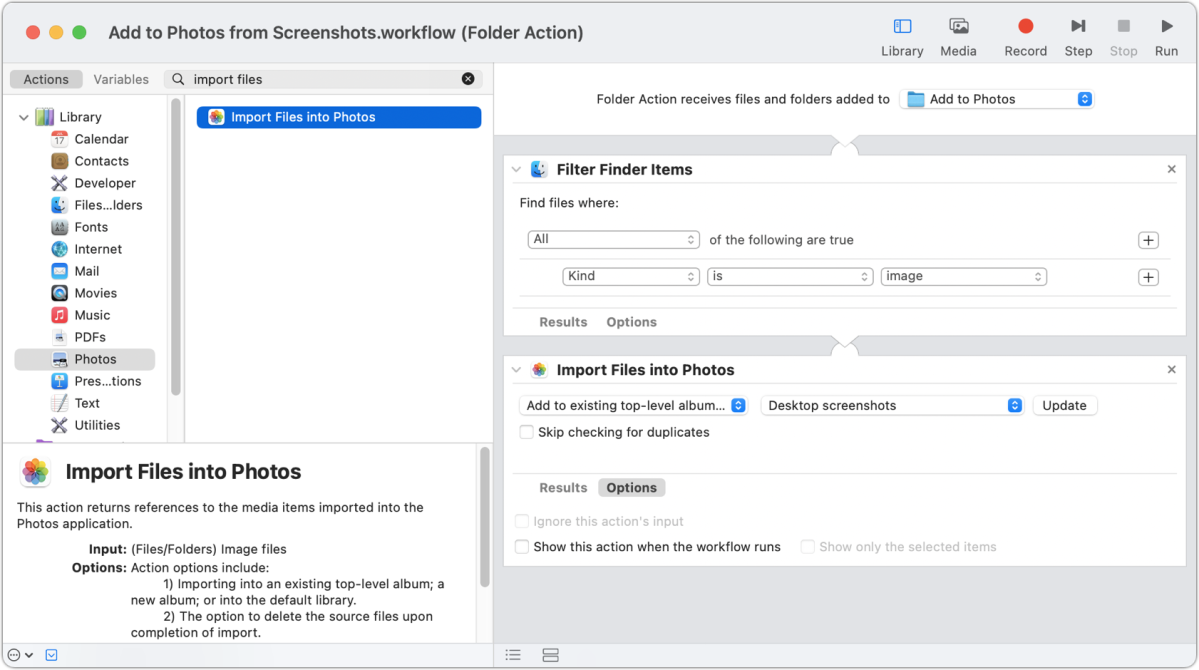
Теперь вам просто нужно настроить эту папку для снимков экрана:
- Нажмите Command-Shift-5.
- От Параметры меню, выберите Другое место.
- Выберите папку, за которой вы наблюдаете.
- Нажмите Побег для выхода из режима снимка экрана.
Каждый раз, когда вы с этого момента создаете снимок экрана, действие Automator будет выполняться без какого-либо вмешательства. Вы можете приостановить действие двумя способами:
- Нажмите Command-Shift-5 и выберите другое место в меню «Параметры».
- Откройте действие Automator, нажмите, удерживая клавишу Control, действие Finder Filter Items и выберите Disable action, затем Файл> Сохранить. Включите снова, когда будете готовы использовать его снова.