Как настроить аппаратные ключи безопасности с вашим Apple ID
Apple ID может быть ключом, открывающим ваше облачное сокровище, но если он окажется в чужих руках, он может позволить злоумышленнику уничтожить воспоминания и контакты, получить доступ к вашей финансовой информации путем сброса пароля, выдать себя за вас перед друзьями в мошенничестве и даже отследить ты без твоего разрешения.
Apple продолжает искать дополнительные способы защиты вашей онлайн-жизни и устройств, «укрепляя» способы входа в Apple ID со своих устройств и через веб-сайты iCloud.com и Apple ID, среди прочего. Последнее улучшение появилось в январе 2023 года и требует наличия на ваших устройствах как минимум iOS 16.3, iPadOS 16.3 и macOS 13.2.
Это обновление позволяет вам использовать аппаратные ключи безопасности, которые подключаются через USB или Lightning или подключаются через NFC в качестве «второго фактора» — в дополнение к паролю, который доказывает, что вы являетесь законным владельцем учетной записи.
Разработанный на основе широко поддерживаемого отраслевого протокола под названием FIDO (по названию торговой группы, разработавшей его), ключ безопасности имеет внутри чип, который может генерировать набор ключей шифрования для каждого сайта, на котором вы регистрируетесь с помощью ключа безопасности. Их нельзя подделать, перехватить или скопировать. Вам нужно физическое владение ключом, чтобы использовать его.
Несколько компаний предлагают эти ключи. Фирма Yubico стала их пионером и предлагает самый большой выбор, в том числе тот, который имеет разъемы USB-C и Lightning на противоположных концах. Они стоят от 20 до 60 долларов за штуку. Apple требуется два для регистрации Apple ID. Некоторые компании раздают их в качестве поощрения за повышение безопасности учетной записи. Вам также не нужны два устройства от одного производителя.
Почему вы должны использовать ключ безопасности
Стоимость двух ключей, необходимость хранить их в безопасности и необходимость иметь один всякий раз, когда вам нужно войти в свой Apple ID, может быть слишком дорогой для многих людей. Существующая система двухфакторной аутентификации Apple на основе кода (2FA) может работать достаточно хорошо для вас, и для нее требуется только наличие доверенного устройства, связанного с вашей учетной записью Apple ID, или номер телефона, который вы подтвердили как доверенный для получения текста. сообщений или автоматических голосовых вызовов.
Однако аппаратные ключи безопасности используются для все большего числа веб-сайтов в качестве метода надежной защиты учетной записи, и если вы начнете использовать их, вы можете найти это более удобным, чем другие методы входа в систему. Среди других преимуществ? Вы можете использовать один и тот же аппаратный ключ на нескольких устройствах и платформах, поэтому вы не привязываете логин, скажем, к системе синхронизации iCloud Keychain.
Если вы заинтересованы в переходе на ключи аппаратного шифрования для входа в Apple ID, сначала купите два из вышеперечисленных, а затем читайте дальше.

Юбико
Важное примечание: в своем документе «О ключах безопасности для Apple ID» Apple не ясно дает понять, что ключи безопасности заменяют компанию, отправляющую вам шестизначные коды через доверенные устройства или доверенные телефонные номера. Apple отмечает: «Ключ безопасности может действовать как вторая часть информации вместо обычно используемого шестизначного кода подтверждения». Однако при тестировании с включенными ключами безопасности метод на основе кода использовать нельзя. Отключение ключей безопасности возвращается к кодам.
Как это работает за кадром: пара ключей
Ключи безопасности используют криптографию с открытым ключом, о чем вы, возможно, уже слышали. Вся сложность скрыта от вас как пользователя — это одно из намерений Альянса FIDO. В криптографии с открытым ключом всякий раз, когда вам нужно новое удостоверение — например, ключ, используемый для подтверждения вашего владения учетной записью на веб-сайте — операционная система или другое программное обеспечение случайным образом генерирует надежный секрет и извлекает открытый ключ и закрытый ключ из их, которые математически переплетаются.
Закрытый ключ хранится в строгом секрете вашим программным или аппаратным обеспечением. Как правило, он никогда не покидает ваше устройство и даже может быть недоступен вам, его владельцу. Открытый ключ, однако, может быть свободно передан. Другие стороны, владеющие вашим открытым ключом, могут использовать его как для шифрования сообщений, которые можете прочитать только вы, так и для расшифровки их с помощью вашего закрытого ключа; и чтобы убедиться, что документ или другое сообщение, которое вы им отправляете, является действительным. Ваше устройство может криптографически «подписать» сообщение с помощью закрытого ключа, и любой, у кого есть открытый ключ, может быть уверен, что оно было подписано только вами.
С помощью аппаратного ключа безопасности и протоколов FIDO вы зарегистрировались на веб-сайте, зарегистрировавшись в настройках своей учетной записи для использования двухфакторной аутентификации с аппаратным ключом. Ваш аппаратный ключ создает уникальный секрет для сайта и передает открытый ключ сайту, который хранит его вместе с информацией о вашей учетной записи.
При более позднем входе происходит следующее:
- Сайт выдает вызов, используя открытый ключ, который он ранее сохранил для вас.
- Ваша операционная система связывается с ключом безопасности, чтобы он сгенерировал ответ, подписав вызов закрытым ключом для этого веб-сайта. (Если открытый ключ, предоставленный веб-сайтом, не совпадает, это указывает на возможную попытку фишинга, и процесс завершается сбоем.)
- Ваша операционная система отправляет обратно подписанный вызов.
- Веб-сайт использует сохраненный открытый ключ для подтверждения вашей личности. Если это так, вы вошли в систему.
Хотя все это может показаться суетливым, вы не вовлечены ни в какие подробности. Вместо этого, чтобы использовать ключ безопасности, вы вставляете его при появлении запроса в разъем USB Type-A, USB-C или Lightning и нажимаете, касаетесь или касаетесь его. (Вы можете оставить его вставленным и активировать его всякий раз, когда это будет предложено вашим устройством или веб-сайтом.) С помощью бесконтактного ключа безопасности NFC вы подносите его к устройству, поддерживающему NFC. Затем ключ безопасности генерирует соответствующую информацию во время регистрации или при повторном входе в систему позже.
Зарегистрируйте свой Apple ID с помощью ключей безопасности
Вы можете зарегистрировать аутентификацию с помощью ключа безопасности для своего Apple ID через iOS 16.3/iPadOS 16.3 или новее или macOS 13.2 или новее. Вы не можете зарегистрироваться на сайте iCloud.com или на веб-сайте Apple ID.
Apple требует, чтобы у вас было как минимум два ключа безопасности на случай потери одного из них. Вы захотите хранить их в разных местах, к которым у вас есть доступ.
В любой ситуации в прошлом, в которой вам было предложено ввести код для аутентификации, теперь вам нужно будет иметь под рукой один из ваших ключей безопасности. Apple прямо отмечает, что это всегда так для всех следующих задач:
- Добавьте новое устройство.
- Войдите на веб-сайт Apple, используя свой Apple ID.
- Сбросьте свой Apple ID.
- Разблокировать заблокированную учетную запись Apple ID.
- Добавляйте или удаляйте ключи безопасности (но не удаляйте аутентификацию с помощью ключа безопасности полностью).
Предупреждение! Если вы потеряете оба ключа — или они будут украдены, сломаны или уничтожены — вы все равно можете полагаться на доверенные устройства, чтобы восстановить доступ к учетной записи или удалить ключи и зарегистрировать новые. Однако, если вы не сможете использовать свои ключи безопасности и потеряете доступ ко всем доверенным устройствам, ваша учетная запись Apple ID, скорее всего, будет недоступна навсегда.
После включения ключей безопасности вы должны использовать iPhone или iPad всякий раз, когда вам нужно войти в новые часы, Apple TV или HomePod (любой модели). Вы не можете использовать Mac для этой цели.
Как настроить ключ безопасности с вашим Apple ID (macOS)
Вот как настроить ключи безопасности для вашего Apple ID в macOS:
- Перейти к > Настройки системы > Имя учетной записи > Пароль и безопасность и нажмите Добавлять справа от Ключи безопасности этикетка.
- Apple представляет обзор того, как ключи безопасности влияют на вашу учетную запись. Нажмите Добавить электронные ключи продолжать.
- Apple предупреждает, что требуются два ключа; нажмите Продолжать.
- Несмотря на то, что в диалоговом окне указано Apple ID и «Apple ID хочет внести изменения», введите пароль своей учетной записи macOS и нажмите Позволять.
- Чтобы добавить каждый ключ безопасности, вы увидите экран «Добавить первый ключ безопасности» или «Второй ключ безопасности». Выполните следующие действия для обоих проходов:
- Нажмите Продолжать.
- Когда будет предложено добавить ключи безопасности, вставьте ключ, если он имеет штекер, а затем активируйте его: нажмите кнопку, удерживайте ее определенным образом или коснитесь ее.
- Дайте ключу уникальное имя — возможно, напишите на нем число несмываемым маркером — и нажмите Продолжать. По умолчанию Apple указывает название модели ключа.
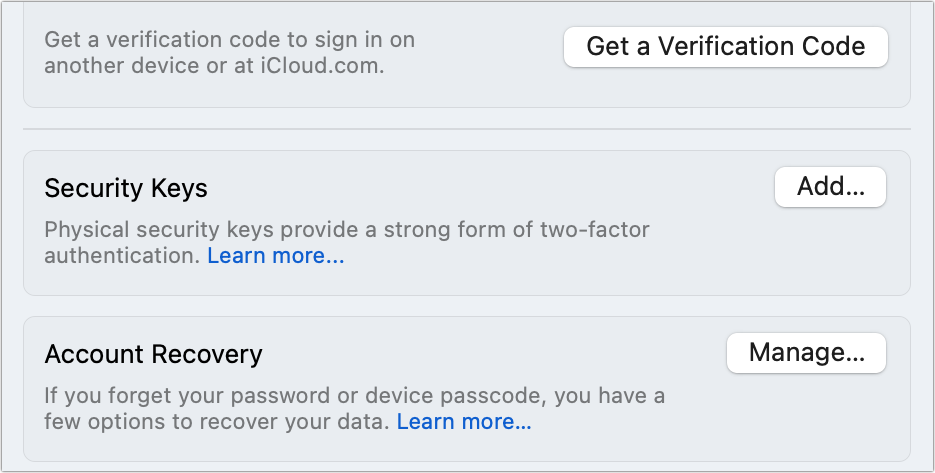
- После регистрации обоих ключей Apple предоставляет список устройств, на которых в настоящее время выполнен вход в вашу учетную запись iCloud. Вы можете выбрать те, для выхода из системы на этом шаге, нажмите Оставайтесь в системе для всехили даже нажмите Отмена завершить процесс без регистрации.
- На экране подтверждения нажмите Сделанный.
Apple отправляет электронное письмо на ваш адрес, связанный с Apple ID, чтобы подтвердить регистрацию (или предупредить вас об этом факте).
Как настроить ключ безопасности с вашим Apple ID (iOS/iPadOS)
Процесс почти идентичен использованию macOS. Два отличия:
- Начать с Настройки > Имя учетной записи > Пароль и безопасность и нажмите Добавить электронные ключи.
- Когда вам будет предложено добавить ключ на шаге 5-> 1 выше, вы также можете поднести ключ безопасности с NFC к верхней части вашего iPhone или iPad, и он будет распознан и активирован.
Как удалить ключи безопасности или отключить их совсем
Apple не требует наличия ключа безопасности, чтобы удалить его или отключить аутентификацию с помощью ключа безопасности. Идти к Настройки (iOS/iPadOS)/Настройки системы (макОС) > Имя учетной записи > Пароль и безопасность. Кран Ключи безопасности или нажмите Редактировать сразу после Ключи безопасности этикетка. (Это угроза безопасности: кто-то, у кого есть доступ к коду доступа вашего iPhone или iPad, может отключить аутентификацию аппаратного ключа безопасности, а затем использовать двухфакторную проверку на основе кода, как описано в этом Уолл Стрит Джорнал статья о кражах и физических нападениях.)
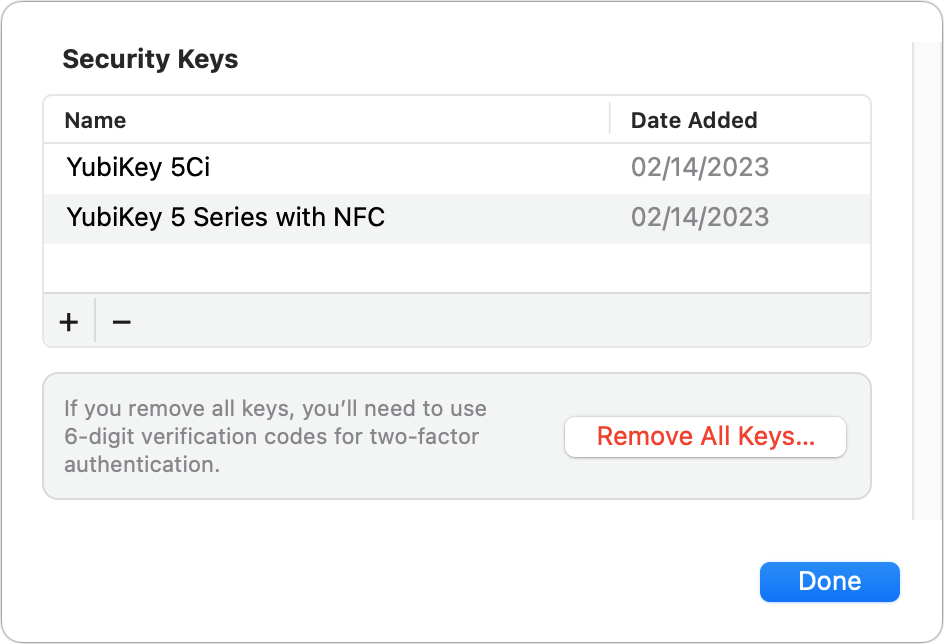
Вы можете удалить один ключ, только если у вас есть три или более зарегистрированных.
В iOS/iPadOS:
- Коснитесь записи, и вы сможете переименовать ее, или коснитесь Удалить ключ и подтвердите удаление. Для завершения вам понадобится электронный ключ.
- Кран Удалить все ключи и подтвердите, нажав Удалять чтобы отключить аутентификацию. Затем введите пароль своего iPhone или iPad.
- Кран Добавить электронный ключ зарегистрировать дополнительные ключи. Apple предложит вам завершить работу с одним из существующих ключей безопасности.
В макОС:
- Щелкните имя записи, чтобы изменить имя.
- Выберите запись и щелкните значок минуса (-), чтобы удалить ее, и подтвердите ее удаление, а затем введите ключ безопасности.
- Нажмите Удалить все ключи и введите пароль своей учетной записи macOS.
- Щелкните значок плюса (+), чтобы зарегистрировать дополнительные ключи. Apple предложит вам ввести уже зарегистрированный ключ безопасности для завершения.
В обоих случаях двухфакторная аутентификация на основе кода снова включена.





