Как изменить сочетания клавиш в Windows 11
Вам захочется узнать, как изменить сочетания клавиш в Windows 11, если сочетания клавиш по умолчанию вам не подходят. Возможно, вы привыкли к клавиатуре MacOS или переключаетесь между Windows и Mac для работы/игры, как я — в этом случае очень полезно перенастроить сочетания клавиш Windows по умолчанию, чтобы они были такими же, как на Mac. Вы также можете использовать определенное сочетание клавиш, которое кажется более удобным, например, если у вас возникли трудности с движением руки или пальца. Какой бы ни была причина, в Windows 11 легко изменить сочетания клавиш, но не очевидно, как это сделать. сделать это, если вы еще не знаете. К счастью, это руководство поможет вам в этом разобраться. Чтобы переназначить сочетания клавиш Windows по умолчанию, мы будем использовать диспетчер клавиатуры PowerToys (набор инструментов Windows для опытных пользователей). Прочтите наше руководство о том, как получить PowerToys в Windows 11, если у вас еще нет этих инструментов. Мы уже рассказывали, как переназначить клавиши в Windows с помощью диспетчера клавиатуры, но процесс переназначения сочетаний клавиш немного отличается. При переназначении клавиш также изменяются отдельные нажатия клавиш, а при переназначении сочетаний клавиш изменяются комбинации клавиш, например Ctrl + C (копировать). Вы также можете переназначить определенные ярлыки, чтобы они работали по-разному в определенных приложениях, о чем мы также расскажем в этом руководстве. Если вы готовы ознакомиться с руководством, мы тоже! Все, что вам нужно сделать сейчас, это прочитать дальше, чтобы узнать, как изменить сочетания клавиш в Windows 11.
Как изменить сочетания клавиш в Windows 11
Прежде чем начать: переназначьте ярлыки с некоторой осторожностью, так как это может вызвать головную боль в будущем, но не беспокойтесь о том, что все испортится навсегда. Вы всегда можете отменить примененные вами изменения, просто щелкнув корзину в Диспетчере клавиатуры.
1. Откройте PowerToys и включите Диспетчер клавиатуры.
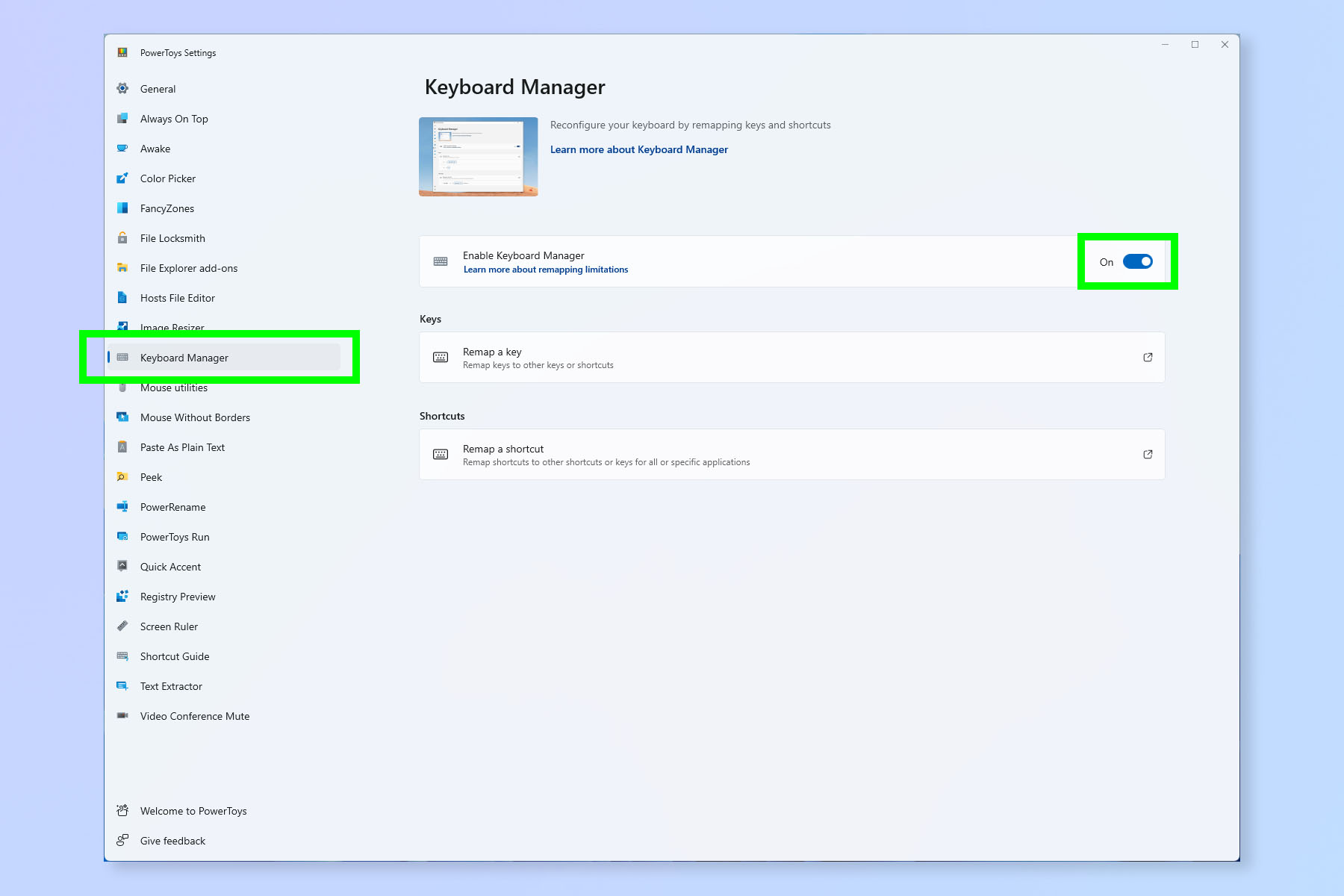
(Изображение: © Future) Сначала откройте PowerToys и выберите «Диспетчер клавиатуры» в меню слева. Он должен быть включен по умолчанию, но если это не так, включите Диспетчер клавиатуры.
2. Выберите «Переназначить ярлык».
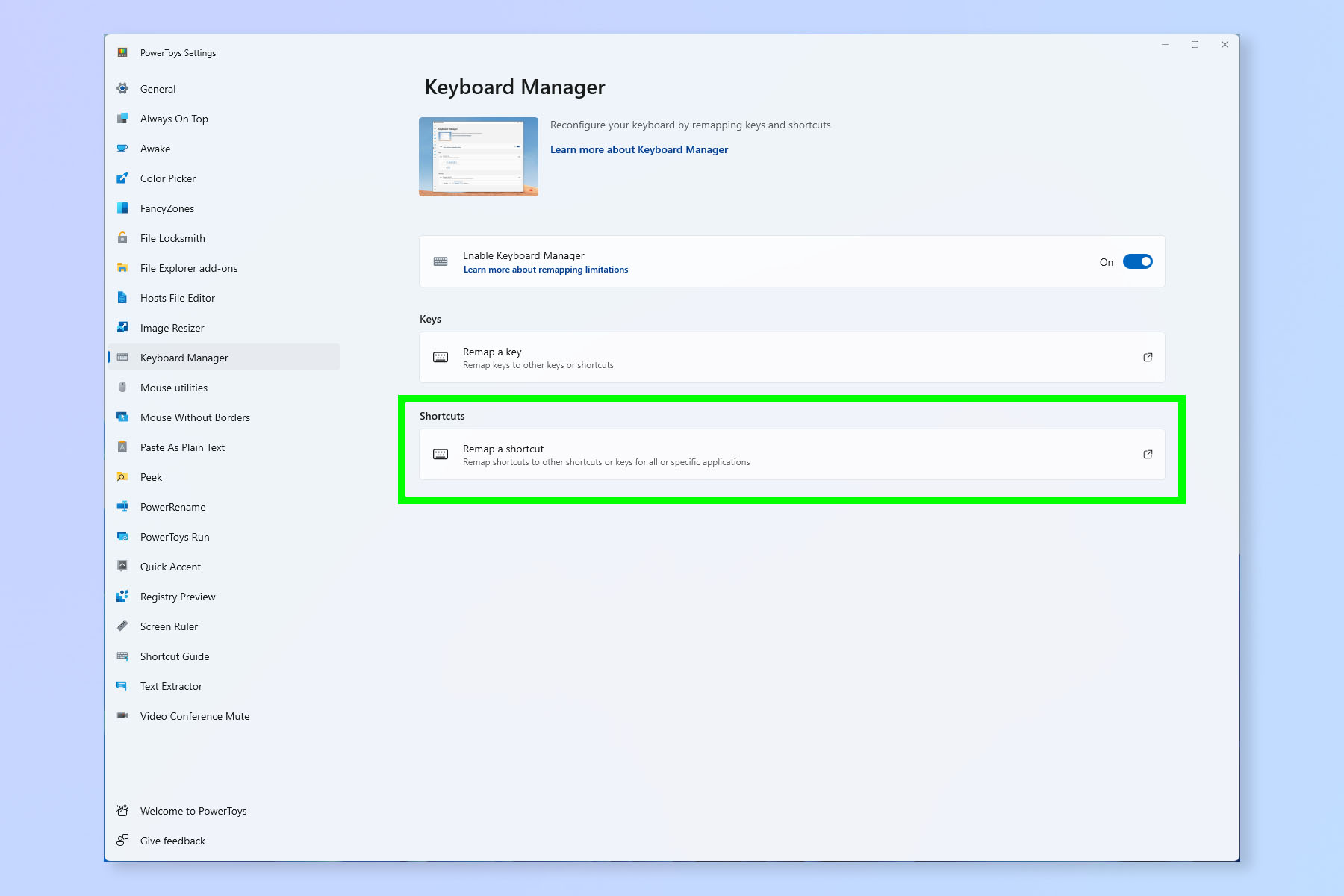
(Изображение: © Future) Теперь выберите «Переназначить ярлык».
3. Нажмите кнопку +.
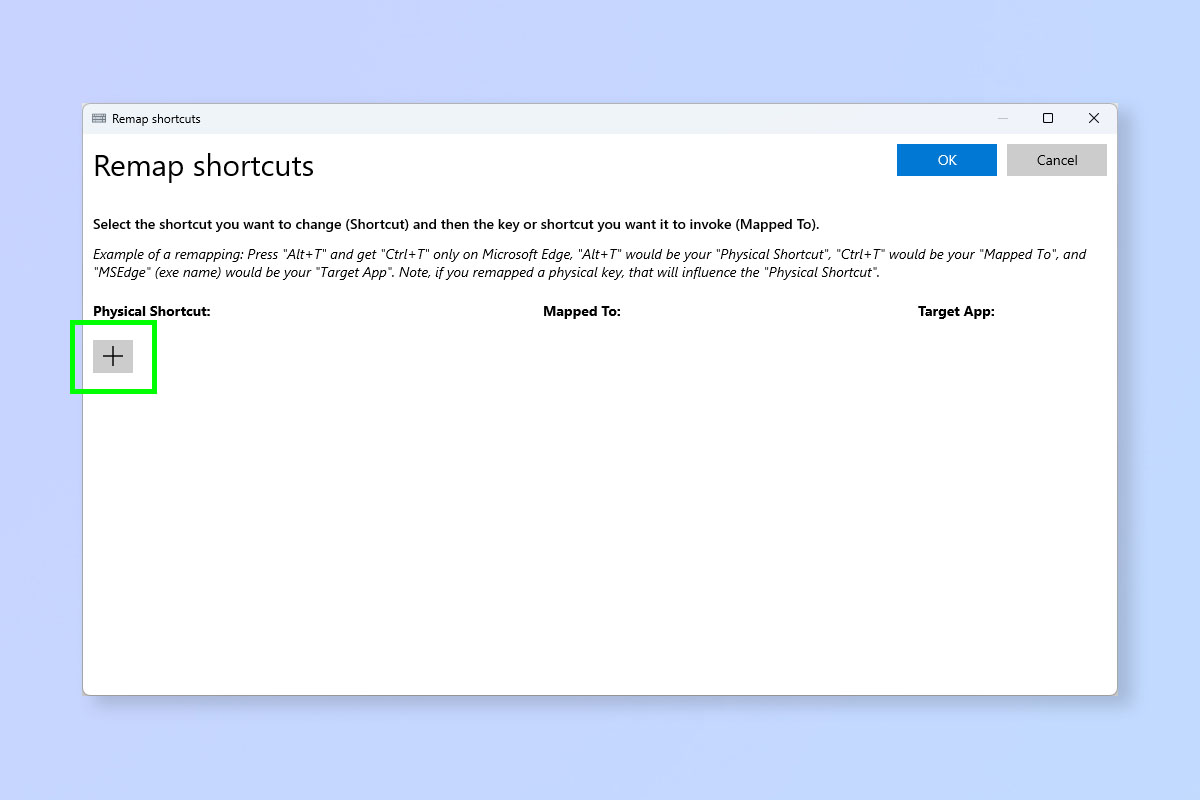
(Изображение: © Future) Нажмите кнопку +, чтобы создать новую карту быстрого доступа.
4. Выберите физический ярлык
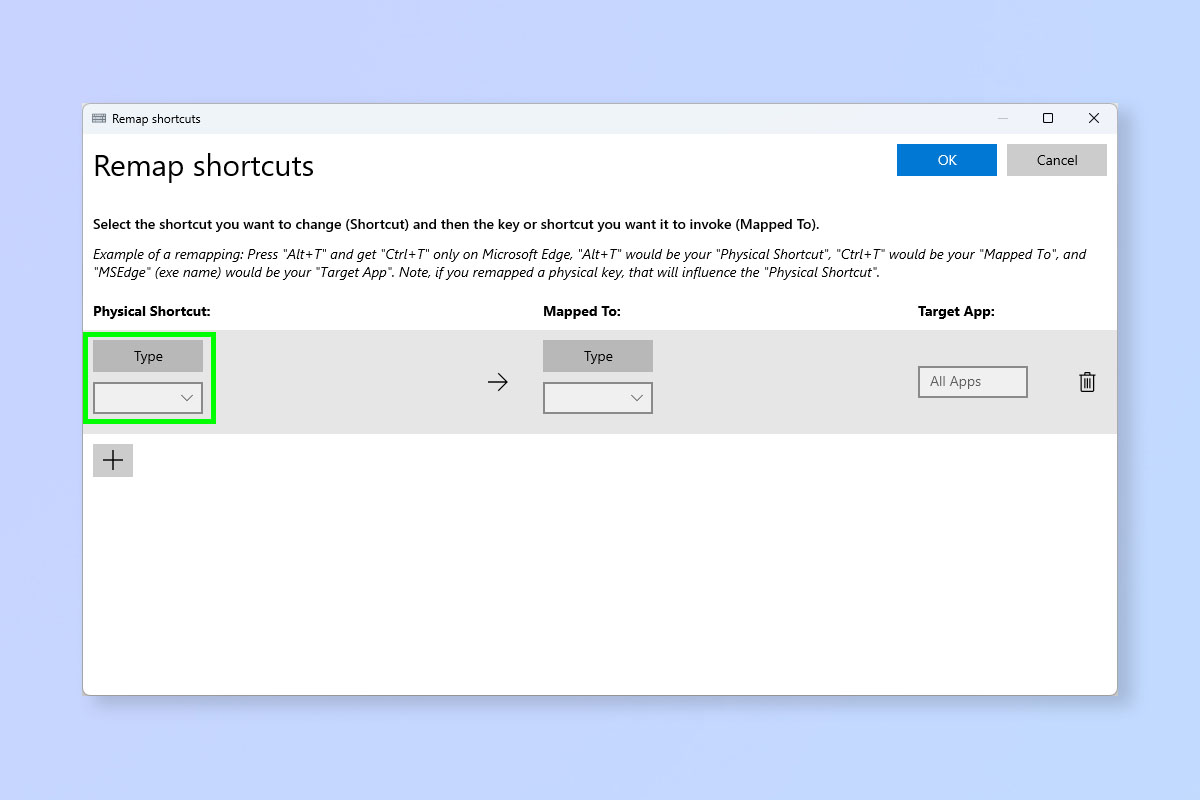
(Изображение: © Future) Теперь вам нужно выбрать физический ярлык. Это какие клавиши вы нажимаете, чтобы получить результат существующего сочетания клавиш, которое вам не нравится. Например: я собираюсь установить Ctrl + Стрелка вверх в качестве физического ярлыка, сопоставленного с Ctrl + C. Это означает, что когда я нажимаю Ctrl + Up, я получаю Ctrl + C (копировать). У вас есть два варианта выбора физического ярлыка. Ярлык. Щелкните раскрывающийся список и выберите ярлык или нажмите «Тип» и нажмите нужные клавиши.
5. Выберите клавиши, сопоставленные с
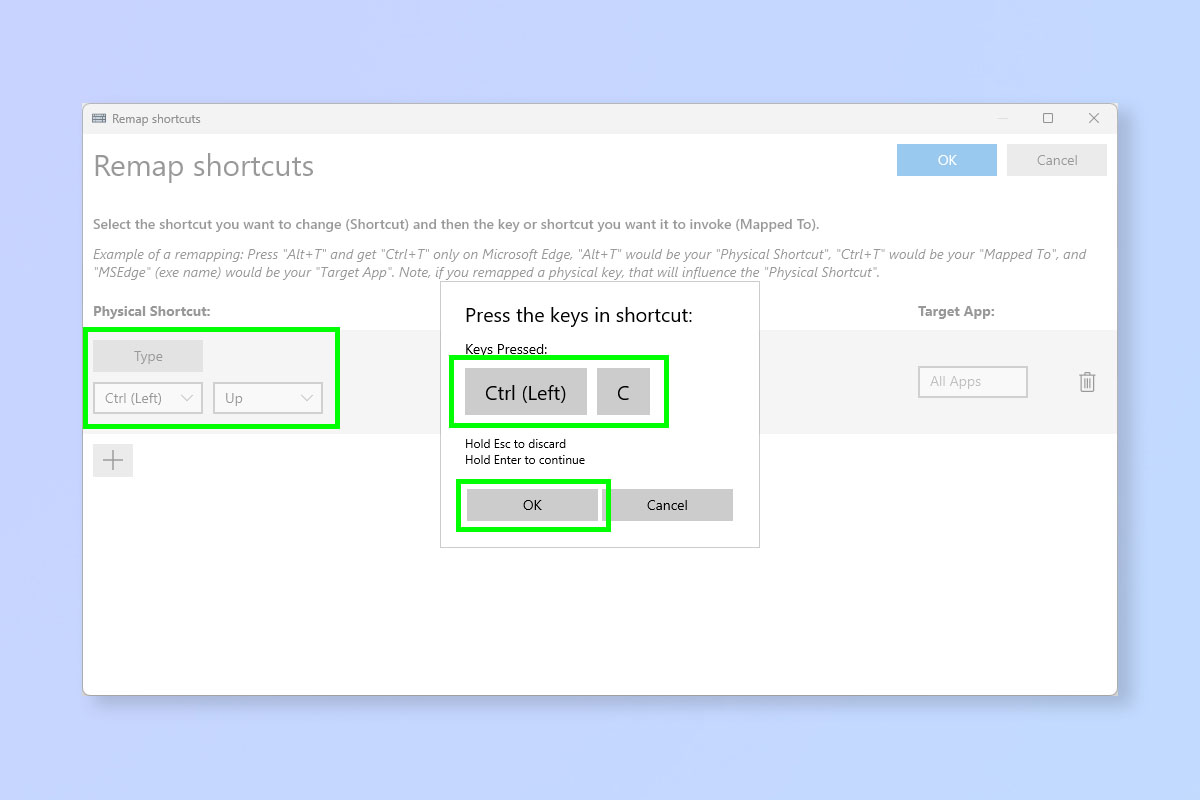
(Изображение: © Future) Теперь выберите клавиши «Сопоставить с» так же, как в шаге 4. Как вы можете видеть на скриншоте, я выбрал Ctrl + Up в качестве физического ярлыка и Ctrl + C в качестве сопоставления с.
Если вы вводите сочетания клавиш, как показано на снимке экрана выше, нажмите «ОК», когда появятся правильные клавиши.
6. (Необязательно) Выберите приложение, чтобы использовать новый ярлык.

(Изображение: © Future) Теперь вы можете выбрать целевое приложение для работы ярлыка. В приведенном выше примере я выбрал только Microsoft Word для запуска этого ярлыка. Вам необходимо использовать имя приложения в формате .exe: для слова это WinWord. По сути, используйте все, что находится до «.exe» в имени исполняемого файла приложения. Чтобы использовать ярлык глобально, просто оставьте поле «Целевые приложения» пустым.
7. Нажмите «ОК», когда закончите.

(Изображение: © Future) Когда вы будете довольны, нажмите «ОК», чтобы сохранить изменения.
Не волнуйтесь, если вам не нравится новый ярлык. Чтобы удалить ярлык, просто выполните шаги 1–2, чтобы вернуться на страницу «Переназначить ярлыки», и щелкните значок корзины рядом с ярлыком, который вы хотите удалить. Это так просто! Теперь вы можете создавать любые ярлыки, которые вам нравятся. Если вы хотите узнать больше о способах использования PowerToys, мы можем показать вам, как использовать PowerRename для массового переименования файлов и как не давать вашему компьютеру спать с помощью PowerToys Awake. Вам также может быть интересно узнать, как настроить меню «Пуск» в Windows 11, если вам не нравится, как оно выглядит или работает. Лучшие на сегодняшний день предложения игровых клавиатур.






