Как изменить поля в Google Docs
Есть множество причин знать, как изменить поля в Документах Google, но не сразу понятно, как это сделать. Однако, как только вы узнаете, как изменить поля в Google Docs, вы сможете втиснуть информацию на меньшее количество страниц или растянуть ее, чтобы она выглядела более профессионально, что особенно полезно для работы и учебы. Независимо от того, есть ли у вас строгое ограничение на количество страниц, вы хотите, чтобы все ваши заметки были на одной странице, или вам просто нужно немного пустого места на экране, чтобы разбить все, мы предоставим вам как по вертикали, так и по горизонтали. И помните, если вы предпочитаете, как все выглядело раньше, Ctrl+Z (или Cmd Z на Mac) — ваш друг — просто отмените изменения. Вот как можно изменить поля в Документах Google.
Как изменить поля в Google Docs
- Нажмите «Просмотр» на верхней панели инструментов.
- Щелкните Показать линейку
- Перетащите серые области верхней линейки (горизонтальное поле)
- Перетащите серые области левой боковой линейки (вертикальные поля).
Читайте дальше, чтобы увидеть подробные инструкции для каждого шага.1. Нажмите «Просмотр», а затем нажмите «Показать линейку» (убедитесь, что рядом с ней стоит галочка).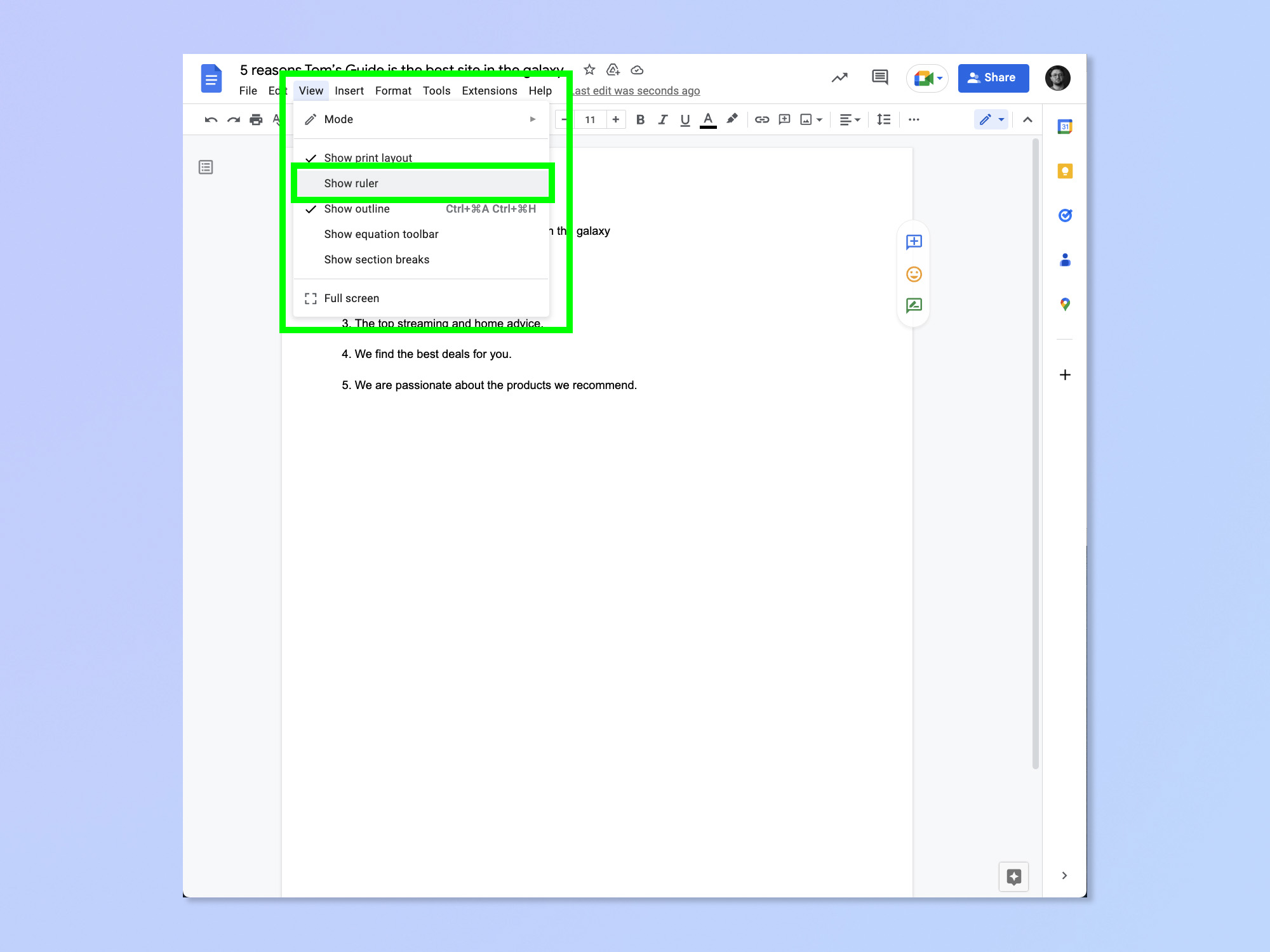 2. Найдите серую область верхней линейки. Нажмите и перетащите серую область влево или вправо, чтобы изменить горизонтальное поле. На каждой стороне линейки есть серые области.Примечание: Синяя стрелка и синий прямоугольник на верхнем поле изменяют отступ абзаца и отступ первой строки соответственно. Они не изменяют поля, а только изменяют начало текста. Игнорируйте их при изменении полей страницы.
2. Найдите серую область верхней линейки. Нажмите и перетащите серую область влево или вправо, чтобы изменить горизонтальное поле. На каждой стороне линейки есть серые области.Примечание: Синяя стрелка и синий прямоугольник на верхнем поле изменяют отступ абзаца и отступ первой строки соответственно. Они не изменяют поля, а только изменяют начало текста. Игнорируйте их при изменении полей страницы.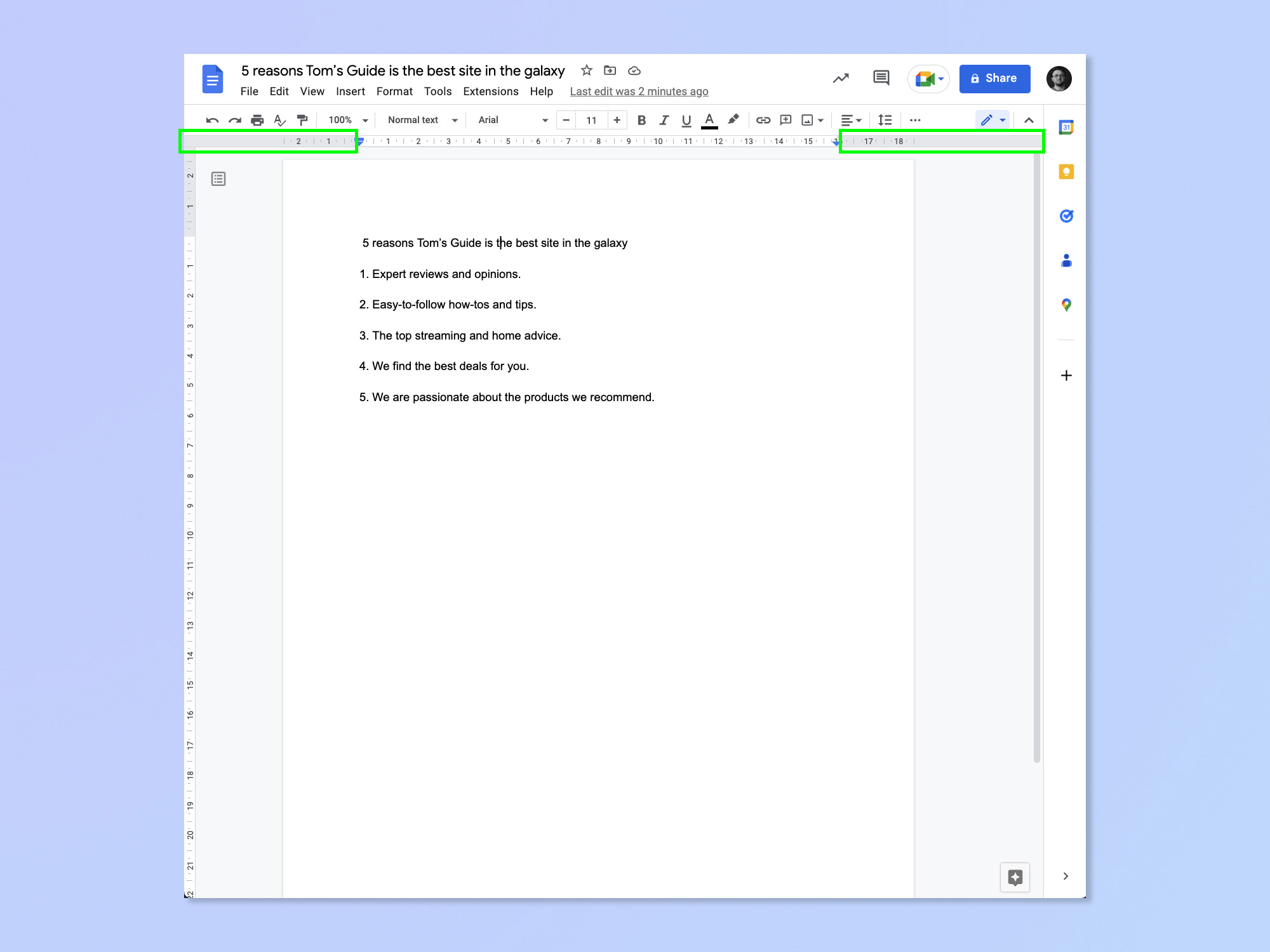 3. Найдите серую область на левой линейке. Нажмите и перетащите серую область влево или вправо, чтобы изменить вертикальное поле. Вверху и внизу линейки есть серые области.
3. Найдите серую область на левой линейке. Нажмите и перетащите серую область влево или вправо, чтобы изменить вертикальное поле. Вверху и внизу линейки есть серые области.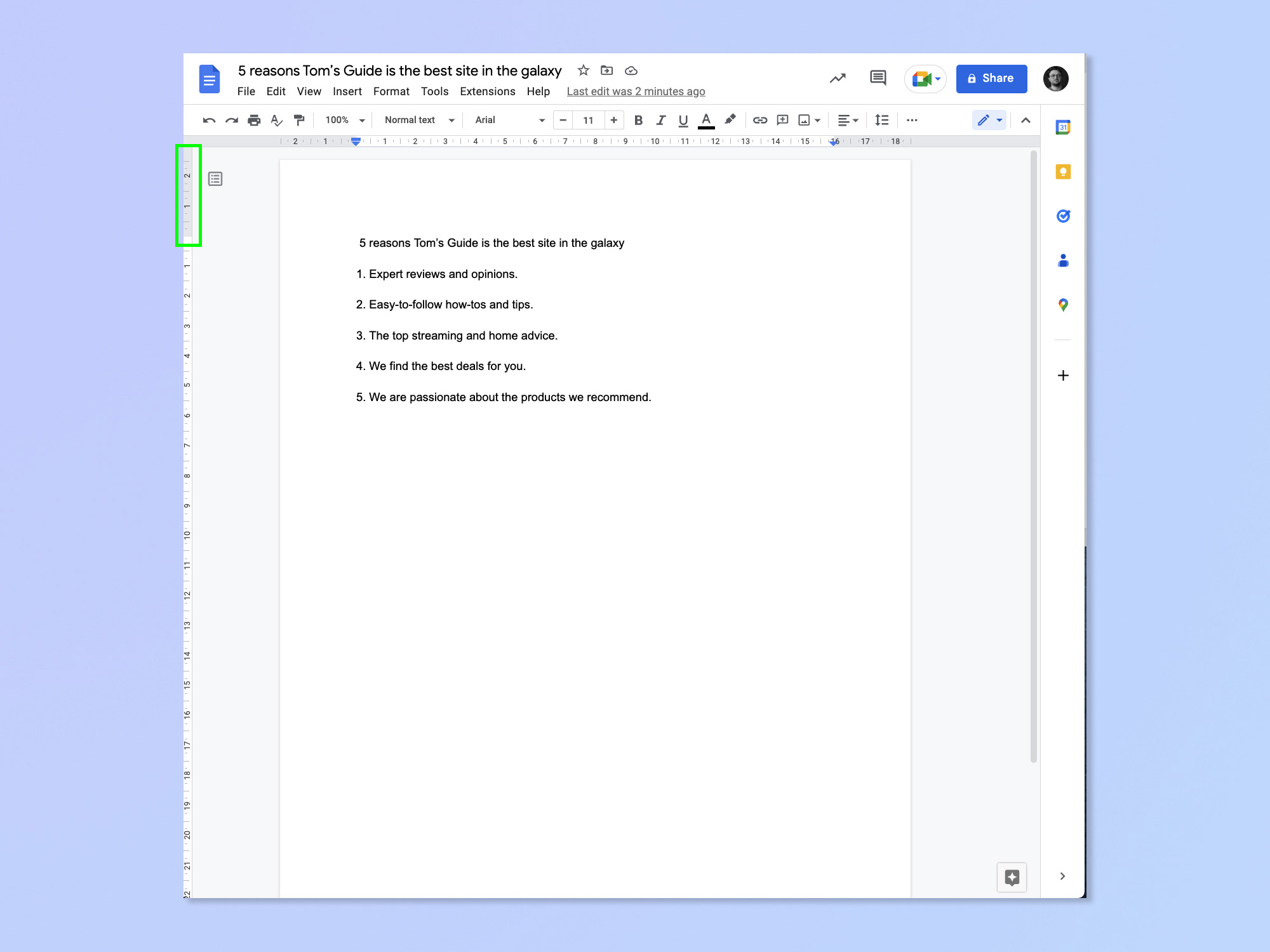 4. Чтобы выполнить точную настройку, выберите «Файл».
4. Чтобы выполнить точную настройку, выберите «Файл». 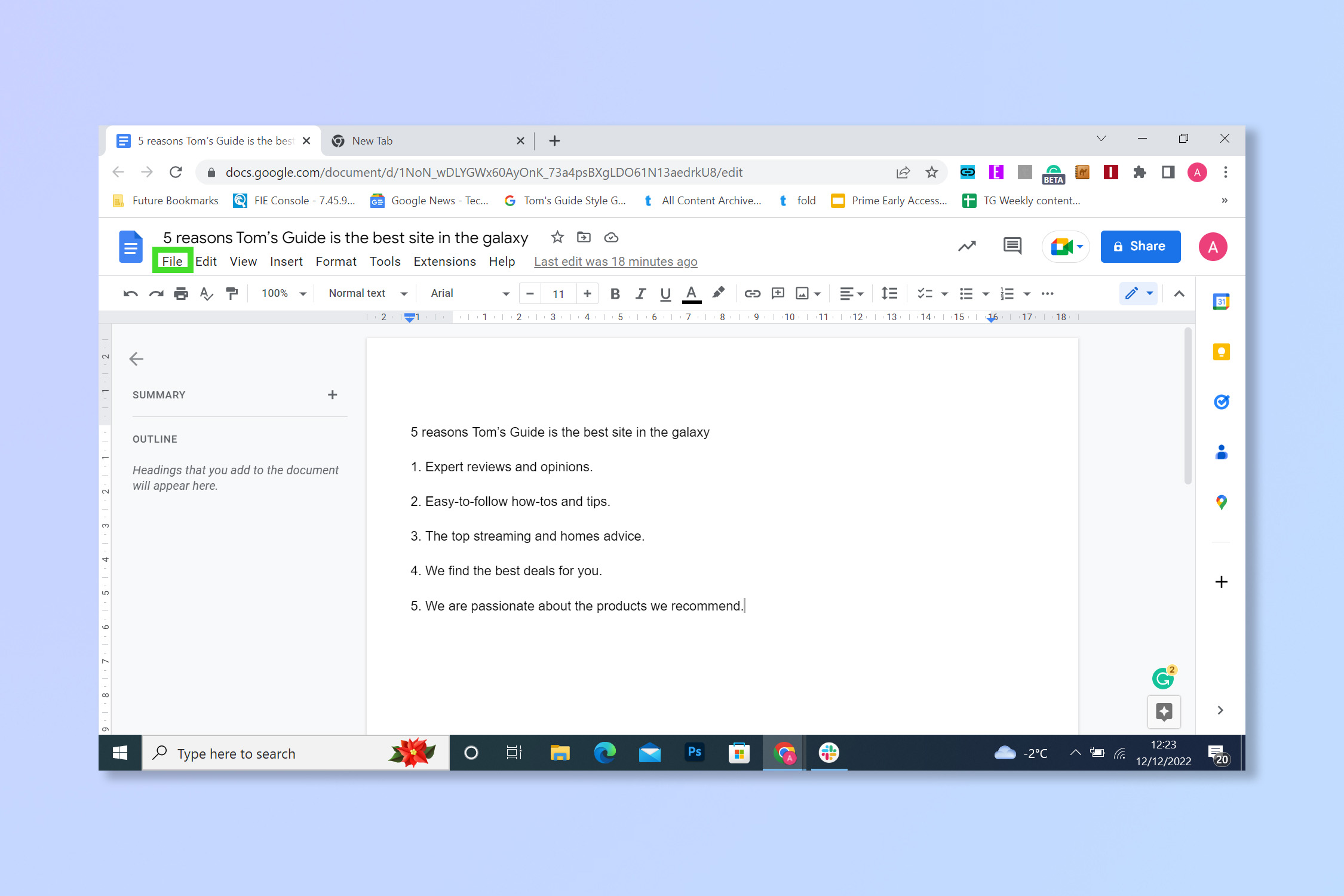 5. Выберите Параметры страницы.
5. Выберите Параметры страницы. 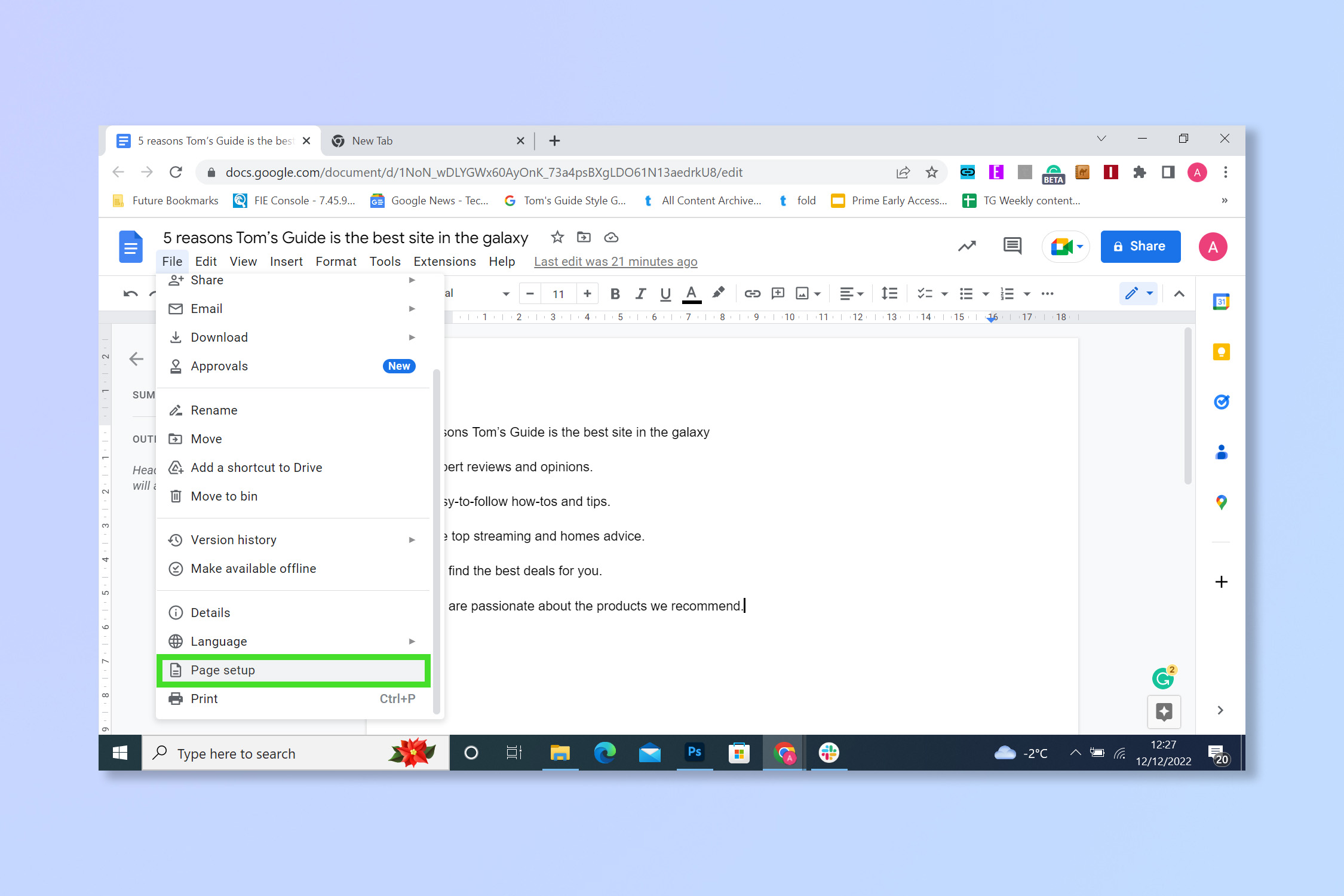 6. Откроется меню настройки страницы. Здесь вы можете сориентировать страницу и изменить поля. Введите значения полей, которые вы хотите установить.
6. Откроется меню настройки страницы. Здесь вы можете сориентировать страницу и изменить поля. Введите значения полей, которые вы хотите установить. 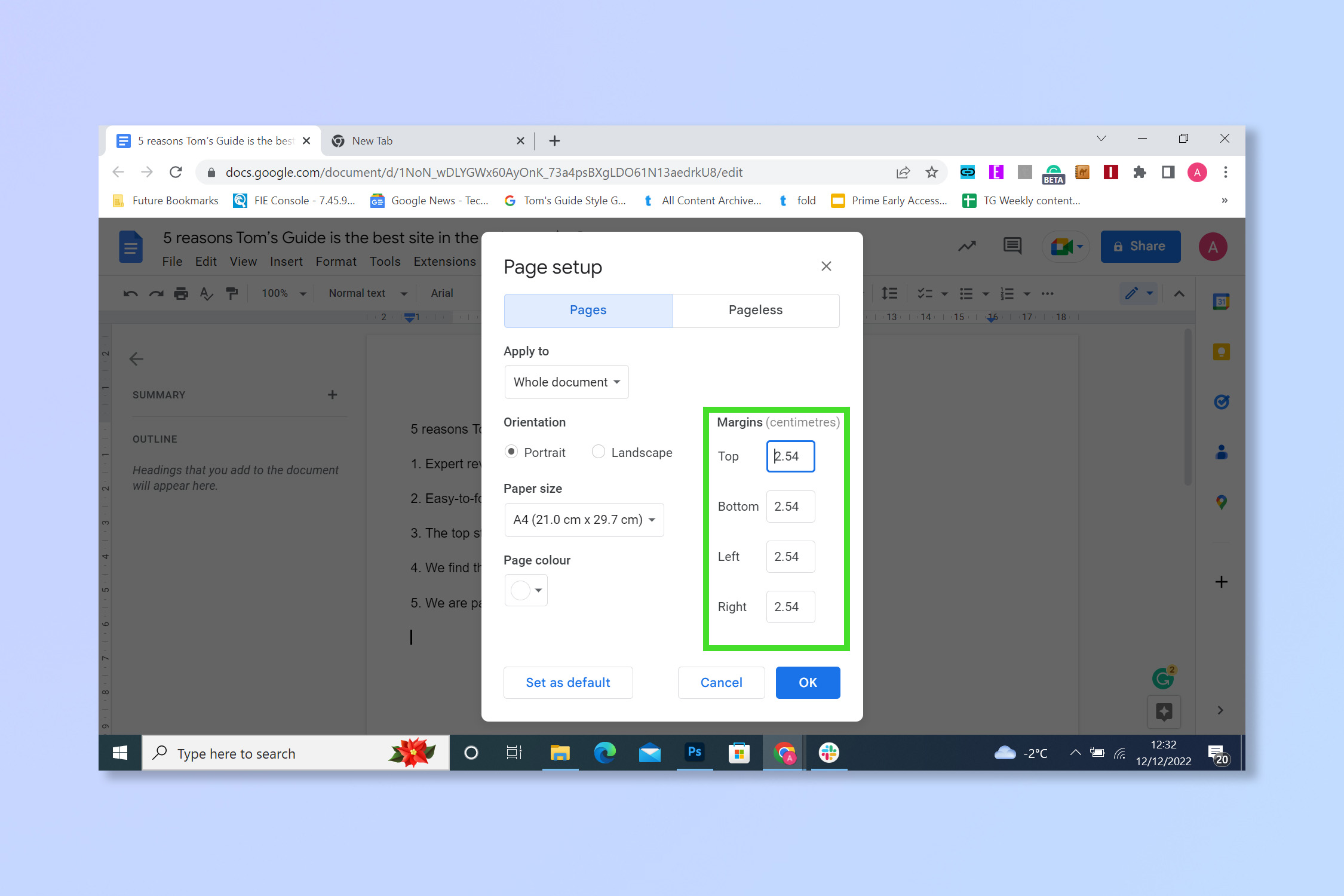 7. Выберите ОК.
7. Выберите ОК. 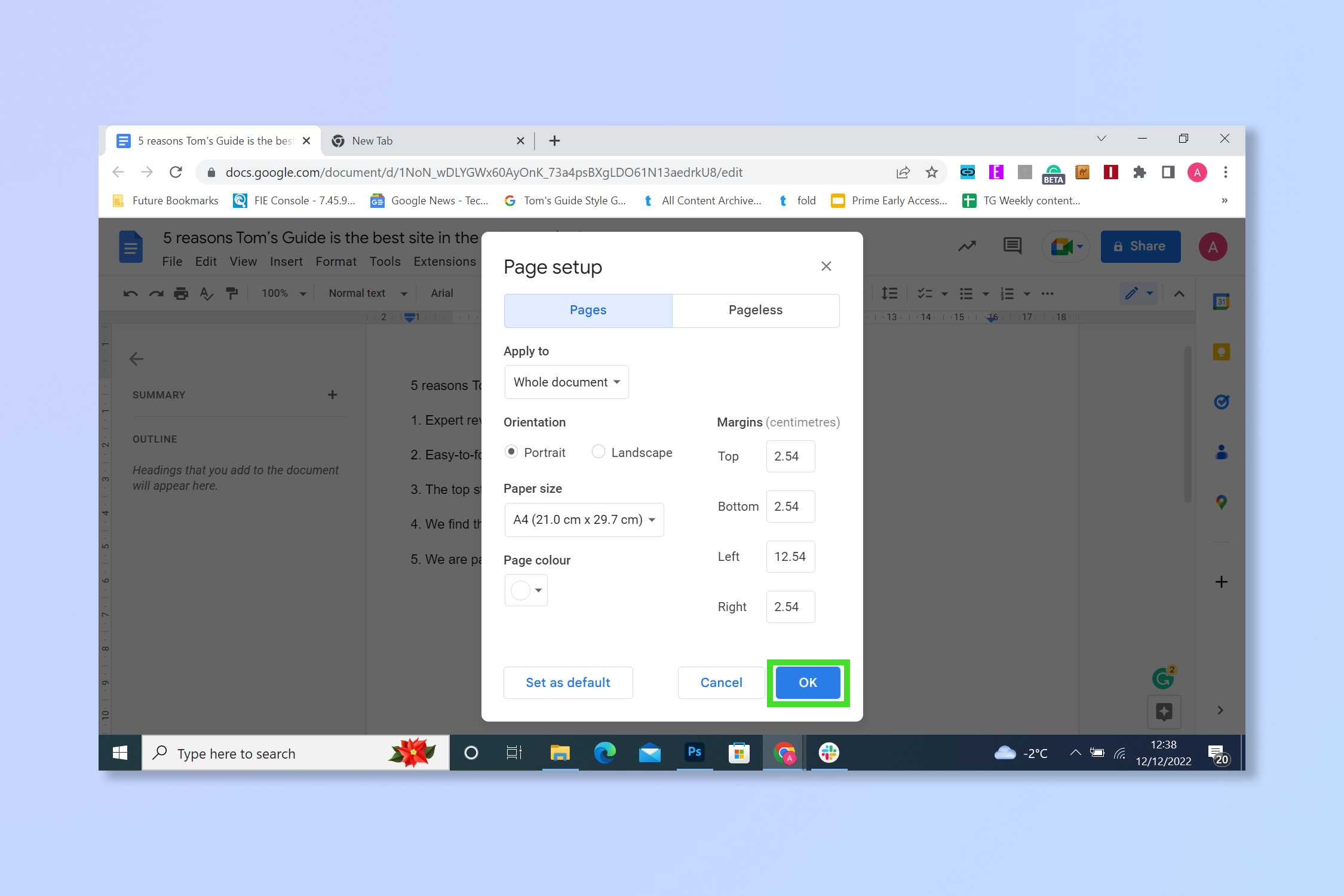 Вернувшись к документу, поля теперь должны быть скорректированы.
Вернувшись к документу, поля теперь должны быть скорректированы. 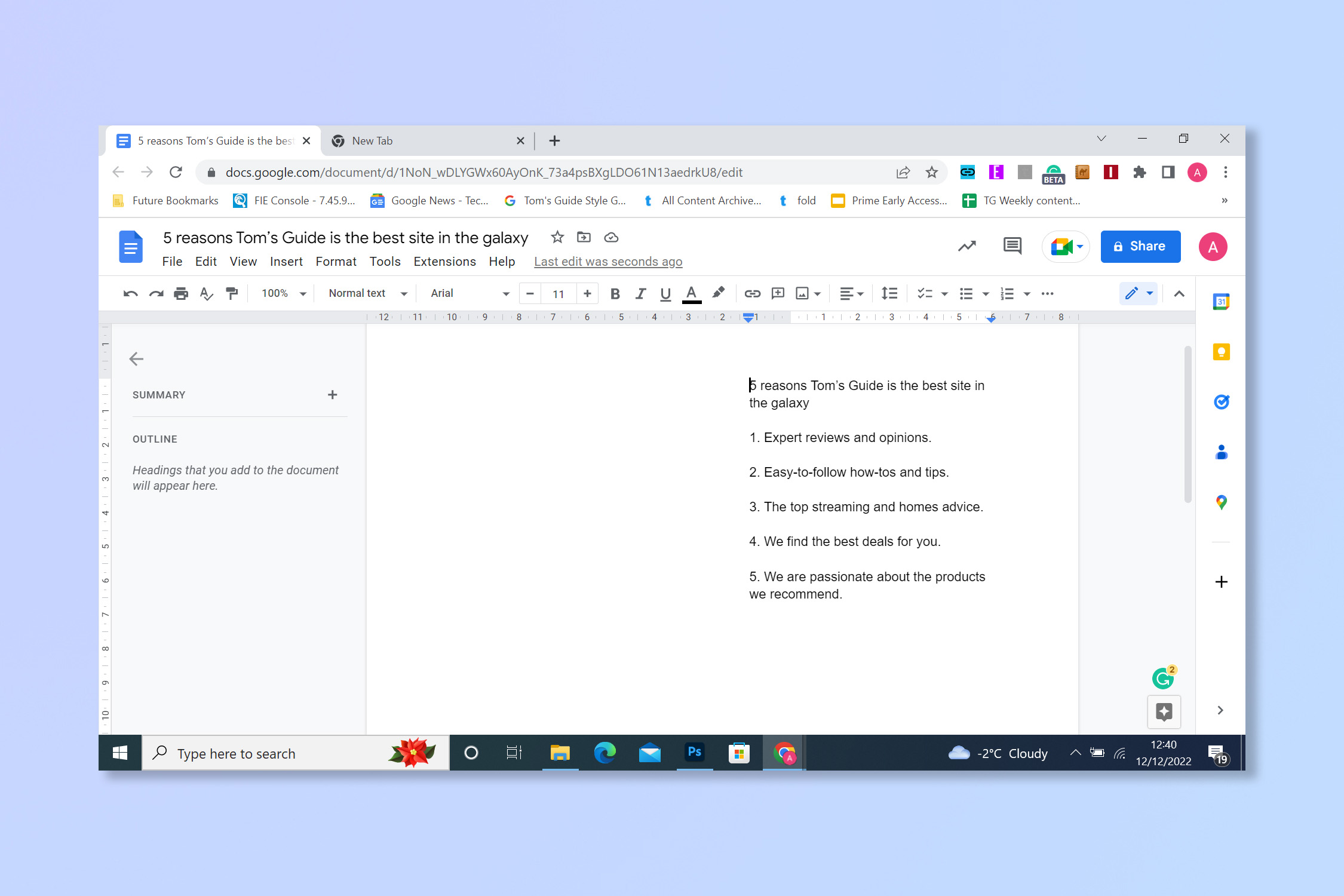 Вот и все, готово. В меню «Параметры страницы» вы также можете изменить страницу с книжной на альбомную. Если вы хотите стать экспертом по Google Диску (включая Документы Google), почему бы не воспользоваться 11 советами по Google Диску, чтобы сэкономить ваше время, или узнать, как просмотреть количество слов в Документах Google или как сделать зачеркивание в Документах Google. лучшие предложения ноутбуков – запасы проверяются каждые 30 минут:
Вот и все, готово. В меню «Параметры страницы» вы также можете изменить страницу с книжной на альбомную. Если вы хотите стать экспертом по Google Диску (включая Документы Google), почему бы не воспользоваться 11 советами по Google Диску, чтобы сэкономить ваше время, или узнать, как просмотреть количество слов в Документах Google или как сделать зачеркивание в Документах Google. лучшие предложения ноутбуков – запасы проверяются каждые 30 минут: