Как изменить поля данных на часах Garmin Watch
В новом Garmin Forerunner 265 есть за что любить — это яркий, красивый AMOLED-экран и точный GPS, и это лишь некоторые из них. Тем не менее, я был на 15-й минуте пробежки с часами на 15 миль на выходных, когда заметил одну раздражающую особенность, которую я не изменил, и это связано с полями темпа на часах. Как и многие другие лучшие часы Garmin, когда вы достаете часы из коробки, беговой экран автоматически настраивается на отображение четырех различных показателей: таймер, показывающий общее время, прошедшее за пробежку, ваше расстояние, пульсометр и ваш темп. Тем не менее, чаще всего поле темпа покажет вам ваш текущий темп, как в темпе, в котором вы бежите, в тот самый момент. Это часто может вызвать проблемы, если вы бежите туда, где GPS может то падать, то выключаться — в моем случае это бежало по лондонской тропе Темзы. Но это также произошло в городе, где небо может повлиять на ход часов. Во время пробежки мои часы переключались между милями в 9:30 и 7, но когда я через два часа загрузил пробежку, они сказали, что я придерживался постоянного темпа в 8:33 в милях на протяжении всей пробежки. Вместо этого я всегда переключал поле «Темп» на «Средний темп», который показывает ваш темп на протяжении всей тренировки. Конечно, бывают случаи, когда полезно видеть свой текущий темп, например, во время трековой сессии или гонки, когда полезно видеть свой темп для только что пройденной мили, однако я часто настраиваю отдельный экран данных. который сообщает мне мое время круга, расстояние круга и скорость круга.
Как изменить экраны данных на вашем Garmin
Но как изменить настройки часов Garmin? Есть два способа сделать это — вы можете изменить поля данных на самих часах или, если у вас более новый Garmin, вы можете сделать это из приложения Garmin Connect на своем телефоне. Я пройдусь по обоим ниже.
Как изменить экраны данных на вашем Garmin
Чтобы изменить поля на экране данных, выполните следующие действия:
- Перейти к действию «Выполнить»
- Как только вы окажетесь в Run Activity, нажмите кнопку «Вверх» (средняя кнопка на правой стороне часов).
- Выберите Параметры запуска
- Выберите экраны данных
- Используйте кнопку Start/Stop для изменения полей данных на часах.
- Когда вы закончите, нажмите кнопку Назад
Читайте дальше, чтобы увидеть подробные инструкции для каждого шага.
1. Перейдите к действию «Выполнить».

(Изображение: © Future) Перейдите к действию «Бег» на своих часах, обычно нажав кнопку «Пуск/Стоп».
2. На экране «Выполнить» нажмите кнопку «Вверх».

(Изображение: © Future) Обычно это средняя кнопка на левой стороне часов.
3. Выберите «Настройки запуска».
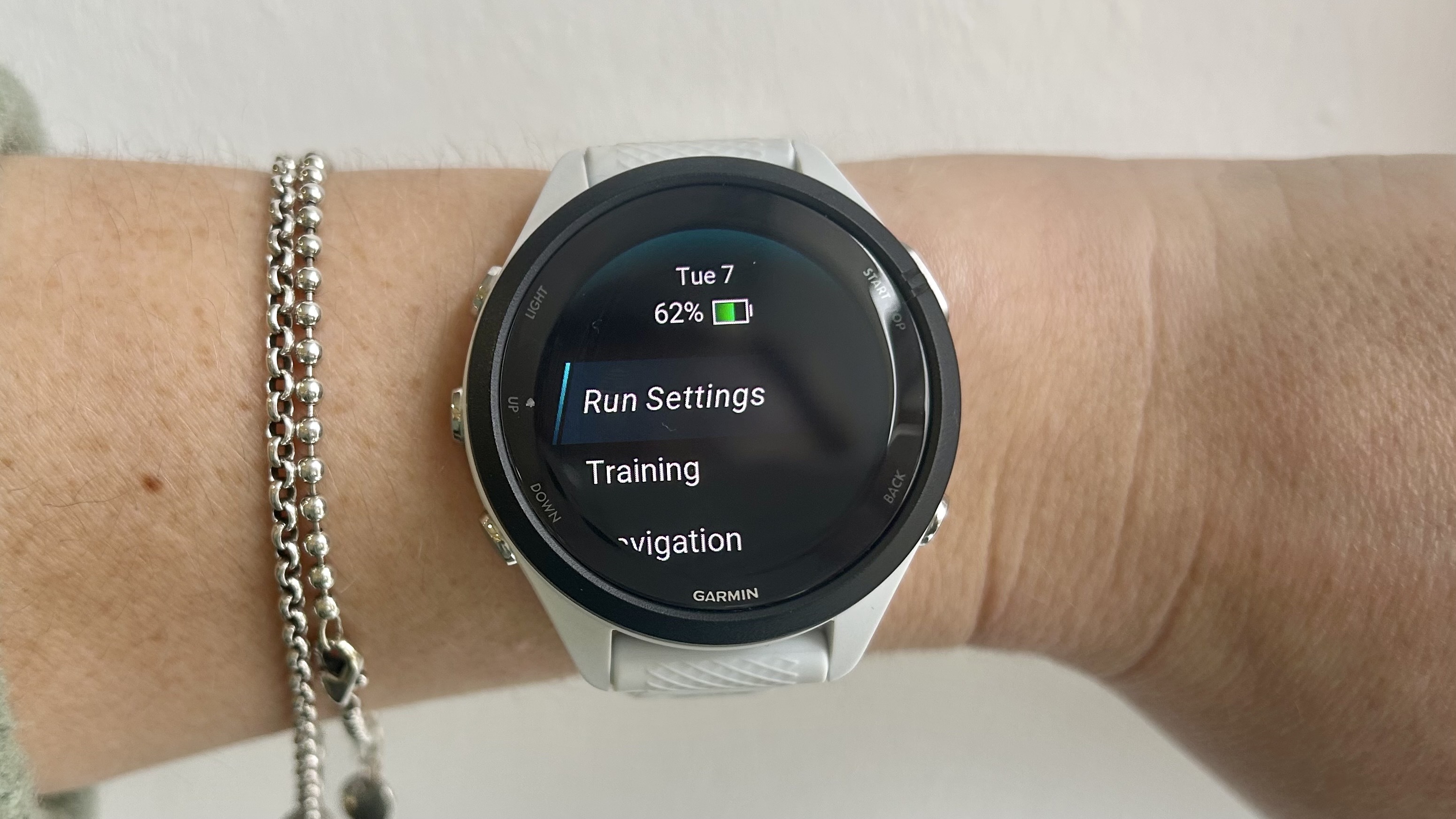
(Изображение: © Future) После того, как вы нажмете кнопку «Вверх», выберите меню «Настройки запуска».
4. Выберите экраны данных

(Изображение: © Future) Здесь выберите опцию «Экраны данных». Это позволит вам настроить экраны данных на ваших часах.
5. Используйте кнопку Start/Stop, чтобы изменить поля данных на часах.
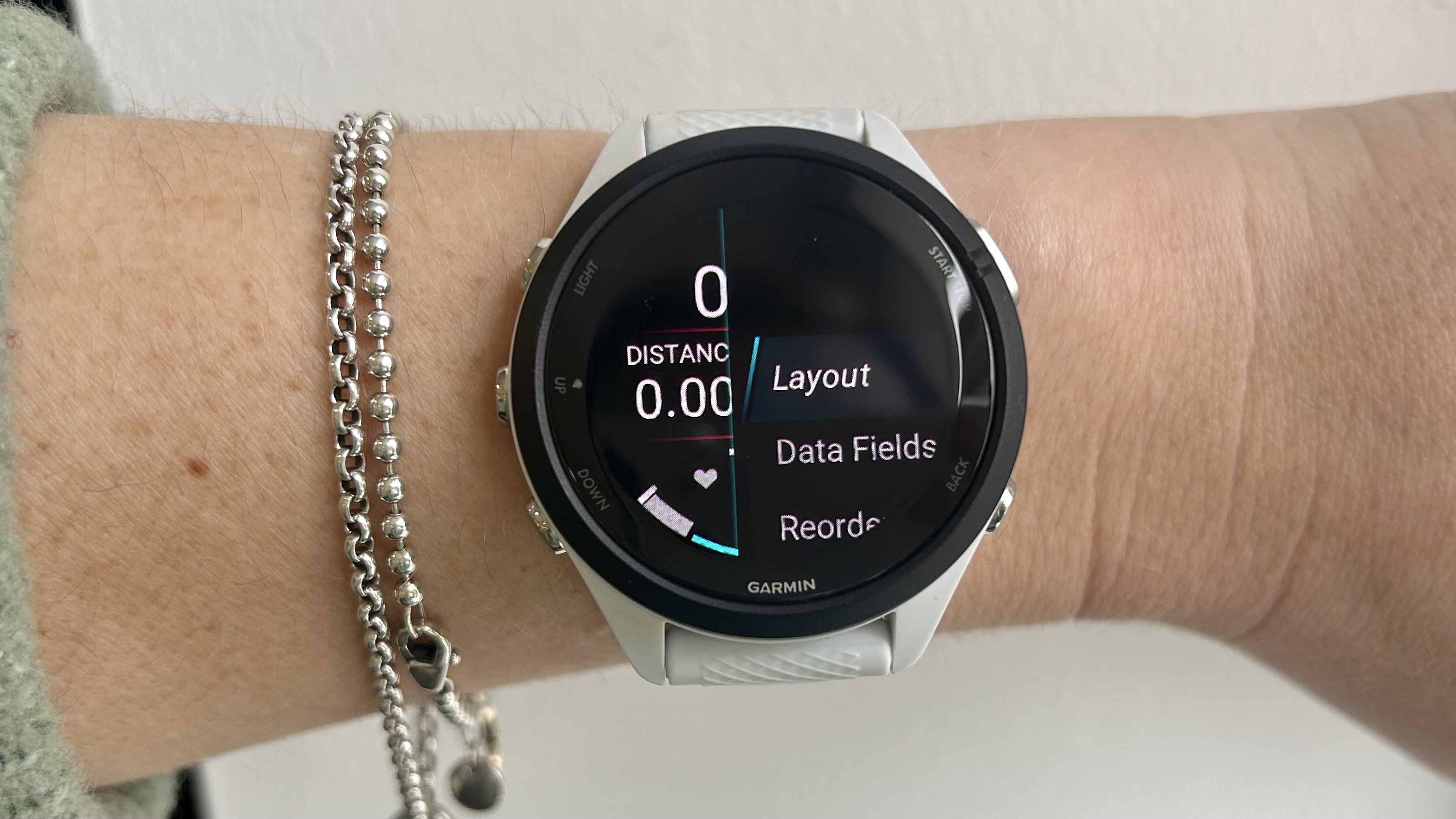
(Изображение: © Future) Если часы не имеют сенсорного экрана, используйте кнопки запуска/остановки и вверх/вниз для навигации по различным параметрам при настройке полей данных.
6. Когда вы закончите, нажмите кнопку «Назад».

(Изображение: © Future) После того, как вы настроили часы по своему усмотрению, нажмите кнопку «Назад», чтобы сохранить.
Как изменить экраны данных с телефона
Если у вас более новый Garmin, вот как изменить экраны данных с вашего телефона:
- Войдите в приложение Garmin Connect.
- Нажмите на свои часы в верхнем меню.
- Перейти к действиям и приложениям
- Нажмите «Выполнить»
- Нажмите на экраны данных
- Редактируйте различные поля данных из приложения
Читайте дальше, чтобы увидеть подробные инструкции для каждого шага.
1. Войдите в приложение Garmin Connect.
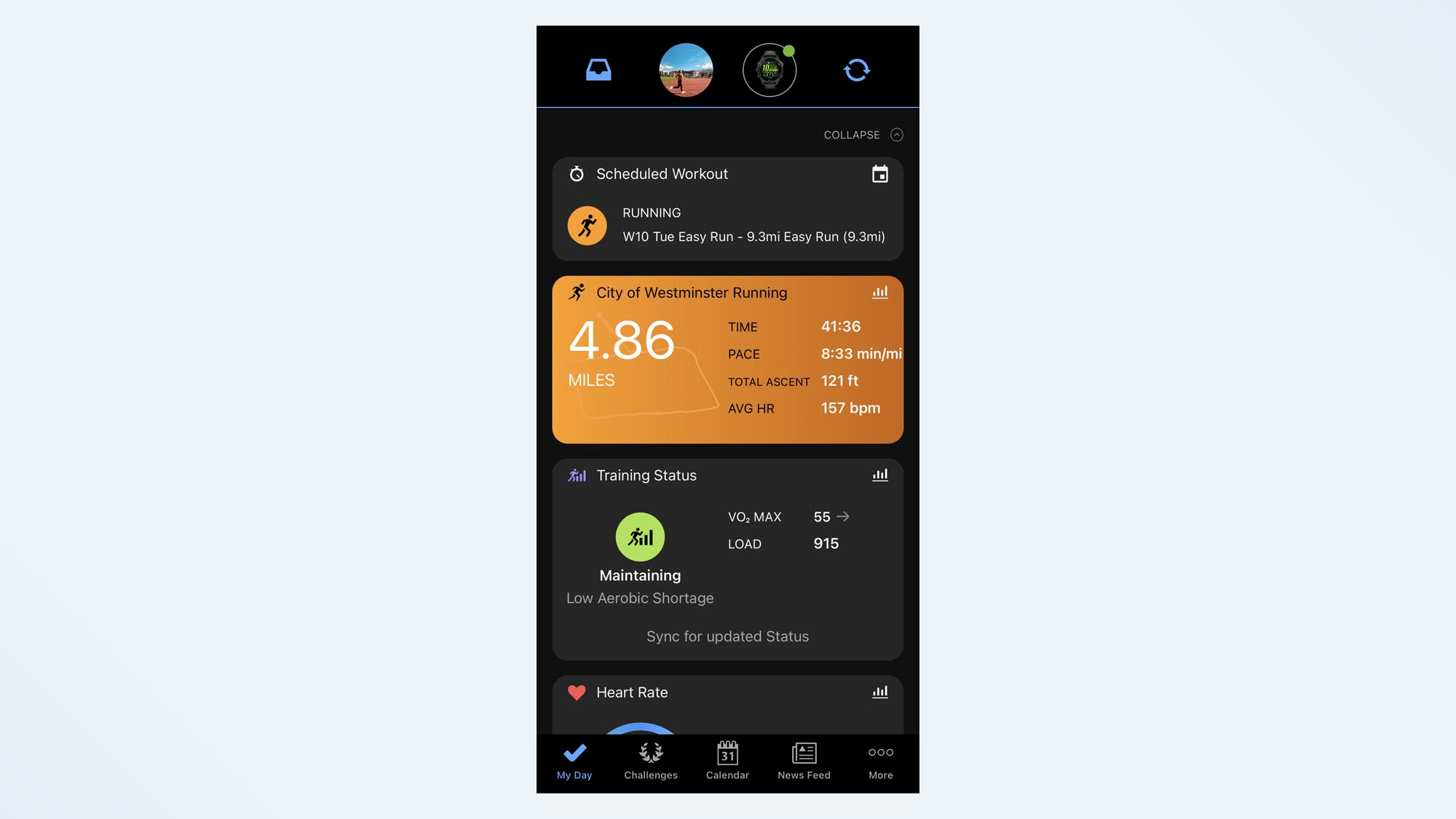
(Изображение: © Future) Войдите в приложение Garmin Connect на своем телефоне.
2. Нажмите на свои часы в верхнем меню.
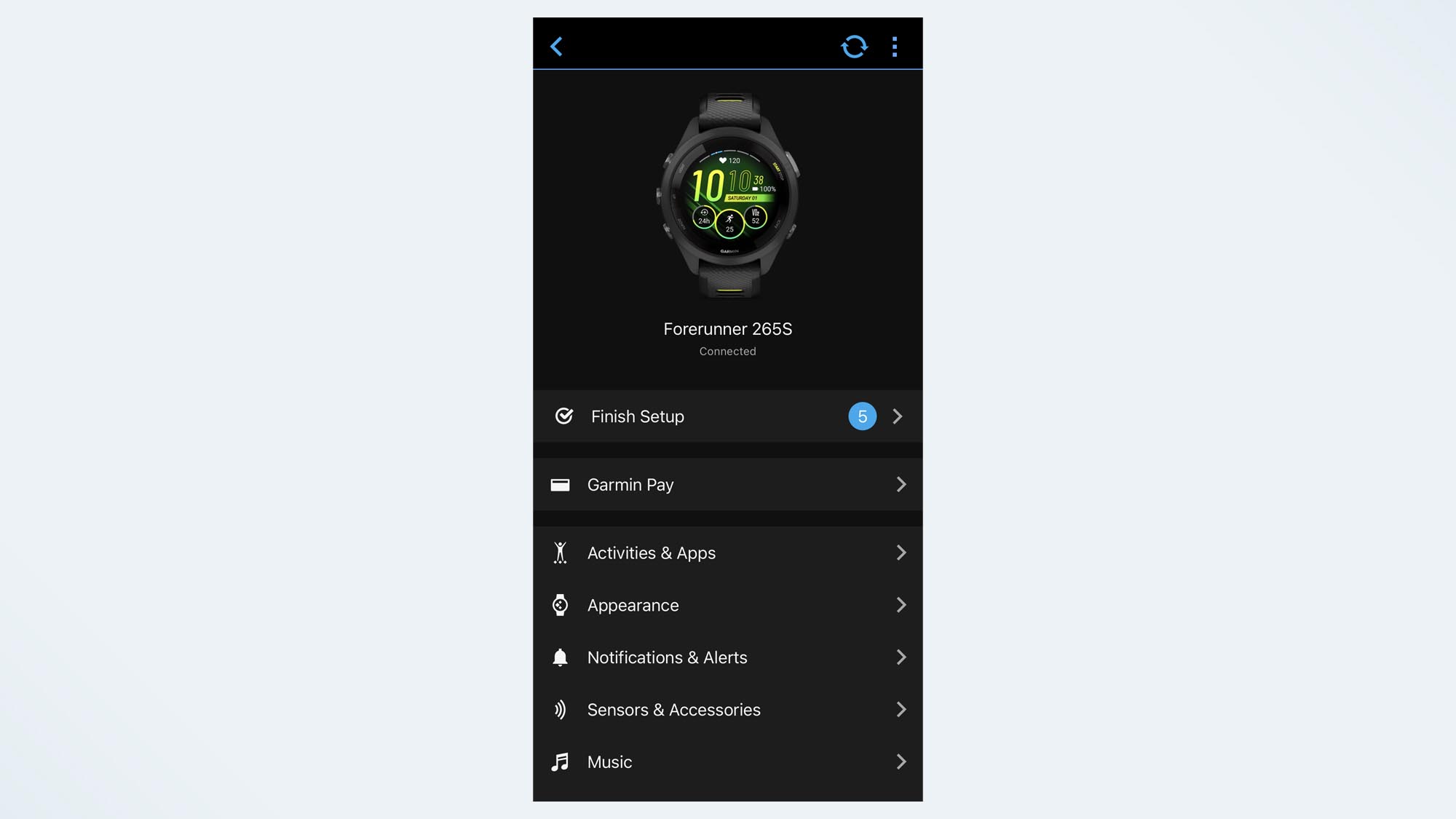
(Изображение: © Future) Чтобы войти в настройки часов, щелкните значок «Часы» в верхней части приложения.
3. Перейдите в раздел «Действия и приложения».
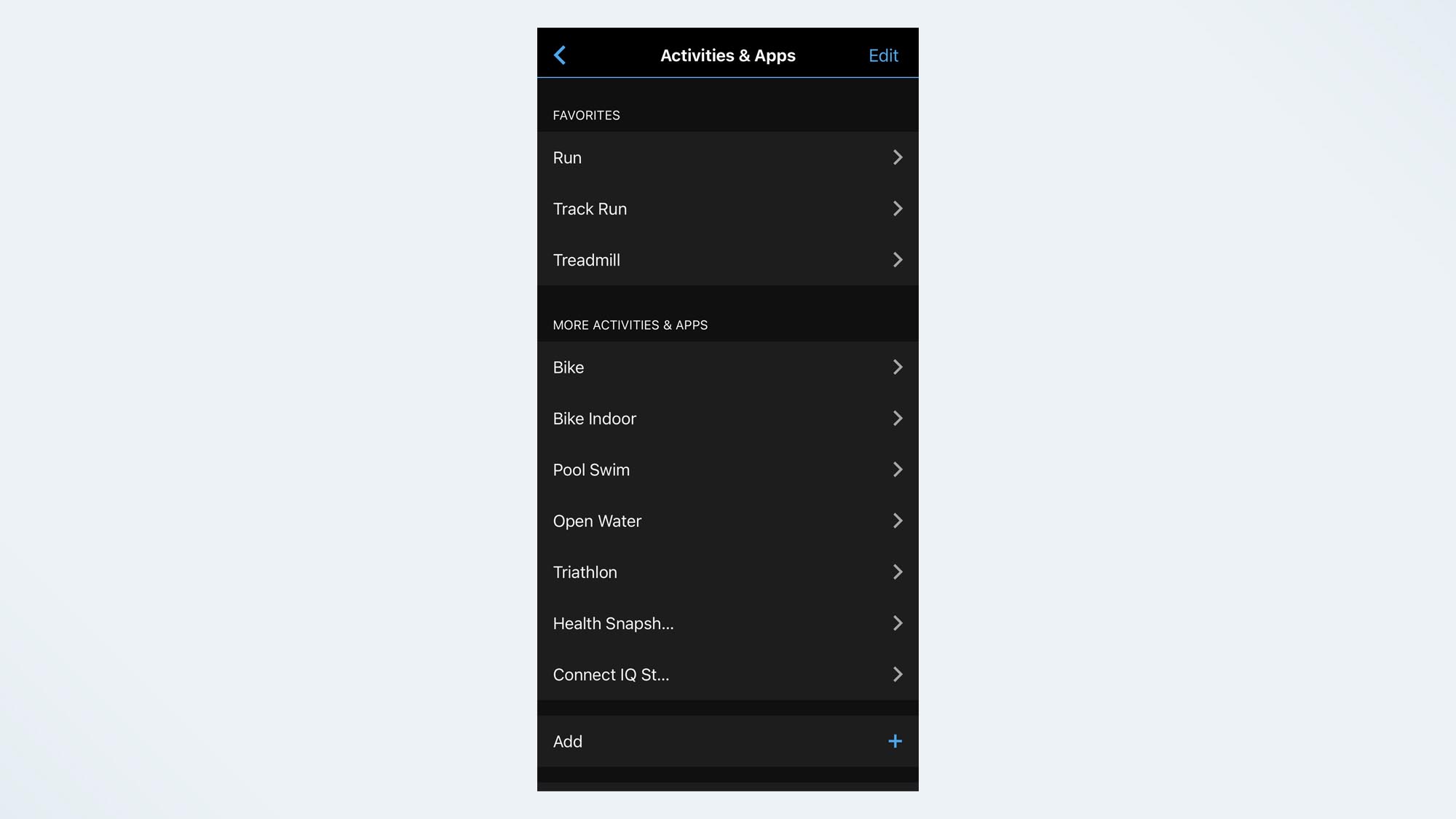
(Изображение: © Future) Нажмите на настройки «Действия и приложения». Отсюда вы увидите свои любимые занятия вверху.
4. Нажмите «Выполнить».
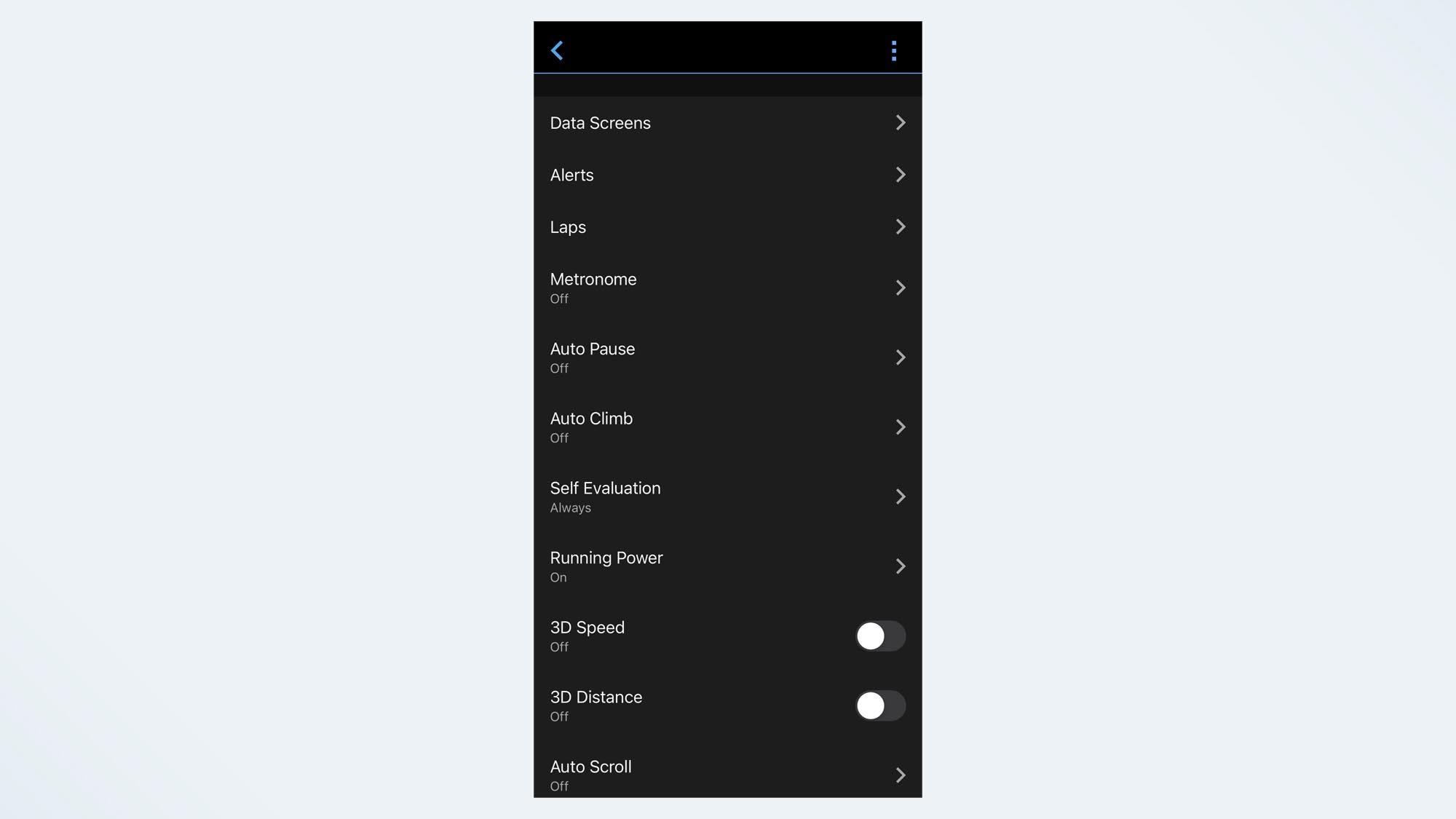
(Изображение: © Future) Нажмите на настройку «Выполнить», где вы увидите все различные настраиваемые параметры.
5. Нажмите на экраны данных
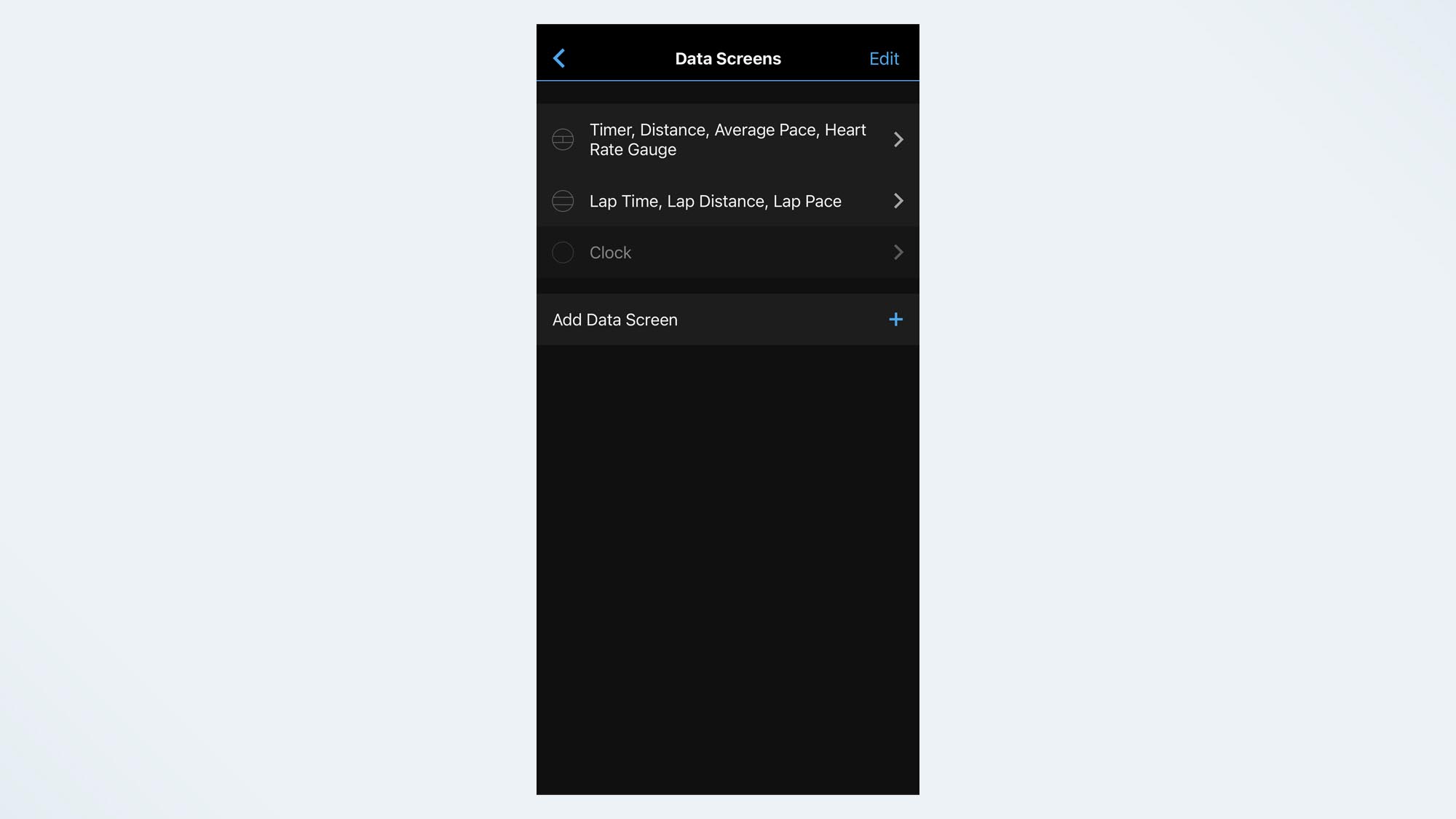
(Изображение: © Future) Нажмите на опцию «Экраны данных», где вы сможете увидеть все свои различные экраны и добавить новые.
6. Редактируйте различные поля данных из приложения.

(Изображение: © Future) Это, безусловно, самый простой способ изменить поля на часах, так как вы можете щелкнуть и изменить макет и поля с первого взгляда. Как только вы закончите, синхронизируйте свои часы, и вы должны увидеть изменения в следующий раз, когда отправитесь на пробежку. Нужны дополнительные советы Garmin? Ознакомьтесь с нашим сравнением Garmin Forerunner 255 и Garmin Forerunner 265 здесь, а также с нашим сравнением Garmin Fenix 7 и Garmin Epix 2. Лучшие на сегодня предложения Garmin Forerunner 265




