Как изменить пароль в Gmail
К сожалению, утечки данных – довольно частое явление, и, хотя Google никогда не подвергался прямому нападению, если вы используете тот же пароль в Gmail, что и для взломанной службы, ваша учетная запись Gmail уязвима. Очевидно, вам следует использовать один из лучшие менеджеры паролей и включите двухфакторную аутентификацию в своей учетной записи Google. Но изменение пароля также может оказаться важным шагом, поэтому вот как это сделать.
1. Зайдите в свою учетную запись Google.
Вы можете напрямую посетить http://myaccount.google.com или добраться туда через Gmail. Для последнего загрузить Gmail а затем щелкните значок в правом верхнем углу – это будет либо ваша фотография, либо ваши инициалы. Оттуда нажмите «Управление учетной записью Google». 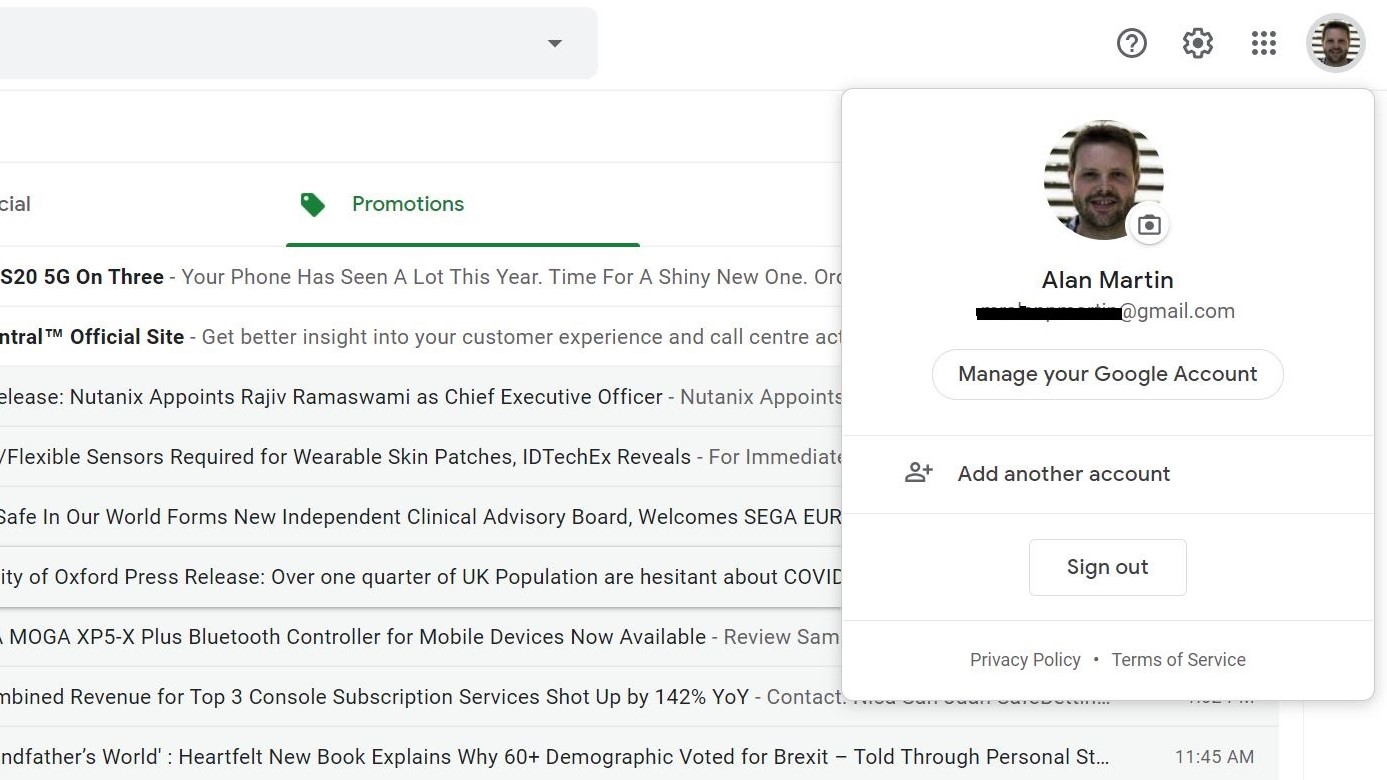 (Изображение предоставлено Аланом Мартином) На странице учетной записи Google перейдите в раздел безопасности. Это четвертый вариант на панели навигации слева.
(Изображение предоставлено Аланом Мартином) На странице учетной записи Google перейдите в раздел безопасности. Это четвертый вариант на панели навигации слева. 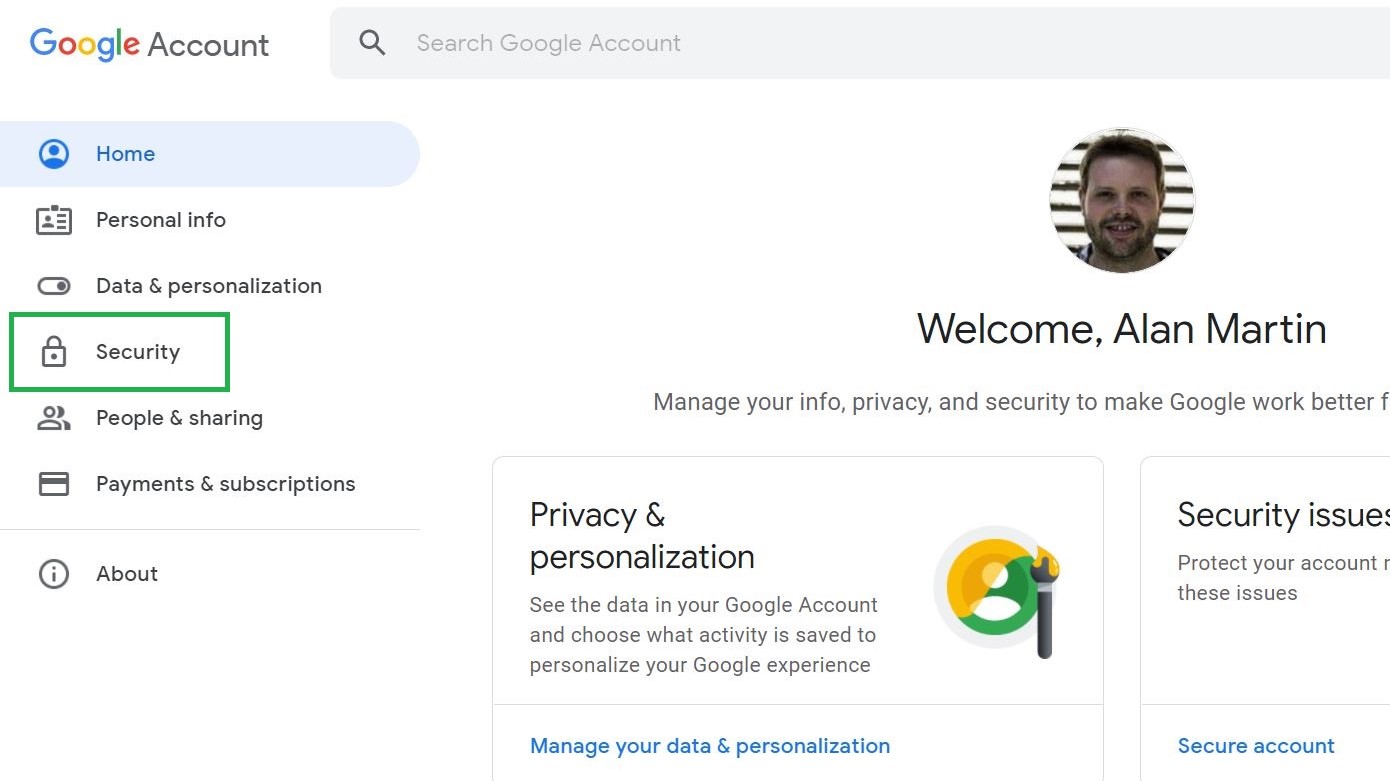 (Изображение предоставлено Аланом Мартином)
(Изображение предоставлено Аланом Мартином)
3. Найдите раздел паролей.
Прокрутите вниз, пока не найдете раздел под названием «Вход в Google». В верхней опции будет указано, когда ваш пароль был изменен в последний раз. Нажмите здесь – Google, скорее всего, заставит вас снова ввести свои текущие учетные данные, просто чтобы убедиться, что вы тот, кем себя называете.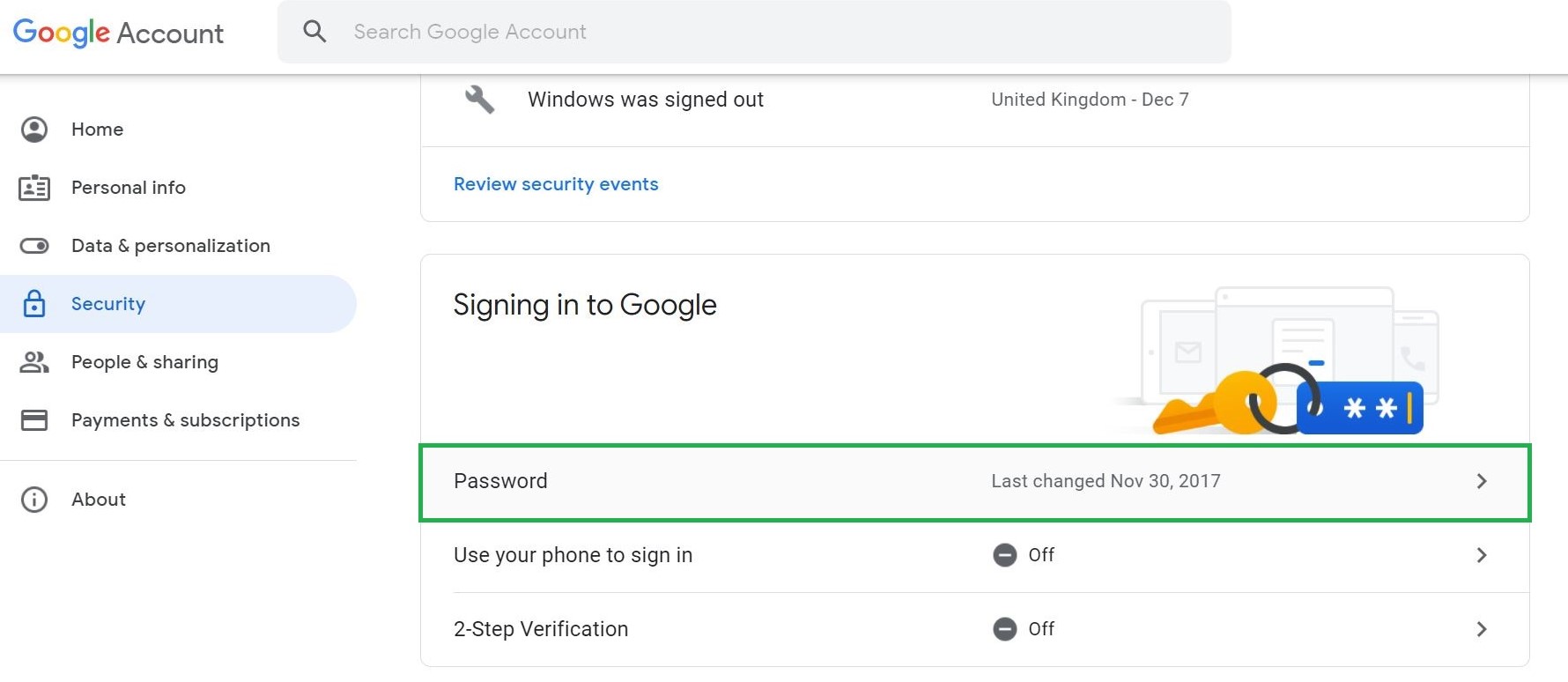 (Изображение предоставлено Аланом Мартином)
(Изображение предоставлено Аланом Мартином)
4. Введите новый пароль.
Пришло время выбрать новый пароль. Google рекомендует пароль длиной не менее восьми символов, который вы не используете на других сайтах или в службах. Хороший совет, но мы также рекомендуем вам использовать менеджер паролей для случайной генерации и хранения чего-то безопасного от вашего имени. Мы также считаем, что пароль должен состоять не менее чем из 12 символов и включать цифры, знаки препинания, а также прописные и строчные буквы. Независимо от того, какой пароль вы выберете, вам придется ввести его дважды, и Google не позволит вам продолжить, если они не совпадают по очевидным причинам.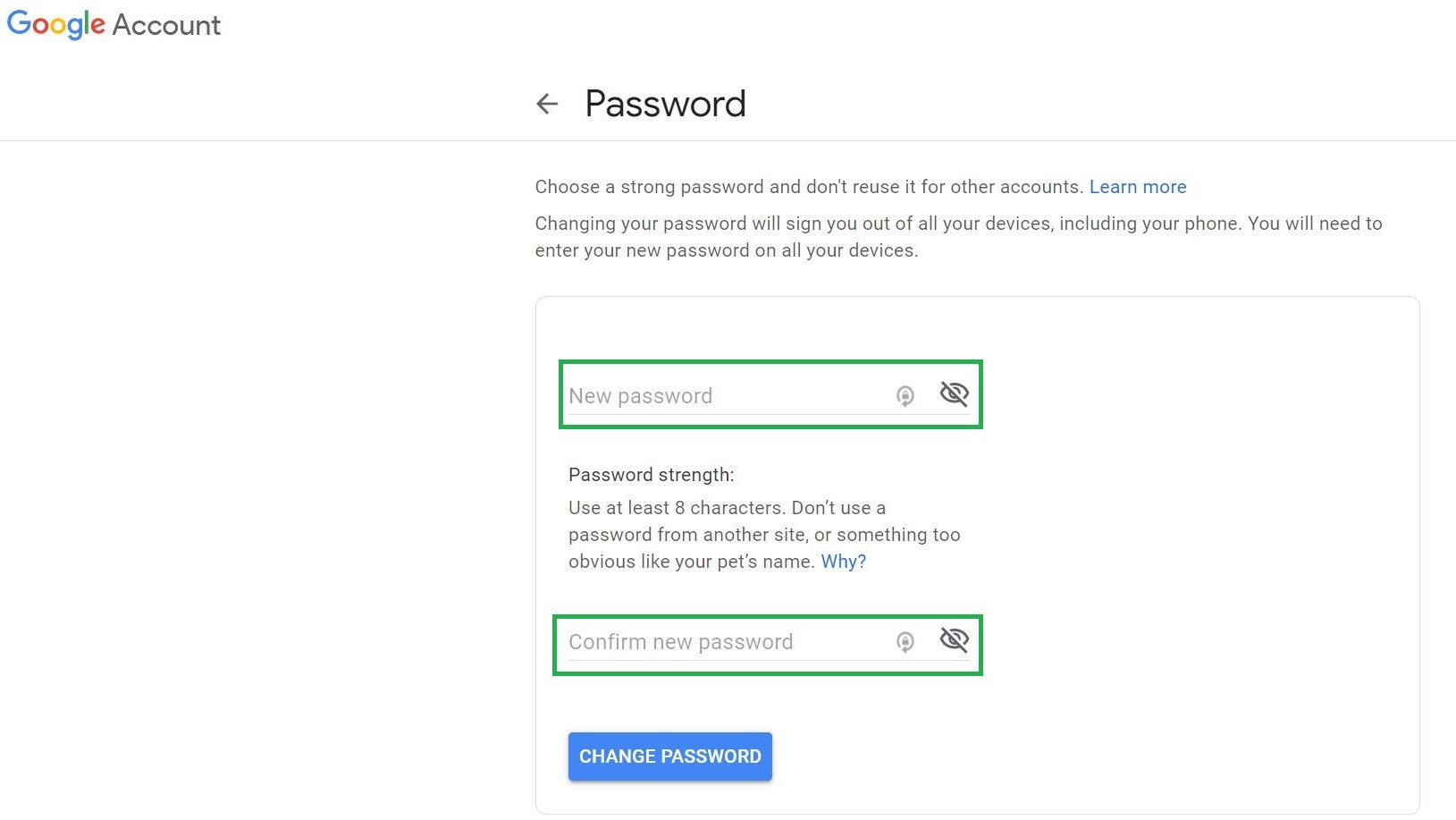 (Изображение предоставлено Аланом Мартином)
(Изображение предоставлено Аланом Мартином)
5. Ваш пароль был изменен.
Вы вернетесь в раздел безопасности вашей учетной записи Google без подтверждения, но вы можете убедиться, что изменение прошло достаточно легко. Просто прокрутите вниз до раздела паролей, и он сообщит вам, когда ваш пароль был изменен в последний раз. Он должен показать самую последнюю метку времени. 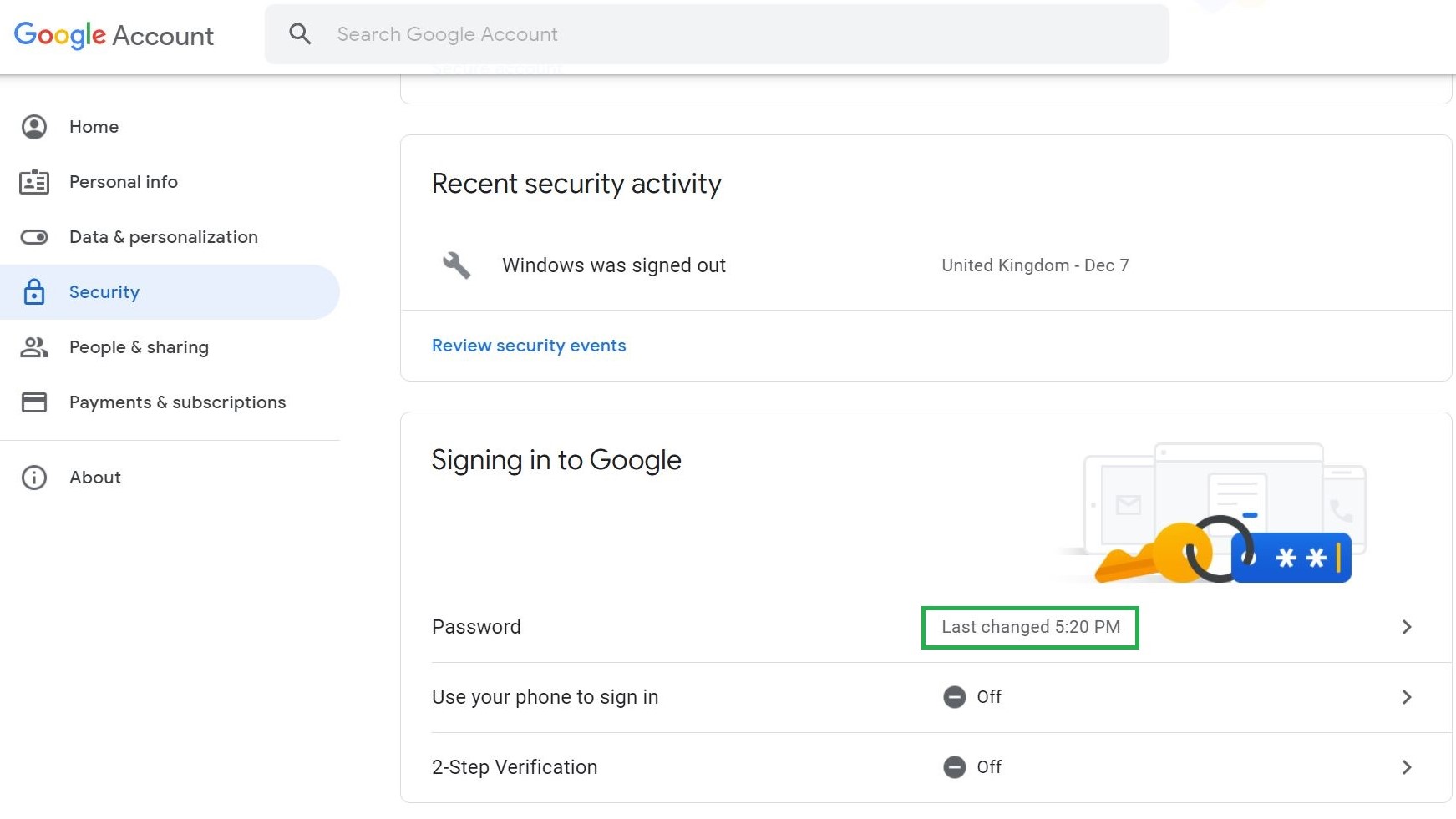 (Изображение предоставлено Аланом Мартином)
(Изображение предоставлено Аланом Мартином)
Дополнительные советы по Gmail
- Как использовать Gmail – важные советы и рекомендации
- Как создать новую учетную запись Gmail
- Как удалить свою учетную запись Gmail
- Как выйти из Gmail
- Как изменить свое имя в Gmail
- Как заблокировать электронную почту в Gmail
- Как отозвать электронную почту в Gmail
- Как отметить в Gmail все как прочитанные
- Как удалить все письма в Gmail
- Как создавать папки в Gmail
- Как очистить корзину в Gmail
- Как изменить пароль в Gmail
- Как заархивировать электронную почту в Gmail
- Как активировать темный режим Gmail
- Как включить двухфакторную аутентификацию Gmail
Лучшие на сегодня предложения Apple iPhone 12 Неограниченное количество минут Неограниченное количество текстов Неограниченное количество данных![]() Данные: (скорость загрузки 5-12 Мбит / с, скорость загрузки 2-5 Мбит / с) Неограниченные минуты Неограниченные тексты 15 ГБ данных
Данные: (скорость загрузки 5-12 Мбит / с, скорость загрузки 2-5 Мбит / с) Неограниченные минуты Неограниченные тексты 15 ГБ данных![]() Звонки: Звонки в MX и CA включены Тексты: Обмен сообщениями в MX и CA включены Данные: (со скоростью 128 кбит / с) Неограниченные минуты Неограниченные тексты Неограниченные данные
Звонки: Звонки в MX и CA включены Тексты: Обмен сообщениями в MX и CA включены Данные: (со скоростью 128 кбит / с) Неограниченные минуты Неограниченные тексты Неограниченные данные![]() Данные: (скорость загрузки 5-12 Мбит / с, скорость загрузки 2-5 Мбит / с)
Данные: (скорость загрузки 5-12 Мбит / с, скорость загрузки 2-5 Мбит / с)






