Как исправить автокоррекцию на iPhone
Изучение того, как исправить автокоррекцию на iPhone, может быть спасением. Не буквально, конечно: он не бросит вам резиновое кольцо, если вы изо всех сил пытаетесь плавать в реке. Тем не менее, это может помешать вам сделать досадную ошибку в тексте, которая либо гноится на алтаре веселья, либо побуждает вас потратить немного времени, пытаясь уточнить, что именно вы имели в виду. причина. Мы все использовали слово только для iOS, чтобы решить, что вы имели в виду совсем другое. Однако к тому времени, когда вы это понимаете, часто бывает уже слишком поздно. Сообщение было отправлено, оно отображается как «Прочитать», и вам остается искать решение, чтобы эта небольшая проблема не могла повториться. К счастью, решение есть – поэтому ниже мы покажем вам, как это сделать. исправить автокоррекцию на iPhone, чтобы избежать подобных затруднений.
Как исправить автокоррекцию на iPhone
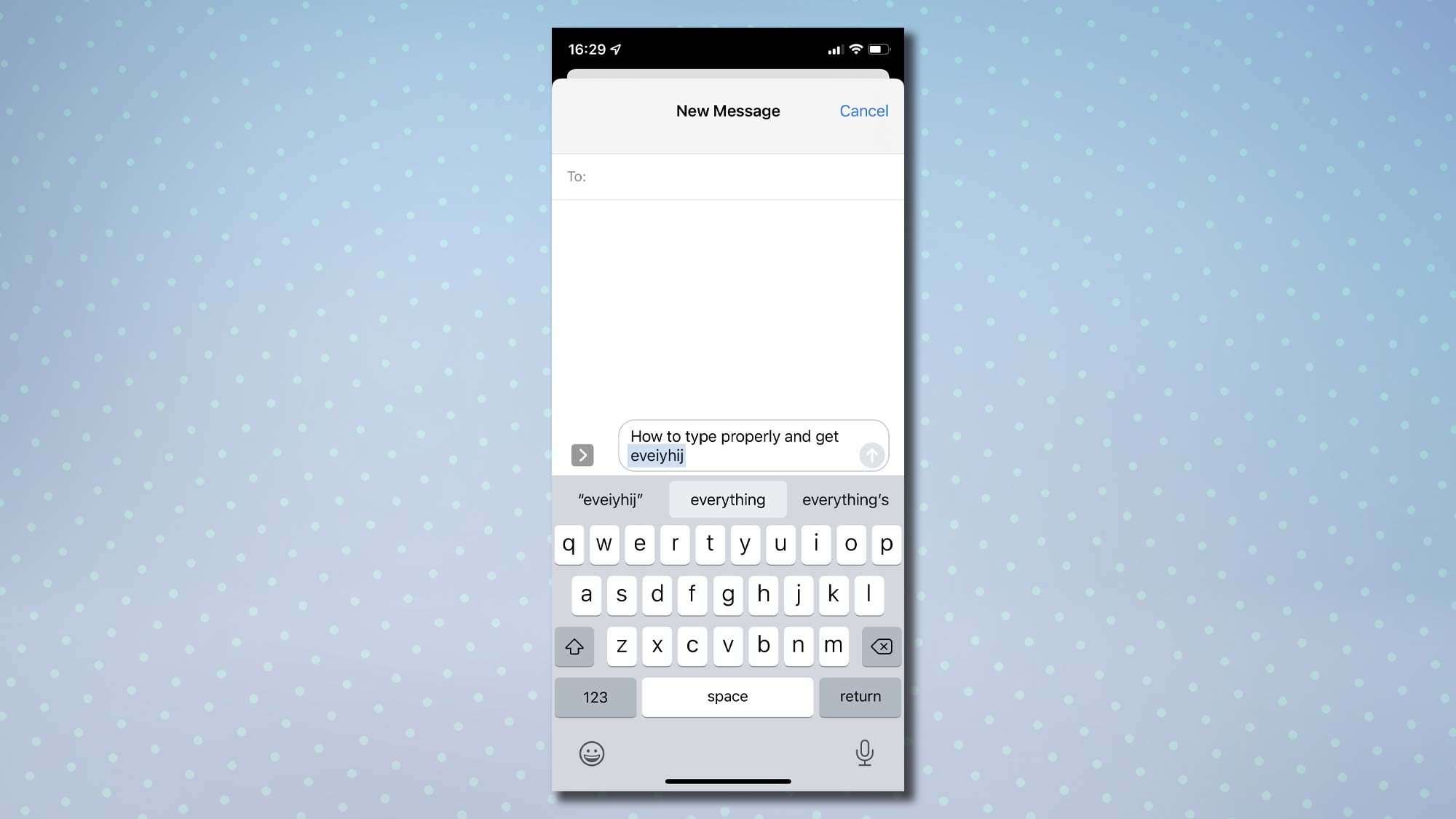 (Изображение предоставлено: Руководство Тома) Прежде чем мы рассмотрим некоторые средства правовой защиты, посмотрите, что происходит, когда вы вводите слово на iPhone. Вы увидите, что прямо над клавиатурой появится набор предлагаемых слов. Если iOS считает, что введенное вами слово неверно, она выделит середину этих предложений. Когда вы нажимаете пробел, чтобы двигаться дальше, предлагаемое слово появится в вашем тексте, а не то, которое вы ввели. В качестве примера, здесь мы делаем беспорядок, набирая «все», но iPhone уловил факт, и он сделал предложение (выделено в центре). В данном случае это оказывается правильным предложением, и нажатие клавиши пробела вводит именно это слово, а не то, которое мы набирали. Однако, внимательно следя за предложениями, вы можете помочь предотвратить ошибки автокоррекции. Если бы мы действительно намеревались ввести «eveiyhij», то нажатие этого слова над клавиатурой предотвратило бы ввод автоматически исправленной версии. Вместо этого он будет отмечен как ошибочный. Тем не мение…
(Изображение предоставлено: Руководство Тома) Прежде чем мы рассмотрим некоторые средства правовой защиты, посмотрите, что происходит, когда вы вводите слово на iPhone. Вы увидите, что прямо над клавиатурой появится набор предлагаемых слов. Если iOS считает, что введенное вами слово неверно, она выделит середину этих предложений. Когда вы нажимаете пробел, чтобы двигаться дальше, предлагаемое слово появится в вашем тексте, а не то, которое вы ввели. В качестве примера, здесь мы делаем беспорядок, набирая «все», но iPhone уловил факт, и он сделал предложение (выделено в центре). В данном случае это оказывается правильным предложением, и нажатие клавиши пробела вводит именно это слово, а не то, которое мы набирали. Однако, внимательно следя за предложениями, вы можете помочь предотвратить ошибки автокоррекции. Если бы мы действительно намеревались ввести «eveiyhij», то нажатие этого слова над клавиатурой предотвратило бы ввод автоматически исправленной версии. Вместо этого он будет отмечен как ошибочный. Тем не мение…
Как отключить автокоррекцию
Если вам просто надоело и вы считаете, что ваша способность безупречно писать и набирать слова с помощью клавиатуры iOS достаточно высока, вы можете полностью отключить автозамену. Не волнуйтесь, все еще можно убедиться, что все написано правильно. Сначала запустите приложение «Настройки» 2. Теперь нажмите «Общие» и выберите «Клавиатура».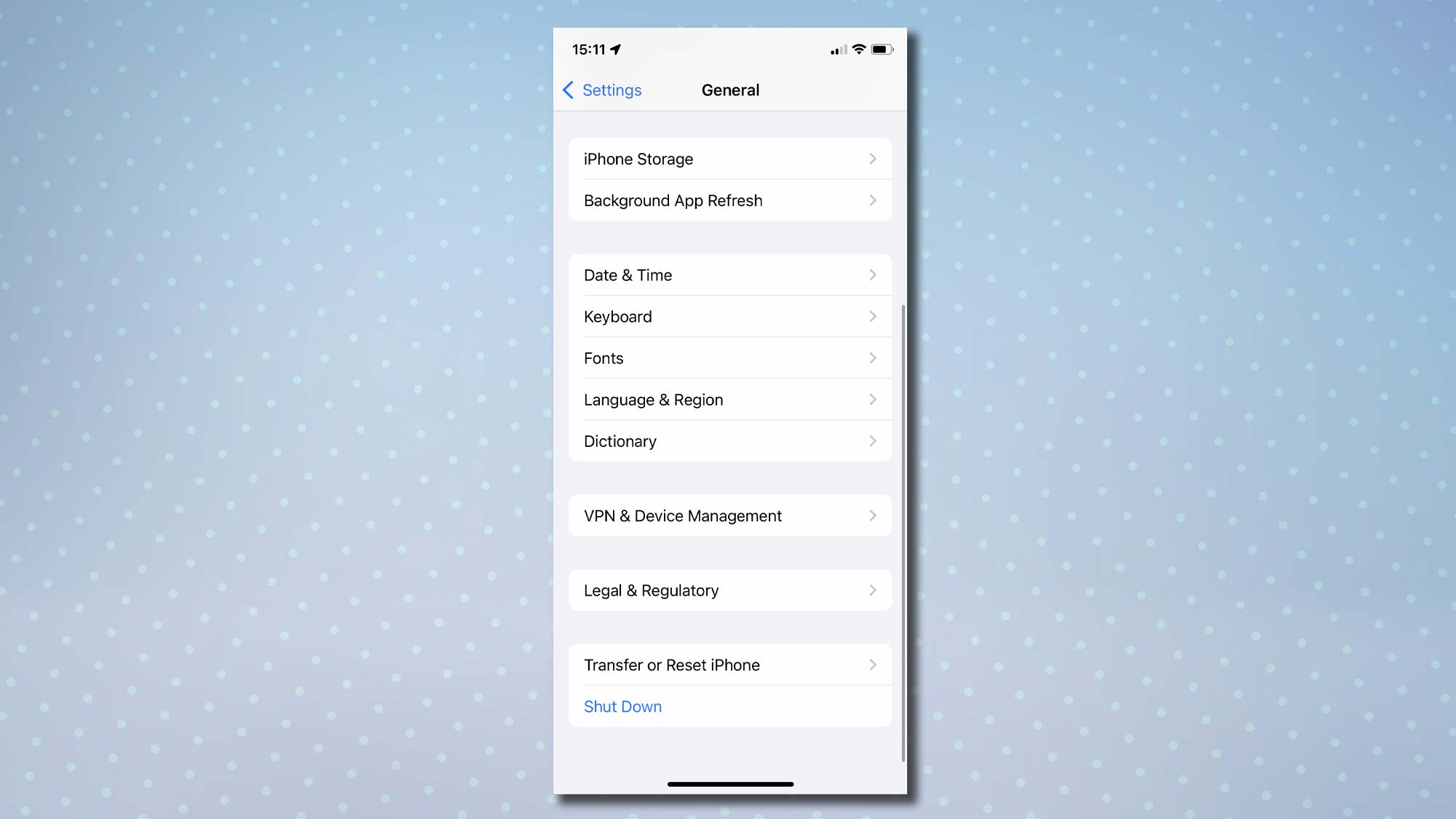 (Изображение предоставлено: Руководство Тома) 3. Посмотрите в разделе «Все клавиатуры» и выключите переключатель рядом с «Автокоррекция» (он изменится с зеленого на серый).
(Изображение предоставлено: Руководство Тома) 3. Посмотрите в разделе «Все клавиатуры» и выключите переключатель рядом с «Автокоррекция» (он изменится с зеленого на серый). 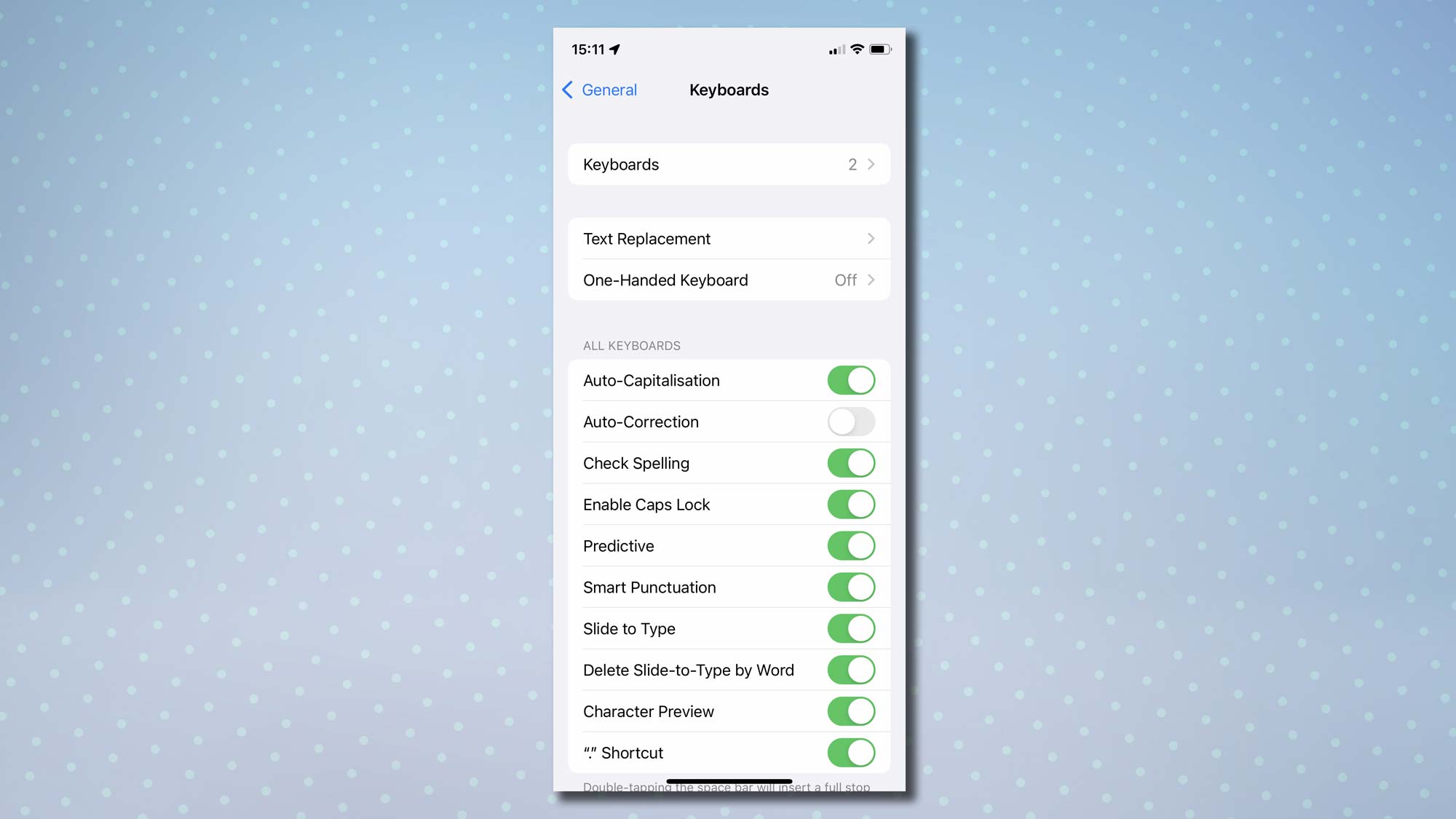 (Изображение предоставлено: Руководство Тома) 4. Почему бы не проверить разницу? Запустите приложение Notes и создайте новую заметку. Когда вы вводите какой-либо текст, любые слова, которые вы пишете неправильно, будут обозначены волнистой красной линией.
(Изображение предоставлено: Руководство Тома) 4. Почему бы не проверить разницу? Запустите приложение Notes и создайте новую заметку. Когда вы вводите какой-либо текст, любые слова, которые вы пишете неправильно, будут обозначены волнистой красной линией. 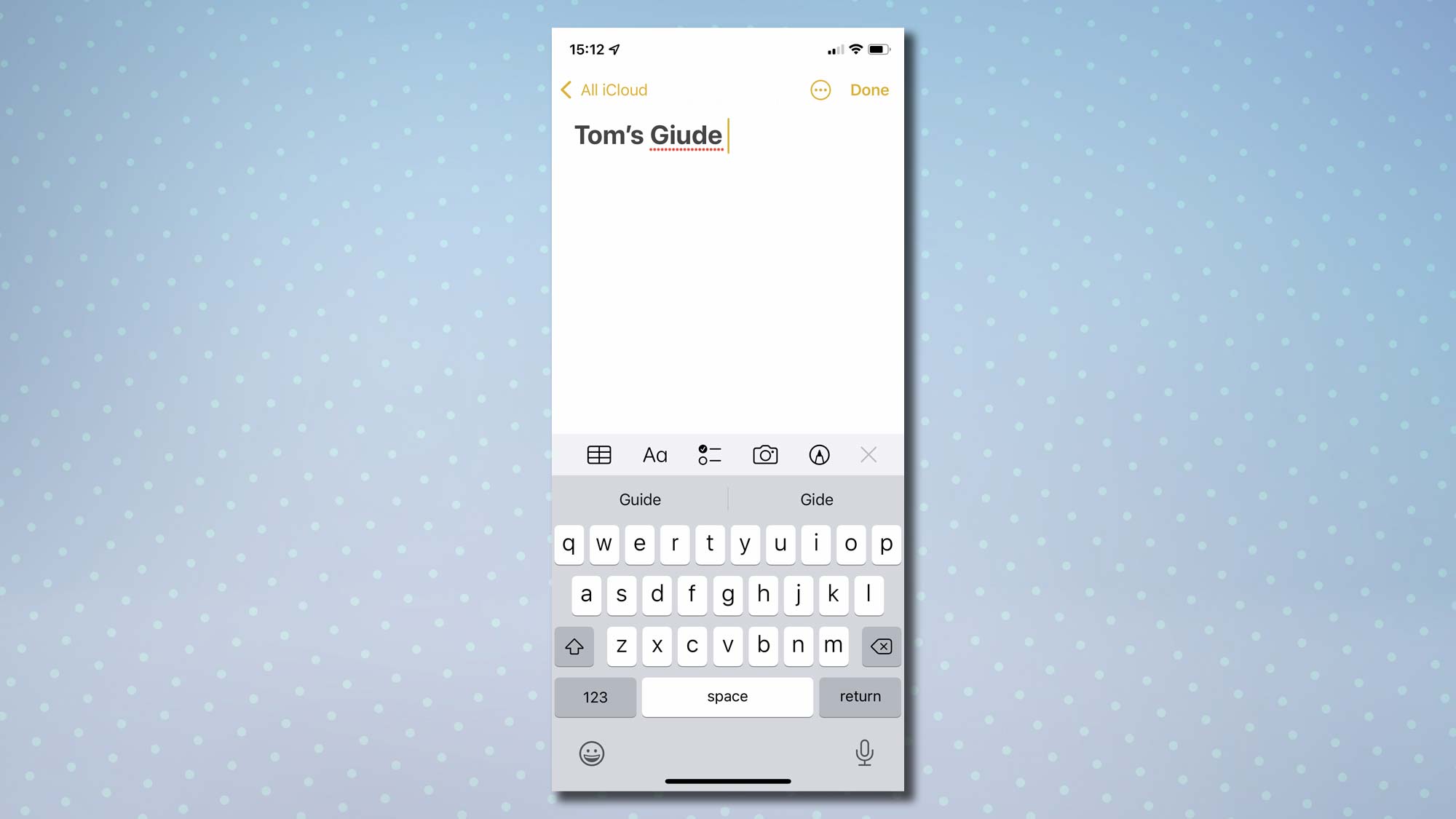 (Изображение предоставлено: Руководство Тома) 6. Если написание подразумевается, ничего не делайте. В противном случае коснитесь слова, чтобы увидеть предложения iOS, и коснитесь предложения, чтобы использовать его.
(Изображение предоставлено: Руководство Тома) 6. Если написание подразумевается, ничего не делайте. В противном случае коснитесь слова, чтобы увидеть предложения iOS, и коснитесь предложения, чтобы использовать его. 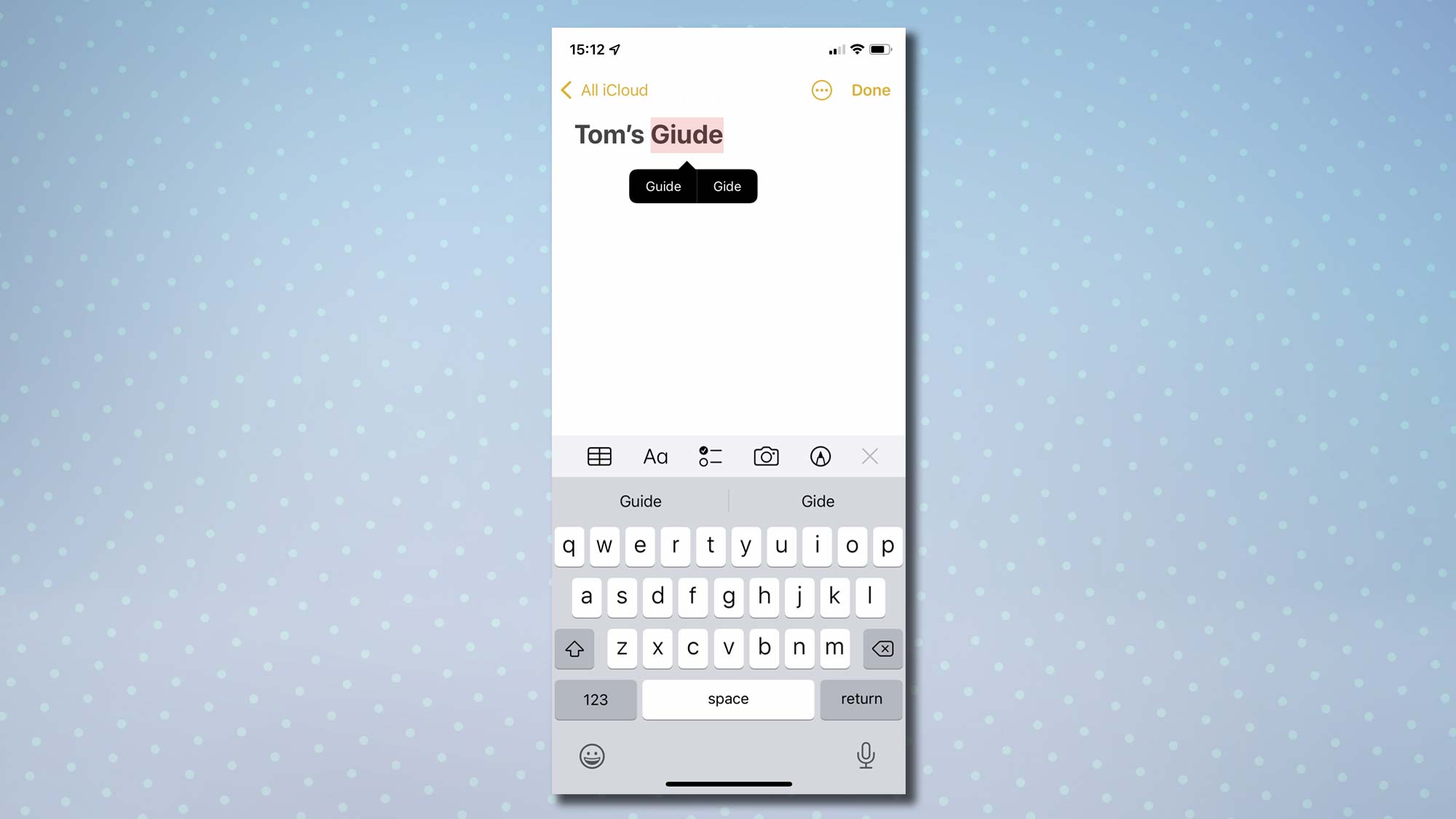 (Изображение предоставлено: Руководство Тома)
(Изображение предоставлено: Руководство Тома)
Как отключить проверку орфографии
Если вы не хотите, чтобы iOS проверяла какое-либо из вводимых вами слов, вы можете не только отключить автоматическое исправление, но и отключить проверку орфографии. Однако будьте осторожны: это увеличивает вероятность ошибки – каждый делает опечатки при нажатии на такую маленькую клавиатуру. Запустите приложение Настройки 2. Коснитесь Общие и выберите Клавиатура. 3. Затем отключите проверку орфографии (цвет станет серым).
Как остановить автоматическое использование заглавных букв в словах
Итак, вы набираете такое слово, как «похоронить», но iOS думает, что вы имеете в виду английский город Бери, и продолжает использовать его с заглавной буквы. Для этого тоже есть исправление. Для начала запустите приложение Настройки 2. Теперь нажмите Общие и выберите Клавиатура. 3. Выключите переключатель рядом с Auto Capitalization (он изменит цвет с зеленого на серый). 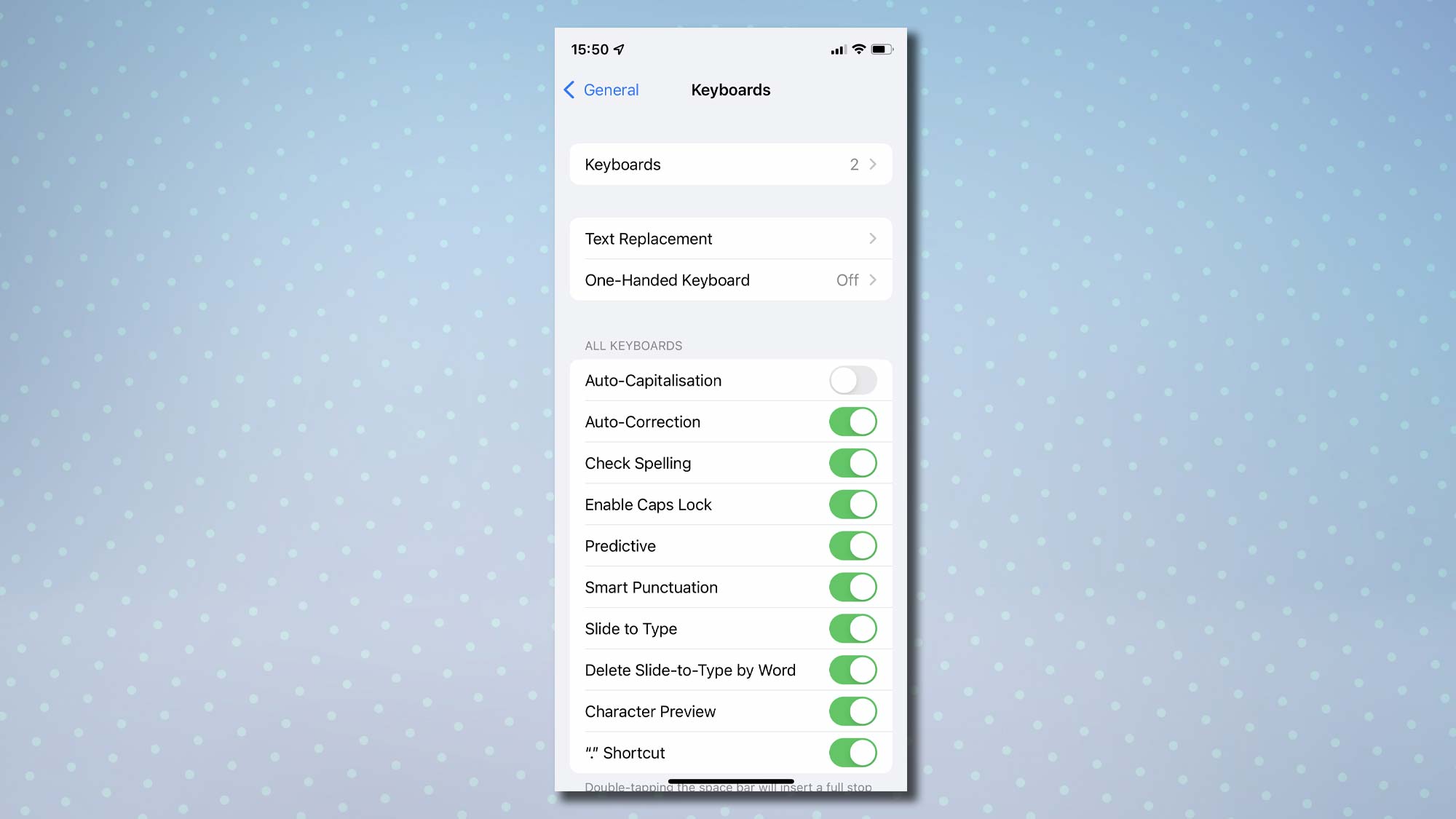 (Изображение предоставлено: Руководство Тома)
(Изображение предоставлено: Руководство Тома)
Как использовать функцию замены текста в iPhone
Есть еще один способ предотвратить автоматическое использование заглавных букв: вы можете заставить iOS распознавать, что слово, которое вы вводите, действительно является тем, которое вы хотите использовать. Вы также можете использовать функцию замены текста, чтобы добавить любые слова, которые вам не нужны. будут автоматически исправлены или помечены 1. Сначала запустите приложение Настройки 2. Затем нажмите Общие и выберите Клавиатура. 3. Теперь нажмите «Замена текста».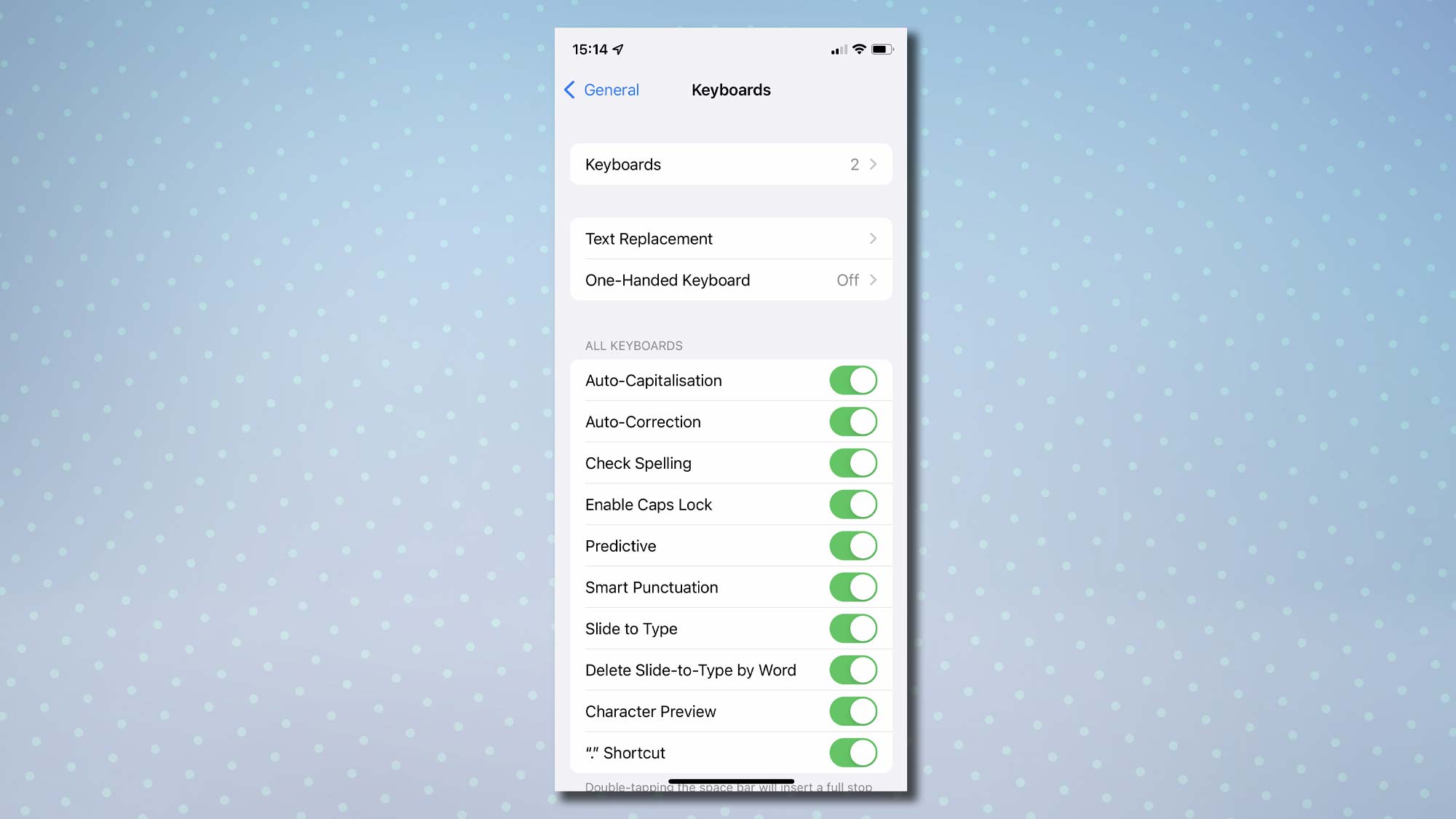 (Изображение предоставлено: Руководство Тома) 4. В правом верхнем углу нажмите +.
(Изображение предоставлено: Руководство Тома) 4. В правом верхнем углу нажмите +. 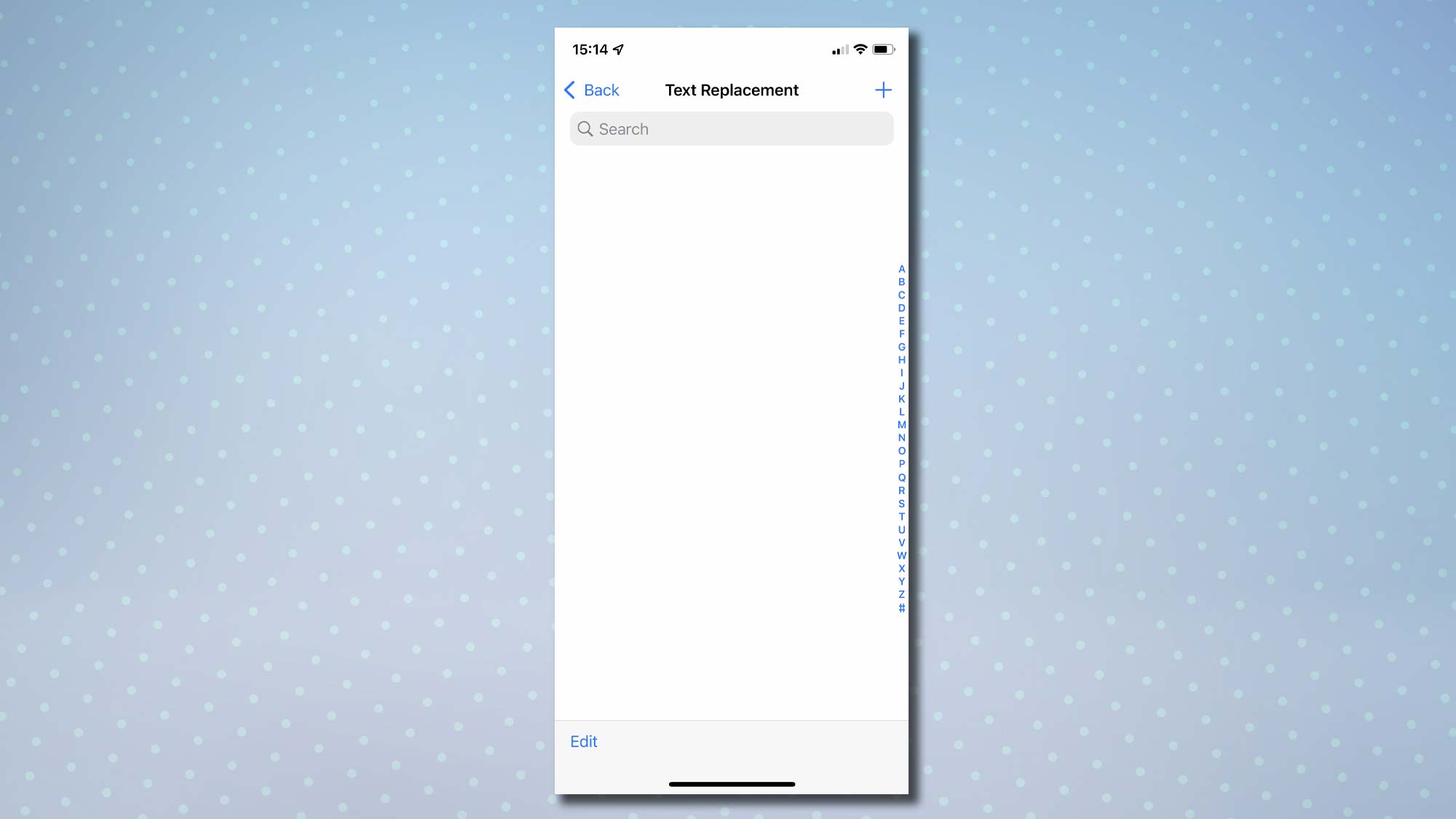 (Изображение предоставлено: Руководство Тома) 5. Просто введите фразу так, как вы всегда хотите, чтобы ее использовала iOS, например «похоронить», но оставьте поле ярлыка пустым.
(Изображение предоставлено: Руководство Тома) 5. Просто введите фразу так, как вы всегда хотите, чтобы ее использовала iOS, например «похоронить», но оставьте поле ярлыка пустым.  (Изображение предоставлено: Руководство Тома) Когда вы впоследствии вводите фразу в Notes, Messages или любом другом приложении, которое позволяет ввод текста, iOS не будет автоматически исправлять ее. Также не будет сказано, что это была орфографическая ошибка.
(Изображение предоставлено: Руководство Тома) Когда вы впоследствии вводите фразу в Notes, Messages или любом другом приложении, которое позволяет ввод текста, iOS не будет автоматически исправлять ее. Также не будет сказано, что это была орфографическая ошибка.
Как внести исправления в текст
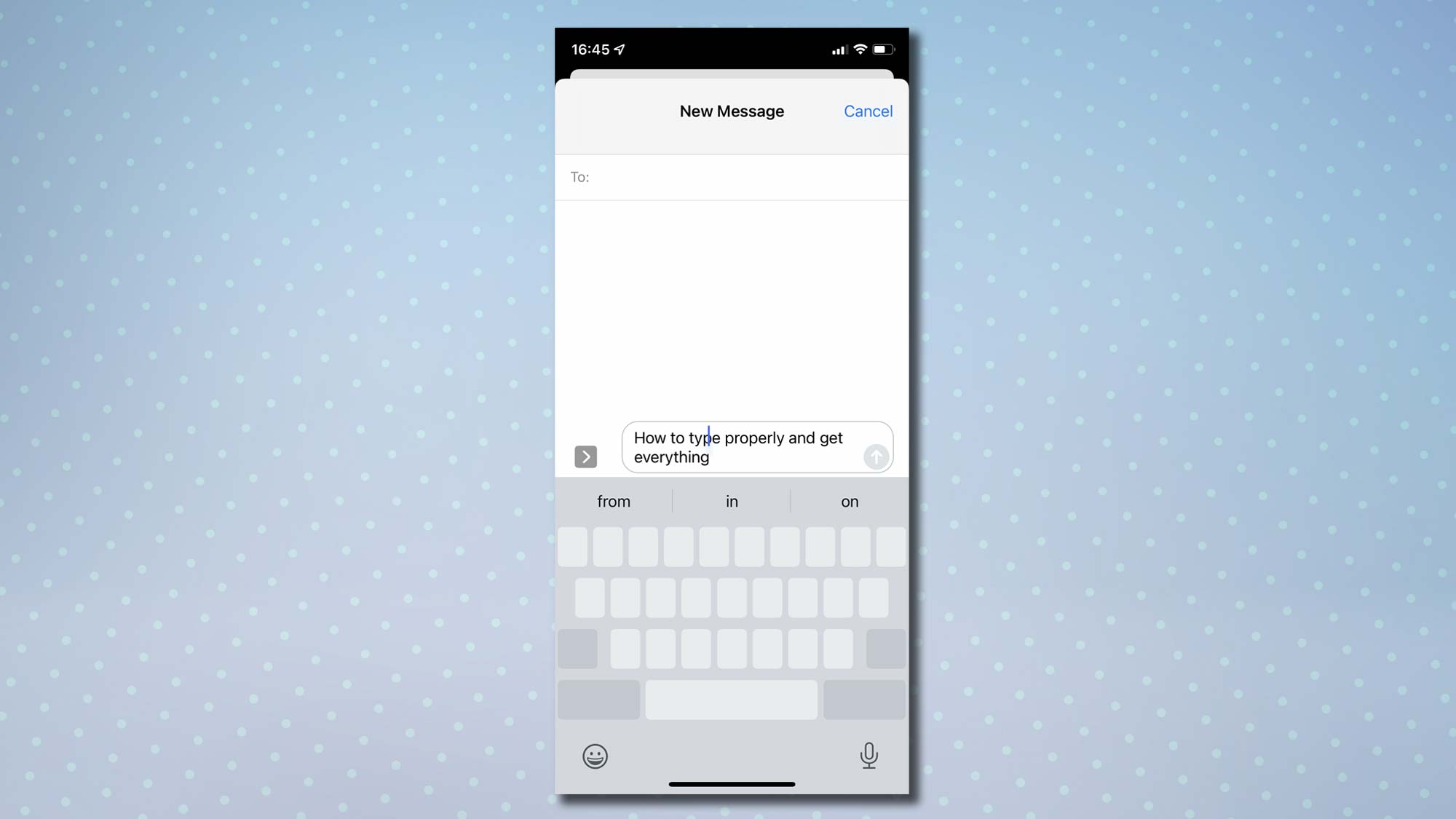 (Изображение предоставлено: Руководство Тома) Если вы заметили ошибку автокоррекции и хотите исправить ее вручную, вы можете удалить слово и ввести его заново. Чтобы быстро найти слово, нажмите рядом с ним, чтобы переместить курсор, или с усилием нажмите на клавиатуре, чтобы превратить его в цифровой трекпад. Проведите пальцем, чтобы переместить курсор, и отпустите, когда дойдете до слова, которое хотите изменить. Используйте клавишу удаления, чтобы удалить слово 4. Вы также можете сильно нажать на слово, затем нажать «Выбрать» и либо переместить маркеры выделения, чтобы выделить больше текста, либо оставить все как есть и, наконец, выбрать «Вырезать».
(Изображение предоставлено: Руководство Тома) Если вы заметили ошибку автокоррекции и хотите исправить ее вручную, вы можете удалить слово и ввести его заново. Чтобы быстро найти слово, нажмите рядом с ним, чтобы переместить курсор, или с усилием нажмите на клавиатуре, чтобы превратить его в цифровой трекпад. Проведите пальцем, чтобы переместить курсор, и отпустите, когда дойдете до слова, которое хотите изменить. Используйте клавишу удаления, чтобы удалить слово 4. Вы также можете сильно нажать на слово, затем нажать «Выбрать» и либо переместить маркеры выделения, чтобы выделить больше текста, либо оставить все как есть и, наконец, выбрать «Вырезать».
Дополнительные советы для iPhone
Как использовать секретные коды на iPhone | Как использовать Live Text в iOS 15 | Как настроить сводку уведомлений в iOS 15 | Как использовать Visual Look Up в iOS 15 | Как настроить iPhone 13 с помощью Quick Start | Как редактировать метаданные фото в iOS 15 | Как использовать SharePlay в iOS 15 Лучшие предложения FaceTimeToday для Apple iPhone 13 Pro![]() Звонки: Звонки в MX и CA включены Тексты: Обмен сообщениями в MX и CA включены Данные: (скорость снижена до 128 Кбит / с) Нет контракта Неограниченные минуты Неограниченные тексты 4 ГБ данных
Звонки: Звонки в MX и CA включены Тексты: Обмен сообщениями в MX и CA включены Данные: (скорость снижена до 128 Кбит / с) Нет контракта Неограниченные минуты Неограниченные тексты 4 ГБ данных![]() Звонки: Звонки в MX и CA включены Тексты: Обмен сообщениями в MX и CA включены Данные: (со скоростью 128 кбит / с) Неограниченные минуты Неограниченные тексты 10 ГБ данных
Звонки: Звонки в MX и CA включены Тексты: Обмен сообщениями в MX и CA включены Данные: (со скоростью 128 кбит / с) Неограниченные минуты Неограниченные тексты 10 ГБ данных![]() Звонки: Звонки в MX и CA включены Тексты: Обмен сообщениями в MX и CA включены Данные: (скорость снижена до 128 Кбит / с) Нет контракта Неограниченные минуты Неограниченные тексты 10 ГБ данных
Звонки: Звонки в MX и CA включены Тексты: Обмен сообщениями в MX и CA включены Данные: (скорость снижена до 128 Кбит / с) Нет контракта Неограниченные минуты Неограниченные тексты 10 ГБ данных![]() Звонки: Звонки в MX и CA включены Тексты: Обмен сообщениями в MX и CA включены Данные: (со скоростью 128 кбит / с) Неограниченные минуты Неограниченные тексты 15 ГБ данных
Звонки: Звонки в MX и CA включены Тексты: Обмен сообщениями в MX и CA включены Данные: (со скоростью 128 кбит / с) Неограниченные минуты Неограниченные тексты 15 ГБ данных![]() Звонки: Звонки в MX и CA включены Тексты: Обмен сообщениями в MX и CA включены Данные: (скорость снижена до 128 кбит / с) Нет контракта Неограниченные минуты Неограниченные тексты 15 ГБ данных
Звонки: Звонки в MX и CA включены Тексты: Обмен сообщениями в MX и CA включены Данные: (скорость снижена до 128 кбит / с) Нет контракта Неограниченные минуты Неограниченные тексты 15 ГБ данных![]() Звонки: Включены вызовы MX и CA Тексты: Включены сообщения MX и CA Данные: (скорость снижена до 128 кбит / с)
Звонки: Включены вызовы MX и CA Тексты: Включены сообщения MX и CA Данные: (скорость снижена до 128 кбит / с)