Как использовать StandBy в iOS 17, чтобы сделать ваш идеальный центр умного дома
Apple создала совершенно новую «подставку для зарядки» для iPhone с iOS 17. Эта новая функция, получившая название StandBy, превращает ваш iPhone в центр псевдоумного дома, когда он подключен к источнику питания и повернут в альбомную ориентацию.
Вы можете просматривать цифровой фотоальбом, видеть время и дату, а также получать доступ к виджетам погоды, дома и т. д. Эта функция работает с любым iPhone под управлением iOS 17 — все, что вам нужно сделать, это повернуть его в альбомную ориентацию (на бок), когда он подключен к источнику питания, либо от сети, либо с помощью беспроводной зарядки. На iPhone без постоянно включенного дисплея работа в режиме ожидания будет ограничена, так как через несколько минут экран становится черным, как всегда. Так что это действительно похоже на функцию, предназначенную для тех, у кого «Pro» iPhone с постоянно включенным дисплеем.
Включить ждущий режим
Режим ожидания включен по умолчанию в iOS 17, но если вам нужно убедиться, что он включен (или вы хотите отключить его), откройте «Настройки» и выберите «Режим ожидания».
Здесь есть и другие полезные функции, такие как возможность скрывать уведомления (критические уведомления по-прежнему будут отображаться), включать или отключать постоянно включенный дисплей, а также включать или выключать ночной режим. Ночной режим придает экрану тусклый красный оттенок при окружающем освещении, что идеально, если ваш телефон находится на прикроватной тумбочке.
Пролистайте макеты дисплея
Чтобы использовать режим ожидания, просто подключите телефон к сети или к беспроводному зарядному устройству и поверните его в альбомную ориентацию, находясь на экране блокировки. Включение режима ожидания может занять несколько секунд, поэтому не беспокойтесь, если он не включится сразу.
Экран режима ожидания по умолчанию показывает часы слева и календарь справа. На самом деле это стопки виджетов — проведите пальцем вверх и вниз, чтобы просмотреть их.
Если вы проведете пальцем влево, вы увидите умный фотоальбом. Смахивание вверх и вниз проходит через изображения. Проведите пальцем вправо еще раз, чтобы перейти к полноэкранному просмотру часов. Пролистывание вверх и вниз меняет тип часов.
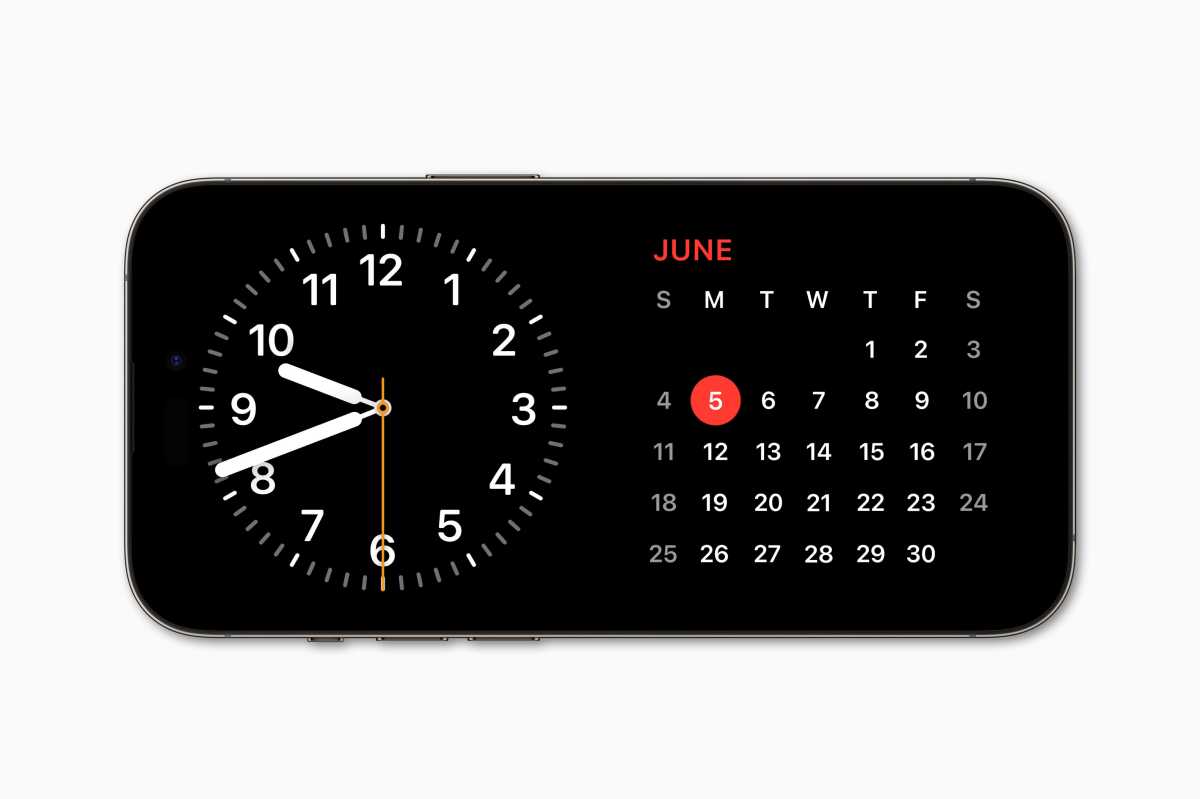
Яблоко
В любом представлении нажмите и удерживайте для дальнейшей настройки. Например, на дисплее виджетов нажмите и удерживайте левую или правую сторону, чтобы выбрать, какие виджеты включены в каждый стек. Вы также можете включить или отключить Smart Rotate и предложения виджетов.
Именно здесь будет реализована настоящая мощь StandBy, поскольку сторонние разработчики смогут создавать виджеты, оптимизированные для представления StandBy.
На экране фотографий нажмите и удерживайте, чтобы выбрать, какие типы фотографий вы хотите отобразить, и вы даже можете добавить папку из своей коллекции фотографий.
На дисплее часов не так много опций. Это ограничено изменением цветовых тем для каждого циферблата.
Siri и интеграция приложений
StandBy — это не только часы и виджеты! Существуют оптимизированные для режима ожидания визуальные эффекты для нескольких функций, которые может выполнять ваш iPhone. Например, запустите воспроизведение музыки, и вы увидите небольшой анимированный значок сигнала в верхней части экрана в режиме ожидания. При нажатии на нее открывается музыкальное представление, позволяющее управлять воспроизведением.
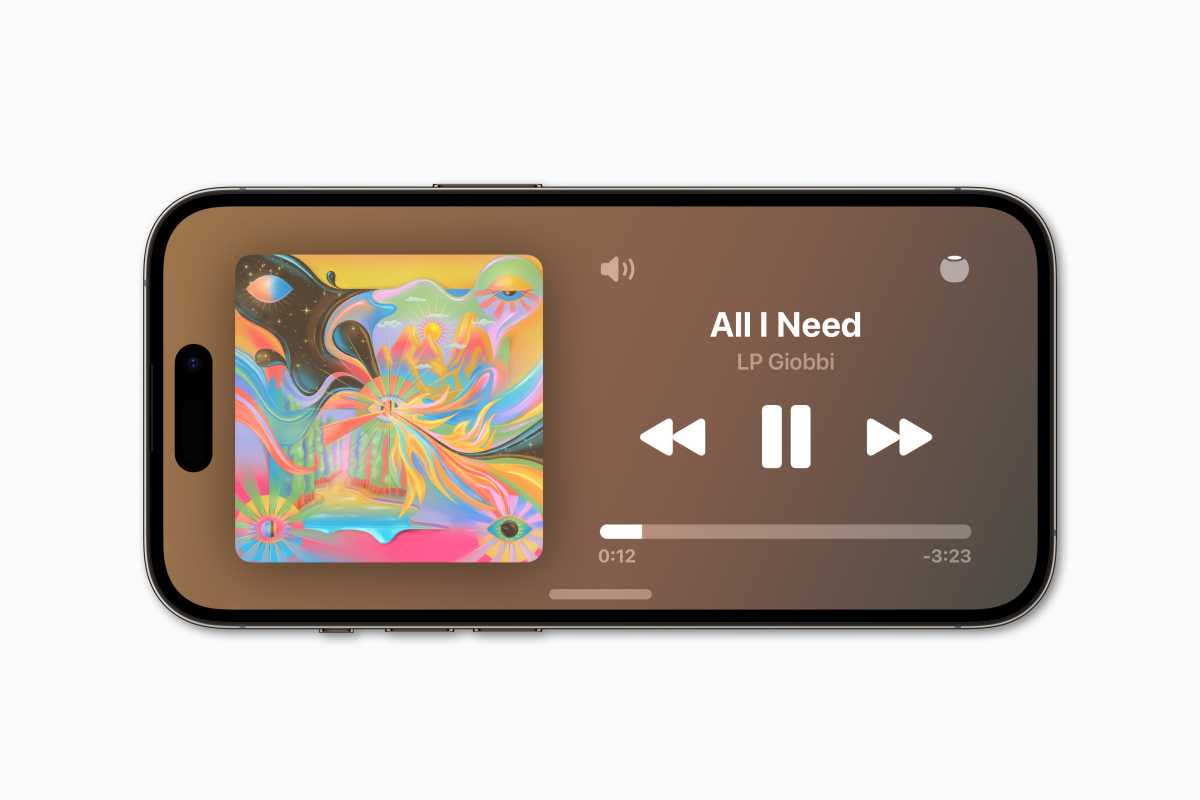
Яблоко
Siri также является важной частью работы в режиме ожидания. С iOS 17 вам больше не нужно говорить «Привет»… теперь это просто «Siri»… и модель распознавания голоса стала намного умнее. Если ваш iPhone находится в режиме ожидания, появятся новые информационные экраны для распространенных ответов Siri, таких как погода, события календаря, напоминания и т. д.
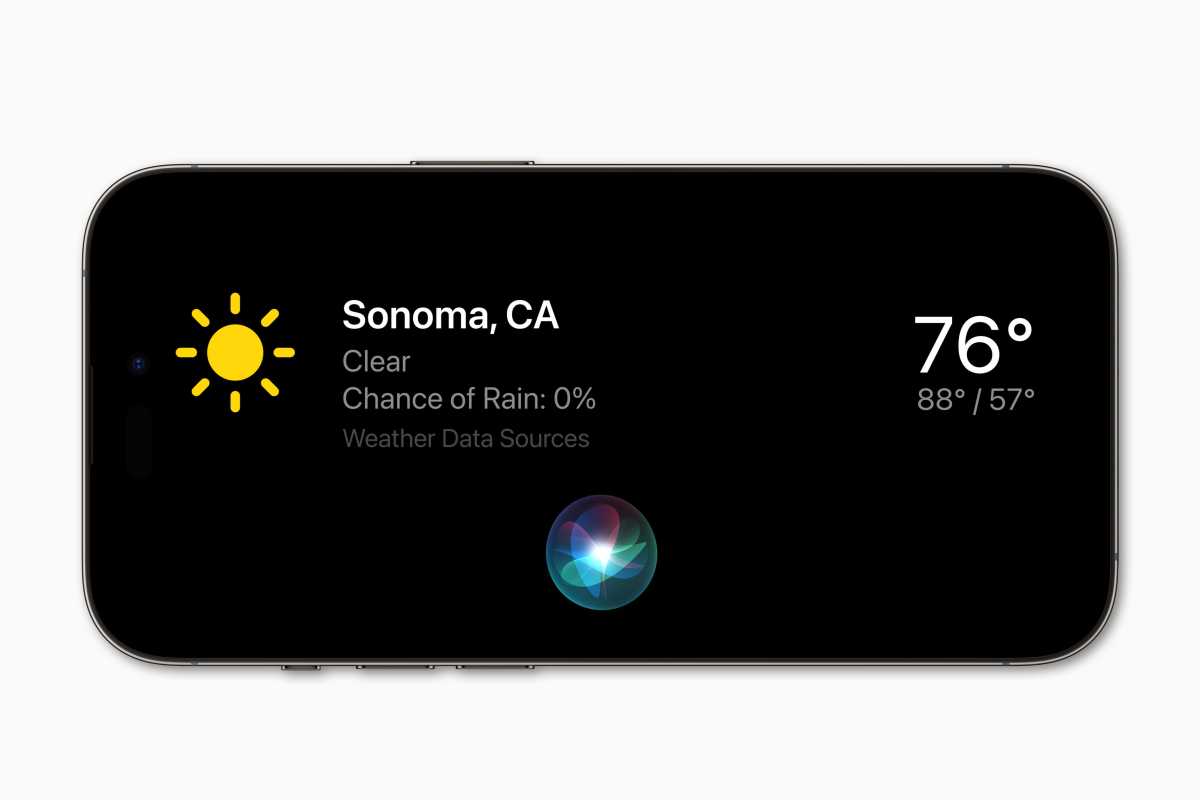
Яблоко
Кажется очевидным, что StandBy закладывает основу для будущего продукта Apple, который интегрирует HomePod с дисплеем, встроенным или подключаемым к iPhone или iPad. Даже если этого не произойдет, это полезный новый дисплей, который заставляет нас хотеть зарядную подставку MagSafe больше, чем когда-либо прежде.




