Как использовать скрытые тестовые экраны Netflix для калибровки телевизора
Netflix имеет ряд скрытых тестовых экранов, которые позволяют вам откалибровать экран телевизора, но их включение на самом деле не очевидно. Но какое вам дело? Знание того, как настроить телевизионное изображение, поднимет ваши впечатления от просмотра на новый уровень. Действительно, если обеспечить оптимальное качество яркости, контрастности, насыщенности цветов и резкости дисплея, шоу, которые вы смотрите на своем 4K-телевизоре, буквально вырываются с экрана, что помогает оправдать трату небольшого состояния на один из лучших телевизоров. .На самом деле, обеспечение наилучшего изображения — это важный шаг в настройке вашего нового смарт-телевизора. Вам также не нужно будет тратить ни копейки на настройку идеального изображения, если вы являетесь подписчиком Netflix. Это потому, что шаблоны видеотестов, которые можно найти с небольшой подготовительной работой. Итак, давайте посмотрим, как настроить телевизионное изображение с помощью Netflix. Вы можете просто иметь под рукой руководство по эксплуатации телевизора на случай, если вы застрянете.Примечание: мы покажем вам, как использовать тестовые экраны для калибровки телевизора. Однако вы также можете использовать эти экраны для калибровки дисплея или монитора вашего компьютера!
Как использовать Netflix для настройки качества изображения вашего телевизора
- Войти в Нефликс
- Выберите диаграмму
- Добавьте его в свой список
- Запустите Netflix на телевизоре
- Воспроизведение тестового шаблона
- Отточите калибровку дисплея
Читайте дальше, чтобы увидеть полные иллюстрированные инструкции для каждого шага.
1. Войдите в Netflix в браузере.

(Изображение: © Future) Посетите https://www.нетфликс.com/gb/title/80018499 в веб-браузере и войдите в свою учетную запись Netflix. Когда вы выберете свой профиль, вам будут доступны тестовые шаблоны, разработанные для Netflix.
2. Выберите диаграмму
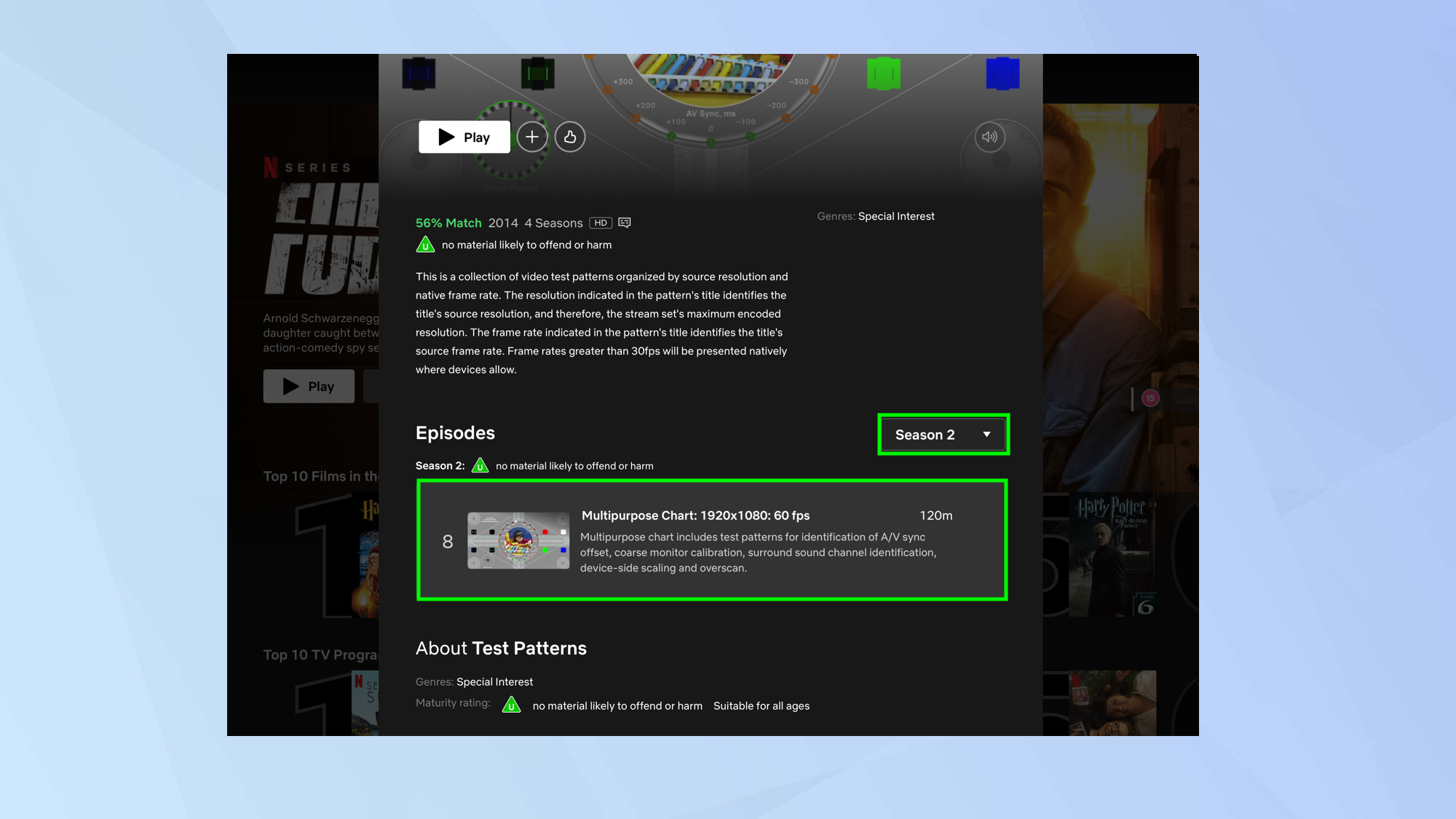
(Изображение: © Future) Затем выберите сезон в раскрывающемся меню и выберите универсальную диаграмму, которая соответствует разрешению и частоте обновления вашего телевизора. В этом примере мы будем использовать Сезон 2: Эпизод 8, предназначенный для телевизора с разрешением 1080p (Full HD) и частотой 60 кадров в секунду (эквивалентно 60 Гц). Вы можете узнать разрешение экрана вашего телевизора и его частоту обновления в Гц в руководстве пользователя.
Примечание: пока мы выполняем эти шаги с помощью браузера, вам нужно соответствовать разрешению вашего телевизора, а не дисплея вашего компьютера. Однако вы можете сделать это и для монитора вашего компьютера!
3. Добавьте в свой список
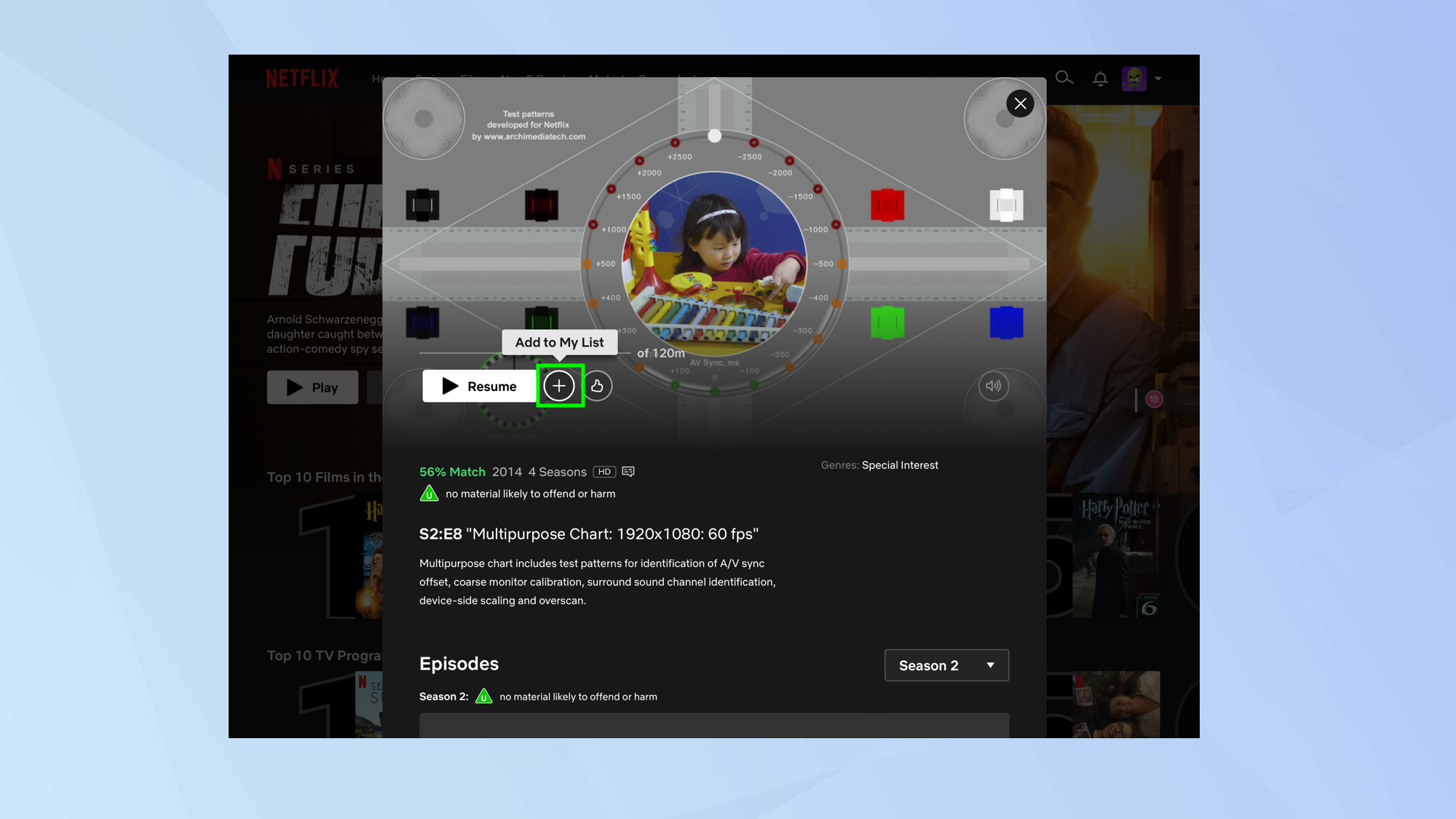
(Изображение: © Future) Теперь просто нажмите значок +, чтобы добавить тестовый шаблон в свой список.
4. Запустите Netflix на телевизоре
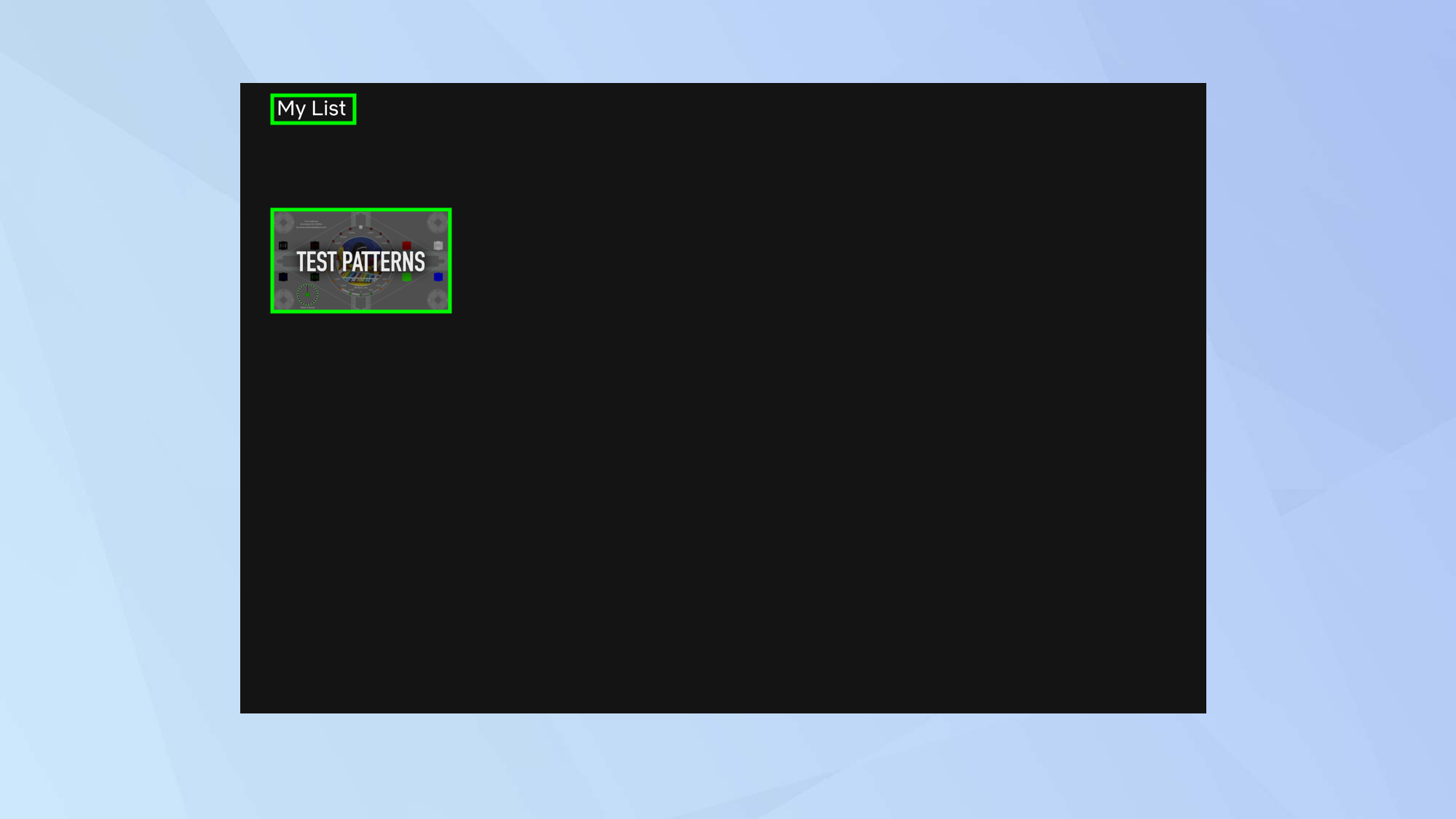
(Изображение: © Future) Теперь запустите приложение Netflix на своем телевизоре и перейдите в раздел «Мой список». Там вы найдете тестовый шаблон в списке, что позволит вам воспроизвести шаблон на телевизоре, когда вы откроете там приложение.
Внесите изменения в настройки изображения вашего телевизора
Теперь вы можете начать изменять настройки вашего телевизора, регулируя яркость, контрастность, насыщенность цветов и резкость.
1. Отрегулируйте яркость
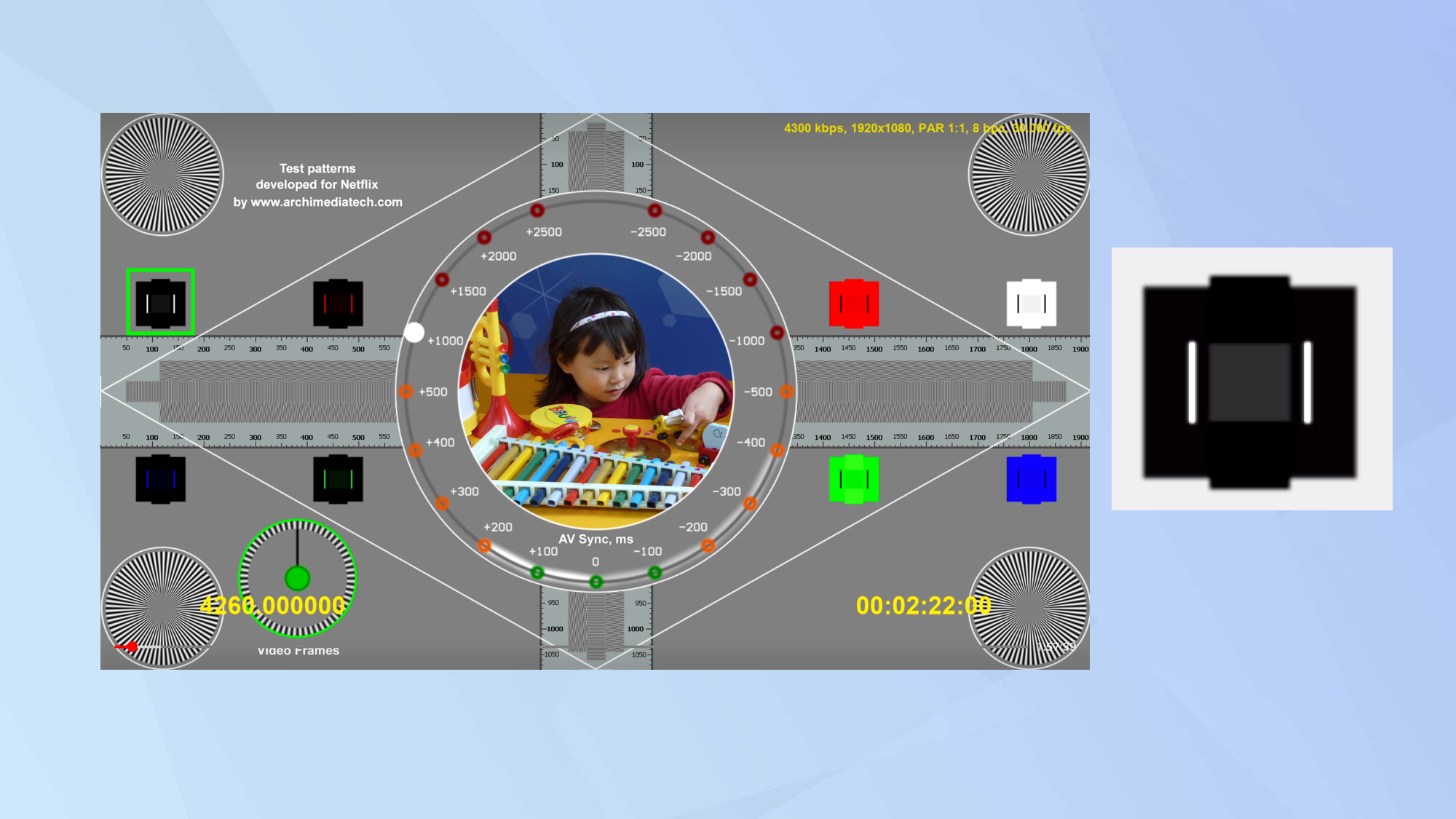
(Изображение: © Future) Выберите черный прямоугольник в верхней левой части экрана — это называется патчем PLUGE (PLUGE означает оборудование для формирования линейки изображений). Теперь вам нужно найти регулятор яркости на телевизоре или мониторе, поэтому обратитесь к руководству, если вы не уверены. Используйте регулятор яркости, чтобы отрегулировать PLUGE так, чтобы вы могли четко видеть различия между темно-серыми, светло-серыми и черными областями в патче. Вы хотите стремиться к четкому различию.
2. Отрегулируйте контраст
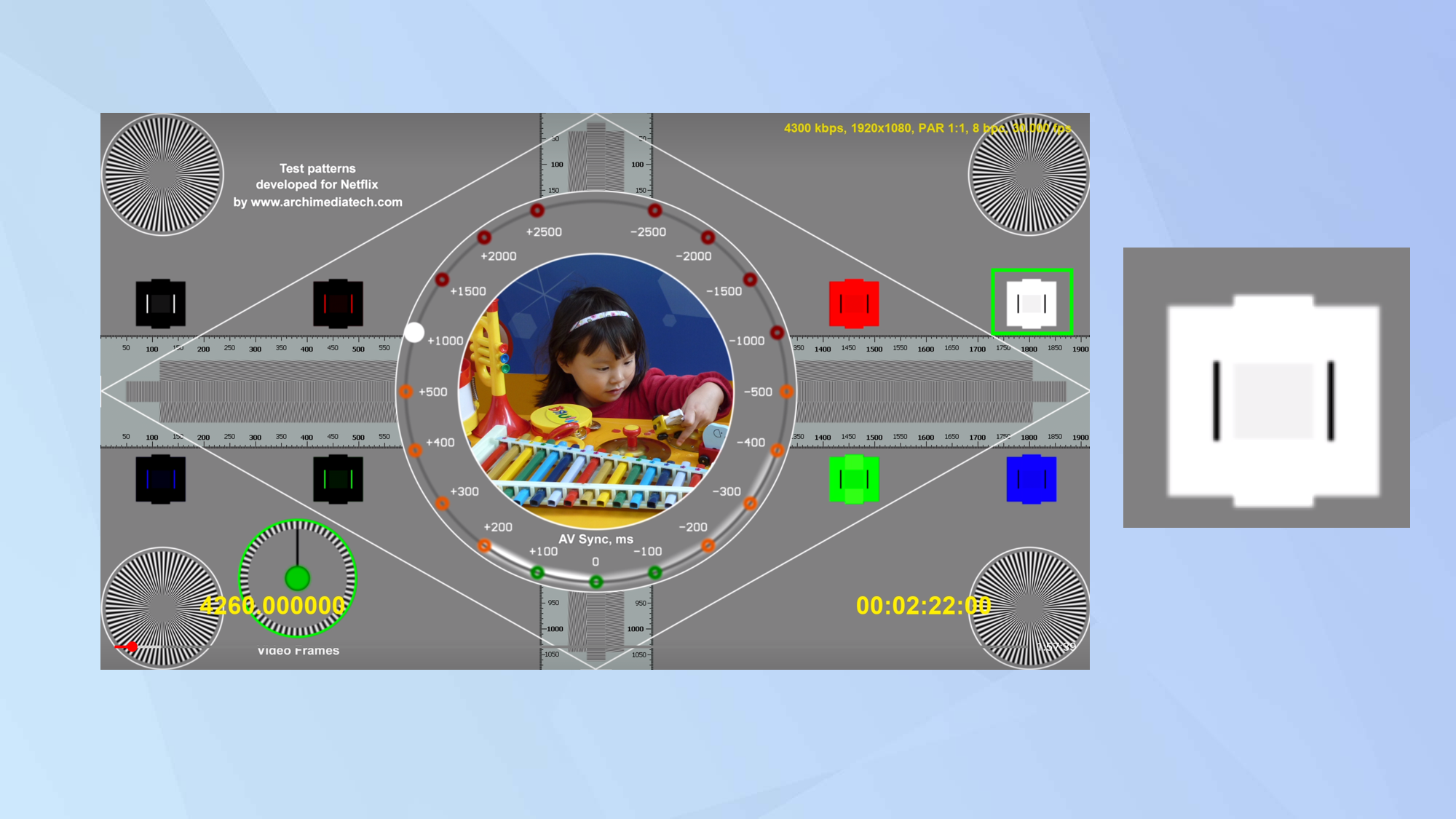
(Изображение: © Future) Теперь выберите белое поле в верхней правой части экрана. На этот раз вам нужно будет использовать регулятор контрастности на вашем телевизоре или мониторе, чтобы вы могли четко видеть различия между темно-серыми, светло-серыми и белыми областями в этом патче.
3. Отрегулируйте насыщенность цвета
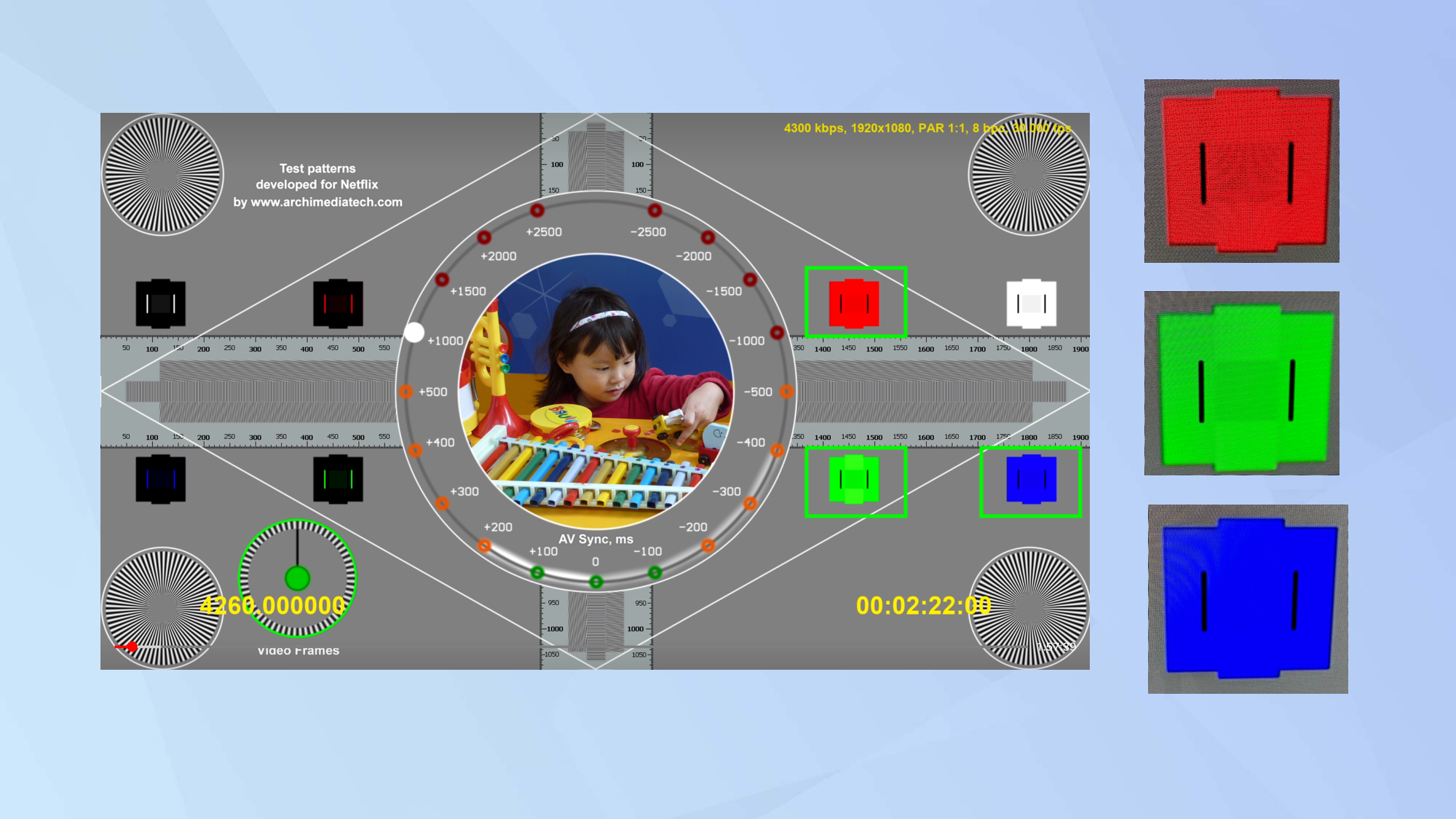
(Изображение: © Future) Правая часть экрана также имеет три других цвета: красный, зеленый и синий. Вам нужно использовать настройки управления цветом вашего телевизора или монитора, чтобы настроить эти патчи PLUGE (все они будут меняться одновременно). Идея состоит в том, что вы видите четкую разницу между цветом в центре PLUGE и цветом вокруг него.
4. Отрегулируйте резкость
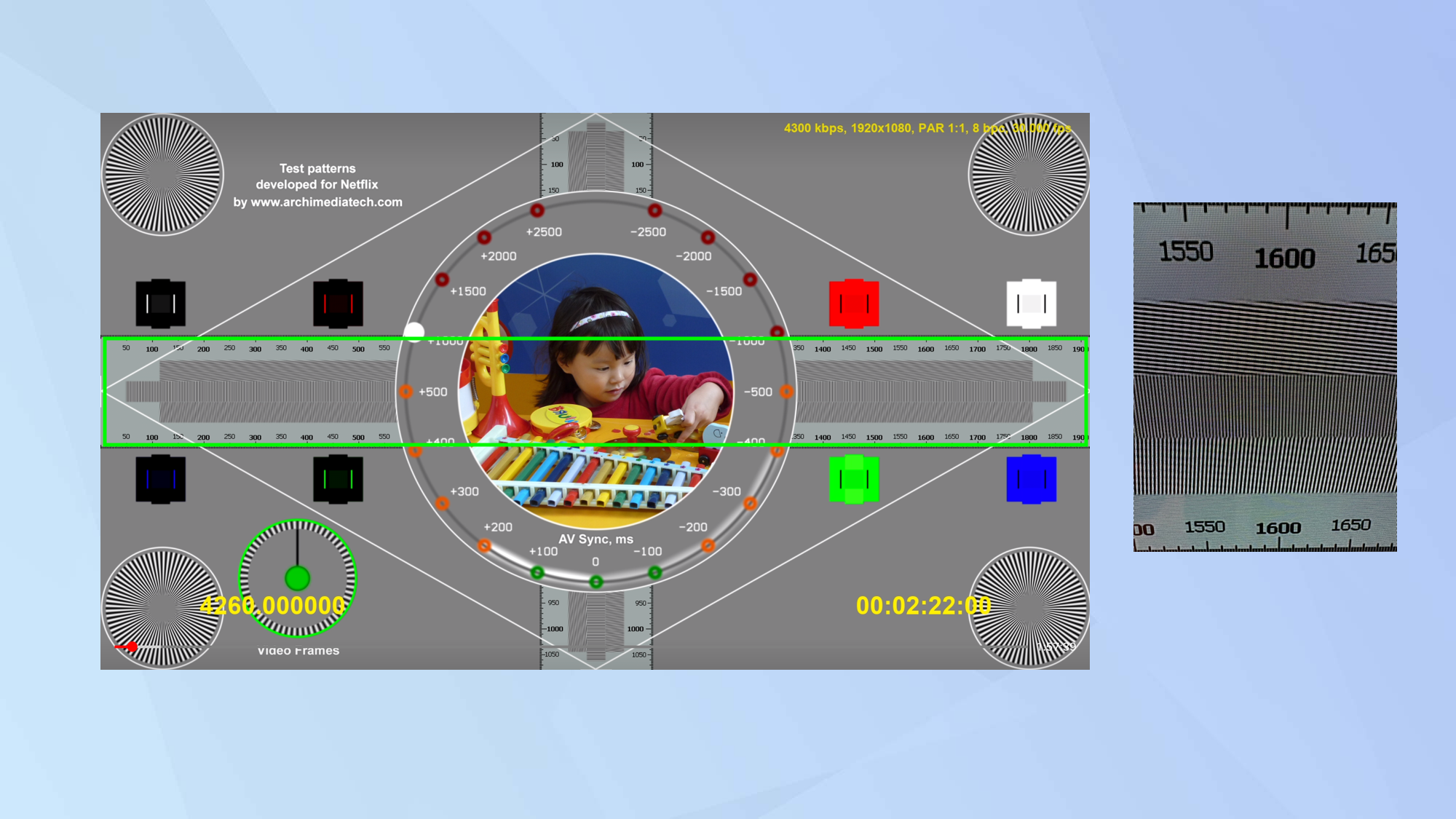
(Изображение: © Future) Наконец, давайте удостоверимся, что детализация вашего изображения вам подходит. Здесь вам нужно сосредоточиться на полосах разрешения в центре экрана. Настройте регулятор резкости на телевизоре или мониторе так, чтобы цифры на этой полосе были четкими и сплошными. Вот и все. Теперь вы знаете, как настроить телевизионное изображение с помощью Netflix. Конечно, телевизионное изображение будет еще лучше, если вы знаете, как установить телевизор, и вы также можете использовать свой телевизор, подключив его к другим устройствам — научившись использовать AirPlay на телевизоре Samsung, вы сможете зеркально отображать контент. например, с вашего iPhone, iPad или Mac. На самом деле, почему бы не узнать 11 вещей, о которых вы не знали, что ваш умный телевизор может делать? Приятного просмотра. Лучшие на сегодня предложения Google Pixel Buds Pro





