Как использовать приложение iOS Journal
Знание того, как использовать приложение «Журнал» iOS 17.2, позволит вам вести дневник своей повседневной деятельности. Собирая информацию в одном месте, вы можете сосредоточиться на особых моментах или событиях в вашей жизни, позволяя лучше размышлять. Это может иметь много преимуществ. Ведение дневника – это проверенный способ улучшить свое психическое здоровье, позволяя вам собраться с мыслями и лучше понять свои дни. Журналы также позволяют вам оглядываться назад и освежать важные воспоминания. Однако приложение iOS Journal превосходит то, как оно объединяет контент с вашего iPhone и предлагает вам некоторые записи. Он проанализирует определенный опыт, например фотографии, которые вы делаете, и людей, с которыми вы общаетесь, и предложит вам создать запись в журнале. Цель, по словам Apple, состоит в том, чтобы выработать привычку вести дневник. Apple также решила потенциальные проблемы конфиденциальности. Журнал не только позволяет вам блокировать ваши записи с помощью Face ID и Touch ID, но и использует обработку на устройстве и сквозное шифрование, чтобы никто не мог взломать и получить удаленный доступ к вашим данным. Итак, давайте посмотрим, как использовать приложение «Журнал» iOS 17.2. В этом приложении есть несколько аспектов, о которых вы захотите узнать — например, создание различных типов записей, а также блокировка вашего журнала (в конце концов, никто не хочет, чтобы его дневник читали) — поэтому это полное руководство разбило все на несколько разные разделы. Мы советуем сначала прочитать раздел настройки, но после этого не стесняйтесь перейти к разделу, который вас больше всего интересует.
Как использовать приложение iOS Journal: полное руководство
Чтобы использовать это приложение, вам потребуется iOS 17.2 или более поздняя версия — мы можем показать вам, как обновить ваш iPhone, если вам понадобится помощь. На момент написания iOS 17.2 находится в стадии бета-тестирования — для получения дополнительной информации ознакомьтесь с нашим руководством о том, как включить бета-обновления на iPhone.
Как настроить приложение Журнал
Сначала давайте рассмотрим первую настройку приложения «Журнал».
1. Запустите приложение «Журнал» и нажмите кнопку «Плюс».

(Изображение: © Future) Прежде всего запустите приложение «Журнал» и нажмите кнопку «Плюс» в нижней части экрана.
2. Активируйте предложения по ведению журнала.
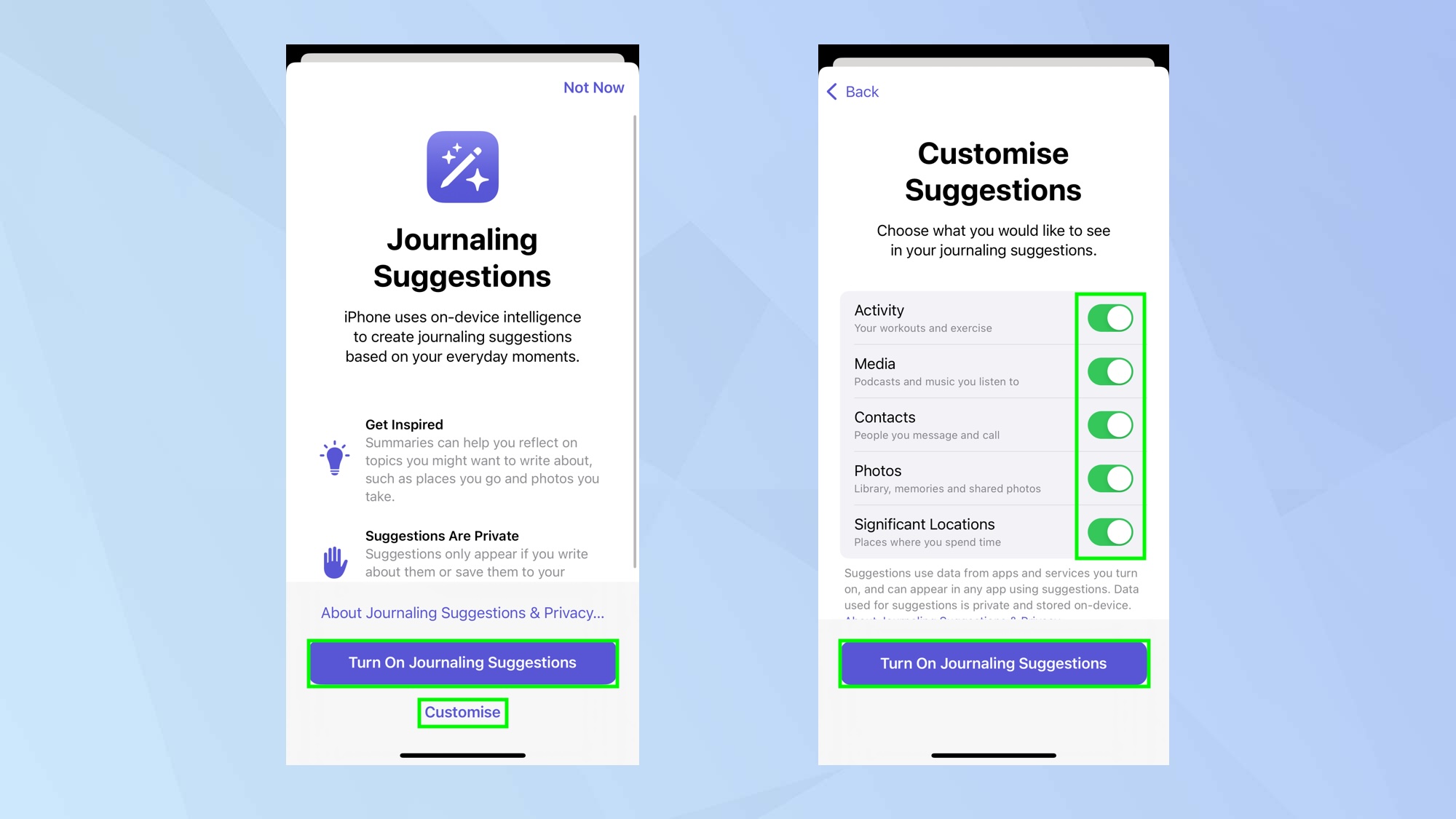
(Изображение: © Future) Если вы впервые используете приложение «Журнал», теперь вы сможете нажать «Включить предложения по ведению журнала». Это позволит вам автоматически добавлять подробную информацию о вашей повседневной деятельности — например, он будет включать записи в журнале о местах, которые вы посещаете, о тех, кому вы звоните или отправляете сообщения, о любых сделанных вами фотографиях или любых упражнениях, музыке. или подкасты, с которыми вы взаимодействовали. Вы можете контролировать, что использует приложение «Журнал», если коснетесь «Настроить». Затем вы можете переключать кнопки, чтобы включать или исключать тренировки и упражнения, мультимедиа, контакты, фотографии и важные места. Примите решение и нажмите «Включить предложения по ведению журнала».
3. Разрешить/запретить уведомления
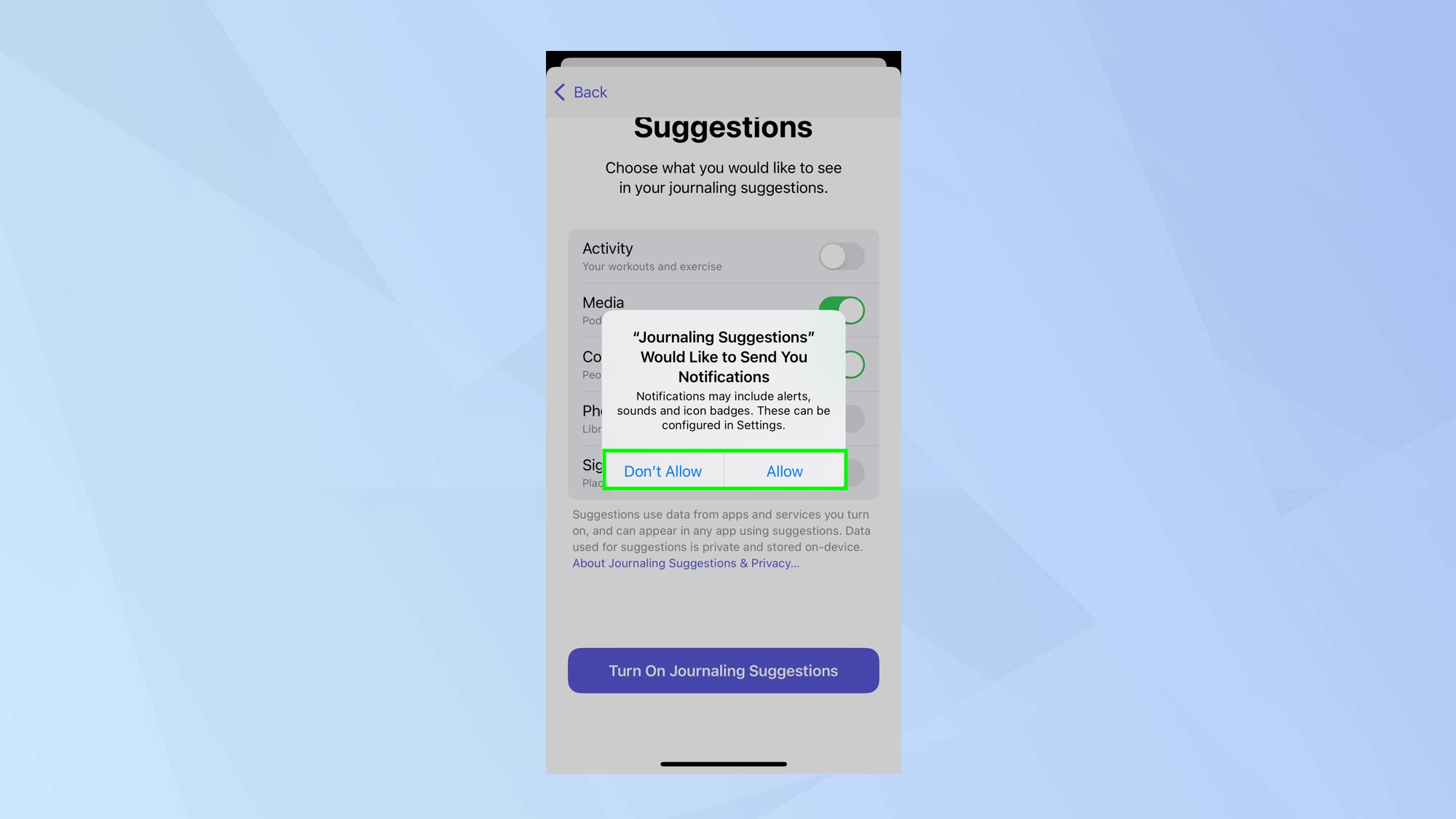
(Изображение: © Future) Вас спросят, хотите ли вы, чтобы предложения по ведению журнала отправляли вам уведомления. Нажмите «Не разрешать» или «Разрешить» в зависимости от ваших предпочтений.
Как добавлять записи в приложении Журнал
После настройки вы можете приступить к созданию записей.
1. Нажмите кнопку «Плюс».
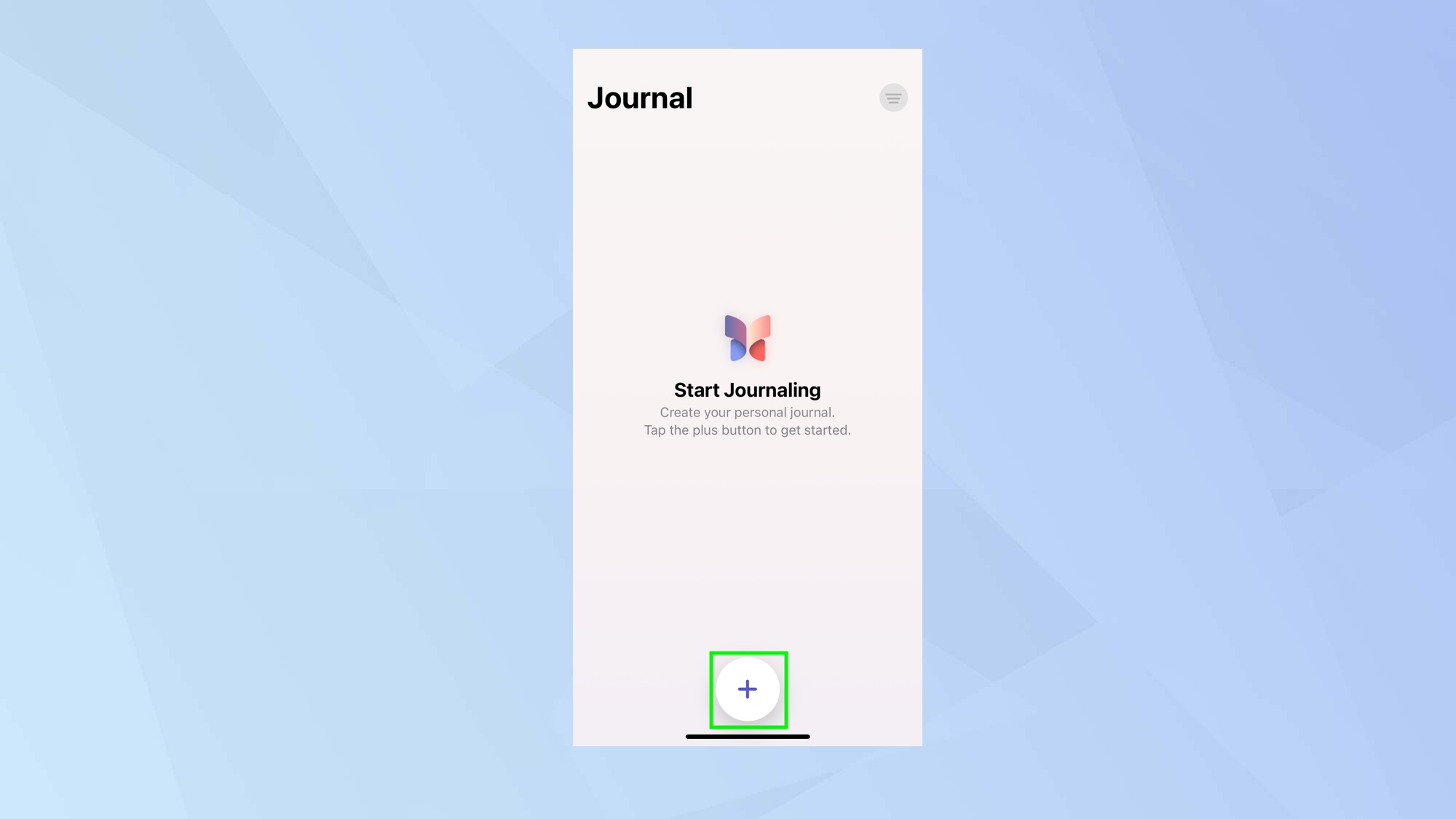
(Изображение: © Future) Когда вы будете готовы добавить запись в журнал, запустите приложение «Журнал» и нажмите кнопку «Плюс» в нижней части экрана.
2. Выберите новую запись.
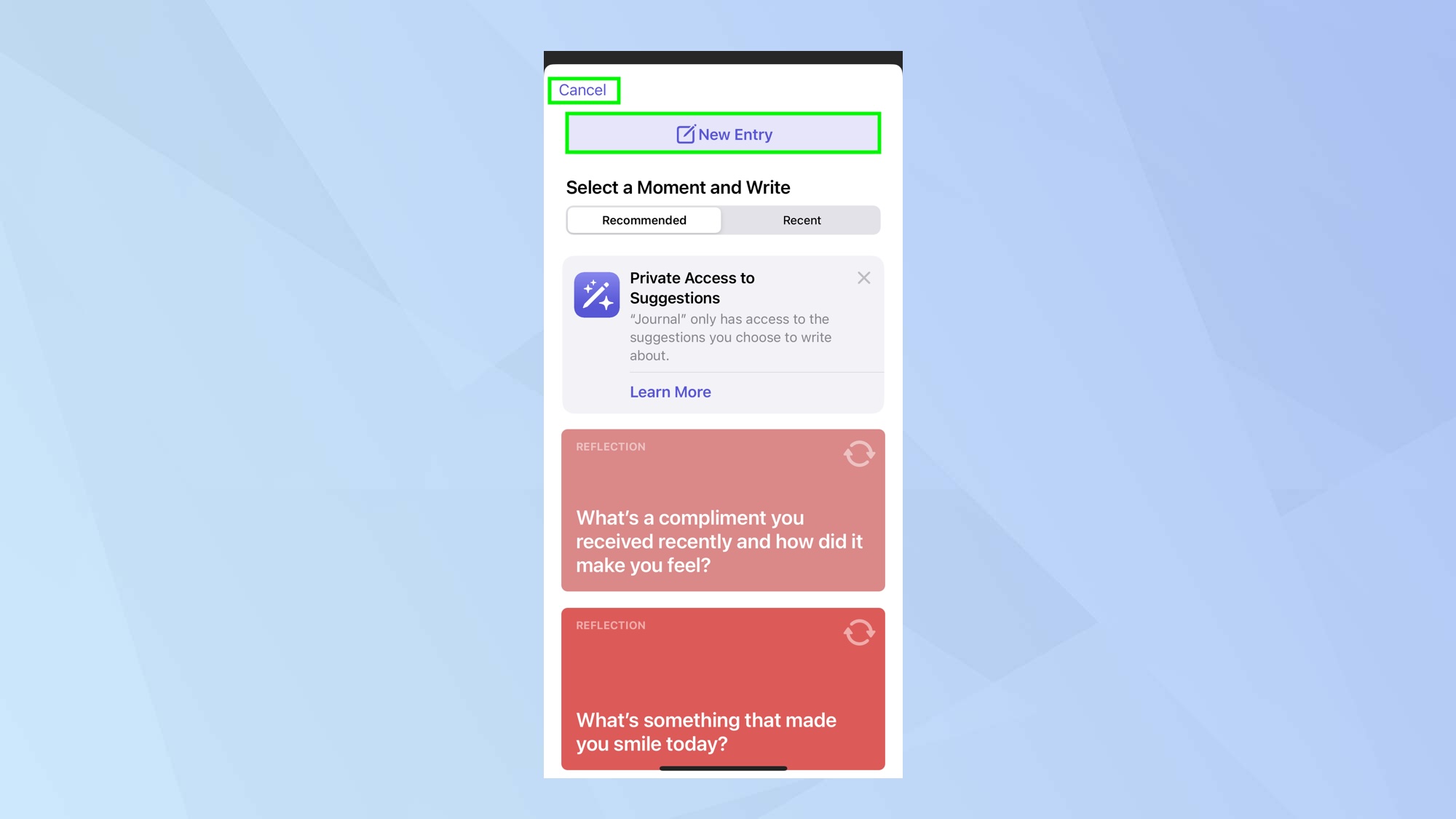
(Изображение: © Future) Теперь нажмите «Новая запись», кнопка, которая появляется в верхней части экрана. Если на этом этапе вы передумаете, нажмите «Отмена».
3. Начните вести дневник
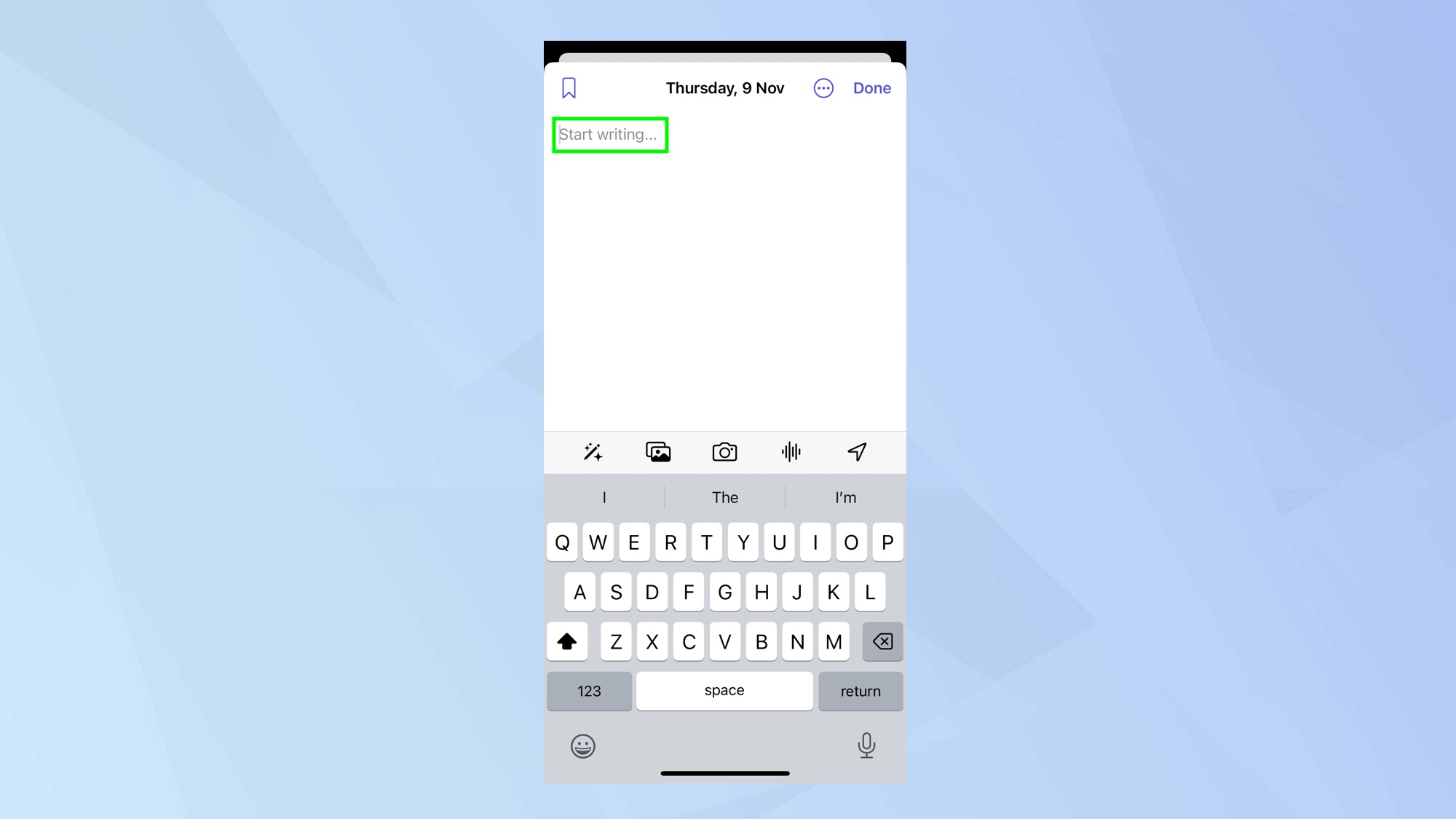
(Изображение: © Future) Теперь вы можете писать записи в журнале с помощью экранной клавиатуры. Вам решать, что вы пишете, и ваши записи будут иметь отметку о дате.
4. Измените дату
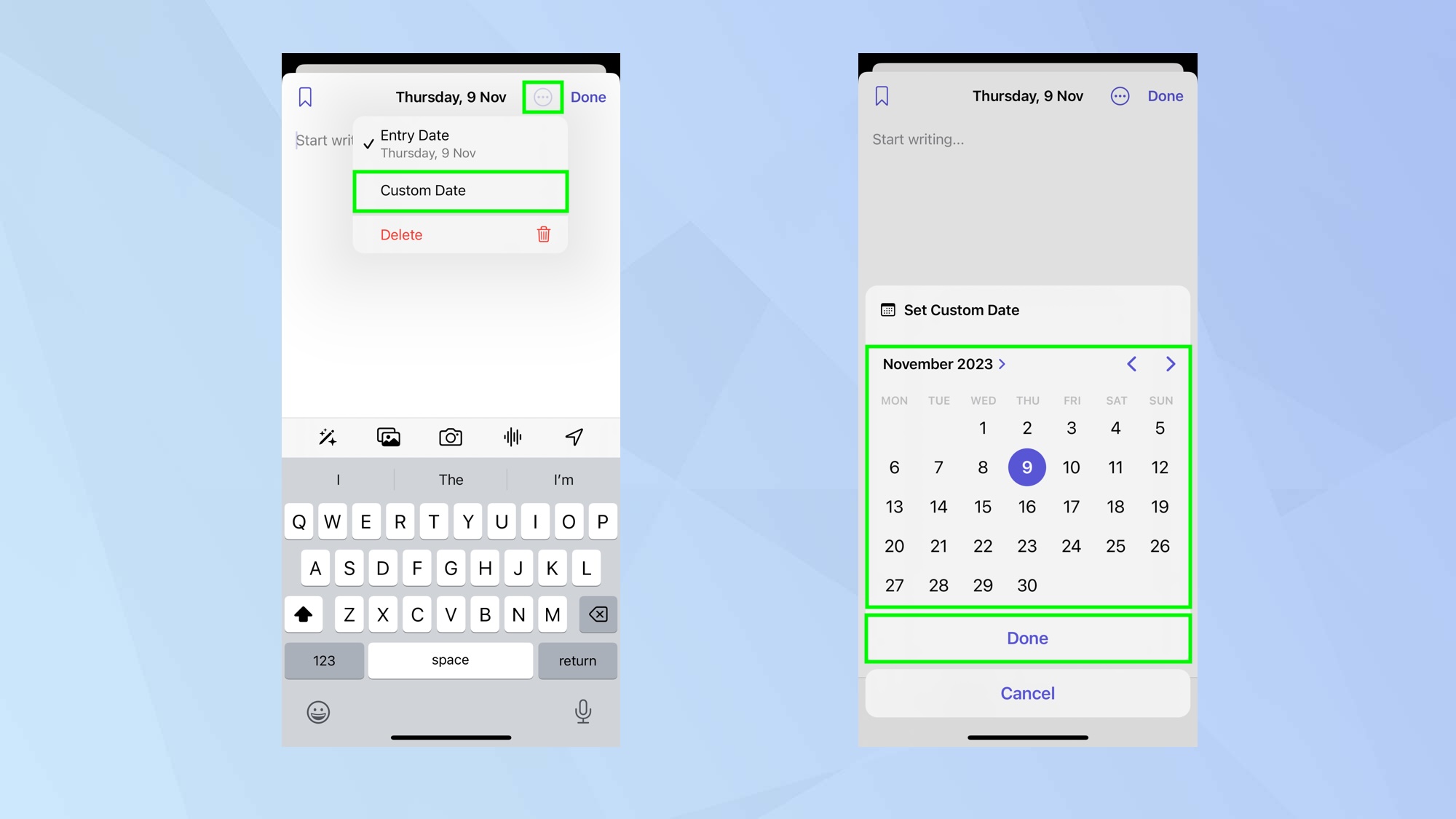
(Изображение: © Future) Если вы коснетесь трехточечного меню, вы можете нажать произвольную дату — это позволит вам использовать календарь для выбора другой даты, после чего вы нажмете «Готово».
5. Добавьте дополнения
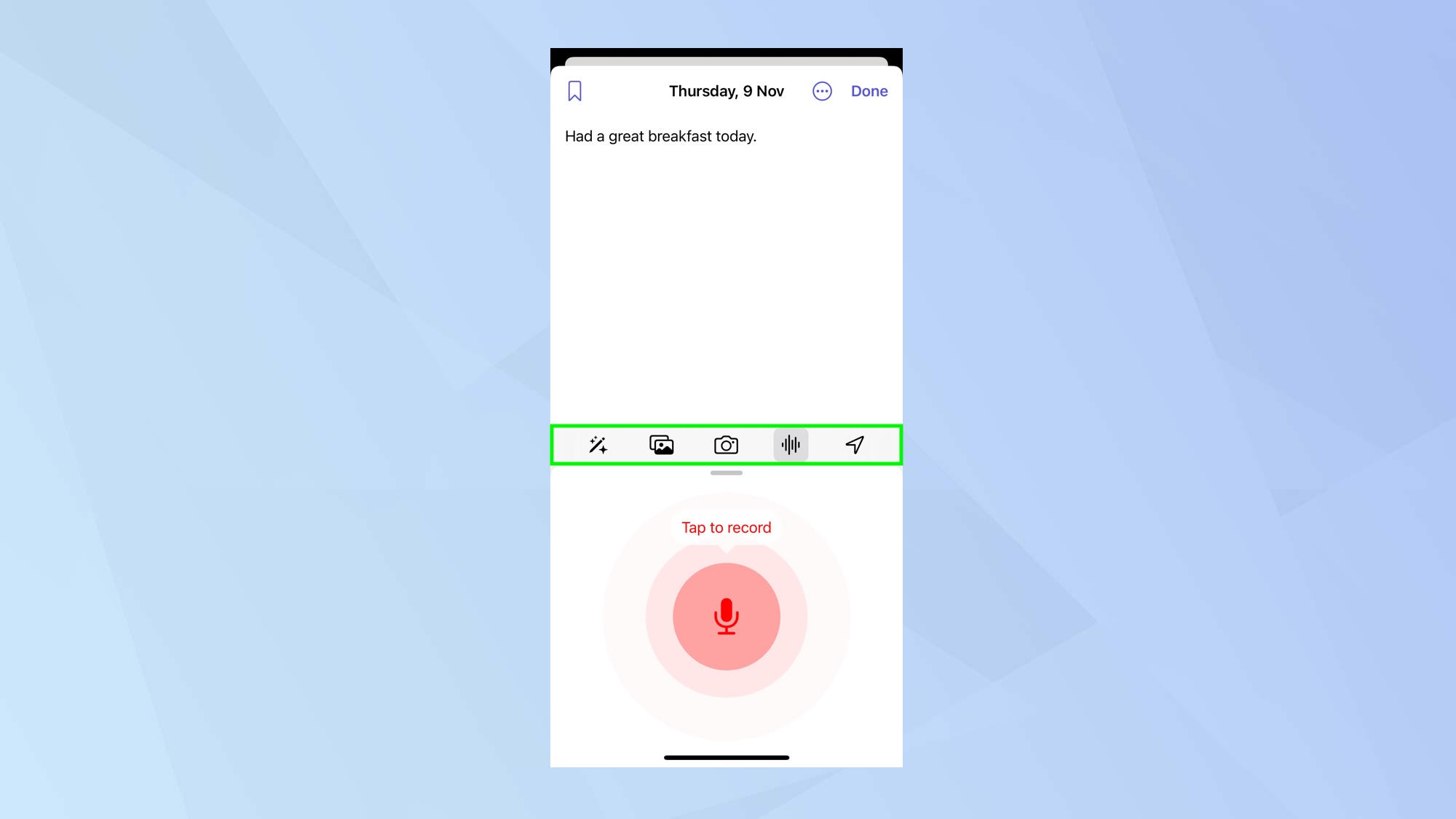
(Изображение: © Future) Над клавиатурой расположены пять значков. Они позволяют добавлять дополнительный контент. Например, коснитесь значка «Журнал», и вы сможете выбрать вариант журнала — немного вдохновения. Вы также можете нажать «Фото», чтобы добавить изображение или сделать новое изображение, коснуться значка «Аудио», чтобы записать звуковую запись, или коснуться значка со стрелкой, чтобы указать местоположение.
6. Нажмите «Готово».
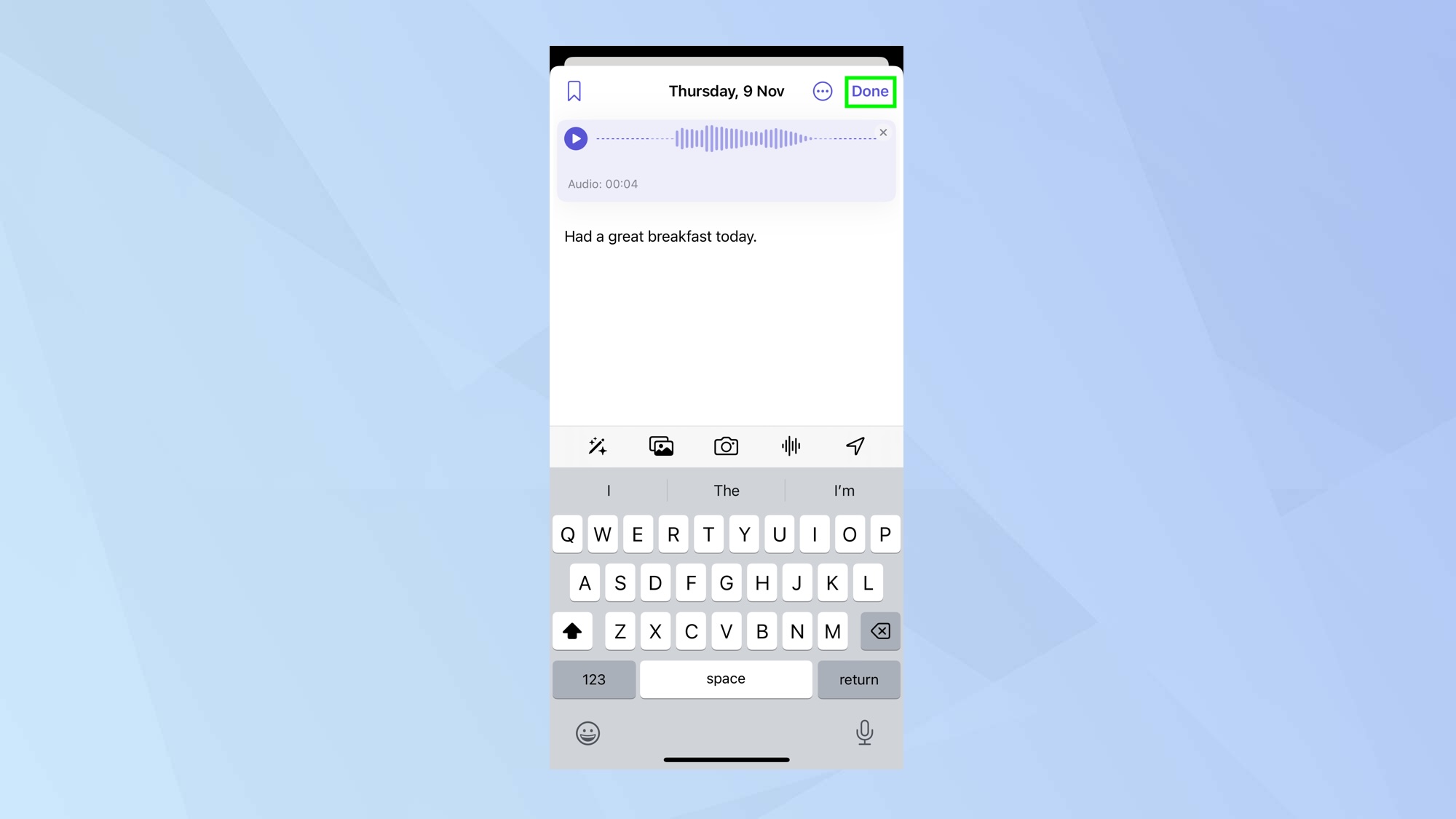
(Изображение: © Future) Закончив создание записи в журнале, нажмите «Готово». Вы также можете закрепить запись, коснувшись значка закладки в верхнем левом углу.
Как просматривать и редактировать записи журнала
После того как вы создали записи, вам необходимо знать, как их просматривать.
1. Запустите приложение и нажмите на свои сообщения.
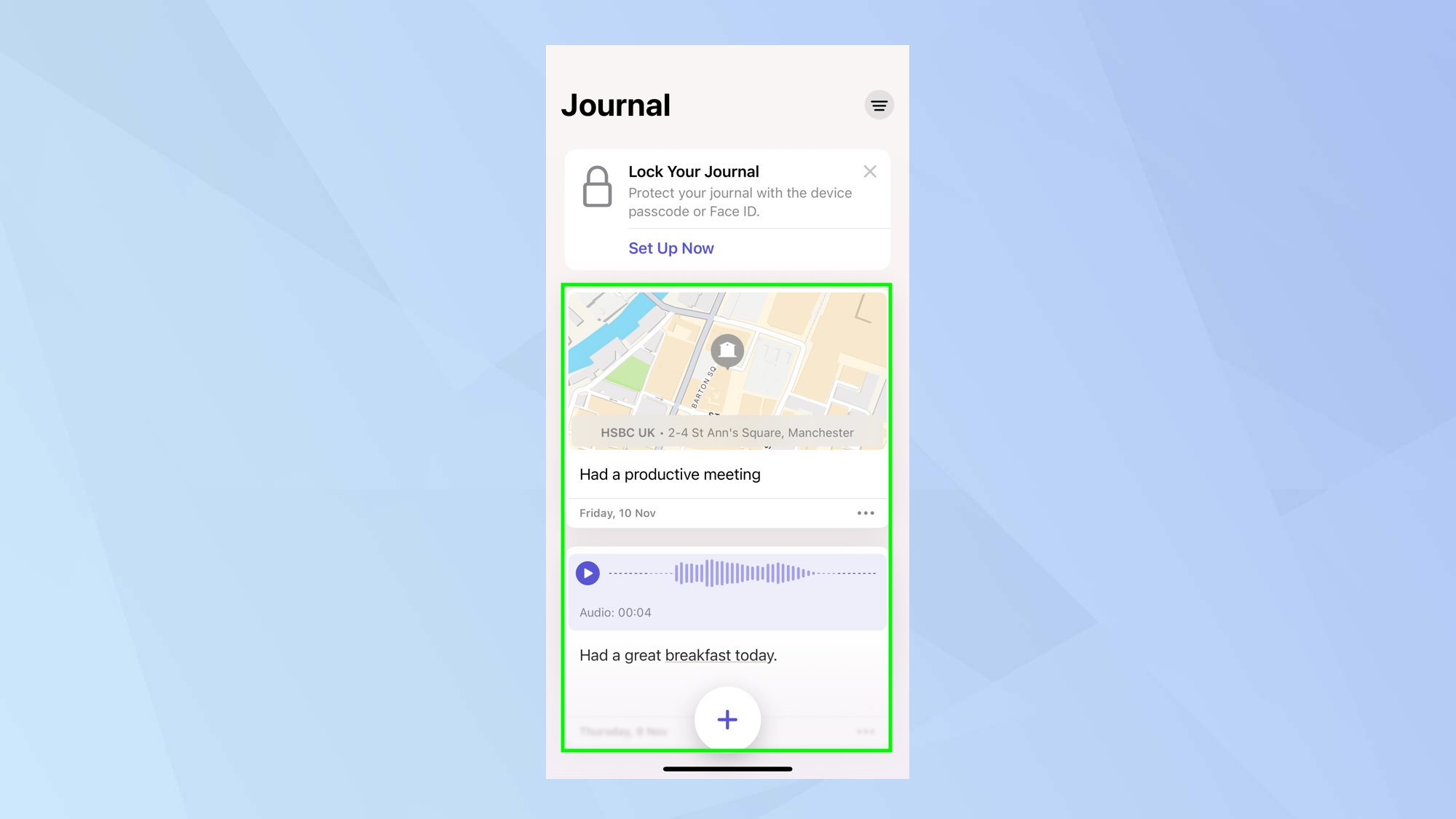
(Изображение: © Future) Когда вы запустите приложение «Журнал» после создания записи, вы сразу увидите свои сообщения на главном экране. Нажмите, чтобы просмотреть их.
2. Фильтруйте, чтобы найти конкретные записи.

(Изображение: © Future) Коснитесь значка фильтра в правом верхнем углу экрана, и вы сможете выполнять поиск по своим записям в соответствии с типом медиафайлов, которые вы в них включили. Например, нажмите «Места», если вы хотите просматривать только записи, содержащие местоположение.
3. Отредактируйте запись
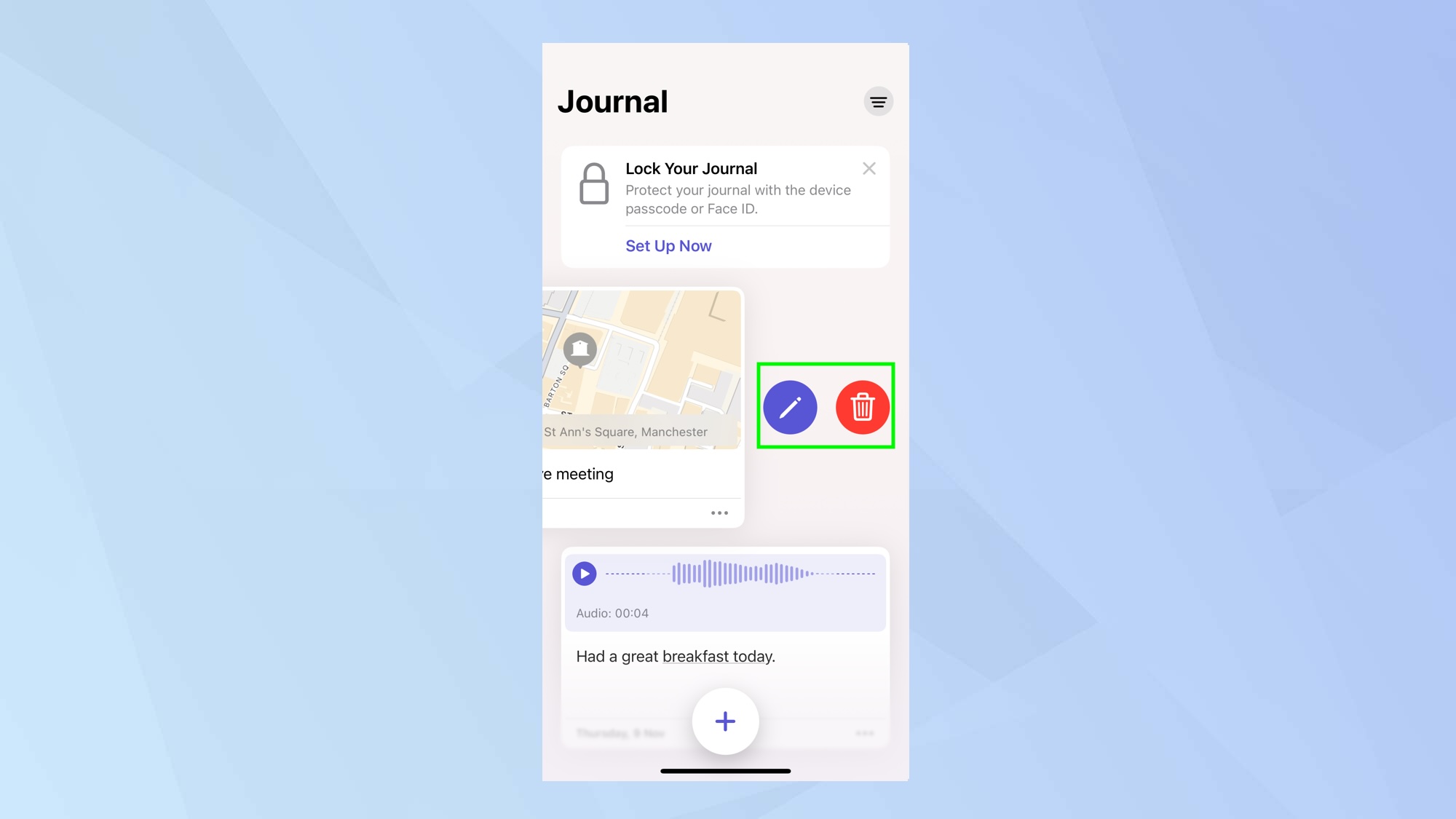
(Изображение: © Future) Если вы хотите внести изменения, проведите пальцем влево по записи журнала. Затем вы можете нажать кнопку «Изменить». Вы также можете выбрать Удалить, чтобы удалить запись.
Как заблокировать свой журнал
Журнал можно заблокировать, чтобы посторонние глаза не смогли его увидеть.
1. Выберите «Настроить сейчас».

(Изображение: © Future) Если вы еще не заблокировали свой журнал, вы увидите запись, предлагающую нажать «Настроить сейчас».
2. Нажмите «Включить».

(Изображение: © Future) Теперь вы можете указать, сколько времени должно пройти, прежде чем необходимо будет ввести пароль. Нажмите «Запросить пароль» и выберите «Немедленно», «Через 1 минуту», «Через 5 минут» или «Через 15 минут». Чем короче срок, тем безопаснее будет ваш журнал.
Теперь нажмите «Включить». И вот. Теперь вы знаете, как использовать приложение iOS Journal. Вы также можете записать личную информацию о своей жизни другими способами. Например, ознакомьтесь с лучшими приложениями для создания заметок или запишите свое настроение с помощью последнего дополнения к iOS Health. Лучшие приложения для тренировок также могут следить за вашей физической активностью. Лучшие на сегодня предложения Apple Watch Series 9 и Apple Watch Ultra 2.






