Как использовать опыт GeForce
Если у вас есть видеокарта Nvidia на вашем ПК, вы, вероятно, знаете, что можете использовать ее, чтобы играть во все виды игр с отличной частотой кадров. В зависимости от того, насколько нова ваша видеокарта, вы вполне можете запускать все лучшие игры для ПК с максимальными настройками и не замечать ни единой заминки или заикания. Но если вы хотите попробовать сделать свои игры более плавными или выглядеть немного лучше в действии на одном из лучших игровых ноутбуков или лучших игровых ПК, у Nvidia есть специальное программное обеспечение, которое вы можете использовать для оптимизации игр для вашей видеокарты. Он называется GeForce Experience, и если у вас есть карта Nvidia, она, вероятно, уже установлена на вашем ПК. Если вы никогда не использовали GeForce Experience, вам следует знать, что он предлагает множество инструментов, которые можно использовать для точной настройки производительности графического процессора. снимать фотографии и кадры игрового процесса и многое другое. В этом руководстве я покажу вам, как использовать GeForce Experience, чтобы ваши игры выглядели как можно лучше, и расскажу о некоторых хитростях, которые вы можете с его помощью выполнить. Читайте дальше, чтобы узнать, как эффективно настроить производительность вашего ПК с помощью GeForce Experience, что опять же возможно только в том случае, если вы используете видеокарту Nvidia. Она даже не должна быть самой новой; Конечно, карты серии Nvidia GeForce RTX 4000 справятся с задачей, но даже более старые карты Nvidia могут использовать преимущества GeForce Experience.
Как использовать опыт GeForce
1. Убедитесь, что GeForce Experience установлен и работает.
2. Откройте GeForce Experience и оптимизируйте игры одним щелчком мыши.
3. Покопайтесь в меню «Настройки» для более сложных настроек.
4. Включите масштабирование изображения для еще большей производительности.
5. Включите внутриигровой оверлей для более точного управления.
6. Нажмите Alt-Z, чтобы открыть оверлей GeForce Experience во время игры.
7. Используйте внутриигровой оверлей для дополнительных настроек производительности.
1. Убедитесь, что GeForce Experience установлен и работает.
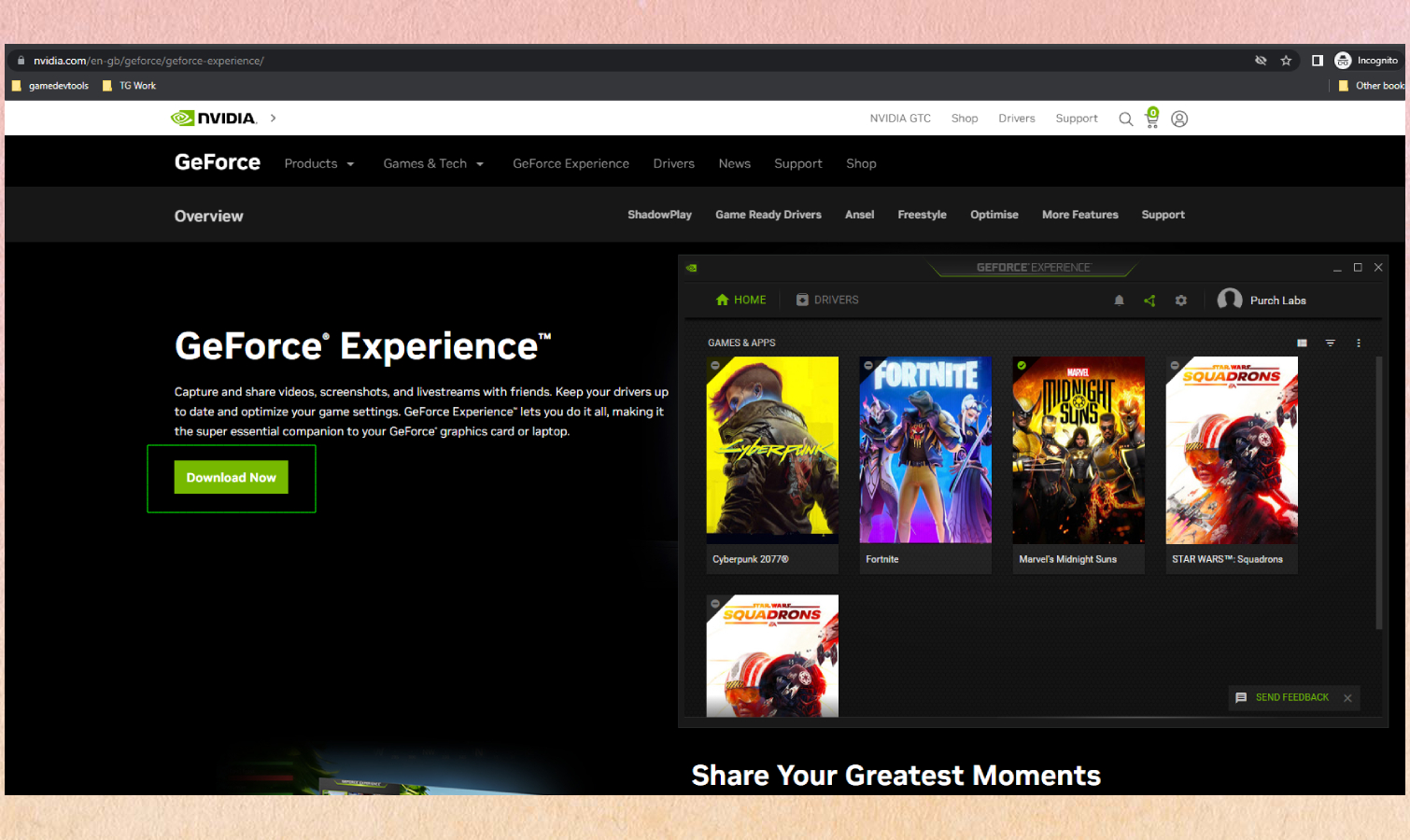
(Изображение: © Future) Вам необходимо убедиться, что на вашем ПК запущено программное обеспечение Nvidia GeForce Experience, чтобы использовать его. Вы можете загрузить GeForce Experience с веб-сайта веб-сайт Nvidia (откроется в новой вкладке), если он у вас не установлен. Если установлен GeForce Experience, запустите его (самый быстрый способ — нажать кнопку «Пуск» и ввести GeForce Experience, а затем нажать Enter, когда он будет выделен в результатах поиска) и посмотреть, что он может сделать.
2. Откройте GeForce Experience и оптимизируйте игры одним щелчком мыши.
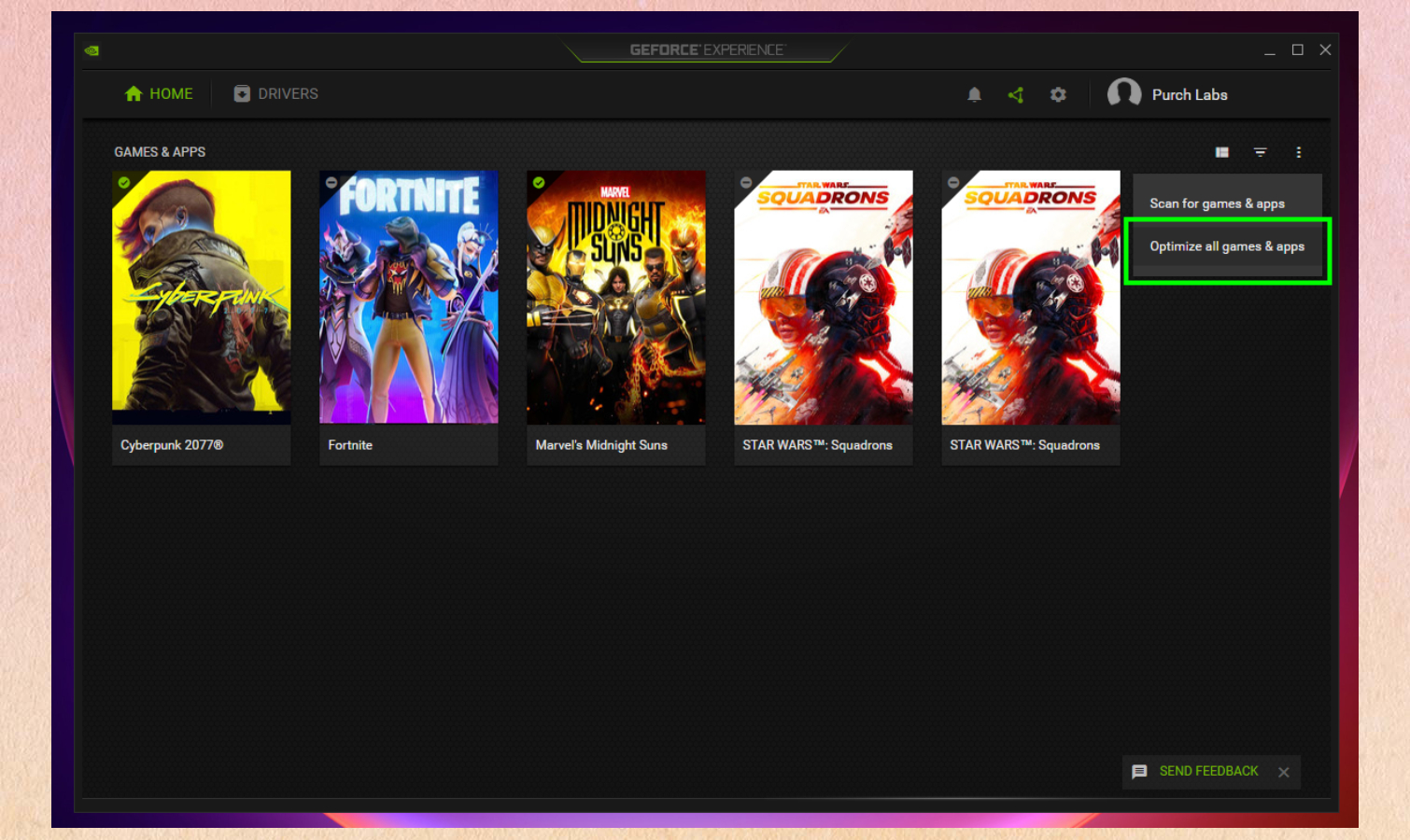
(Изображение: © Future) Как только вы запустите программное обеспечение GeForce Experience, вы, вероятно, увидите главный экран, на котором должны отображаться игры, установленные на вашем ПК. игры и добавьте их, нажав кнопку … в правом верхнем углу окна и выбрав Сканировать игры и приложения. Вы также можете указать программному обеспечению сделать все возможное для автоматической оптимизации настроек в каждой игре для достижения максимальной производительности, выбрав «Оптимизировать игры и приложения».
3. Покопайтесь в меню «Настройки» для более сложных настроек.
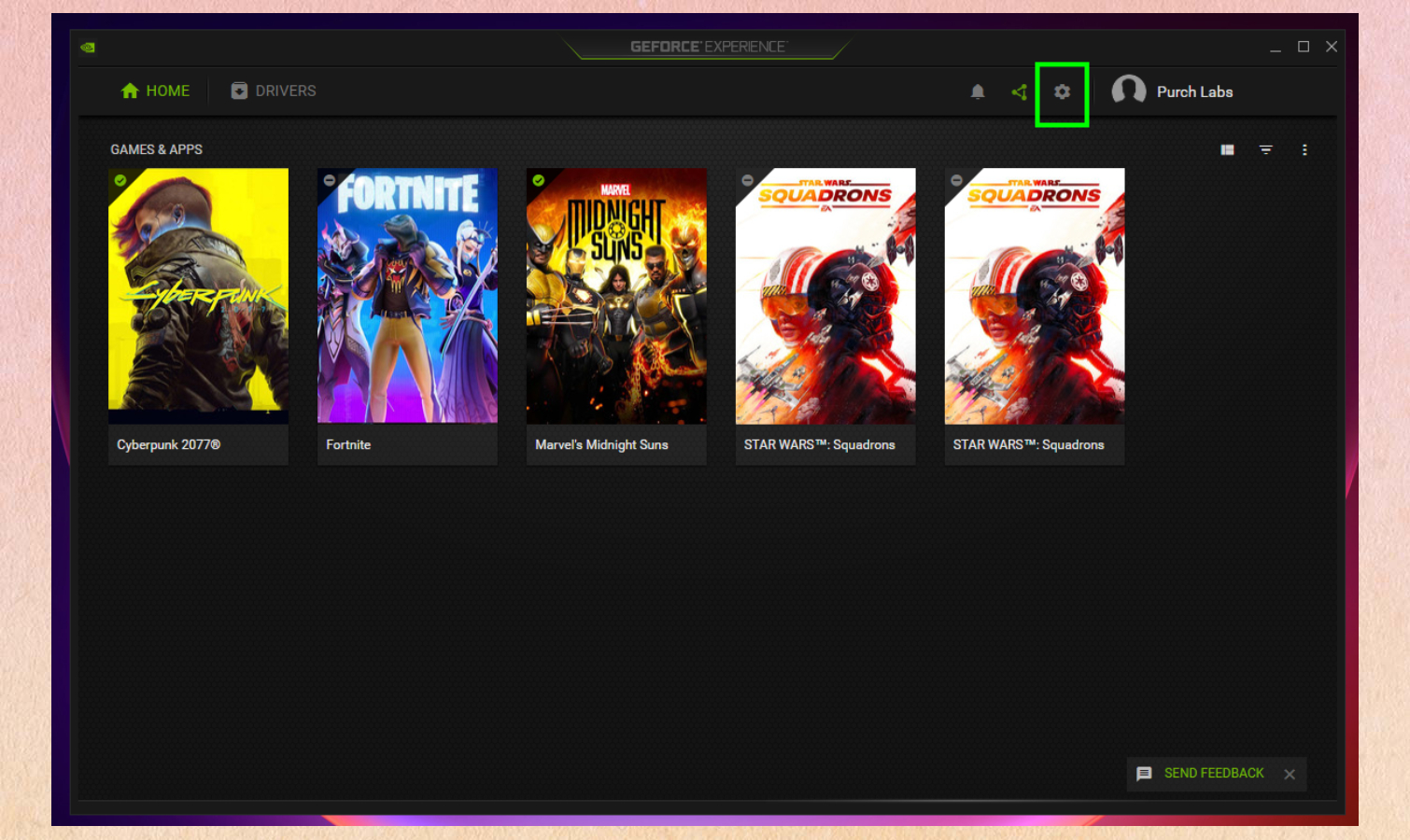
(Изображение: © Future) Вы можете сделать гораздо больше с программным обеспечением GeForce Experience, копаясь в меню «Настройки», доступ к которому можно получить, щелкнув значок шестеренки в правом верхнем углу программного обеспечения.
4. Включите масштабирование изображения для еще большей производительности.
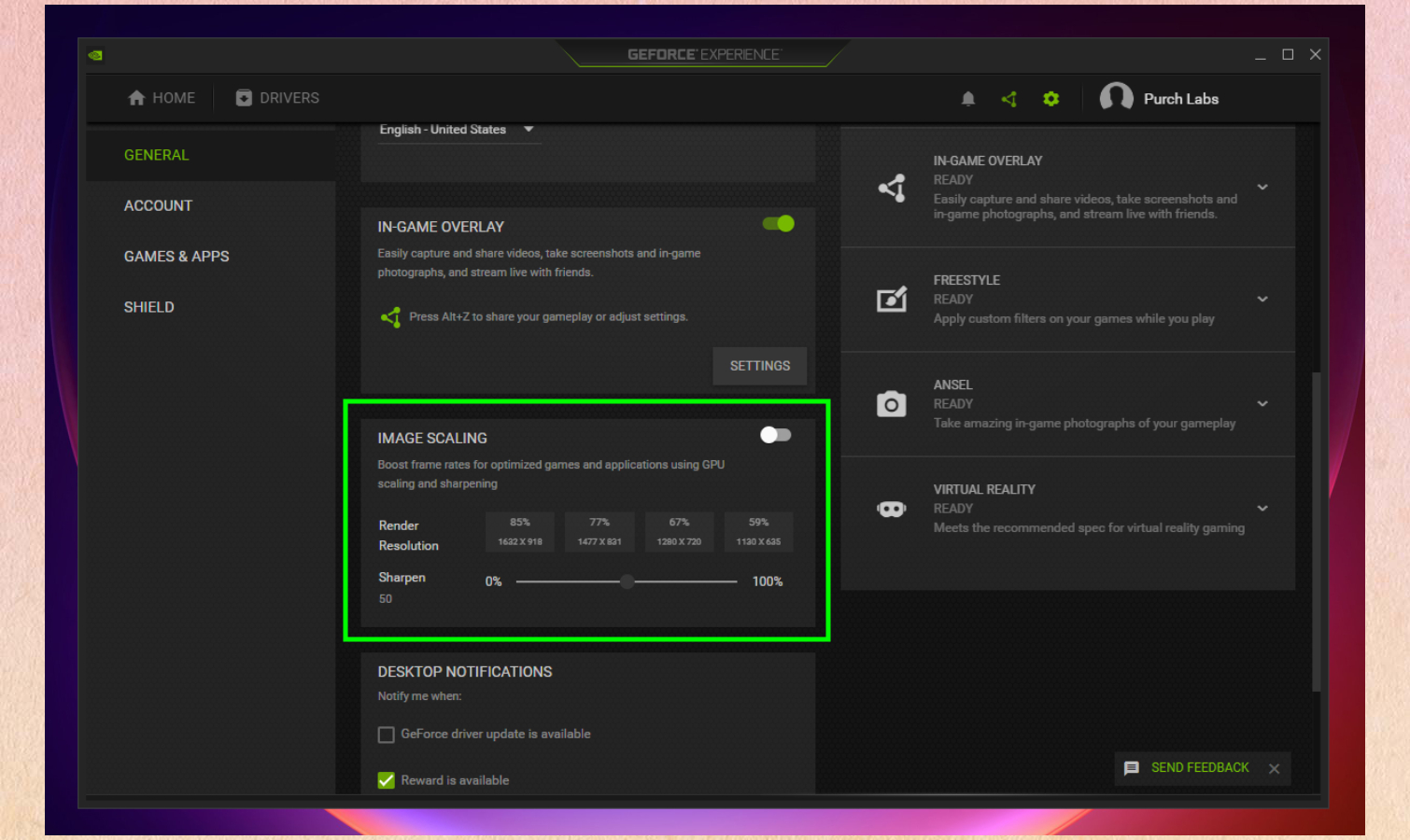
(Изображение: © Future) В меню настроек GeForce Experience есть на что посмотреть, включая отображение жизненно важных настроек вашей системы и краткое изложение того, насколько хорошо она может делать такие вещи, как игры в виртуальной реальности, потоковое воспроизведение игрового процесса, захват в игре. фотографии (с использованием технологии Nvidia Ansel) и многое другое. Это полезная информация, но есть также некоторые дополнительные настройки, которые вы можете включить здесь, чтобы еще больше оптимизировать работу игр на вашем ПК. В частности, включите масштабирование изображения, если можете, чтобы увидеть, какое улучшение производительности оно вам дает. В идеальных условиях функция масштабирования изображения Nvidia повышает производительность игры за счет рендеринга кадров геймплея с более низким разрешением (это означает, что их можно отрисовывать проще и быстрее, поэтому вы получаете больше в секунду), а затем масштабирует их до разрешения, в котором вы играете, с помощью Nvidia. технология улучшения графики. Таким образом, вы можете указать разрешение рендеринга и уровень резкости в этом меню настроек GeForce Experience, и программное обеспечение будет использовать эти значения при запуске следующей игры. В целом, чем ниже вы устанавливаете разрешение рендеринга (от 59% до 85% от разрешения экрана, с которым вы играете), тем больше кадров в секунду вы будете видеть во время игры. Иногда это может привести к тому, что игра будет выглядеть иначе, чем ожидалось, поэтому вам следует поэкспериментировать с включением и отключением этой функции в разных разрешениях, чтобы увидеть, как она влияет на производительность в ваших любимых играх.
5. Включите внутриигровой оверлей для более точного управления.
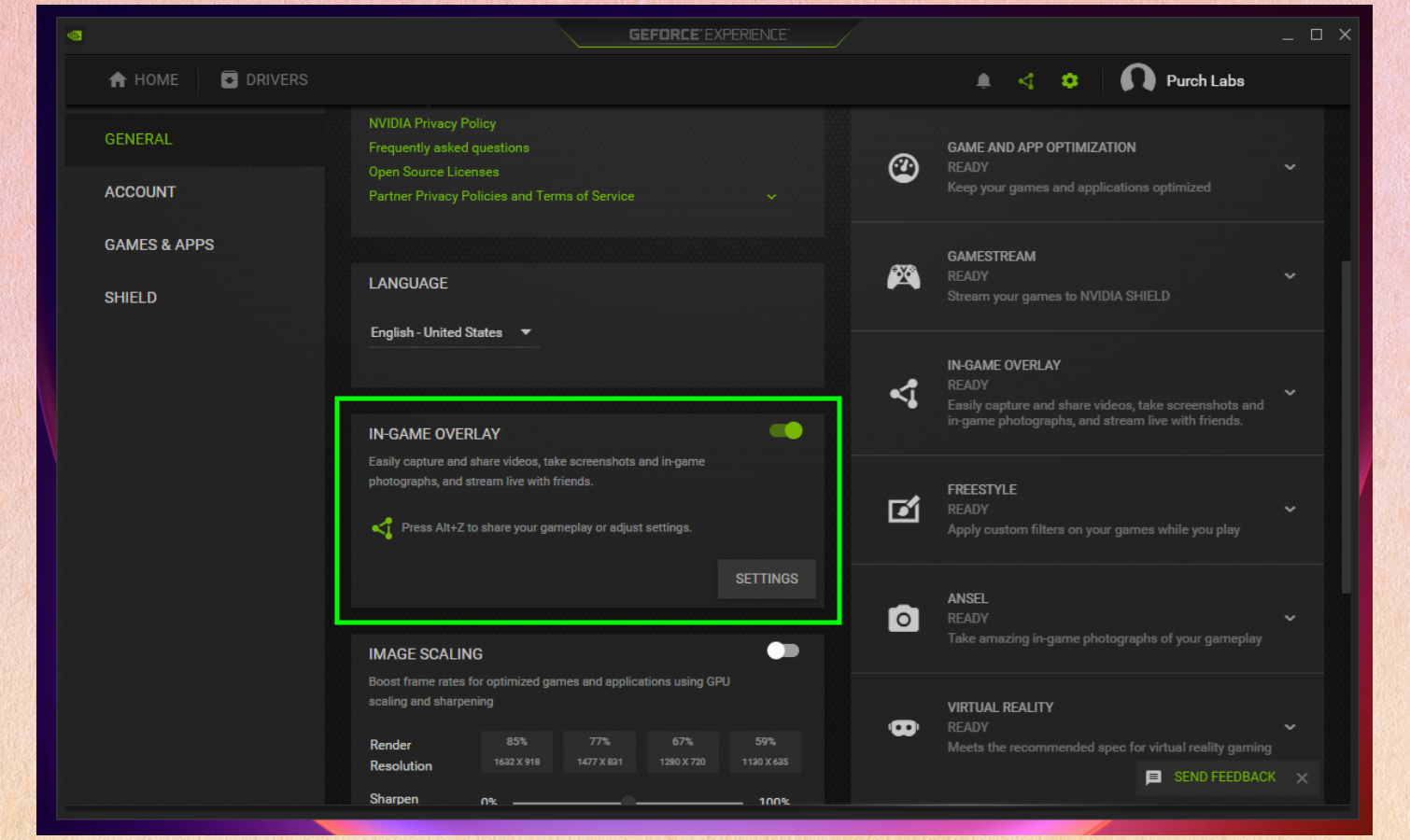
(Изображение: © Future) В другом месте меню «Настройки» вы увидите переключатель для внутриигрового наложения рядом с кнопкой для доступа к собственным настройкам. Вы должны убедиться, что оверлей в игре включен, так как это позволит вам вызвать оверлей GeForce Experience в игре, нажав Alt + Z. Оттуда вы можете выполнять сложные трюки, такие как трансляция вашего игрового процесса на Twitch, применяйте фильтры и делайте фотографии, настраивайте параметры производительности и многое другое.
6. Нажмите Alt-Z, чтобы открыть оверлей GeForce Experience во время игры.
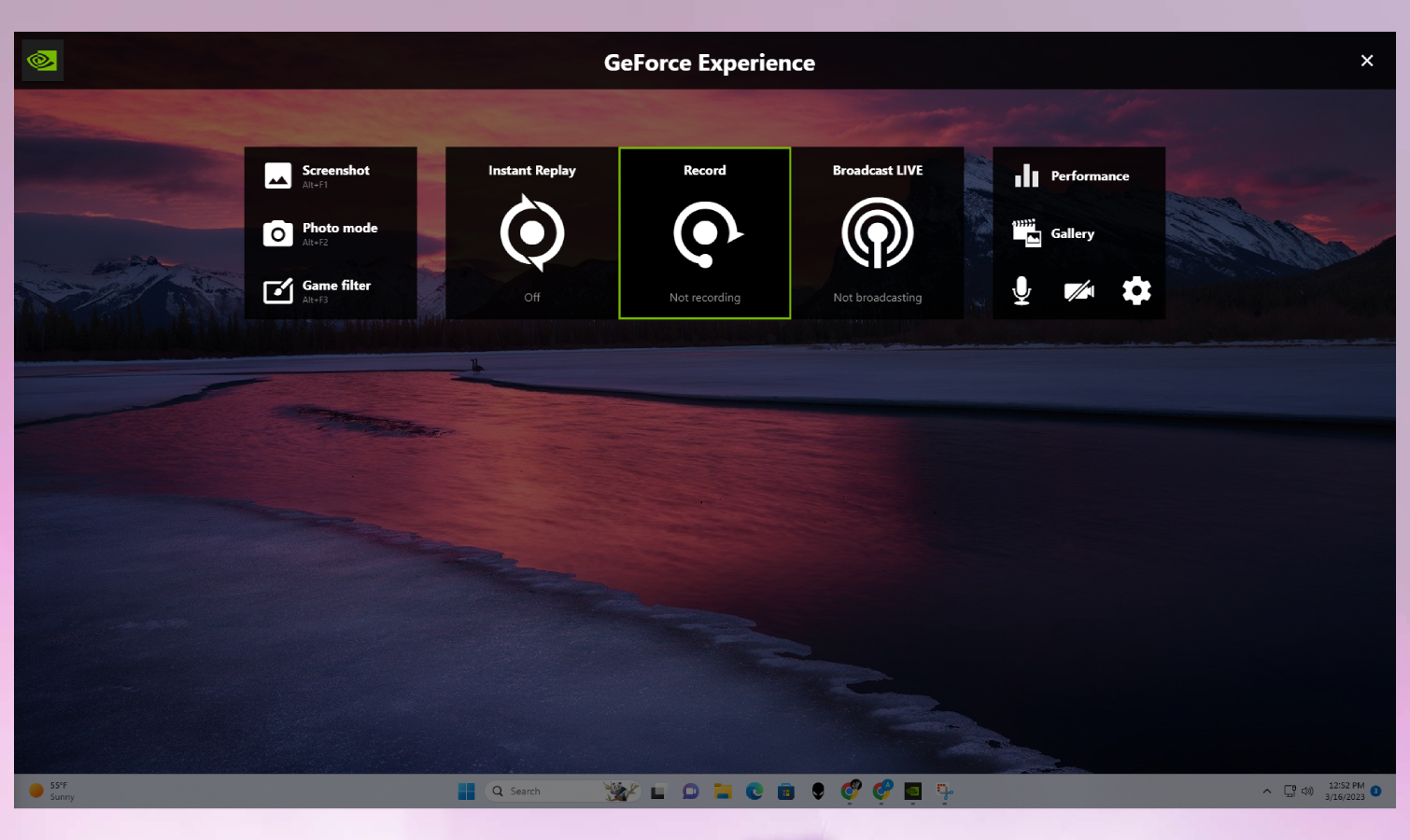
(Изображение: © Future) Если у вас запущено программное обеспечение GeForce Experience и вы уверены, что функция наложения в игре включена, вы можете нажать комбинацию клавиш Alt + Z во время игры, чтобы открыть наложение GeForce Experience. Отсюда, вы можете делать такие вещи, как снимки экрана, просматривать свою галерею изображений и настраивать параметры производительности. Вы также можете включить функцию Instant Replay, которая автоматически записывает видео во время игры (вплоть до заранее установленного предела), чтобы вы могли быстро вызвать его, чтобы записать видео о том, что вы только что сделали в игре.
7. Используйте внутриигровой оверлей для дополнительных настроек производительности.
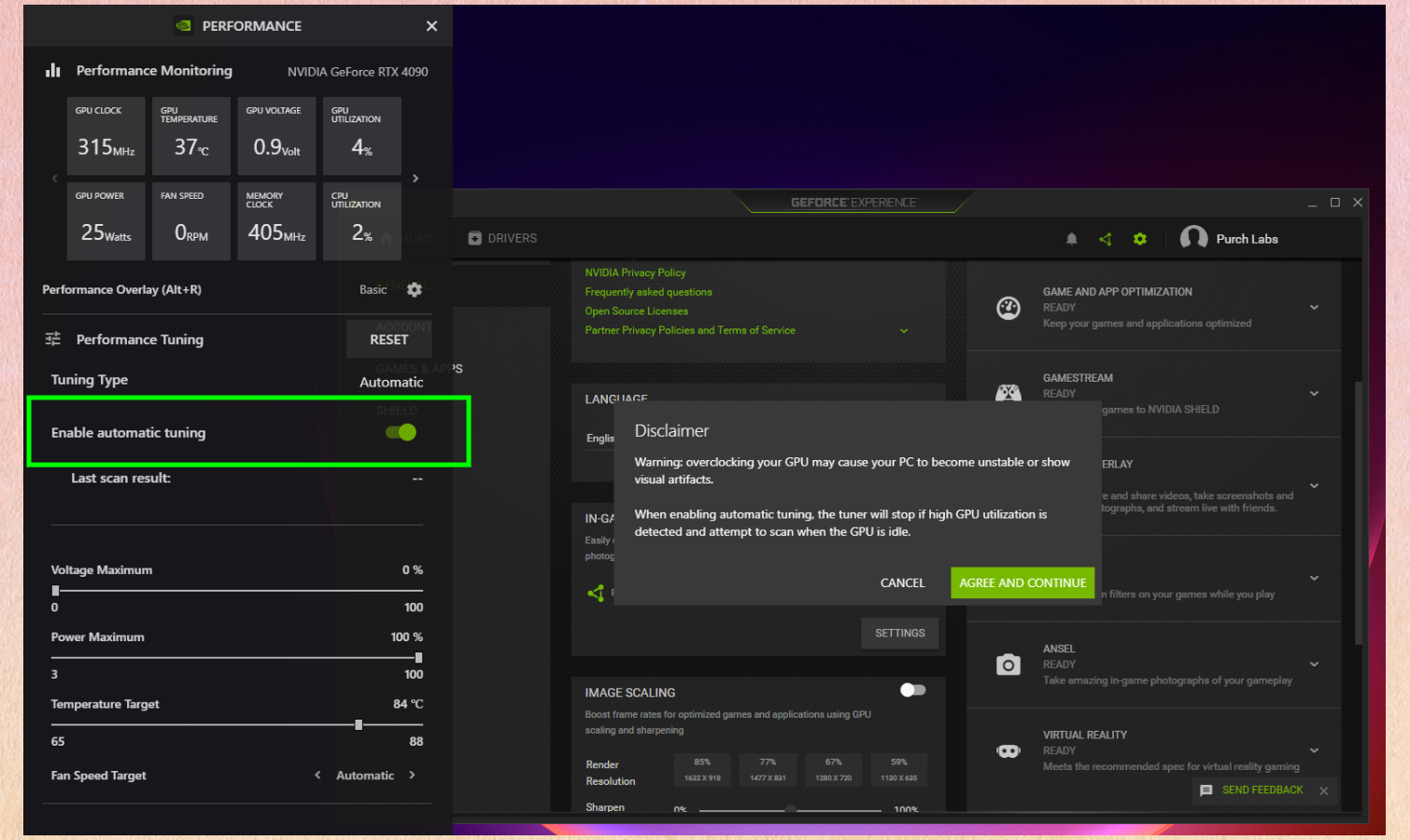
(Изображение: © Future) Загляните в раздел «Производительность» внутриигрового оверлея, и вы увидите в режиме реального времени считывание ключевых статистических данных, таких как использование процессора и графического процессора, температура, номинальное напряжение и тому подобное. Это полезная статистика, если вы хотите выжать из своего ПК все возможное, разогнав компоненты, но если вы не хотите этого, не волнуйтесь: программное обеспечение Nvidia может сделать это за вас.
Просто включите автоматическую настройку в оверлее производительности, и программное обеспечение GeForce Experience сделает все возможное, чтобы автоматически настроить ваш процессор и графический процессор для максимальной производительности. Вам нужно будет согласиться с заявлением об отказе от ответственности, которое предупреждает вас, что этот разгон может привести к перегреву или нестабильности вашего ПК, что маловероятно, но вполне реально.
Если вы не хотите рисковать, не думайте, что вам нужно делать этот шаг — все остальное в этом руководстве безопаснее включать и должно обеспечить хотя бы некоторое улучшение производительности вашего ПК во время игры. Если вы зашли так далеко, вы должны быть хорошо подготовлены к использованию бесплатного программного обеспечения Nvidia Geforce Experience для точной настройки производительности вашего ПК и более эффективного использования его во время игр. Если вам нравится играть как на диване, так и дома ПК, не пропустите наш путеводитель по лучшим советам по PS5, которые должен знать каждый. Кроме того, у нас также есть специальные руководства по обновлению внутренней памяти PS5 и переносу данных с PS4 на PS5. Если у вас есть PS5, это то, что вам нужно знать! Лучшие на сегодняшний день предложения Nvidia RTX 4090 и Nvidia RTX 4080
2. Включите масштабирование изображения, чтобы повысить частоту кадров в игре.
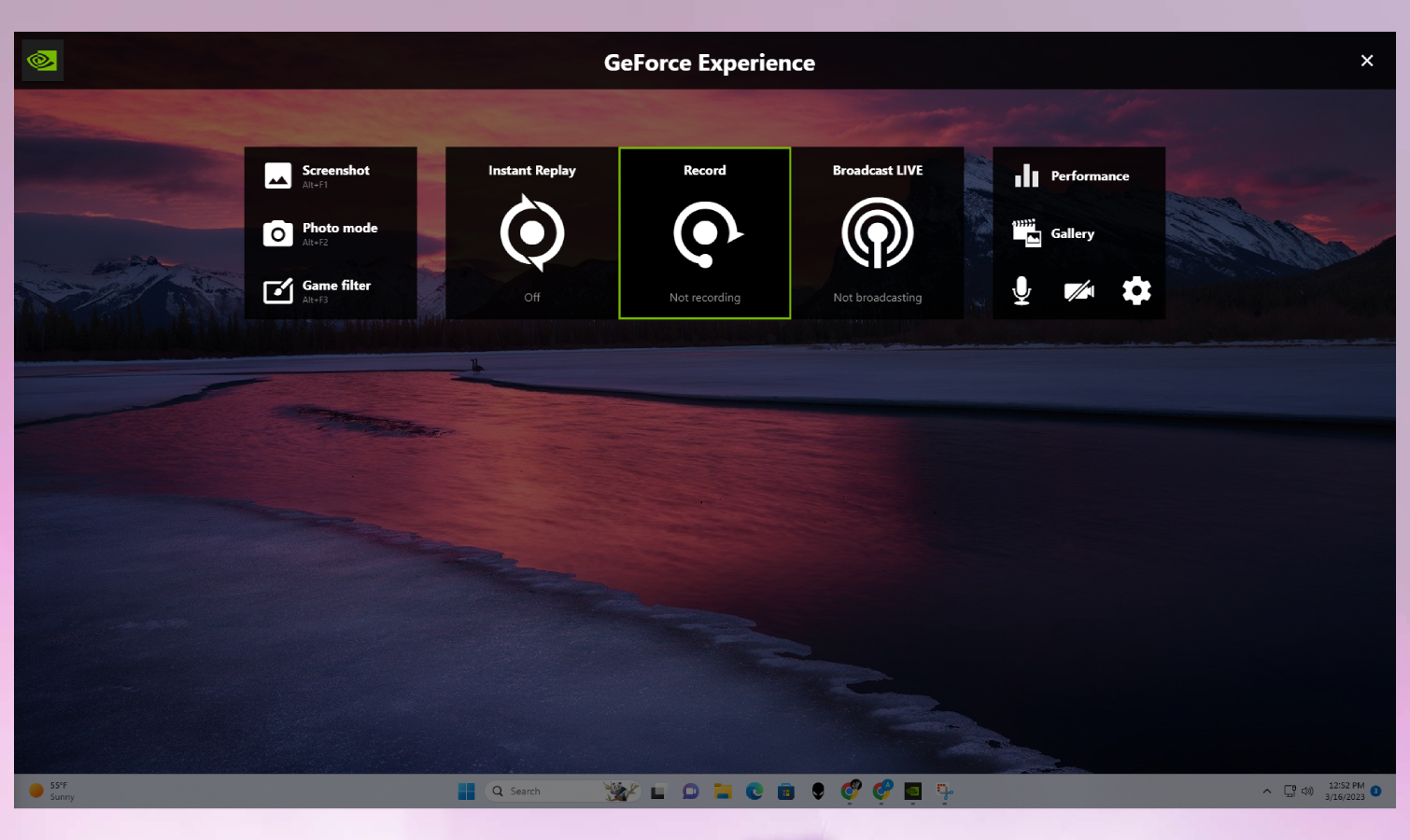
(Изображение: © Future) Если у вас запущено программное обеспечение GeForce Experience и вы уверены, что функция наложения в игре включена, вы можете нажать комбинацию клавиш Alt + Z во время игры, чтобы открыть наложение GeForce Experience. Этот простой интерфейс дает вам быстрый доступ к настройкам GeForce Experience (просто нажмите значок шестеренки), а также к переключателям для вашего микрофона, видеокамеры и режимов захвата. Отсюда вы можете делать такие вещи, как делать снимки экрана, просматривать свою галерею изображений и настраивать настройки производительности. Вы также можете включить функцию Instant Replay, которая автоматически записывает видео во время игры (вплоть до заранее установленного предела), чтобы вы могли быстро вызвать его, чтобы записать видео о том, что вы только что сделали в игре.