Как использовать экранную лупу Android
Экранная лупа Android — это специальная функция, призванная помочь людям с нарушениями зрения путем увеличения содержимого, отображаемого на экране. Это одна из нескольких функций Android, которые делают смартфоны более инклюзивными и удобными для пользователя. Если вы когда-нибудь задавались вопросом, как настроить и максимально эффективно использовать экранную лупу на телефоне Android, вы попали по адресу. . В этом пошаговом руководстве мы покажем вам процесс включения лупы и рассмотрим ее различные настройки, чтобы вы могли настроить ее под себя.
Как использовать экранную лупу Android 14
Примечание: чтобы использовать эту функцию, вам понадобится Android 14. Мы можем показать вам как обновить андроид если вам нужна помощь.
Как настроить экранную лупу Android
Первые пять шагов проведут вас через процесс установки. Если вы уже включили лупу и хотите узнать, как ее использовать, перейдите к разделу ниже.
1. Откройте «Настройки» > «Специальные возможности».
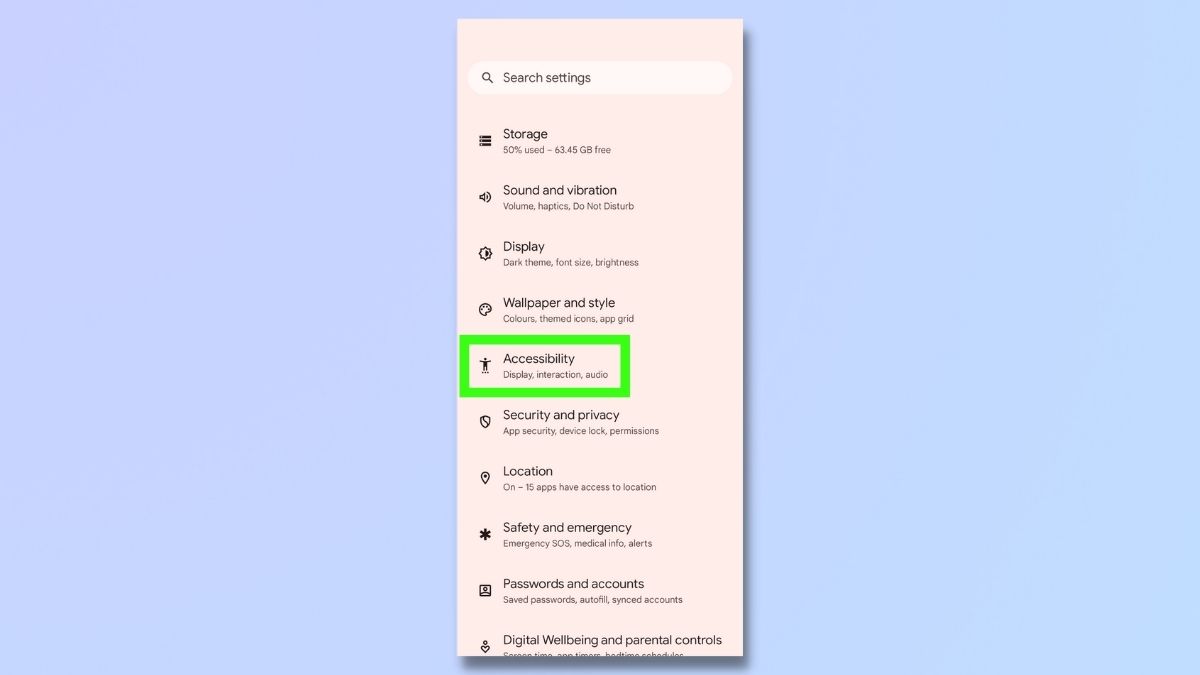
(Изображение: © Future) Сначала откройте приложение «Настройки» и выберите «Доступность».
2. Выберите Увеличение.
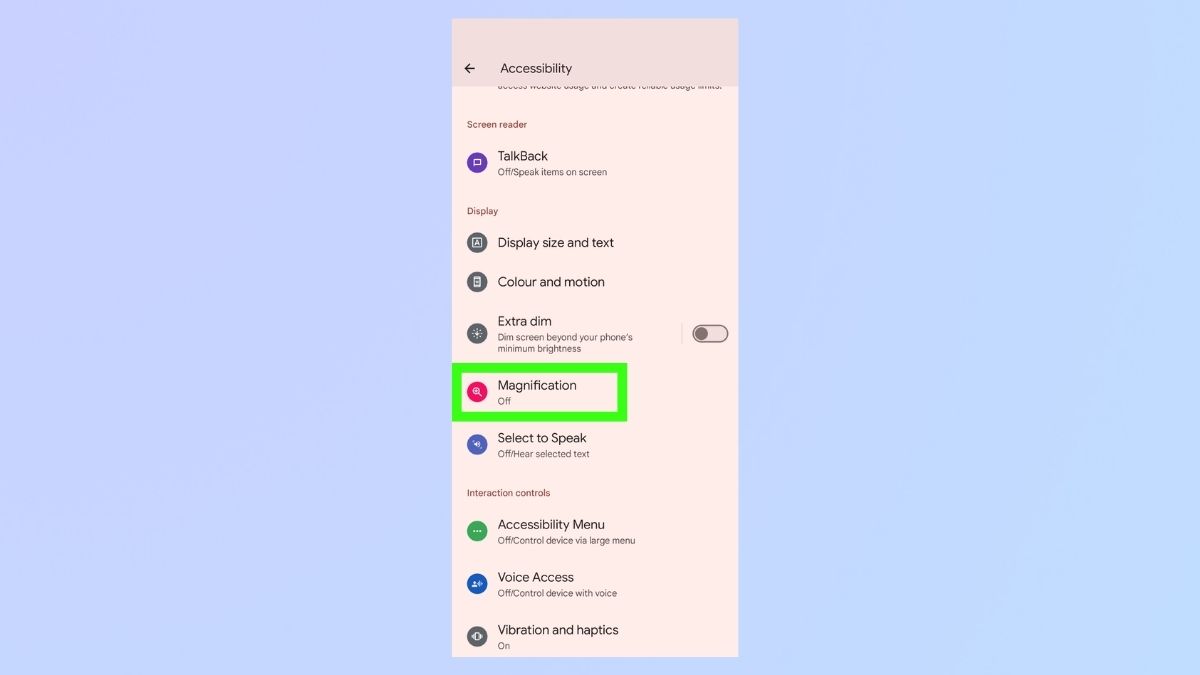
(Изображение: © Future) В меню «Специальные возможности» прокрутите вниз и выберите «Увеличение».
3. Включите увеличение.
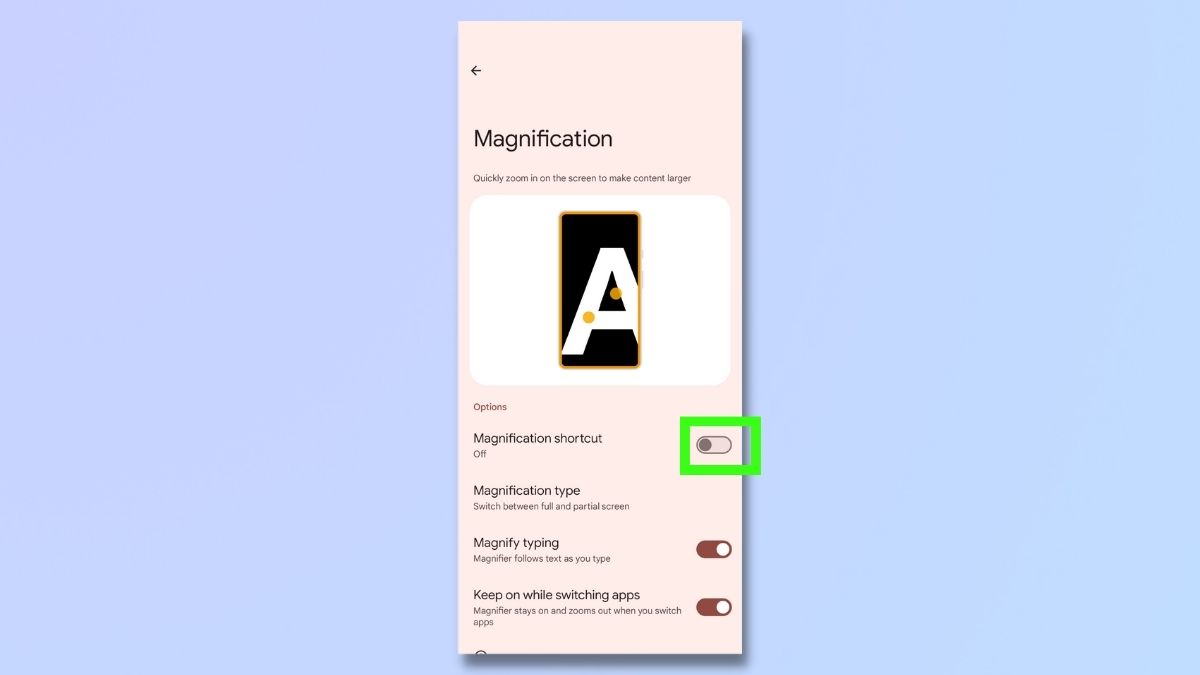
(Изображение: © Future) Включите увеличение.
4. Нажмите «ОК».
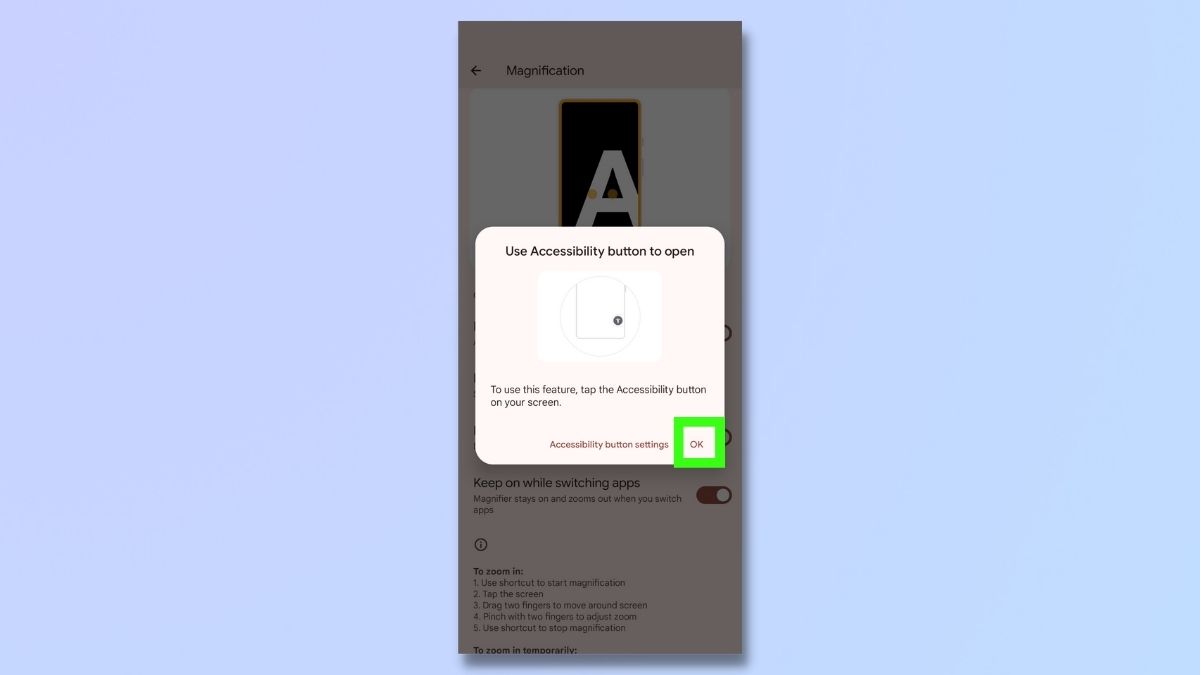
(Изображение: © Future) Когда вы включите увеличение, на вашем экране появится всплывающее окно, объясняющее, как работает эта функция. Это также дает вам доступ к настройкам кнопок. Мы рассмотрим эти настройки лупы в разделе ниже. Нажмите ОК.
5. Выберите положение кнопки увеличения.
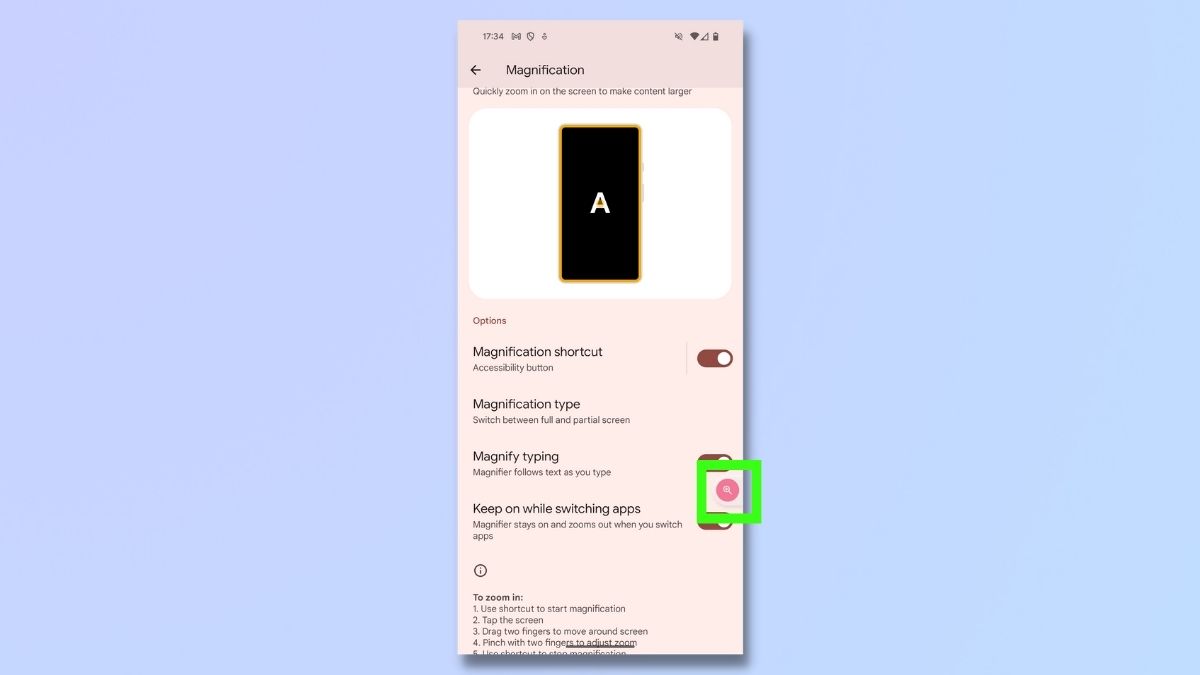
(Изображение: © Future) Вкладка со значком увеличительного стекла на красном фоне теперь будет видна в правой части экрана телефона. Это кнопка увеличения. Если вы хотите изменить его положение, вы можете переместить его в другую часть экрана, перетащив его.
Как использовать увеличение Android
Теперь мы расскажем, как на самом деле пользоваться лупой!
1. Как использовать кнопку «Увеличение»

(Изображение: © Future) Чтобы использовать кнопку «Увеличение», просто нажмите ее один раз. Вы можете четко видеть, когда находитесь в режиме увеличения, поскольку экран вашего телефона будет иметь оранжевую рамку. В правом нижнем углу экрана также есть оранжевый значок настроек. Мы рассмотрим кнопку настроек в несколько этапов.
2. Увеличение экрана
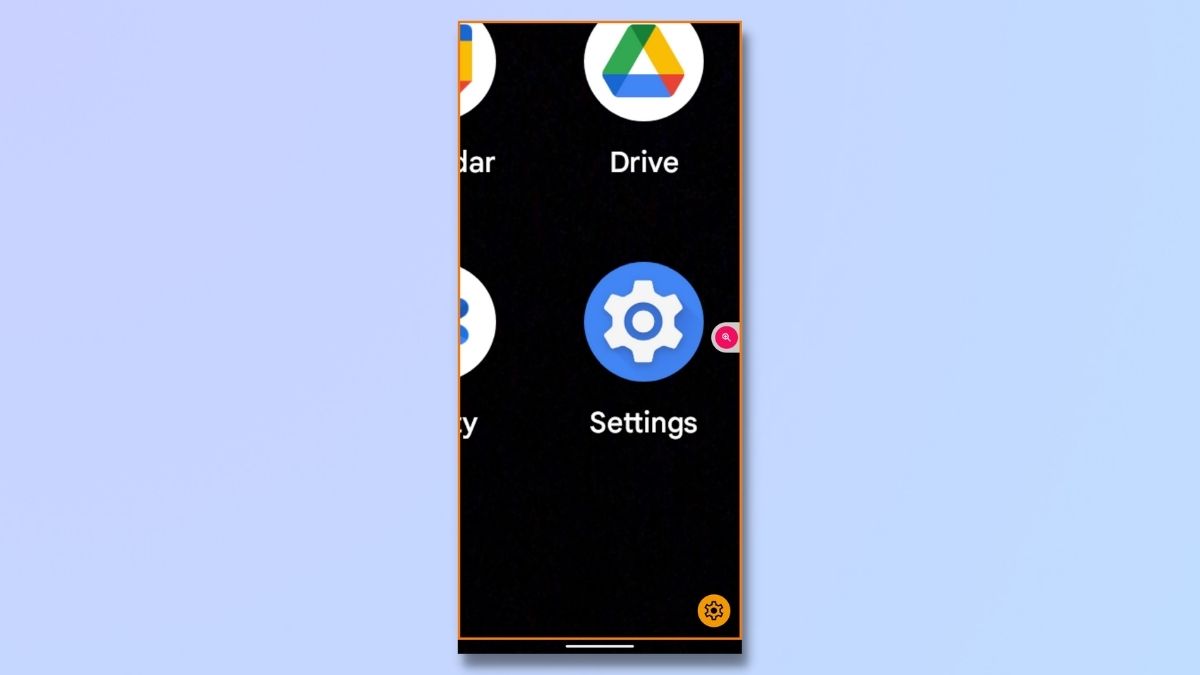
(Изображение: © Future) Перейдя в режим увеличения, вы можете увеличить любую часть изображения, коснувшись экрана. Вы можете перемещаться по экрану, перетаскивая пальцы. Просто сведите и разведите пальцы, чтобы отрегулировать уровень увеличения.
3. Настройки — кнопка и жест специальных возможностей.
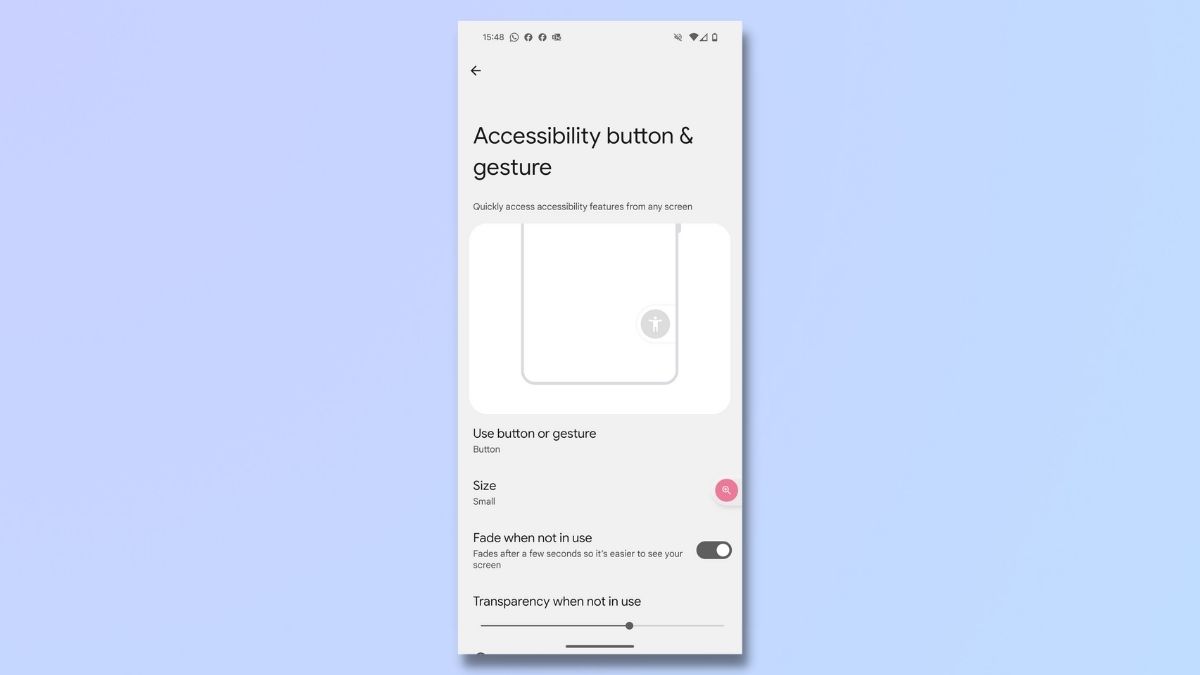
(Изображение: © Future) Существует три разных места, где вы можете настроить параметры функции «Увеличение». Первый — на всплывающем экране, который появляется при включении ярлыка «Увеличение». (См. шаг 4 в предыдущем разделе). Если вы хотите получить доступ к этому экрану после завершения настройки, просто выключите и снова включите «Увеличение» на экране «Увеличение». На этом экране представлены следующие параметры:Выберите кнопку или жестИнструмент «Увеличение» по умолчанию работает с боковой кнопкой, но вместо этого вы можете активировать его жестом. Если вы выберете опцию жестов, вы сможете включить увеличение, проведя двумя пальцами вверх от нижней части экрана. Вы можете отключить увеличение тем же жестом. Обратите внимание: если вы выберете жест, приведенные ниже настройки будут недоступны.РазмерВозможность выбрать маленький или большой размер кнопки. По умолчанию установлено значение «маленький».Затухает, когда не используетсяЭто включено по умолчанию. Когда кнопка «Увеличение» не используется, она становится прозрачной и не закрывает часть экрана. Вы можете отключить это.Прозрачность, когда не используетсяЕсли вы включили параметр «Затухание, когда он не используется», вы можете выбрать нужный уровень прозрачности, перемещая ползунок влево или вправо.
4. Настройки — параметры страницы увеличения.
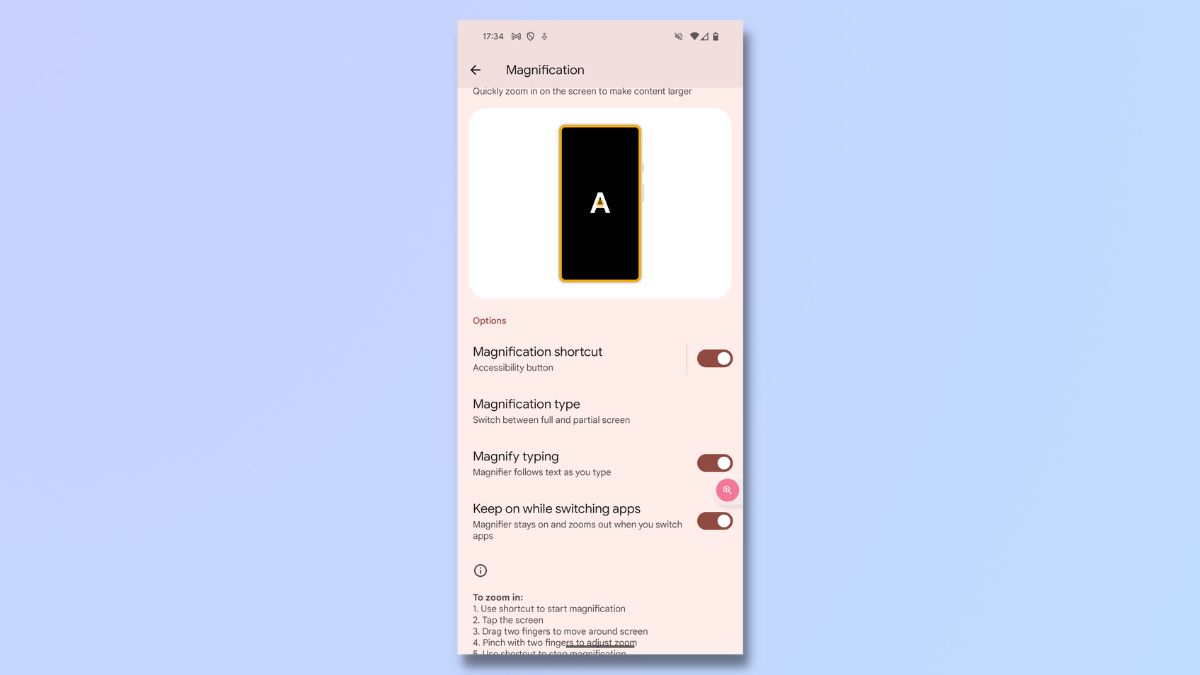
(Изображение: © Future) Еще одно место, где вы можете изменить настройки увеличения, — это страница «Увеличение» в разделе «Настройки»/«Доступность». Здесь вы включили ярлык «Увеличение» на шаге 4. Здесь вы можете выбрать тип увеличения. Вы можете увеличить весь экран, увеличить часть экрана или переключиться между полным и частичным экраном, нажав экранную кнопку. Вы также можете включить увеличение при вводе текста и выбрать, хотите ли вы, чтобы лупа оставалась включенной при переключении приложений. .
5. Настройки — кнопка экранных настроек.
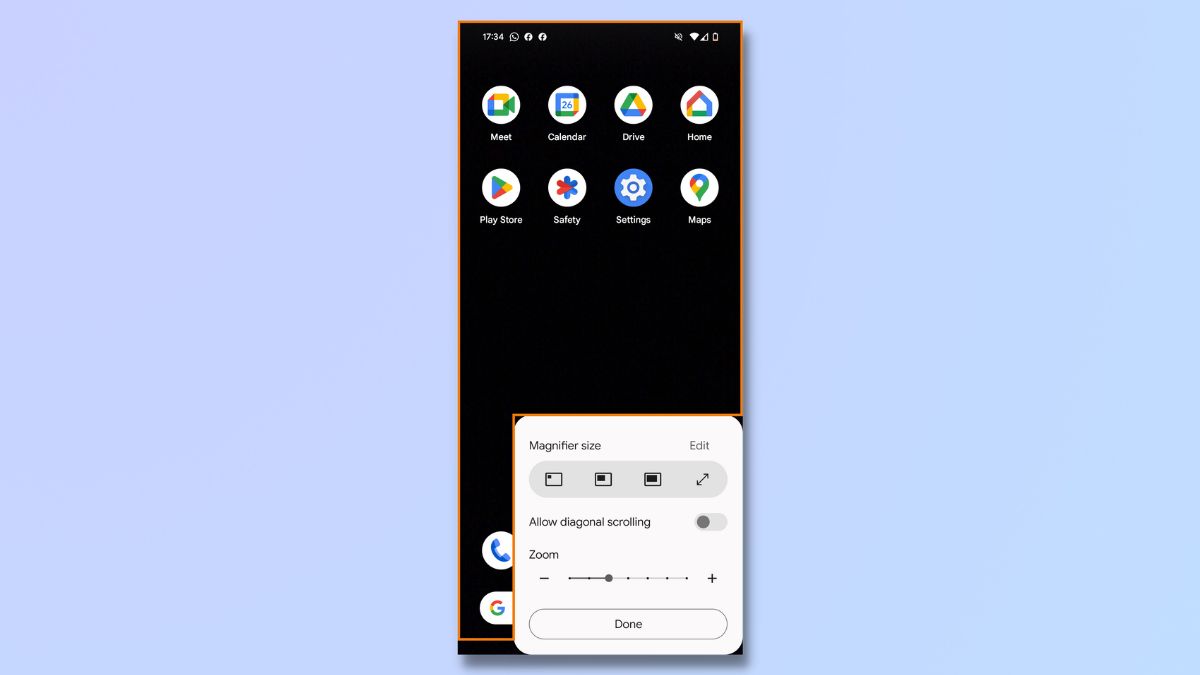
(Изображение: © Будущее) Существует также возможность вносить изменения в настройки при использовании лупы. Как описано несколькими шагами выше, когда инструмент «Увеличение» используется, на экране появляется оранжевая рамка, а в правом нижнем углу появляется оранжевый значок настроек. Обратите внимание, что этот параметр настроек появляется только в том случае, если вы выбрали для переключения между полным и частичным экраном в типе увеличения. Это позволяет вам изменить настройки. Вы также можете изменить размер частичной экранной лупы, включить диагональную прокрутку и увеличить область масштабирования. Инструмент увеличения Android — отличная функция для тех, кому в противном случае было бы трудно читать с экрана телефона. Различные настройки могут немного сбивать с толку, но есть вероятность, что, как только вы найдете настройки, которые подходят вам лучше всего, вам не придется менять их снова в течение некоторого времени. Как только вы освоитесь с этим инструментом, возможности его использования не будут ограничены. Вы можете использовать его в любом приложении или функции на своем телефоне, например, для увеличения текста на фотографиях, увеличения условий и положений на веб-странице, чтения сообщений электронной почты и многого другого. Чтобы узнать больше о том, что вы можете делать со своим телефоном Android 14, ознакомьтесь с нашим обзором Android 14 или прочитайте наши руководства о том, как использовать генератор обоев Android 14 AI и как включить флэш-уведомления. Лучший на сегодняшний день кожаный чехол-кошелек TORRO Pixel 8 и Скидки на чехлы для Google Pixel 8 Pro