Это расширение Chrome сохраняет загрузки прямо на Google Диск — мне бы очень хотелось найти его раньше.
Научиться сохранять файлы из Chrome непосредственно на Google Диск очень полезно и сэкономит вам много времени, если вы регулярно используете и Chrome, и Диск. Если вы регулярно сохраняете изображения или файлы из Интернета, а затем загружаете их на Google Диск для использования на нескольких устройствах, существует расширение, которое поможет вам полностью исключить промежуточные шаги, то есть избавит от необходимости сохранять файлы на хранилище вашего физического устройства, а затем загрузите их на Google Диск. Вы просто сохраняете изображение или снимок экрана непосредственно в папке на своем Google Диске. Это особенно полезно, если вы используете Google Диск в качестве основной платформы хранения и/или хотите сэкономить физическое место на используемом компьютере. Лично моя работа в Tom’s Guide требует от меня регулярно сохранять изображения для создания учебных пособий, и я часто использую Диск для переноса этих изображений на разные устройства. Это расширение экономит мне много времени — мне бы просто хотелось найти его раньше. Вот как сохранить файлы из Chrome непосредственно на Google Диск.
Как сохранить файлы из Chrome прямо на Google Диск
Это руководство покажет вам, как сохранять файлы из Chrome непосредственно на Google Диск. Мы также покажем вам, как изменить местоположение на Диске, в котором сохраняются файлы.
1. Добавьте расширение Chrome «Сохранить на Google Диск».

(Изображение: © Google/Tom’s Guide) Сначала отправляйтесь в Сохранить на странице расширения Chrome для Google Диска в Интернет-магазине Chrome. Нажмите «Добавить в Chrome».
2. Нажмите «Добавить расширение».
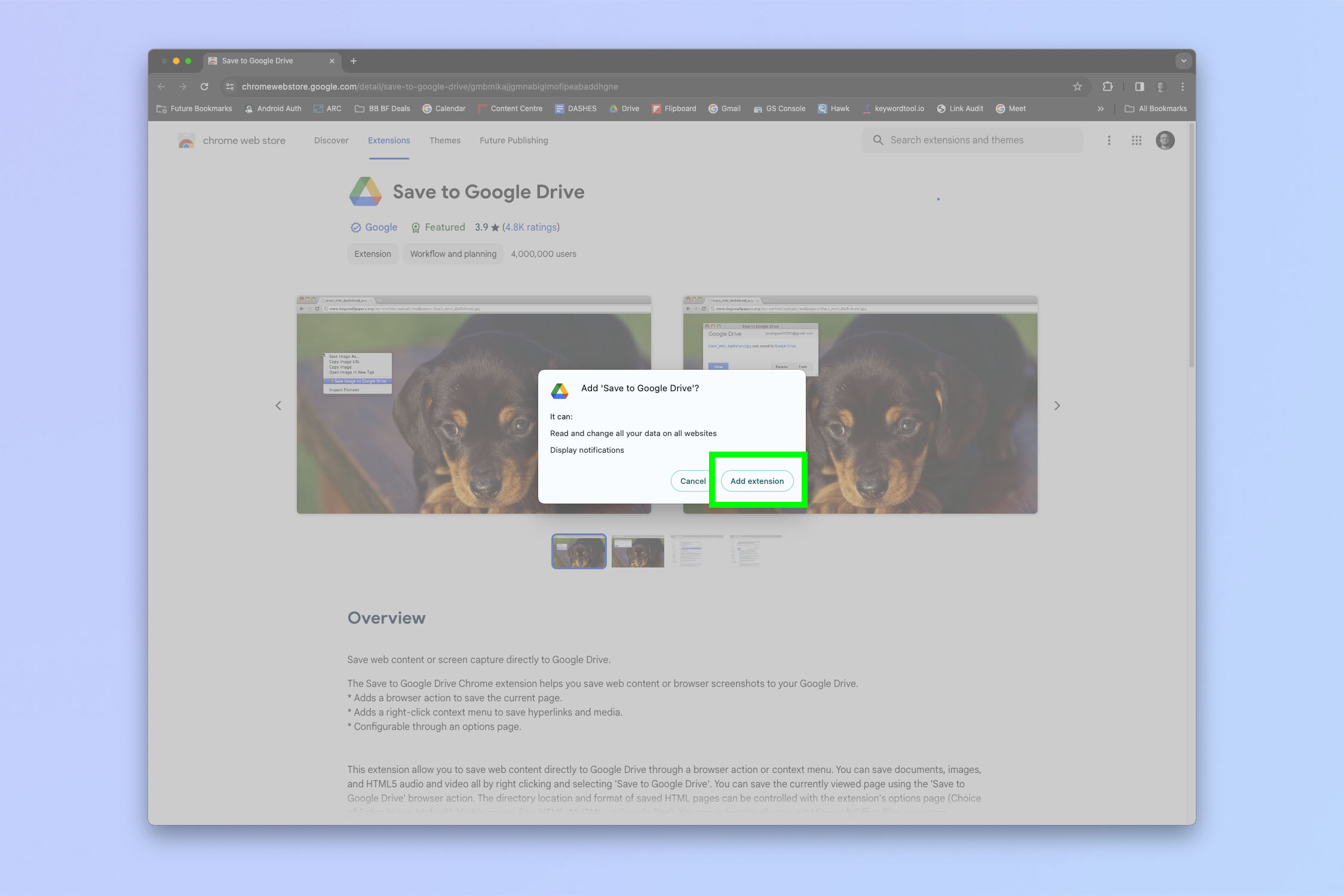
(Изображение: © Google/Tom’s Guide) При появлении запроса нажмите «Добавить расширение».
3. Щелкните файл правой кнопкой мыши и выберите «Сохранить на Google Диск».

(Изображение: © Tom’s Guide) Когда вы найдете файл или ссылку, которую хотите сохранить, щелкните его правой кнопкой мыши и выберите «Сохранить на Google Диске».
4. Нажмите ссылку или папку во всплывающем окне, чтобы перейти к файлу/папке.
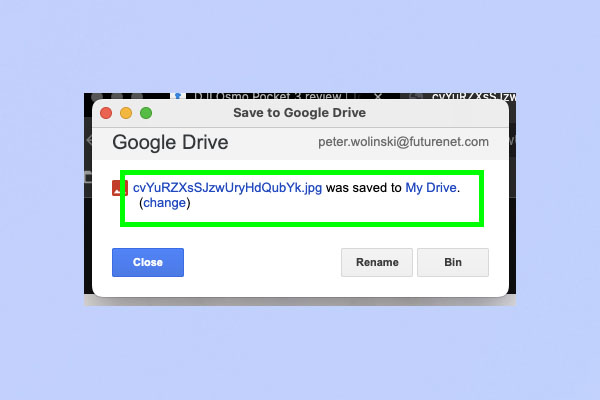
(Изображение: © Google/Tom’s Guide) Появится всплывающее окно, показывающее ход выполнения и подтверждающее сохранение файла. Щелкните ссылку на файл, чтобы перейти непосредственно к файлу, или щелкните каталог папки, чтобы перейти к папке, в которой находится файл. По умолчанию файлы сохраняются на «Мой диск». Нажмите «Изменить», чтобы выбрать новую папку.
5. (Изменить место сохранения) Нажмите «Расширения» > три точки > «Параметры».
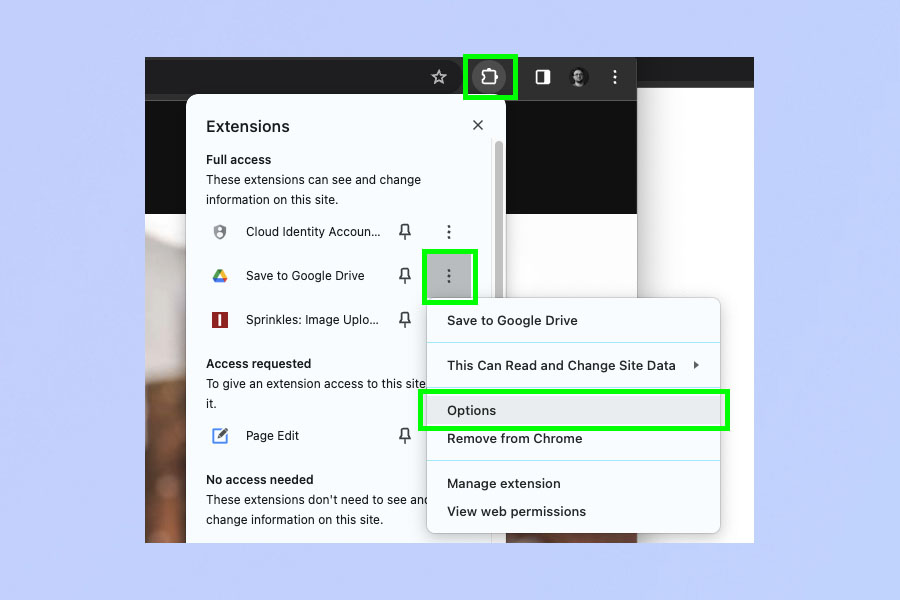
(Изображение: © Google/Tom’s Guide) Другой способ изменить место сохранения — щелкнуть значок расширений в правом верхнем углу, а затем нажать три точки рядом с надписью «Сохранить на Google Диск». Затем выберите «Параметры». Это полезно, если вы хотите изменить место сохранения, прежде чем что-либо сохранять.
6. Выберите новое место сохранения.
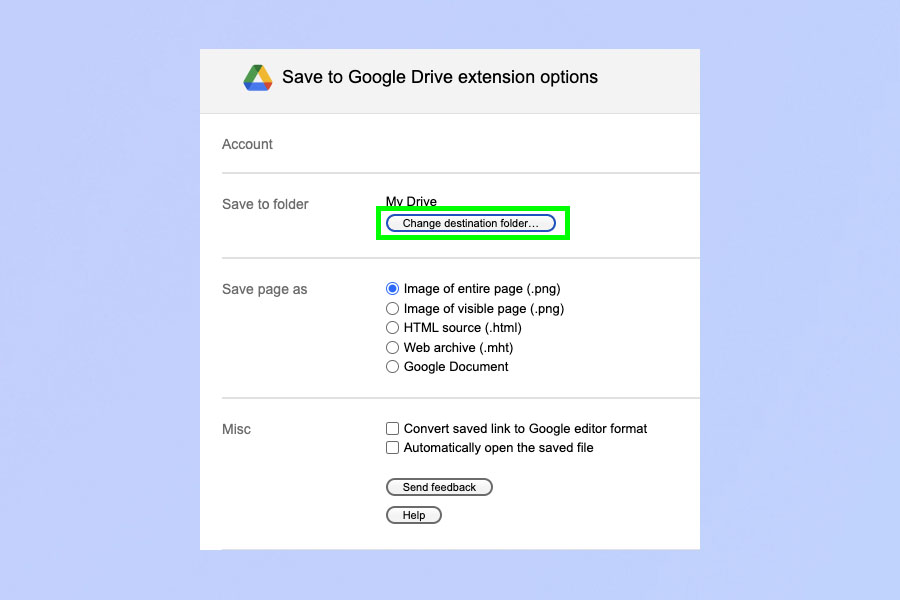
(Изображение: © Google / Tom’s Guide) Теперь нажмите «Изменить папку назначения» и выберите новую папку для сохранения. Вот и все. Дополнительные руководства по Chrome можно найти в наших руководствах о том, как взломать игру динозавров Chrome, как установить флаги Chrome, как включить аппаратное ускорение в Chrome и как очистить кеш в Chrome. Лучшие на сегодняшний день предложения Google Pixel Buds Pro






