Что делать при переходе с iPhone на Android
Вот контрольный список того, что нужно сделать при переходе с iPhone на устройство Android.
Вы думаете о переходе с iPhone на телефон Android, например Google Pixel, а также Samsung Galaxy S, Motorola, One Plus, Redmi или другие, это руководство для вас. Вот некоторые вещи, которые вам нужно знать и делать при переходе с iOS на Android.
Google упрощает переход на Android
Если вы только начинаете, у Google есть один легкое вождение который поможет вам переключиться с iPhone на Android. Это не приведет к перемещению всех ваших данных, но это хорошая отправная точка. С помощью этого метода вы можете переместить следующие вещи со своего iPhone на телефон Android:
- Контакты
- Фотографии и видео, хранящиеся на iPhone
- SMS, MMS, текст и мультимедиа iMessage, история сообщений WhatsApp и медиафайлы
- Бесплатные приложения доступны в магазине Google Play.
- Купленная музыка (не загруженная с Apple Music, поскольку она защищена DRM)
- Журнал вызовов
- Примечания
Используйте Smart Switch, если вы переходите с iPhone на Samsung
Если вы подумываете о переходе с iPhone на смартфоны Samsung, вы должны знать, что Samsung предлагает вам комплексное решение для миграции благодаря приложению Smart Switch, которое позаботится о переносе всего на новое устройство, даже со старого iPhone.
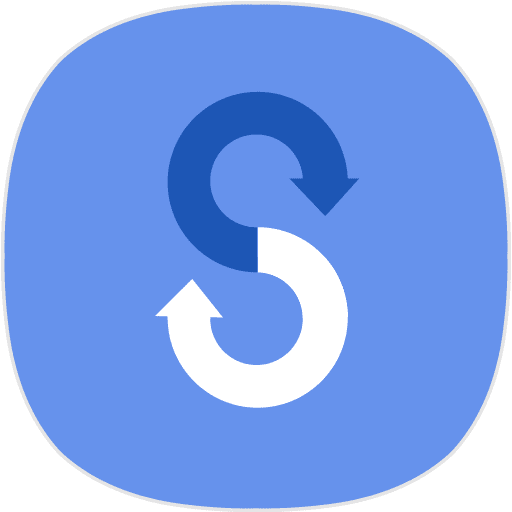
Если вы хотите избежать использования двух предыдущих инструментов или не можете использовать их по техническим причинам, следующие пункты должны охватывать наиболее важные аспекты перехода с iPhone на Android. Эти советы гарантируют, что ваши важные файлы, такие как контакты, заметки, события календаря, фотографии, файлы, музыка и т. д., будут перенесены с вашего iPhone на ваше устройство Android.
Что делать при переходе с iPhone на Android
Вот длинный ряд практических советов, если вы решите переключиться с iPhone на смартфон Android, чтобы не потерять данные, сохраненные на устройстве Apple, и найти их так же, как и на Android, быстро и довольно легко.
1. Обратите внимание на приложения, которые вы используете на своем iPhone.
- Убедитесь, что вы находитесь на главном экране вашего iPhone или в библиотеке приложений.
- Сделайте скриншоты всех ваших домашних экранов и папок приложений.
- Позже вы сможете просмотреть эти снимки экрана и вручную загрузить те же приложения на свой телефон Android из Google Play Store.
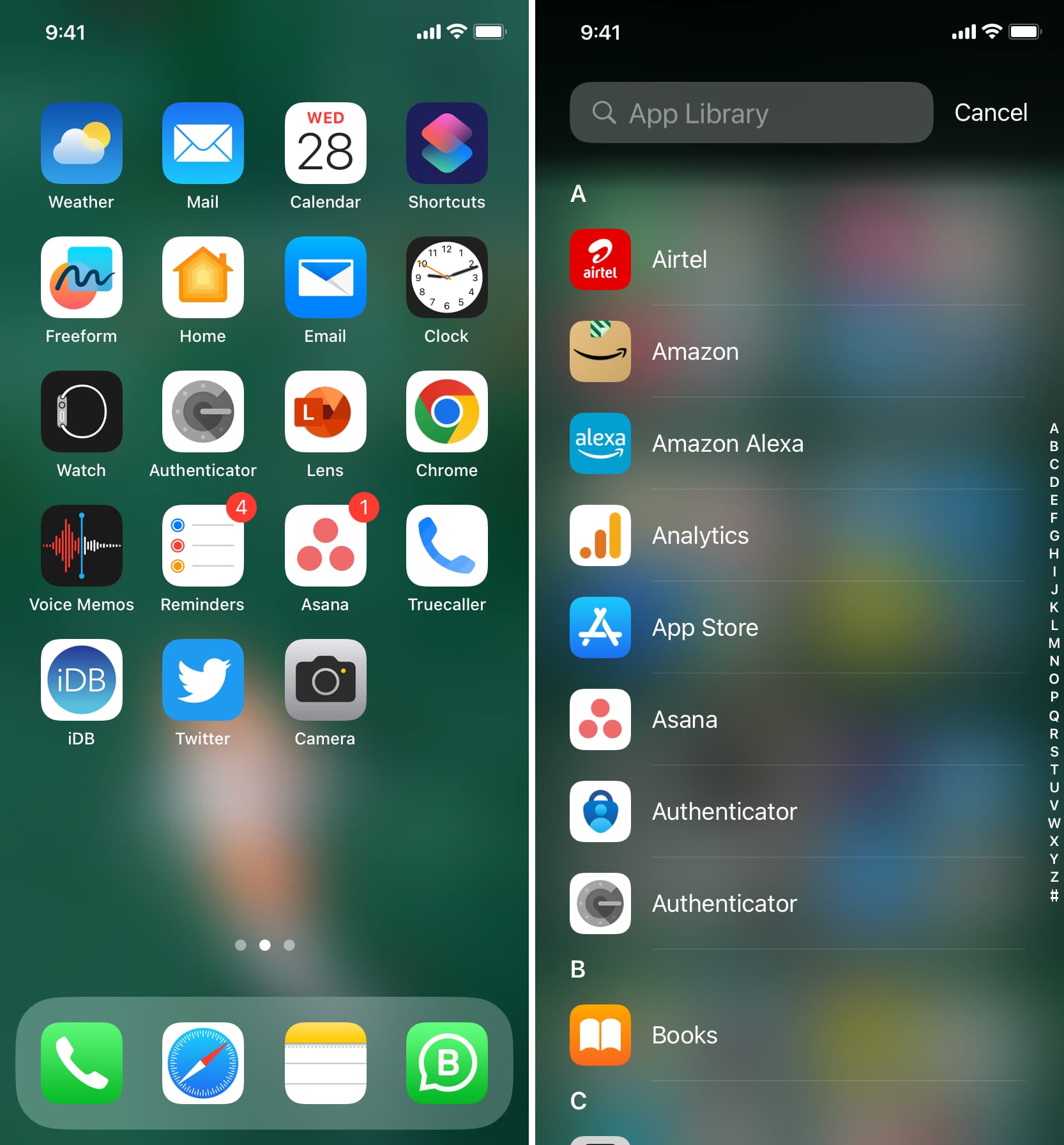
Важно. Любые приложения, на которые вы подписались или приобрели версию Pro через платежную систему Apple, не будут перенесены на ваш телефон Android. Однако, если вы подписались напрямую на приложение, такое как Netflix или Amazon Prime Video, они будут нормально работать на вашем телефоне Android после того, как вы войдете в систему, используя ту же учетную запись, которую вы использовали на своем iPhone.
2. Переместить контакты
Контакты — это самые важные данные, которые вы хотите взять с собой при переходе с iPhone на Android. Теперь, если вы уже используете Google для хранения контактов на своем iPhone, вам не нужно ничего делать. Просто войдите в свой телефон Android, используя ту же учетную запись Google, и все ваши контакты появятся в приложениях «Контакты» и «Телефон», встроенных в ваш телефон Android.
Однако если ваши контакты хранятся в iCloud, вам необходимо будет загрузить их локально, а затем импортировать в свою учетную запись Google. Как только контакты будут в вашей учетной записи Google, все, что вам нужно сделать, это использовать эту учетную запись Google при настройке телефона Android, и он автоматически синхронизирует все ваши контакты.
3. Переместите календарь
Вы не можете получить доступ к своим календарям iPhone на iCloud.com через веб-браузер на телефоне Android. Поэтому вам придется использовать MAC или ПК для переноса событий календаря вашего iPhone на Android. Вот как это сделать:
1) Посетите iCloud.com в браузере компьютера или планшета и войдите в систему, используя свой Apple ID.
2) После входа в систему выберите «Календарь».
3) Теперь вы увидите все свои календари слева. Нажмите значок антенны/Wi-Fi рядом с календарем.
4) Установите флажок «Общественный календарь».
5) Нажмите «Копировать ссылку», чтобы ссылка на общедоступный календарь оказалась в буфере обмена.
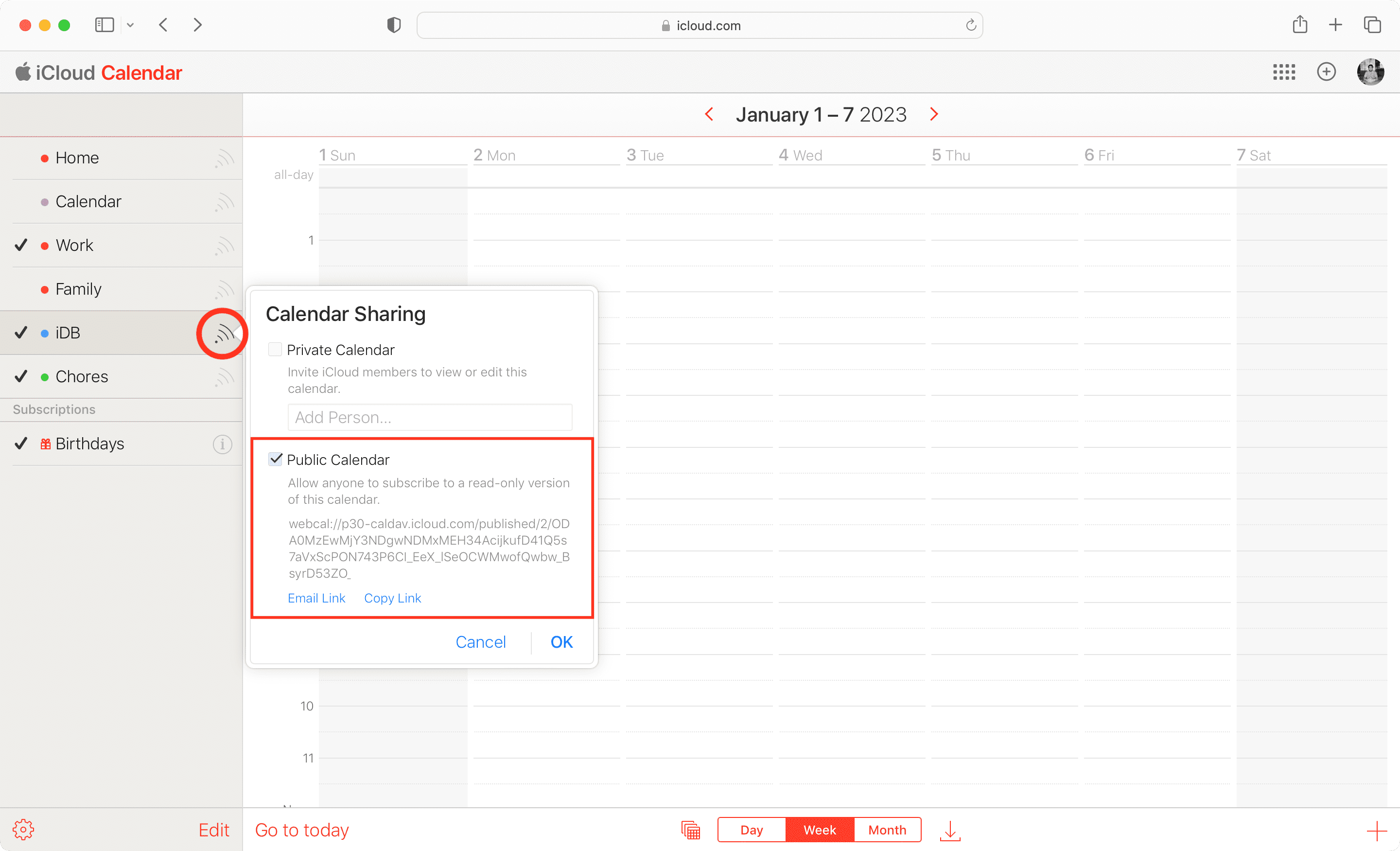
6) Теперь посетите календарь.google.com в другой вкладке браузера и войдите в свою учетную запись Google.
7) В левом нижнем углу нажмите кнопку «плюс» (+) рядом с надписью «Другие календари».
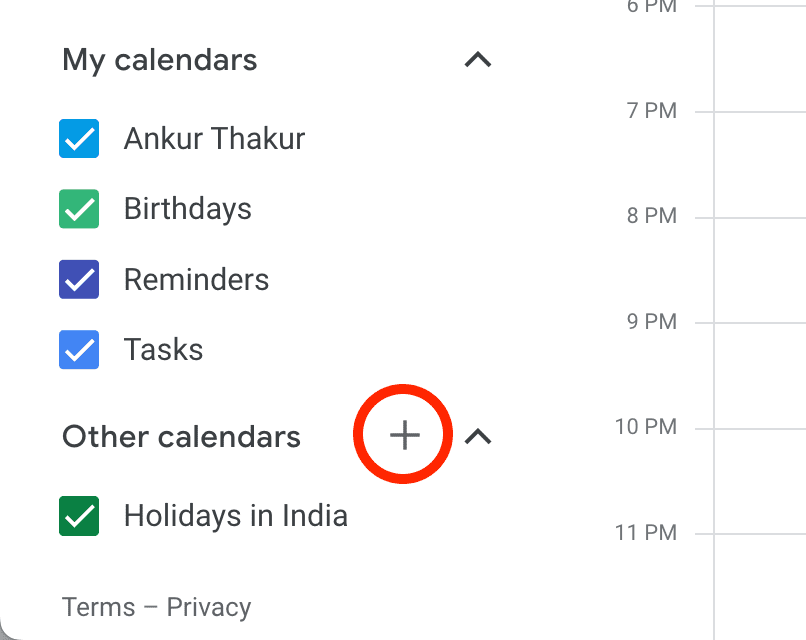
8) Выберите «Из URL».
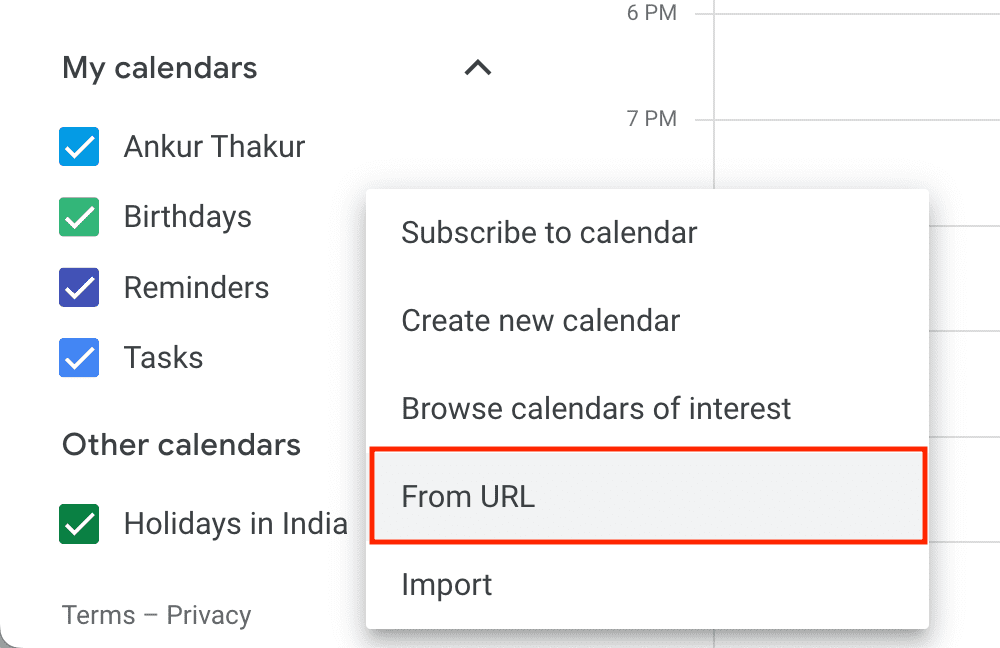
9) Вставьте скопированную ссылку на календарь iPhone (скопированную на шаге 5) и нажмите «Добавить календарь».
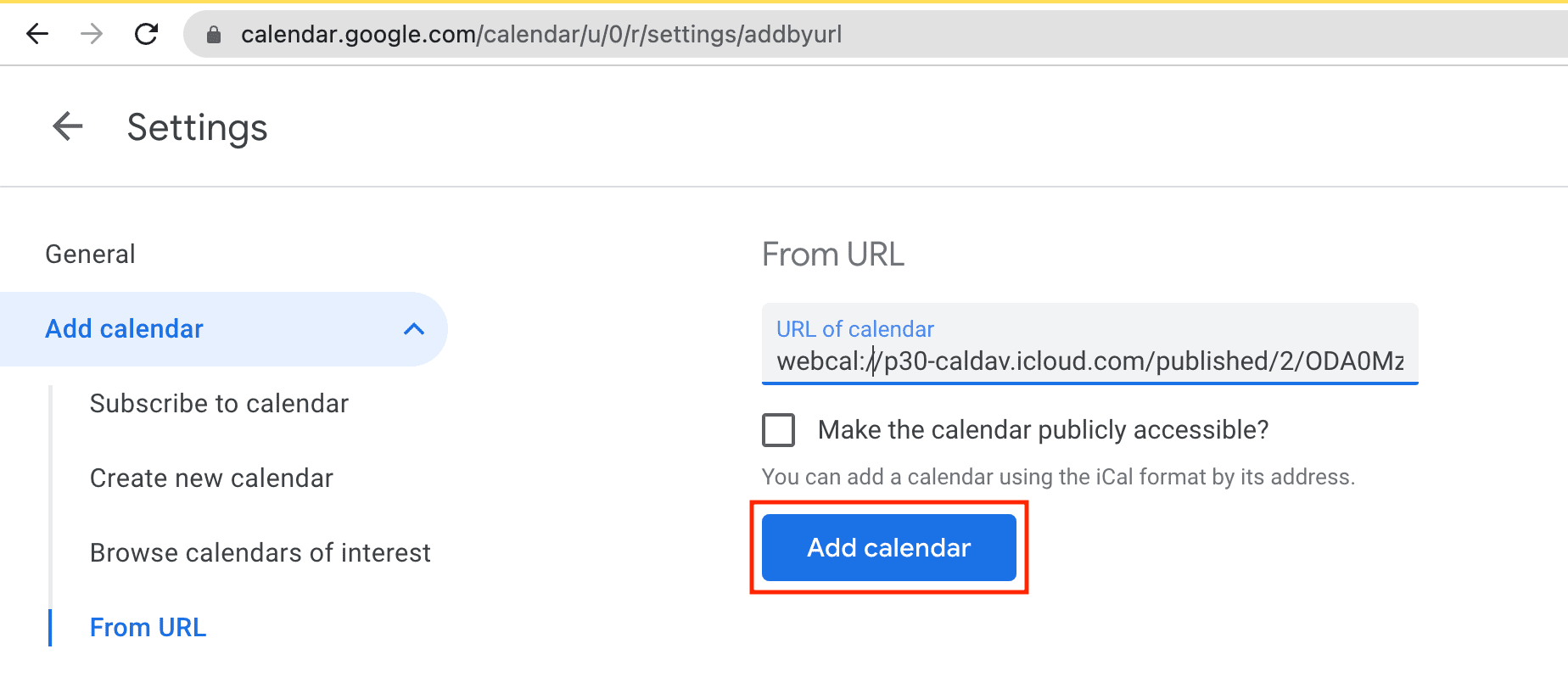
Примерно через 24 часа этот конкретный список календарей iPhone будет добавлен в ваш Календарь Google и автоматически появится на вашем телефоне Android в приложении «Календарь». Аналогичным образом вы можете повторить описанные выше шаги для других списков календаря вашего iPhone.
4. Выключите iMessage на своем iPhone.
Прежде чем вынуть SIM-карту и вставить ее в телефон Android, вам следует отключить iMessage, чтобы продолжать получать текстовые сообщения от других пользователей iPhone. Если вы не отключите iMessage, вы можете не получать текстовые сообщения на этот номер телефона на своем телефоне Android.
5. Просматривайте заметки iPhone на Android
Где вы храните заметки на своем iPhone — в iCloud или Google? Если они находятся в iCloud, вы можете получить к ним доступ, выполнив следующие действия:
- Посетите iCloud.com на своем телефоне Android в веб-браузере и войдите в систему, используя свой Apple ID.
- Нажмите «Заметки», чтобы просмотреть заметки iPhone.
Если вы уже сохраняли заметки в Google на своем iPhone, вы можете получить к ним доступ, выполнив следующие действия:
- Откройте приложение Gmail на своем телефоне Android.
- Коснитесь трехстрочного значка в левом верхнем углу и выберите «Заметки».
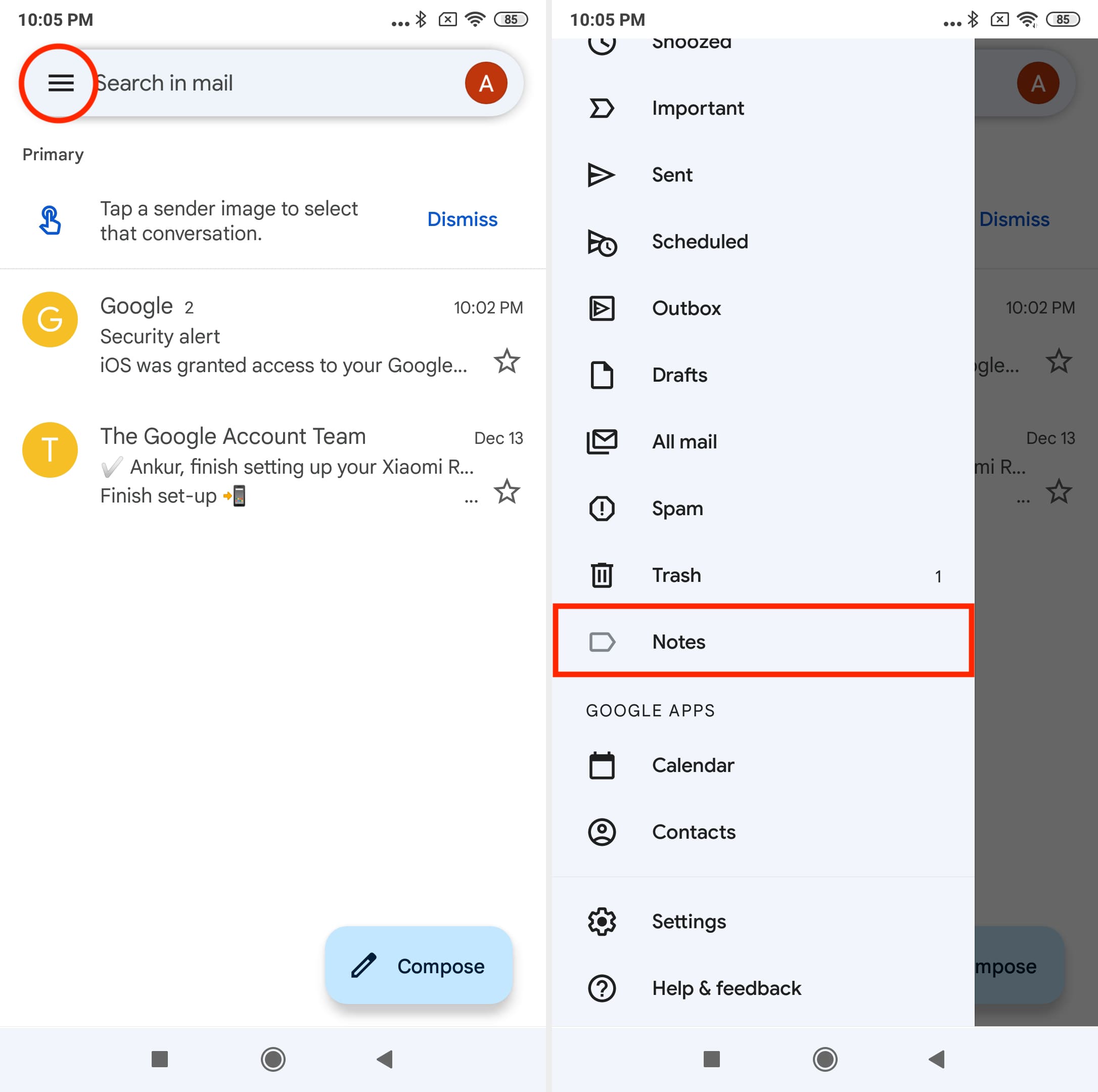
Если вы не видите опцию «Заметки», это означает, что в вашей учетной записи Google/Gmail нет заметок.
6. Настройте электронную почту iCloud на Android.
Вы можете получить доступ к своей почте iCloud в любом популярном почтовом приложении для Android, например Почта Ислилидо. Просто откройте приложение «Электронная почта» на своем телефоне Android, выберите iCloud и войдите в систему, используя свой Apple ID.
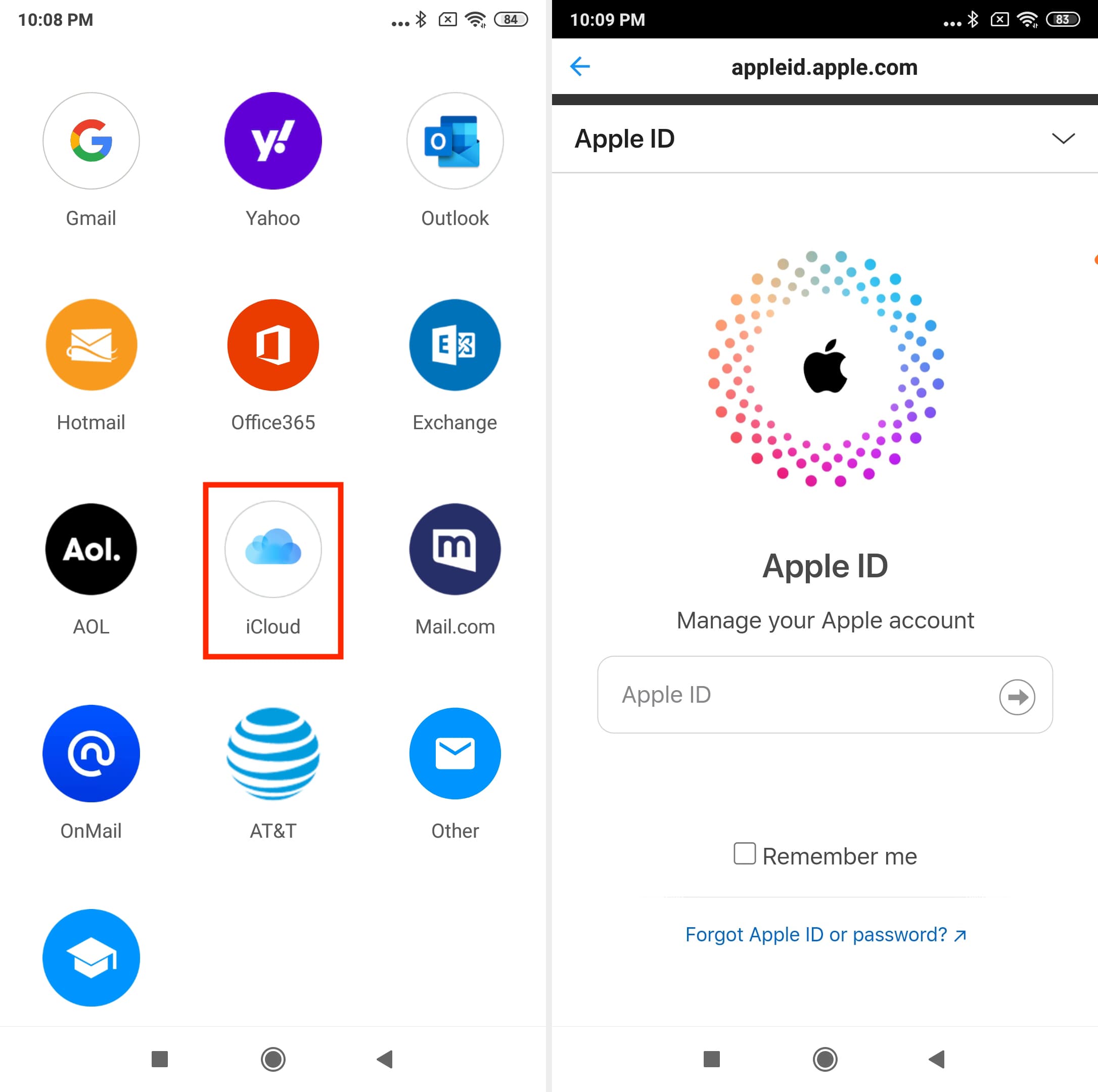
7. Синхронизируйте фотографии iCloud с телефоном Android.
Если все ваши фотографии и видео хранятся локально на вашем iPhone, используйте стандартную процедуру автоматической передачи Android, описанную в начале статьи, или приложение Switch для Samsung. При этом все локальные фотографии iPhone будут перенесены на новый Android.
Однако, если ваши фотографии и видео хранятся в iCloud, вы можете использовать официальный автоматический инструмент для переноса их из iCloud в Google Photos. Перейдите на сайт Privacy.apple.com, войдите в свою учетную запись Apple и настройте свою учетную запись Google для синхронизации фотографий.
8. Переместите файлы iCloud Drive на Android.
Вы можете выполнить следующие действия на своем Mac, ПК или телефоне Android, чтобы загрузить файлы, хранящиеся в iCloud Drive. Примечание. Если файлов много, проще загрузить их с помощью компьютера, а затем перенести на телефон Android.
- Посетите iCloud.com в веб-браузере и войдите в систему, используя свой Apple ID.
- Счегли iCloud Drive.
- Нажмите «Выбрать» и выберите файлы.
- Наконец, нажмите кнопку загрузки, чтобы загрузить файлы на свой компьютер или телефон Android.
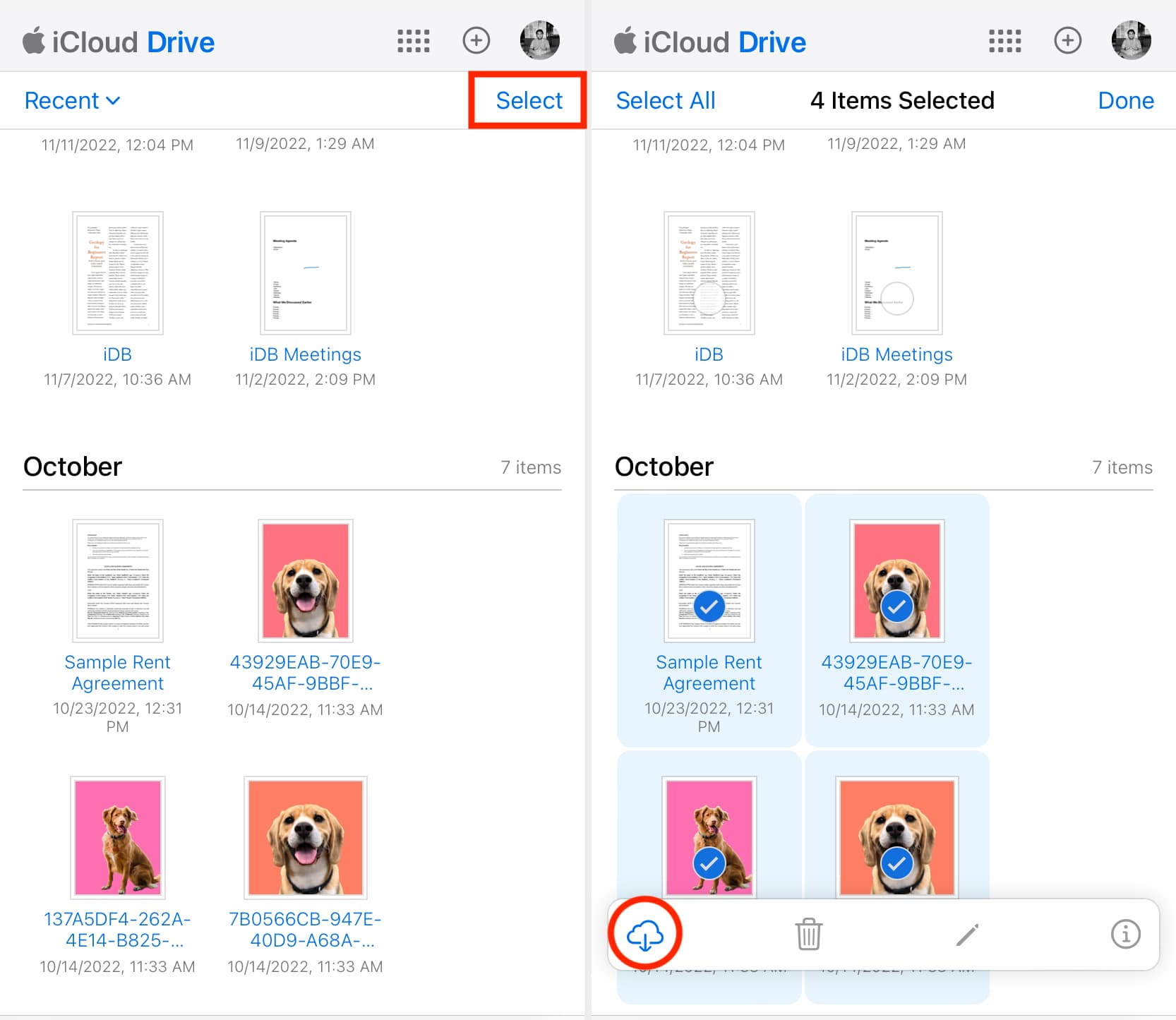
9. Получите доступ к напоминаниям iPhone на Android
Единственный способ получить доступ к напоминаниям iPhone на телефоне Android — это зайти на iCloud.com из веб-браузера, например Chrome, и выбрать «Напоминания». Оттуда вы можете скопировать и вставить в другие приложения, такие как Google Keep.
10. Перенесите закладки Safari в Chrome или Firefox
Если вы уже использовали Chrome на своем iPhone, просто войдите в систему, используя ту же учетную запись Google на своем телефоне Android, и предустановленный браузер Chrome должен содержать все ваши закладки, пароли, историю и т. д.
Это также относится и к другим браузерам, таким как Firefox, если вы вошли в свою учетную запись Firefox на своем iPhone. Однако, если вы используете Safari, вы не можете экспортировать сохраненные пароли, но можете легко экспортировать свои закладки и импортировать их в Chrome или Firefox на компьютере.
11. Скачать Apple Music на Android
Вы подписчик Apple Music? Если да, скачайтеприложение Apple Music для Android и войдите в систему, используя свой Apple ID. Здесь вы увидите все плейлисты вашего iPhone, купленные песни и песни, добавленные в библиотеку. К счастью, приложение Apple Music также доступно для Android.
12. Смотрите Apple TV на Android
В отличие от Apple Music, для телефонов Android не существует приложения Apple TV. Однако он доступен для Android TV. Итак, чтобы смотреть шоу и фильмы Apple TV+ на телефоне Android, вам необходимо зайти в браузере на сайт tv.apple.com и войти в систему, используя свой Apple ID.
13. Откройте для себя альтернативы Android приложениям и сервисам iPhone.
Наконец, когда вы перейдете с iPhone на Android, вы не найдете некоторых привычных приложений и сервисов, таких как FaceTime, iMessage, AirDrop и т. д. Но у Android есть для них подходящие альтернативы. Вот некоторые из альтернативных приложений для iPhone, а также для Android.
- Альтернативами FaceTime для Android являются Google Meet и WhatsApp.
- Альтернативой почтовому приложению Google является Gmail, который предустановлен на телефонах Android.
- Альтернативой AirDrop на Android является Nearby Share, которая позволяет передавать файлы с одного телефона Android на другой по беспроводной сети.
- Альтернативой приложению «Заметки» для Android является Google Keep.
- Если вам нравятся Keynote, Pages и Numbers на вашем iPhone, их альтернативой станут офисные приложения Google (например, Google Docs, Sheets или Slides) или популярный Microsoft Office.
- Наконец, альтернативами iMessage для Android являются WhatsApp, Telegram, Signal или приложение «Сообщения», интегрированное в телефон с помощью RCS.
Мы надеемся, что эти советы помогут вам легко перейти с iOS на Android. После переноса данных убедитесь, что вы все нашли, прежде чем форматировать старый iPhone, иначе вы не сможете ничего восстановить.





