7 лучших способов использовать потрясающую функцию визуального поиска вашего iPhone
Если вы не слышали о Visual Look Up — возможно, потому, что вы новичок в iPhone или просто пропустили эту функцию — вас ждет удовольствие. Visual Look Up — это версия Google Lens от Apple, встроенная прямо в ваш iPhone. Это означает, что он может интеллектуально сканировать ваши фотографии и видео, обнаруживать объекты и искать их для вас в Интернете. По сути, если вы смотрите на что-то и думаете: «Что является что?”, вам подскажет Visual Look Up. Однако эта функция не просто использует обнаружение предмета для поиска вещей в Интернете. Как только Visual Look Up обнаружит предмет, она даже позволит вам поднять этот предмет. из изображения и использовать его в других приложениях.Лучшая новость заключается в том, что с каждой итерацией iOS Apple добавляет новые функции в Visual Look Up. В частности, в iOS 16 и iOS 17 мы получили множество очень интересных вариантов использования этого инструмента. Имея это в виду, вот 7 моих любимых способов использования визуального поиска.
Как использовать визуальный поиск
Прежде чем мы начнем, вам может быть интересно, как вообще использовать Visual Look Up. Во всех случаях все примерно одинаково (кроме подъемных предметов, о которых мы поговорим ниже). Все, что вам нужно сделать, это: 1. Сделайте фото или видео объекта, который хотите идентифицировать, затем откройте изображение/видео в приложении «Фото».2. Теперь нажмите кнопку «i» на нижней панели инструментов (кнопка «i» может измениться на символ того, что вы сфотографировали, например, прачечной или растения).
1. Сделайте фото или видео объекта, который хотите идентифицировать, затем откройте изображение/видео в приложении «Фото».2. Теперь нажмите кнопку «i» на нижней панели инструментов (кнопка «i» может измениться на символ того, что вы сфотографировали, например, прачечной или растения). 3. На следующем экране нажмите «Поиск». [subject].4. И просмотрите свои результаты. Давайте рассмотрим 7 замечательных способов использования этой мощной функции обнаружения.
3. На следующем экране нажмите «Поиск». [subject].4. И просмотрите свои результаты. Давайте рассмотрим 7 замечательных способов использования этой мощной функции обнаружения.
1. Определить растения
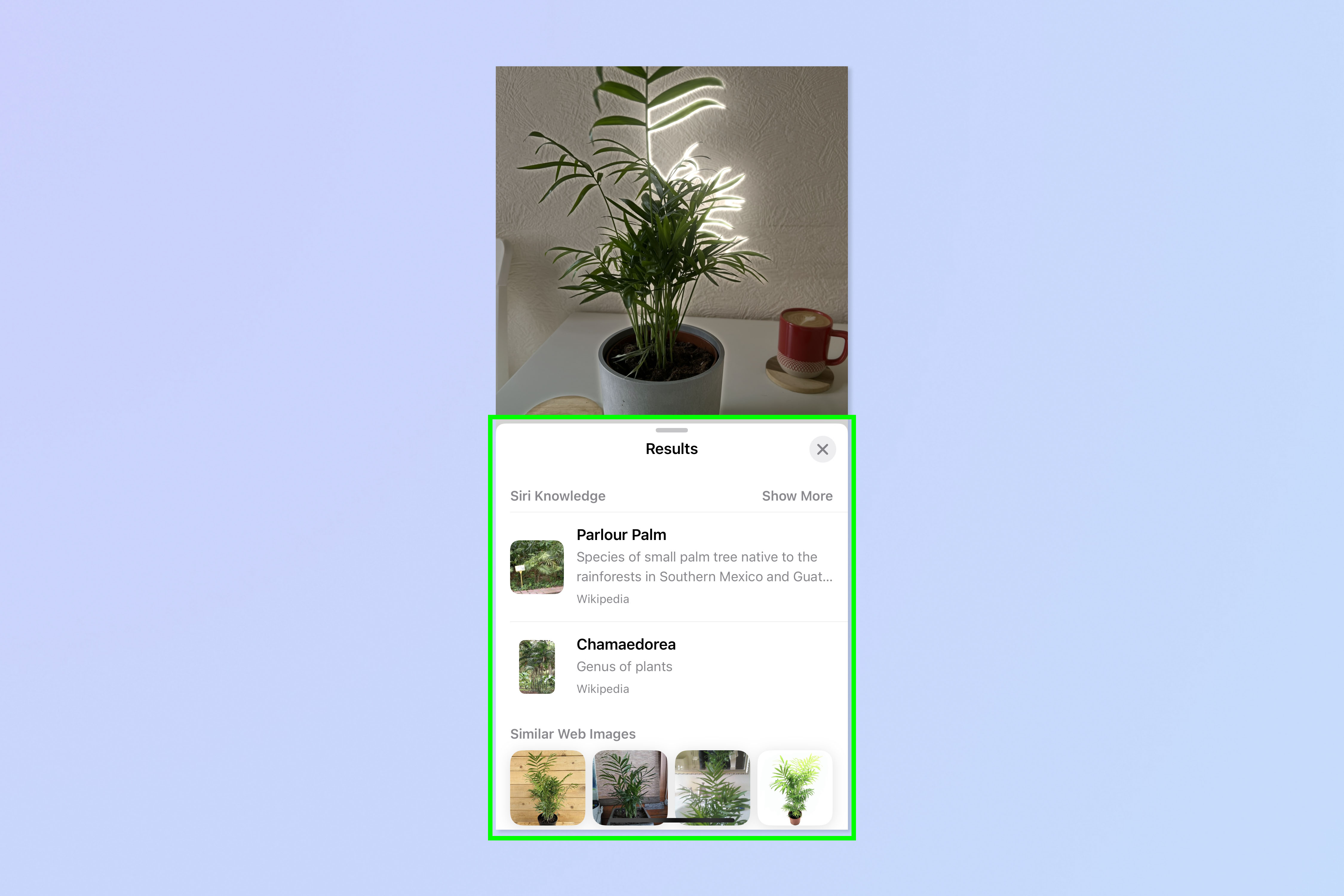
(Изображение: © Future) Вы когда-нибудь видели растение, которое хотели бы видеть у себя дома или в саду, но не знали, какое оно? Исторически сложилось так, что было трудно узнать, что это за растение, чтобы получить его для себя, если не украсть растение и не принести его домой или не спросить кого-нибудь.
С помощью Visual Look Up вы можете просто сфотографировать растение, чтобы узнать все его виды! Полное руководство: как идентифицировать растения с помощью iOS Visual Look Up
2. Определите домашних животных
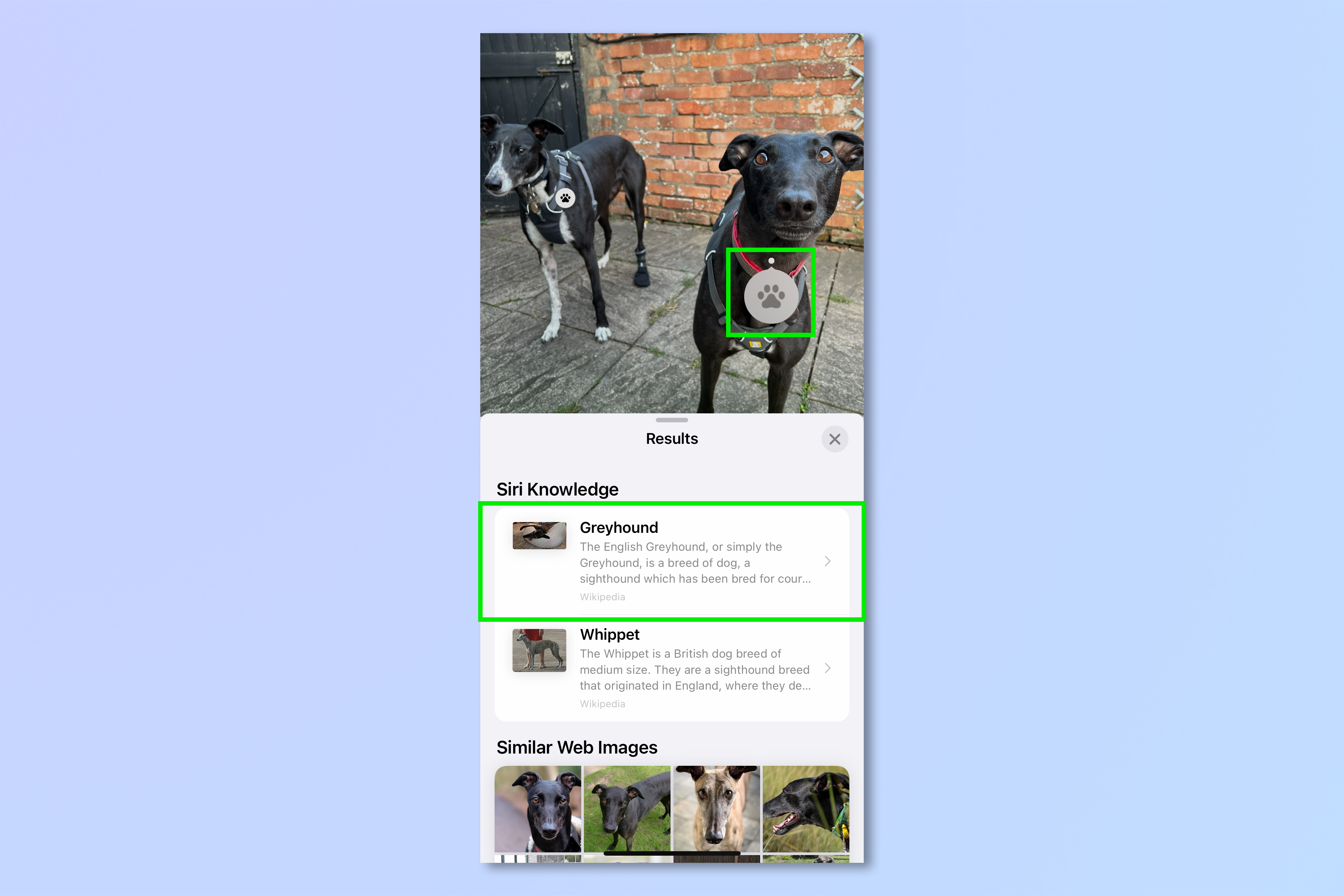
(Изображение: © Future) Если вы одержимы животными, Visual Look Up может идентифицировать собак, кошек и других домашних животных, чтобы вы могли узнать, какой они породы. Это очень удобно, если вы, например, смотрите на собаку смешанной породы и хотите выяснить, какие две (или более) породы были смешаны. Этот поиск работает немного по-другому: вы можете использовать метод, описанный выше, для поиска собак, но вы также заметите, что над идентифицированными домашними животными появляется символ отпечатка лапы — нажмите на него, чтобы выполнить поиск. Полное руководство: как идентифицировать Породы домашних животных с помощью iOS Visual Look Up
3. Определите инструкции по стирке
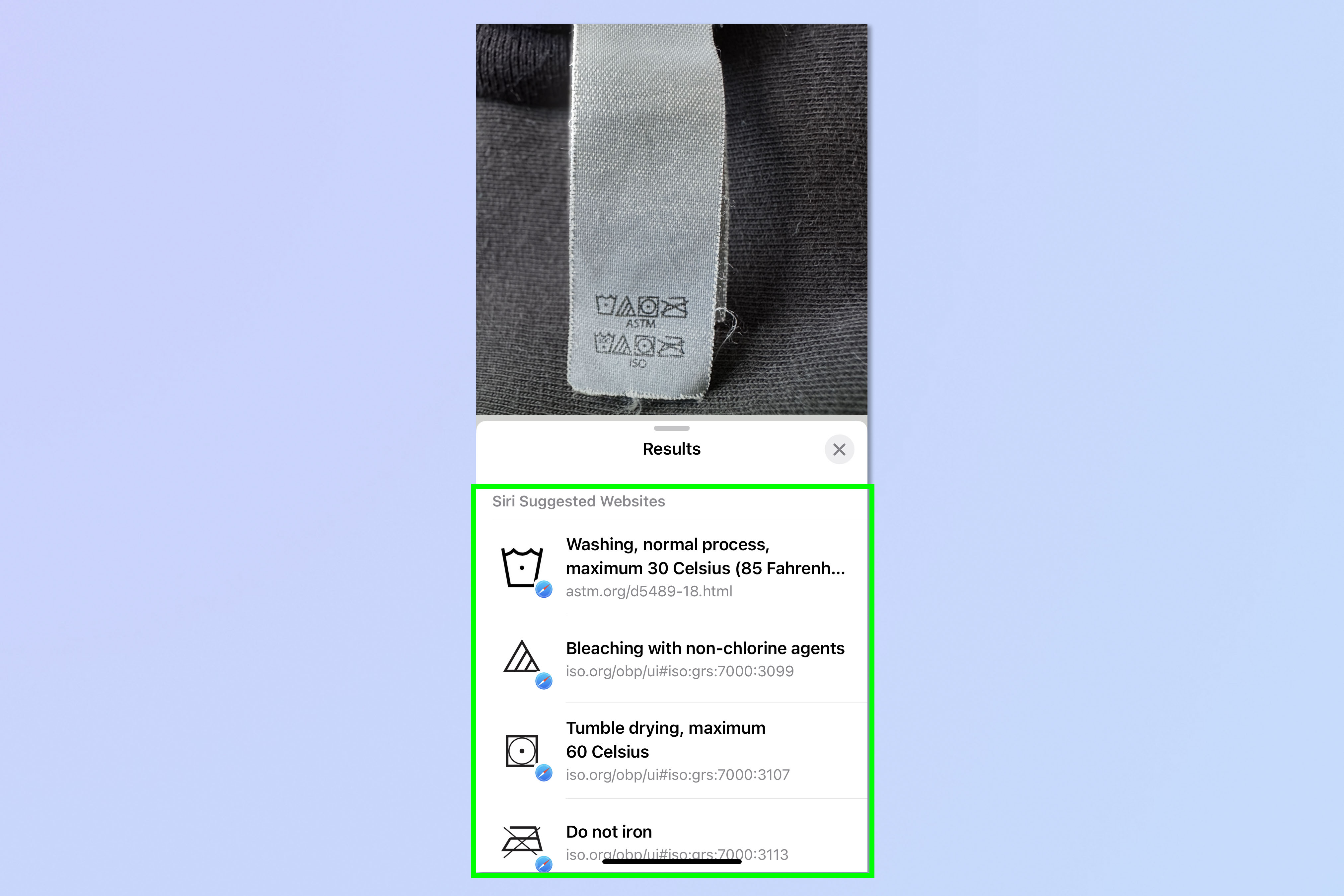
(Изображение: © Future) Это одно из моих любимых дополнений, появившихся в iOS 17. Если вы чем-то похожи на меня, символы на этикетках белья сродни инопланетному языку. Еще хуже, если у вас есть одежда из другой страны, поскольку символы часто отличаются от тех, которые вы видите на одежде из вашего родного региона. К счастью, iOS 17 может расшифровать эти символы, чтобы вы не сжимали всю одежду во время стирки. Полное руководство: как расшифровать этикетки для белья с помощью iOS Visual Look Up.
4. Выявите двигательные проблемы
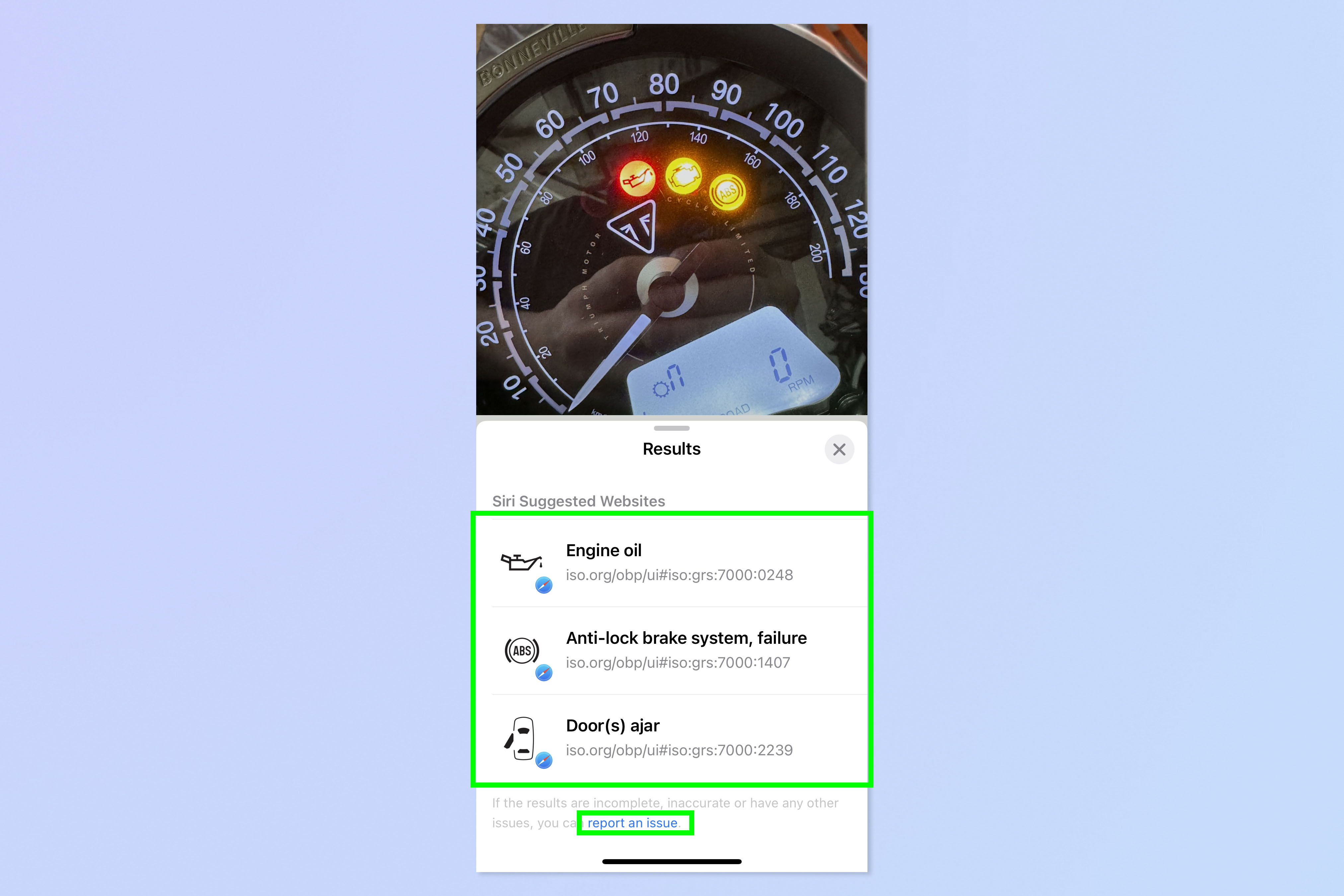
(Изображение: © Future) Если вы не разбираетесь в коробках передач (или не разбираетесь в бензине здесь, в Великобритании), сигнальные огни на приборной панели могут быть довольно пугающими. Существует множество различных символов, значение которых не сразу становится очевидным, если вы непосвящены или у вас нет под рукой руководства пользователя. Некоторые из них могут даже означать надвигающуюся гибель вашего автомобиля. Начиная с iOS 17, теперь вы можете использовать свой iPhone, чтобы узнать, что означают эти символы, чтобы вы знали, нужно ли вам просто долить масло или позвонить механику. Полное руководство: как расшифровать свет приборной панели с помощью iOS Visual Look Up
5. Определите еду и найдите рецепты.
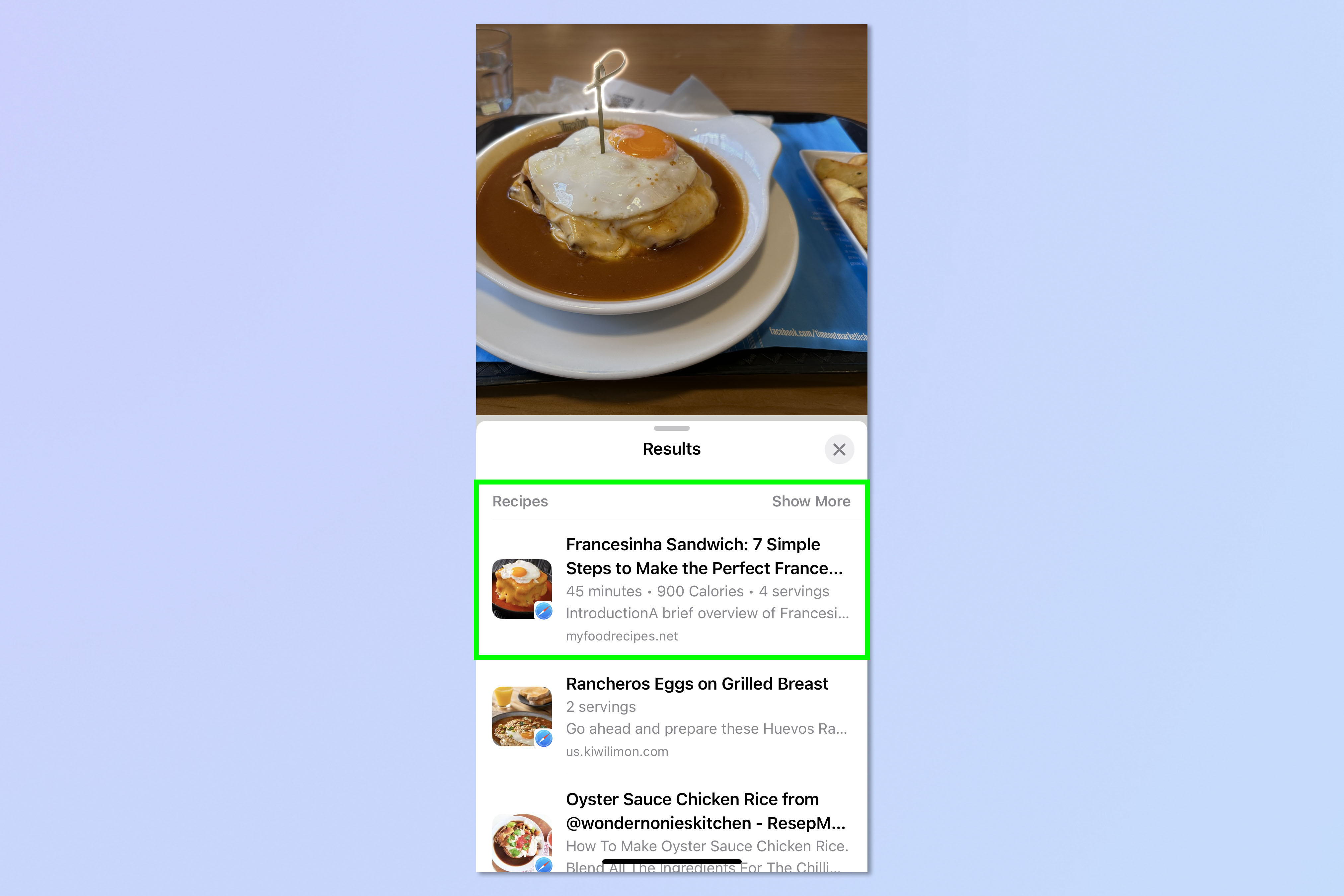
(Изображение: © Future) Еще одно нововведение в iOS 17 — возможность поиска еды. Я нашел это особенно полезным во время путешествий, так как понятия не имел, что это за блюда (и, следовательно, что заказывать). Visual Look Up теперь может идентифицировать блюдо по фотографии, но, что еще лучше, он также может найти рецепты, что позволит вам приготовить его самостоятельно дома! Полное руководство: как идентифицировать еду с помощью iOS Visual Look Up
6. Убирайте объекты с фотографий
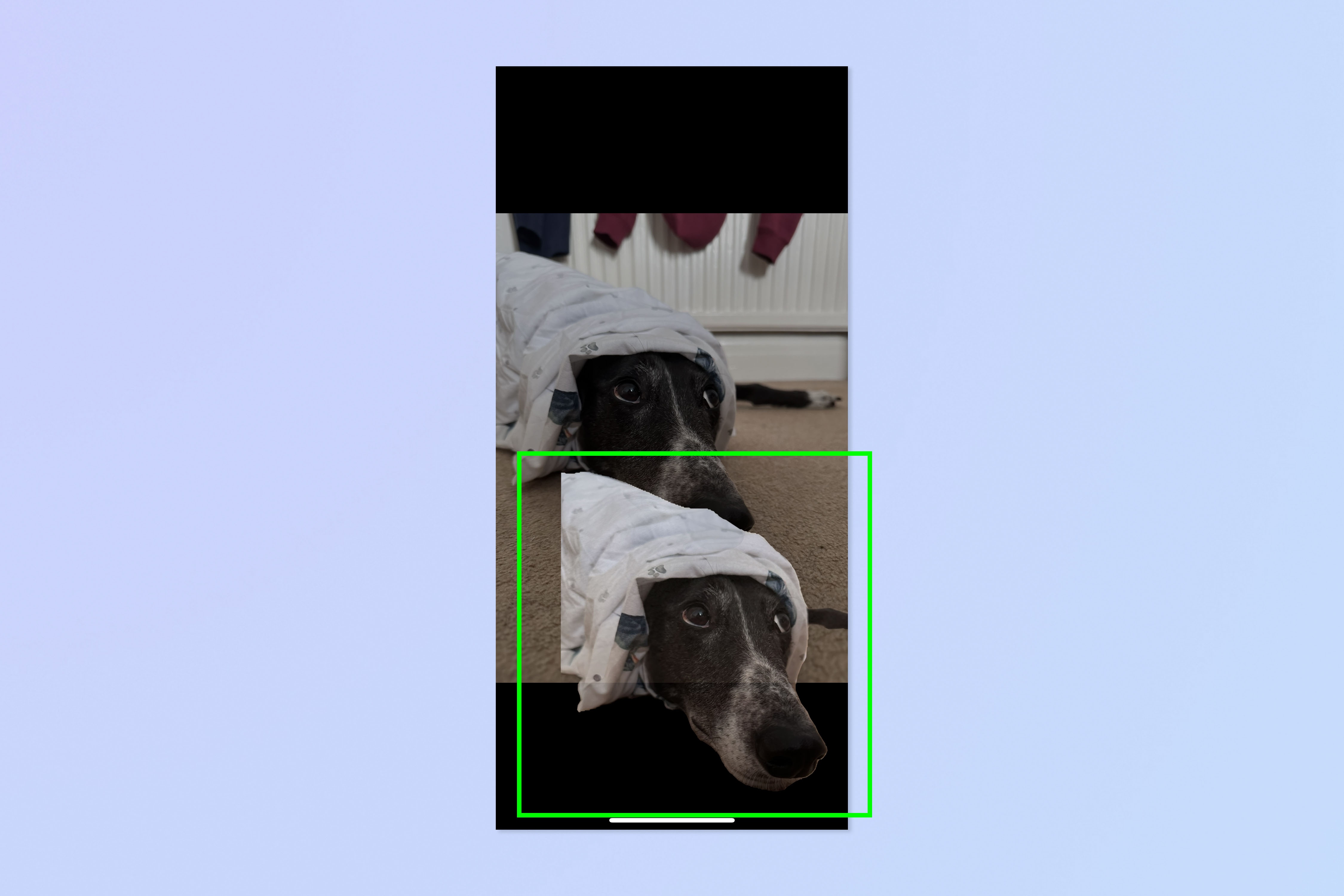
(Изображение: © Future) Эта функция появилась в iOS 16 и стала одной из выдающихся особенностей этой версии. Visual Look Up может использовать свои возможности обнаружения, чтобы идентифицировать объекты и выделять их из вашей фотографии. Затем вы можете вставить их в разные приложения, например в «Заметки» или «Сообщения». Мое любимое занятие — поднимать объекты и перебрасывать их в WhatsApp, где они превращаются в забавные или милые стикеры, которые я могу использовать неоднократно.
Как я упоминал ранее в этой статье, этот метод работает немного иначе, чем простой поиск по теме. Чтобы поднять объект, откройте фотографию и нажмите и удерживайте объект, который хотите отделить. Вы увидите, как оно отрывается от основного изображения и перемещается пальцем. Все время прикасаясь пальцем к экрану, проведите вторым пальцем вверх и откройте другое приложение, затем отпустите первый палец, чтобы переместить поднятое изображение в это приложение.
Полное руководство: как выделить объект на фотографии с помощью iOS Visual Look Up
7. Определите и поднимите объекты в видео
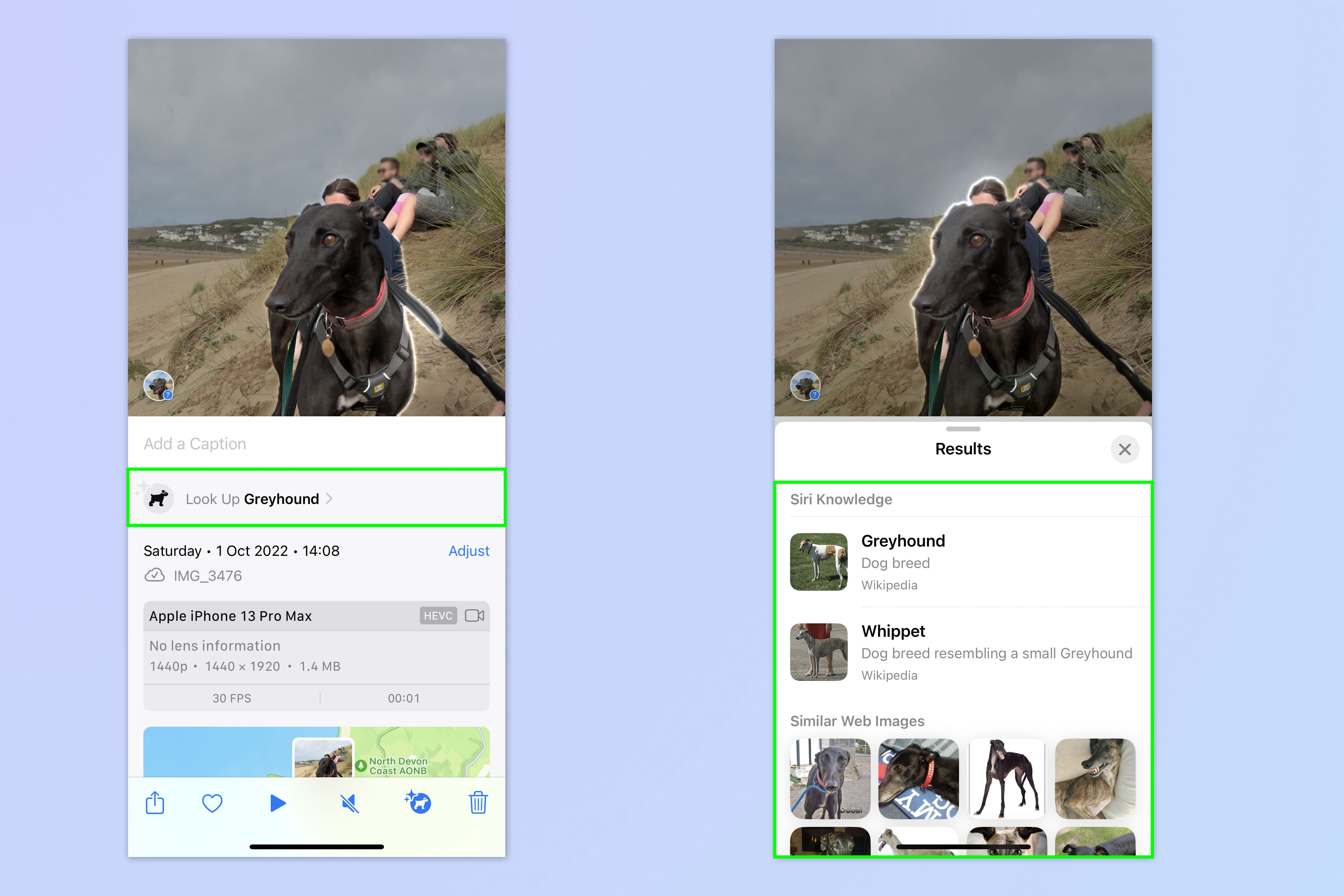
(Изображение: © Future) Что такое видео? Все просто: это всего лишь серия неподвижных изображений. Таким образом, вполне логично, что iOS может выполнять визуальный просмотр как видео, так и фотографий. Это работает точно так же, как стандартный процесс поиска, поэтому следуйте инструкциям, описанным выше. Вы даже можете выделять объекты из видео так же, как из фотографий.
Полное руководство: как использовать iOS Visual Look Up для видео Вот и все: 7 замечательных способов использовать Visual Look Up. Далее, почему бы не оценить 5 функций, которые мне нравятся в камере iPhone 15 Pro. Лучшие на сегодняшний день предложения Apple AirPods Pro 2-го поколения.
![]()






