7 лайфхаков для iPhone, которые должен знать каждый киноман
С iPhone в руке (или даже с iPad, если хотите) вы можете наслаждаться фильмами на ходу. Вы можете смотреть блокбастеры в поезде, слушать классику, отдыхая на пляже, или смотреть независимые чудеса, наслаждаясь кофе. Конечно, экраны маленькие по сравнению с вашим телевизором или кинотеатром, но, поскольку iPhone являются одними из лучших телефонов — отчасти из-за дисплеев Super Retina XDR на моделях iPhone 13 и iPhone 14 — вы на самом деле не идете на компромисс в отношении качества просмотра. . Однако мы бы солгали, если бы сказали, что опыт был идеальным. Просмотр фильма на вашем iPhone, особенно в дороге, сопряжен с проблемами, с которыми вы не столкнетесь в домашнем кинотеатре. К счастью, следуя приведенным ниже советам, вы сможете справиться с ними и вывести просмотр фильма на новый уровень. Вы сможете улучшить качество звука, насладиться визуальными эффектами более высокого качества и устранить нежелательные помехи. Вы также обнаружите, что просмотр фильмов на iPhone может доставлять огромное удовольствие, так что смело открывайте доступ к контенту. На Apple TV Plus и Amazon Prime есть что посмотреть — почему бы даже не узнать, как разблокировать Netflix на iOS, iPhone и iPad, чтобы получить еще больше контента? Итак, давайте взглянем на 7 функций iPhone, о которых должен знать каждый киноман.
7 функций iPhone, которые должен использовать каждый киноман
Примечание. Чтобы максимально использовать приведенные ниже примеры, убедитесь, что вы знаете как обновить айфон так что это хотя бы на iOS 16.
1. Активируйте шумоподавление на AirPods.
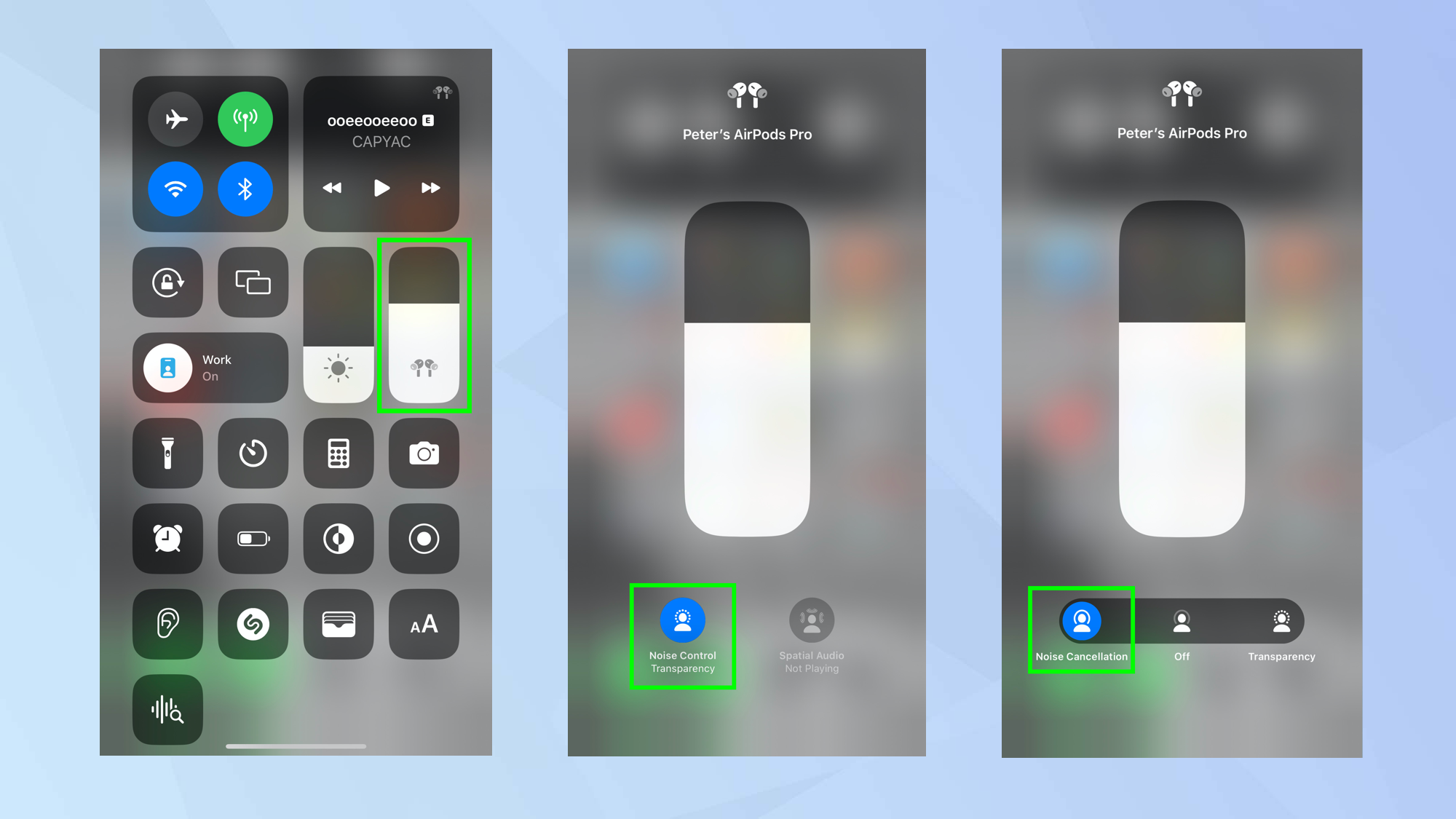
(Изображение: © Future) При просмотре фильма, особенно если вы не дома, вполне вероятно, что вы захотите отвлечься от любых отвлекающих факторов. Таким образом, вы можете полностью погрузиться в действие без звука жевания еды или вопросов, что происходит каждые 10 минут. Чтобы отвлечься от повседневной жизни, вы можете активировать шумоподавление на AirPods Pro и AirPods Pro 2, которые являются одними из лучших наушников. Вы можете сделать это на самих наушниках, если вы нажмете и удержите датчик силы, пока не услышите звуковой сигнал. Вы также можете вставить наушники в уши и запустить Пункт управления на своем iPhone или iPad. Просто нажмите и удерживайте ползунок звука, выберите значок «Управление шумом» и нажмите «Шумоподавление». Полное руководство: как активировать шумоподавление на AirPods Pro
2. Включите пространственное аудио
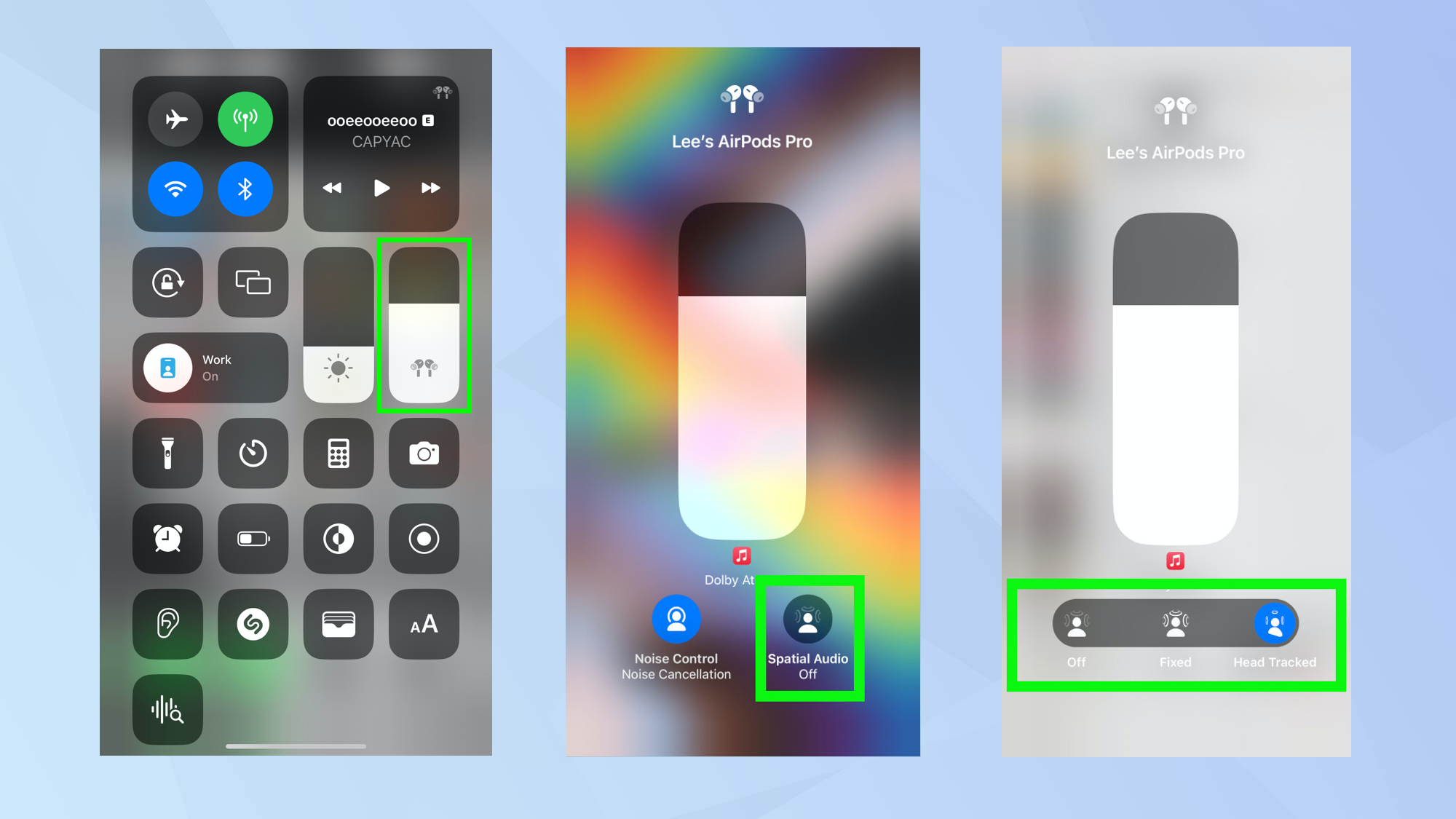
(Изображение: © Future) Смотреть фильмы на крошечном экране — это не то же самое, что смотреть их в кинотеатре, но вы все равно можете включить атмосферу и насладиться ощущением мультиплекса с помощью пространственного звука Apple — 360-градусного звука. формат, который воссоздает эффект объемного звучания через пару совместимых наушников или вкладышей. К ним относятся AirPods Pro 2, AirPods Max, AirPods 3 и Beats Fit Pro, но если вы откроете приложение «Настройки», коснетесь «Музыка» и выберите «Всегда включено», вы сможете использовать эту функцию на любых наушниках с поддержкой Dolby Atmos.
Для этого откройте Центр управления, затем коснитесь и удерживайте регулятор громкости, а затем коснитесь Пространственное аудио. Теперь вы можете выбирать между фиксированным и отслеживаемым движением головы. Коснитесь «Фиксированный», если вы хотите использовать только пространственный звук, и коснитесь «Отслеживание головы», если хотите, чтобы звук корректировался в зависимости от движения вашей головы. Последним лучше всего наслаждаться, когда вы сидите на месте, что делает его идеальным для просмотра фильма. Полное руководство: как включить пространственный звук на iPhone
3. Отключите Night Shift и Tru Tone.
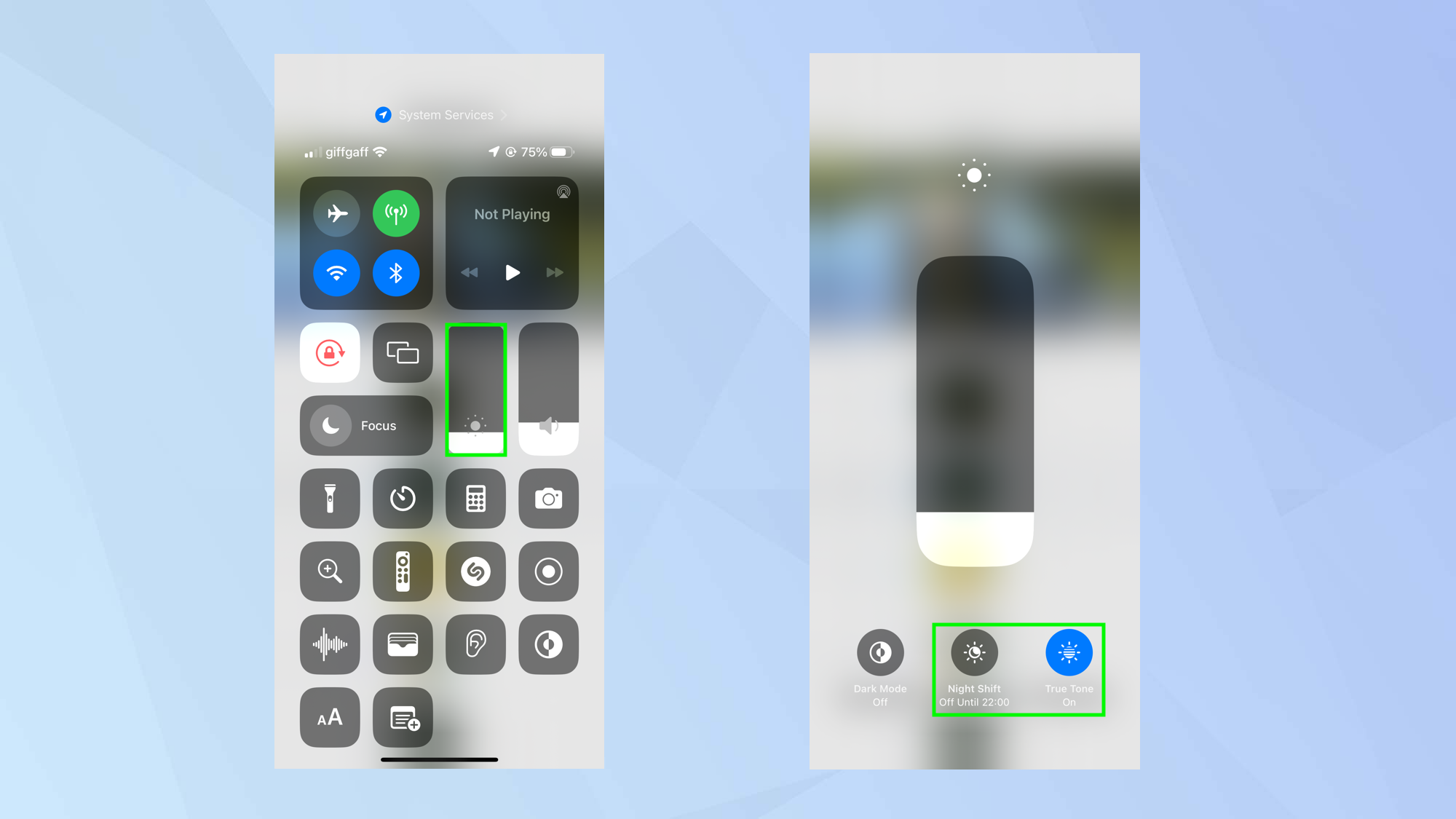
(Изображение: © Future) Если вам важно подлинное качество изображения (а мы, как любители кино, считаем, что так оно и есть), вы обязательно захотите смотреть фильмы так, как задумал режиссер. Проблема в том, что если на iPhone или iPad включен режим Night Shift, то цвета дисплея будут меняться на более теплые, когда наступит закат, а True Tone автоматически настраивает цвета в любое время суток в соответствии с окружающим освещением.
Поэтому хорошей идеей будет отключить их оба, когда вы смотрите фильм. Откройте Центр управления, затем нажмите на значок управления яркостью. Затем вы можете нажать значки в нижней части экрана, чтобы отключить Night Shift и True Tone. Просто коснитесь их еще раз, чтобы снова активировать после окончания фильма.
4. Измените режим фокусировки на «Не беспокоить».
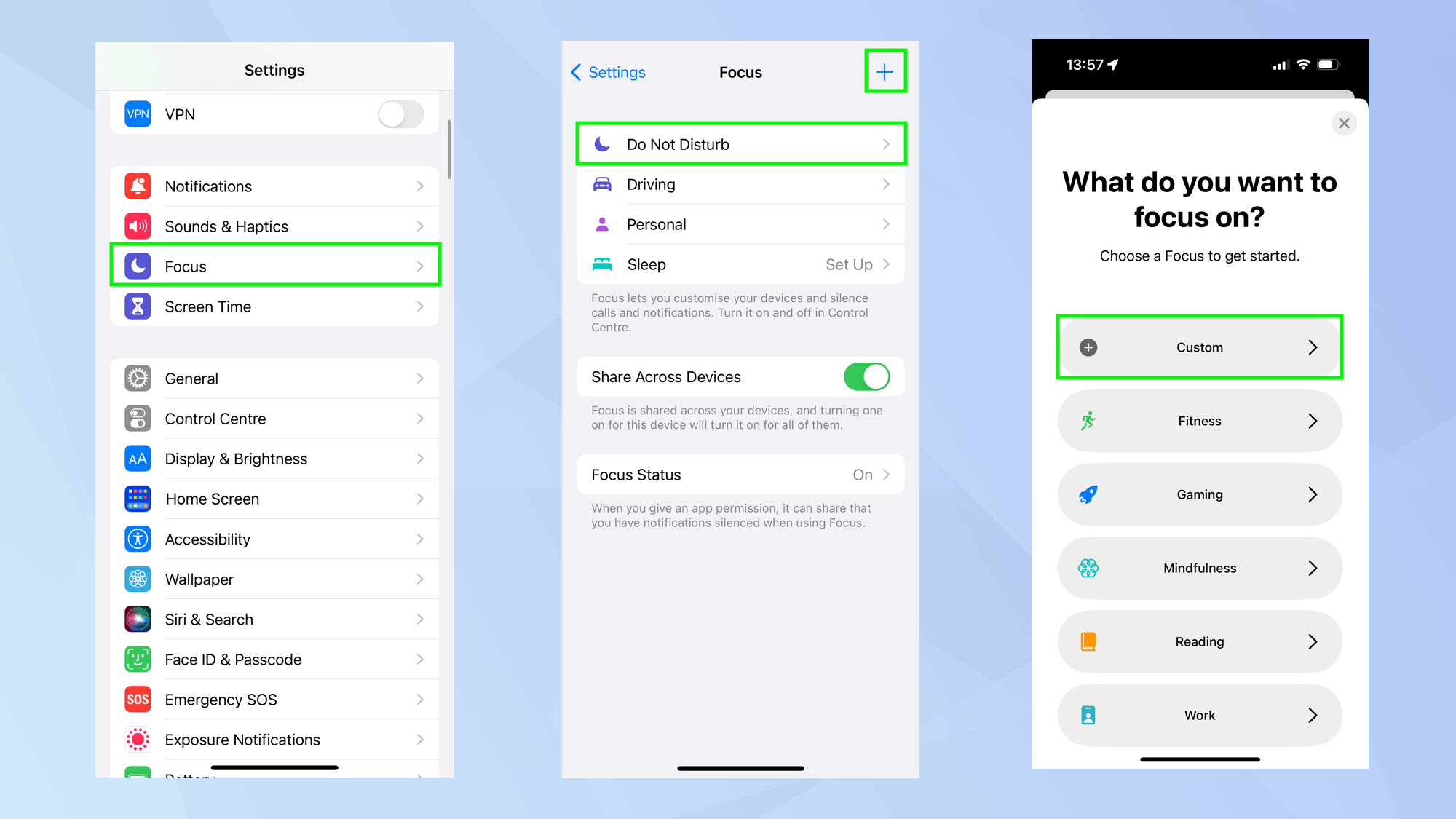
(Изображение: © Future) Итак, вы смотрите фильм, и появляется уведомление, отвлекающее вас от действия. Затем появляется еще один, и еще один… и тогда твоя мама зовет тебя. Излишне говорить, что ваш опыт просмотра фильмов будет испорчен. Вы можете остановить это, используя фокус «Не беспокоить». Фактически, вы можете создать специальный фокус только для просмотра фильмов — задача стала проще благодаря режимам фокуса в iOS 16. Откройте приложение «Настройки» и нажмите «Фокус». Затем нажмите «Не беспокоить», если хотите, чтобы все было просто — с этого момента вы перестанете получать уведомления, оповещения и телефонные звонки, пока ваше устройство заблокировано. Но пойдем дальше. Коснитесь значка + в правом верхнем углу и выберите «Пользовательский фокус». Отсюда вы сможете решить, от каких людей вы хотите отключить или разрешить уведомления, звонки или приложения. Короче говоря, вы настраиваете фильтры, пропуская только важных людей или уведомления. Ознакомьтесь с полным руководством для более подробного ознакомления с режимами iOS Focus. Полное руководство: как настроить режим фокусировки на вашем iPhone в iOS 16
5. Установите правильные настройки качества видео
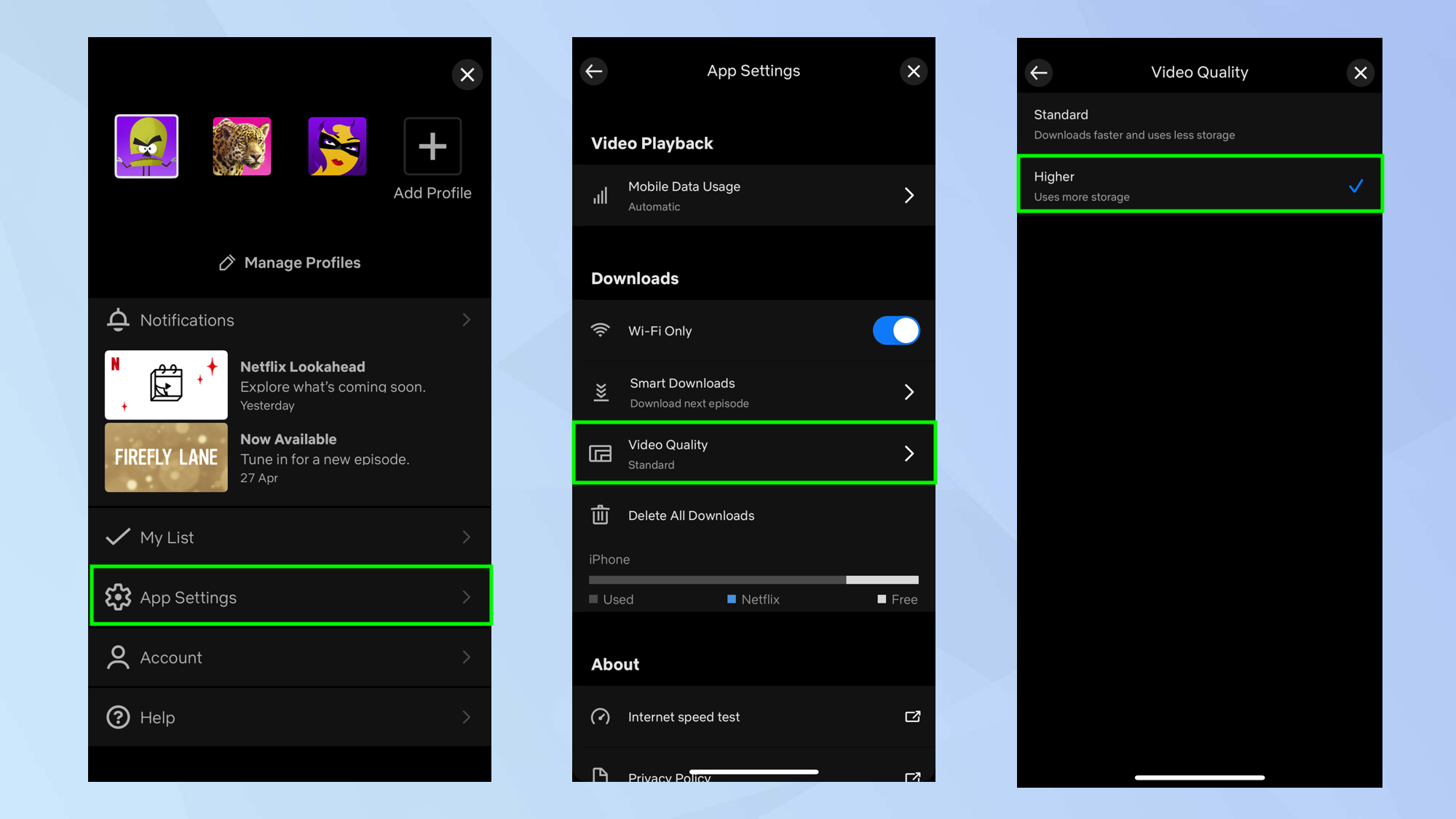
(Изображение: © Future) Если вы хотите загрузить видео на потом, убедитесь, что вы сохраняете его в максимально возможном качестве. Многие паровые приложения не будут делать этого по умолчанию, потому что загрузка будет занимать больше времени, использовать больше данных и занимать больше места на вашем устройстве. Но, как любитель кино, это не будет иметь большого значения. Вам просто нужно иметь возможность загрузки, чтобы вы могли смотреть в высоком качестве, когда у вас нет подключения к Интернету. Мы собираемся использовать Netflix в качестве примера, но в других потоковых приложениях есть аналогичные настройки. Просто коснитесь значка «Профиль» в правом верхнем углу экрана, затем выберите «Настройки приложения». Теперь в разделе «Загрузки» выберите «Качество видео». У вас будет выбор настроек качества. Выберите настройку качества, которую хотите использовать.
6. Измените внешний вид субтитров/титров
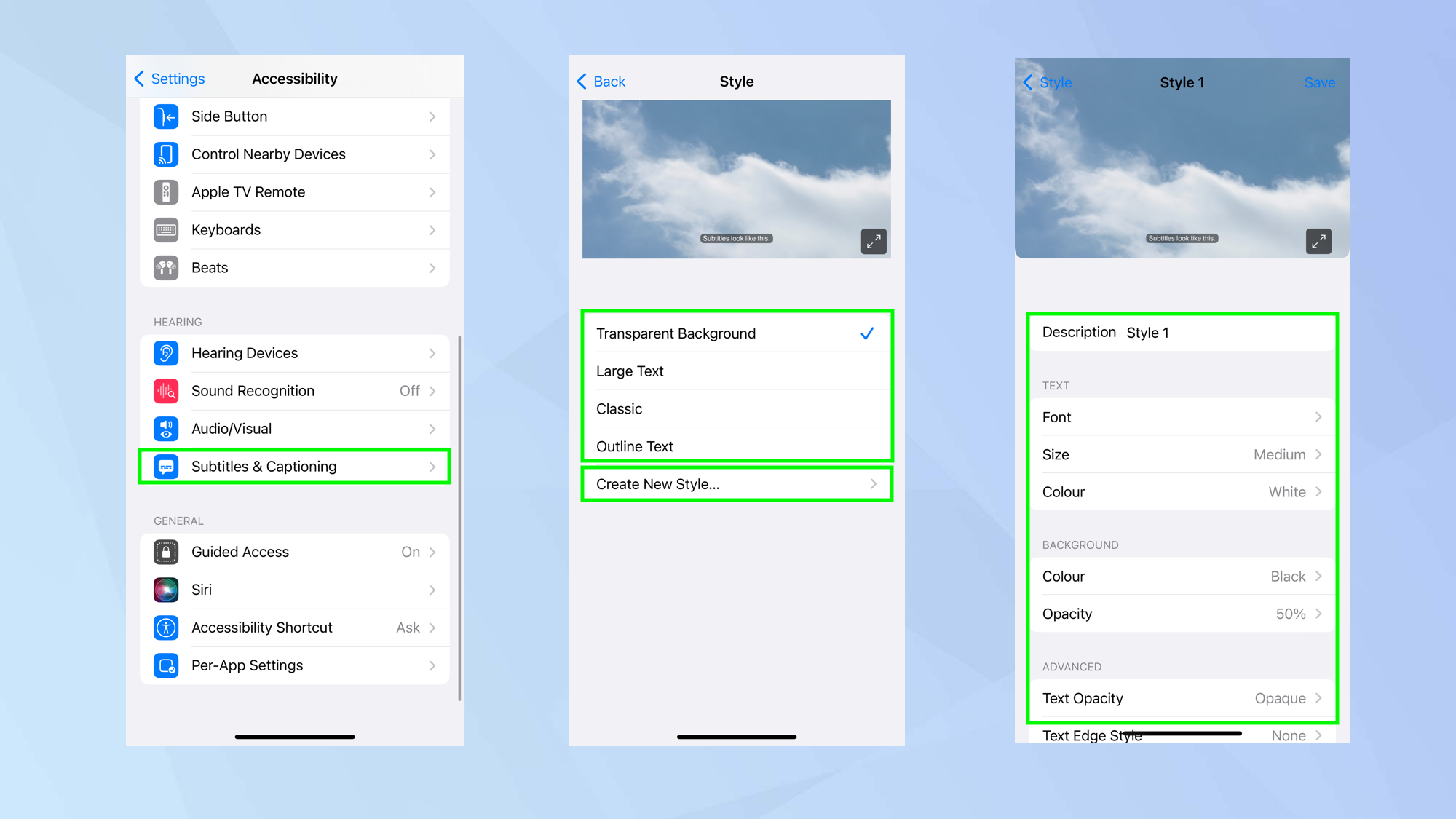
(Изображение: © Future) Независимо от того, плохо ли вы слышите, хотите ли вы посмотреть фильм в тихом месте без наушников или просто затрудняетесь расшифровать диалоги фильма, субтитры или титры вступают в свои права. Не нужно придерживаться их внешнего вида по умолчанию. Если вам просто не нравятся субтитры, наложенные на прозрачный фон, вы можете сделать их большими, классическими или контурными. Вы даже можете создать свой собственный стиль. Просто откройте приложение «Настройки» и выберите «Универсальный доступ». Затем выберите «Субтитры и субтитры» и нажмите «Стиль». Выберите стиль, который хотите использовать, или нажмите «Создать новый стиль». Для последнего вы можете выбрать шрифт, размер или цвет текста, а также цвет и прозрачность фона. Существуют и более продвинутые параметры, которые позволяют выбрать непрозрачность текста, выбрать стиль края текста или выбрать выделение текста.
7. Тусклые мигающие огни
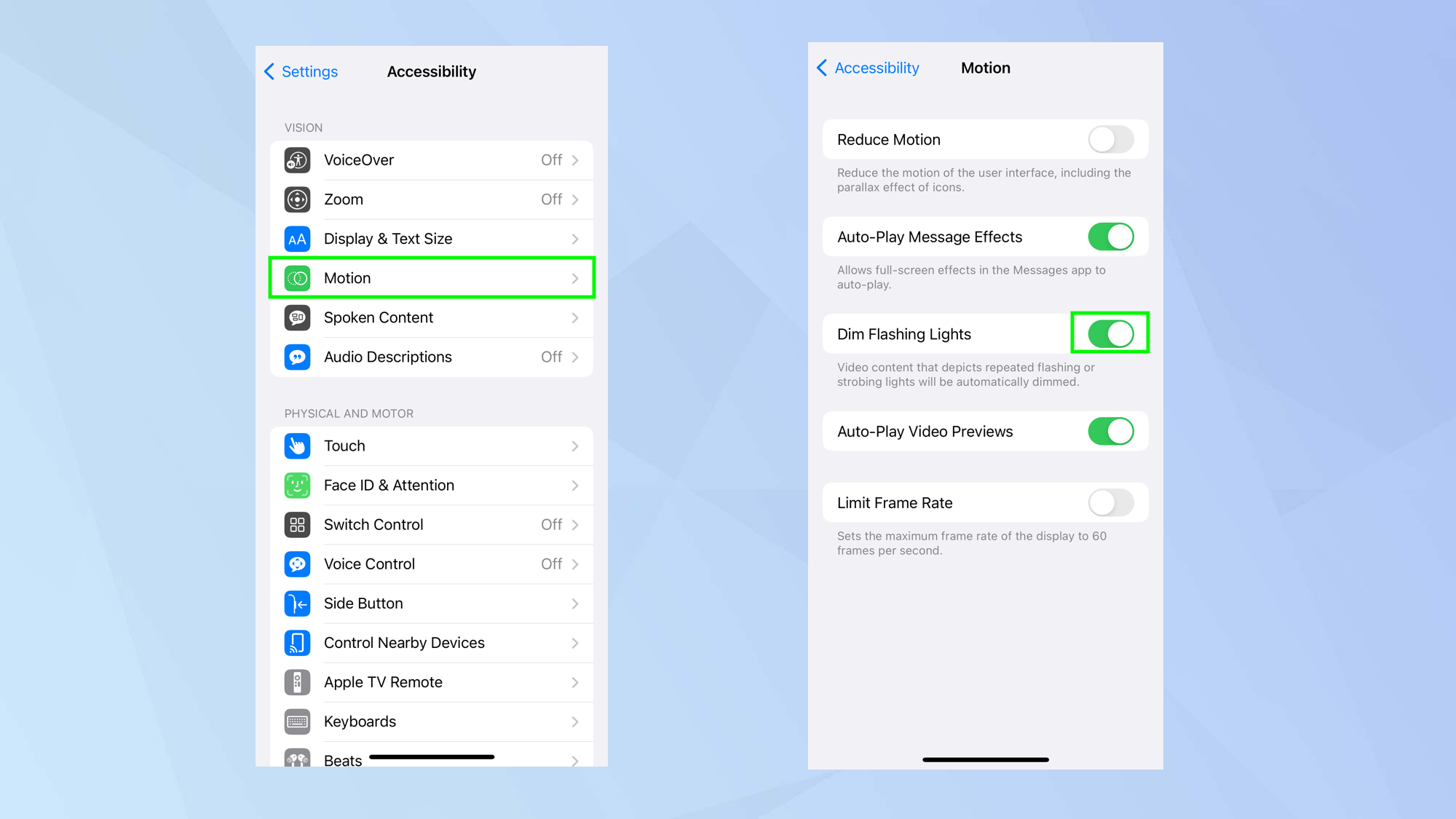
(Изображение: © Future) Если у вас светочувствительная эпилепсия, вы обнаружите, что мигающие огни вызывают у вас недомогание, или если вы просто ненавидите вспышки, тогда вы можете приглушить мигающие огни в фильме. Он устранит стробоскопические эффекты и сделает фильмы более приятными для глаз. Он делает это, обнаруживая проблему и затемняя экран, чтобы компенсировать этот момент. Его легко активировать. Откройте приложение «Настройки» и коснитесь «Специальные возможности». Теперь в разделе «Видение» нажмите «Движение». Включите тусклые мигающие огни. Полное руководство: как приглушить мигающие огни на iPhone. Для получения дополнительных руководств по iPhone обязательно ознакомьтесь с другими нашими руководствами, в том числе о том, как редактировать видео на iPhone (зачем всегда смотреть работу других людей, когда вы создаете свое собственное?) и как добавить музыку в видео. видео на айфоне. Ищете что посмотреть? Узнайте, как смотреть фильмы Marvel по порядку или как смотреть фильмы «Звездные войны» по порядку. Лучшие на сегодня предложения Apple AirPods Pro 2-го поколения






