5 автоматизаций Samsung Galaxy, которые изменят ваше использование телефона
Вы не раскроете истинный потенциал своего устройства Samsung, пока не научитесь использовать превосходную функцию «Режимы и процедуры». Выпущенные в рамках обновления One UI 5.0 в прошлом году, телефоны и планшеты Samsung теперь могут автоматизировать целую кучу операций. задачи в рамках приложения Modes and Routines. Эта функция была улучшена еще больше в рамках One UI 5.1, который теперь доступен как на флагманских устройствах, таких как Samsung Galaxy S23, так и на устройствах среднего класса, включая Galaxy A53. Это означает, что вам не обязательно иметь один из лучших телефонов Samsung, чтобы получить доступ к этой функции. Что делают режимы и процедуры на телефоне Samsung? Оно позволяет автоматизировать задачи, запускаемые определенными событиями, например перевод телефона в беззвучный режим по прибытии в офис или включение автоповорота при открытии приложения YouTube. Приложение «Режимы и процедуры» содержит несколько предустановленных режимов, Например, рабочий режим, который может выполнять такие действия, как переключение обоев и перевод телефона в беззвучный режим, когда вы доберетесь до офиса.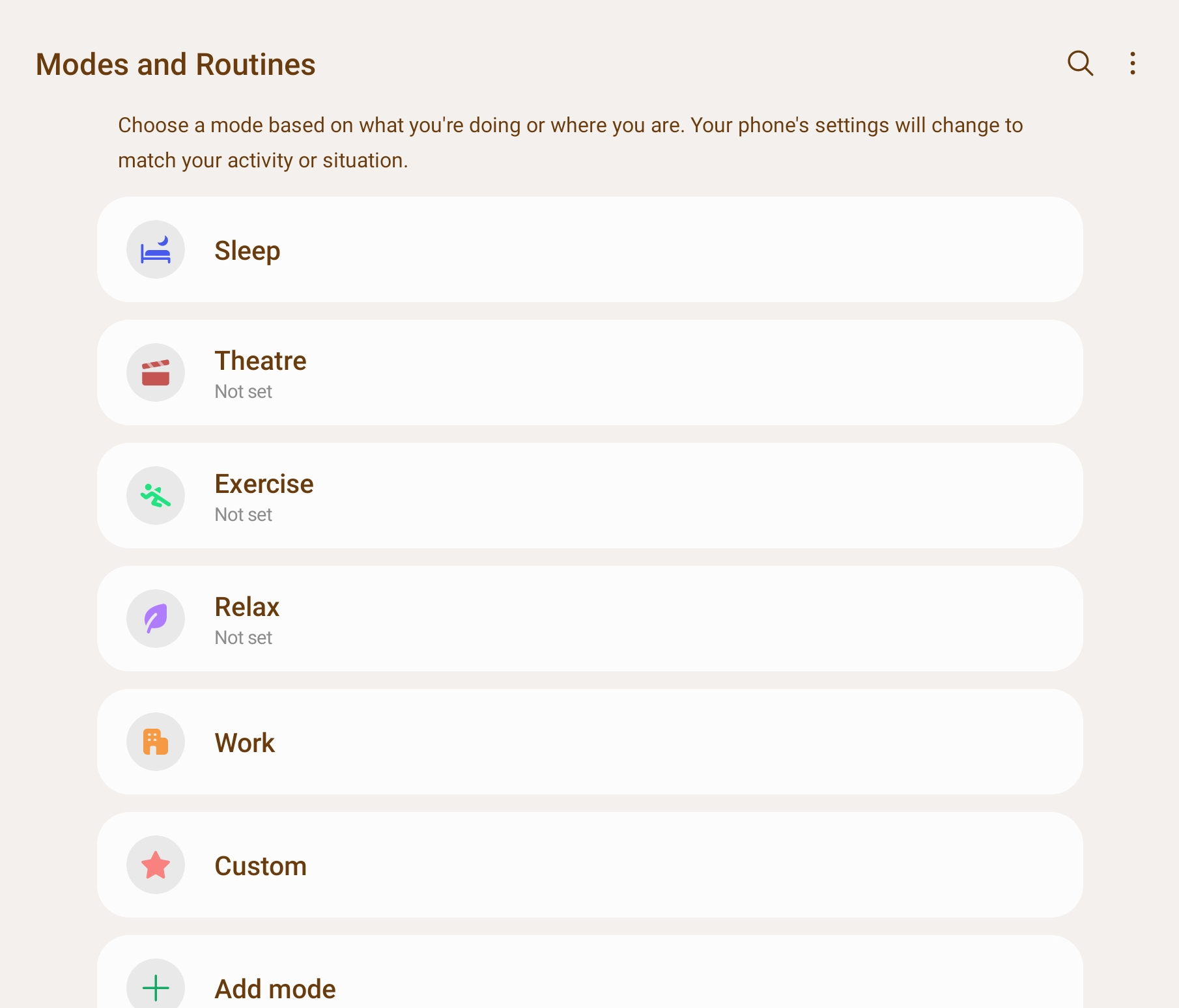 Тем не менее, возможность создавать свои собственные процедуры позволяет вам действительно дать волю своему воображению, создавая свои собственные автоматизированные сценарии помимо встроенных. Общее количество процедур практически бесконечно, но мы перечислили пять из них. наши фавориты ниже, чтобы вы начали свой путь к тому, чтобы стать рутинным наркоманом и автоматизировать свой день.
Тем не менее, возможность создавать свои собственные процедуры позволяет вам действительно дать волю своему воображению, создавая свои собственные автоматизированные сценарии помимо встроенных. Общее количество процедур практически бесконечно, но мы перечислили пять из них. наши фавориты ниже, чтобы вы начали свой путь к тому, чтобы стать рутинным наркоманом и автоматизировать свой день.
Как создавать собственные процедуры на телефоне Samsung
Примечание. Режимы и подпрограммы доступны только на устройствах Samsung, работающих как минимум с One UI 5.0. Если вы не уверены, установлена ли на вашем устройстве последняя версия, ознакомьтесь с нашим руководством по как обновить андроид. Кроме того, если приложение Modes and Routines еще не установлено на вашем устройстве, вы сможете найти его в Магазин Галактики (откроется в новой вкладке)хотя он может быть доступен не во всех регионах.
1. Включите и отключите автоповорот при открытии и закрытии YouTube.
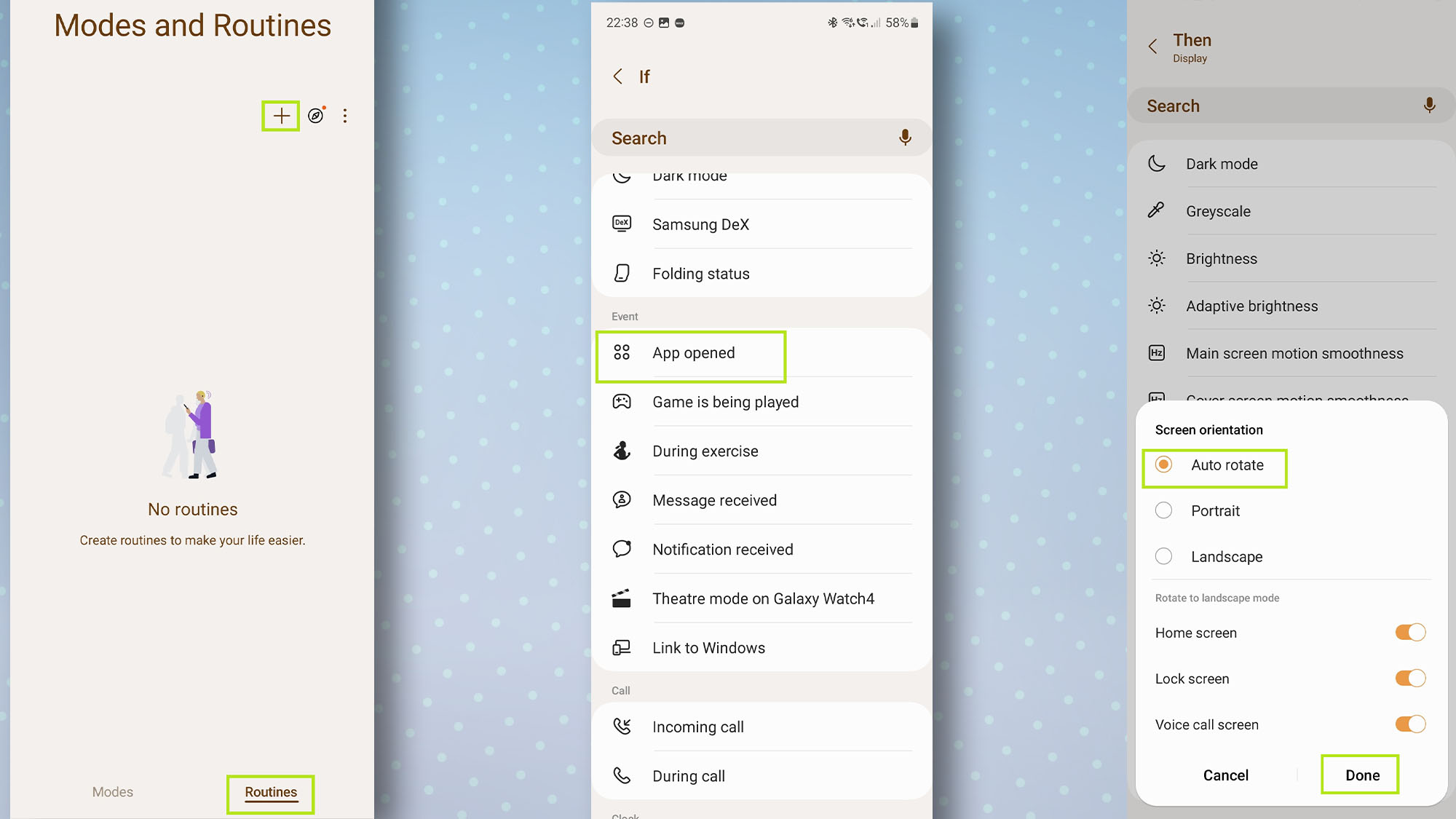
(Изображение: © Future) Эта процедура отлично подходит, если вы хотите включить автоповорот при открытии YouTube или любого другого приложения, но не хотите каждый раз включать и выключать его вручную.
Сначала откройте приложение «Режимы и подпрограммы», затем нажмите «Подпрограммы» в правом нижнем углу, затем коснитесь значка «+» в правом верхнем углу, чтобы создать новую подпрограмму.
Затем коснитесь значка + в разделе «Если». Прокрутите вниз и коснитесь «Приложение открыто».
Теперь нажмите YouTube (или любое другое приложение или приложения, к которым вы хотите применить эту процедуру), затем нажмите «Готово».
Теперь вам нужно нажать значок + в разделе Затем прокрутите и нажмите «Дисплей», затем нажмите «Автоповорот», затем нажмите «Готово».
Нажмите «Сохранить», чтобы сохранить программу — вы можете дать ей имя и выбрать значок, если хотите, — затем нажмите «Готово».
2. Держите телефон разблокированным при подключении к домашнему Wi-Fi.
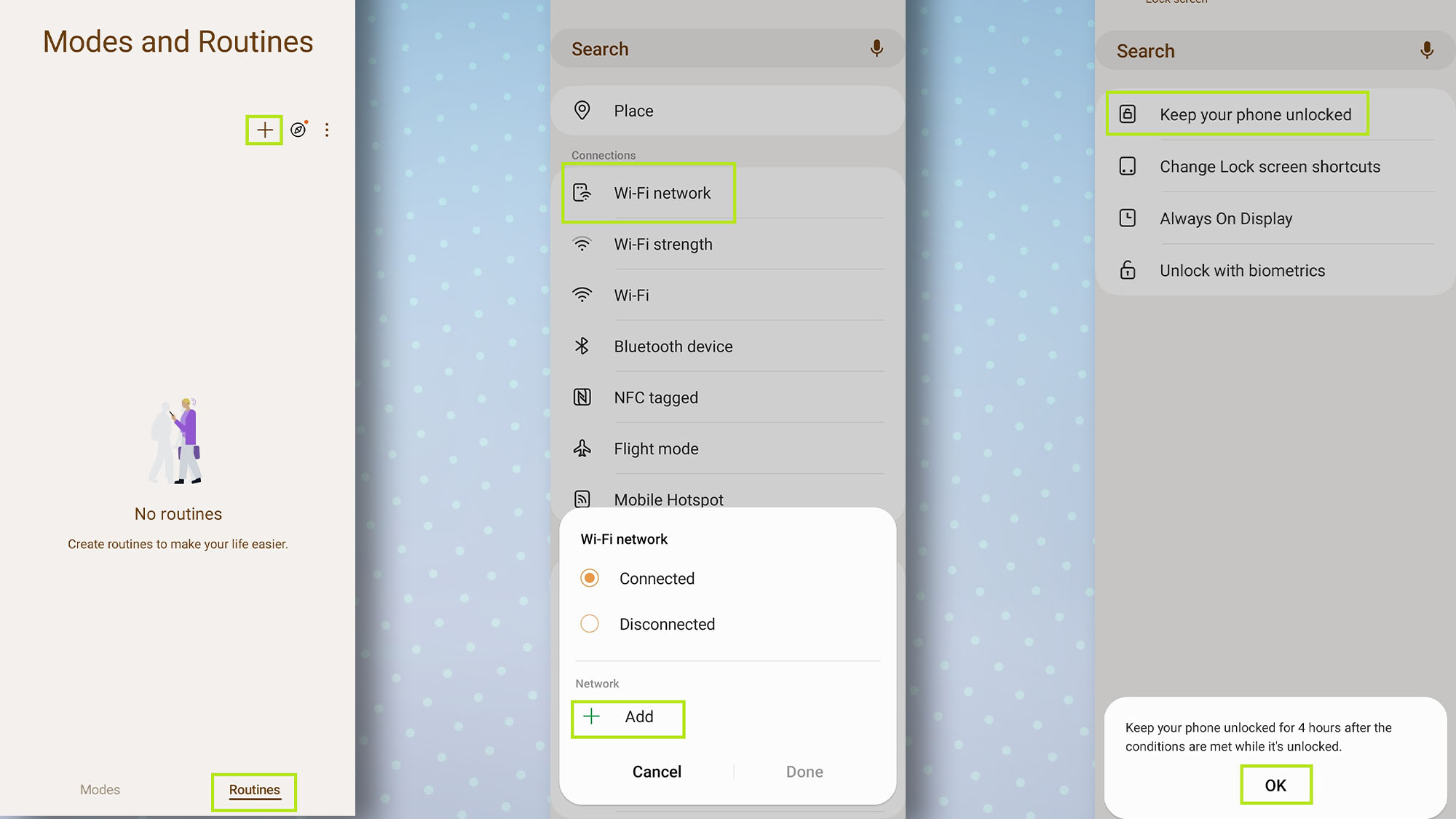
(Изображение: © Future) Эта процедура очень удобна, если вы не хотите постоянно разблокировать телефон, когда находитесь дома. Он держит его разблокированным в течение четырех часов, когда он подключен к сети Wi-Fi по вашему выбору.
Как и прежде, откройте приложение «Режимы и подпрограммы», затем нажмите «Подпрограммы» в правом нижнем углу, затем коснитесь значка «+» в правом верхнем углу, чтобы создать новую подпрограмму. Затем коснитесь значка + в разделе «Если». Прокрутите вниз и нажмите «Сеть Wi-Fi», затем нажмите «Добавить». Коснитесь сети, которую хотите использовать, затем коснитесь «Готово».
Затем коснитесь значка + в разделе «Затем», затем прокрутите вниз и коснитесь «Экран блокировки», затем коснитесь «Оставить телефон разблокированным». Нажмите OK в появившемся окне.
Нажмите «Сохранить», чтобы сохранить программу — вы можете дать ей имя и выбрать значок, если хотите, — затем нажмите «Готово».
3. Откройте Spotify при подключении к устройству Bluetooth.

(Изображение: © Future) Эта процедура удобна, если вы хотите автоматически открывать Spotify или любой другой из лучших сервисов потоковой передачи музыки всякий раз, когда вы подключаетесь к устройству Bluetooth, например наушникам или автомобильной стереосистеме.
Сначала откройте приложение «Режимы и подпрограммы», затем нажмите «Подпрограммы» в правом нижнем углу, затем коснитесь значка «+» в правом верхнем углу, чтобы создать новую подпрограмму. Затем коснитесь значка + в разделе «Если», затем коснитесь «Устройство Bluetooth», затем коснитесь «Устройство».
Коснитесь устройства, которое хотите выбрать, затем коснитесь «Готово».
Теперь коснитесь значка «+» в разделе «Затем», затем коснитесь «Открыть приложение» или «Выполнить действие приложения». Прокрутите вниз, пока не увидите Spotify, затем нажмите «Открыть Spotify», затем нажмите «Готово».
Нажмите «Сохранить», чтобы сохранить программу — вы можете дать ей имя и выбрать значок, если хотите, — затем нажмите «Готово».
4. Отключите быструю зарядку на ночь, чтобы продлить срок службы аккумулятора.
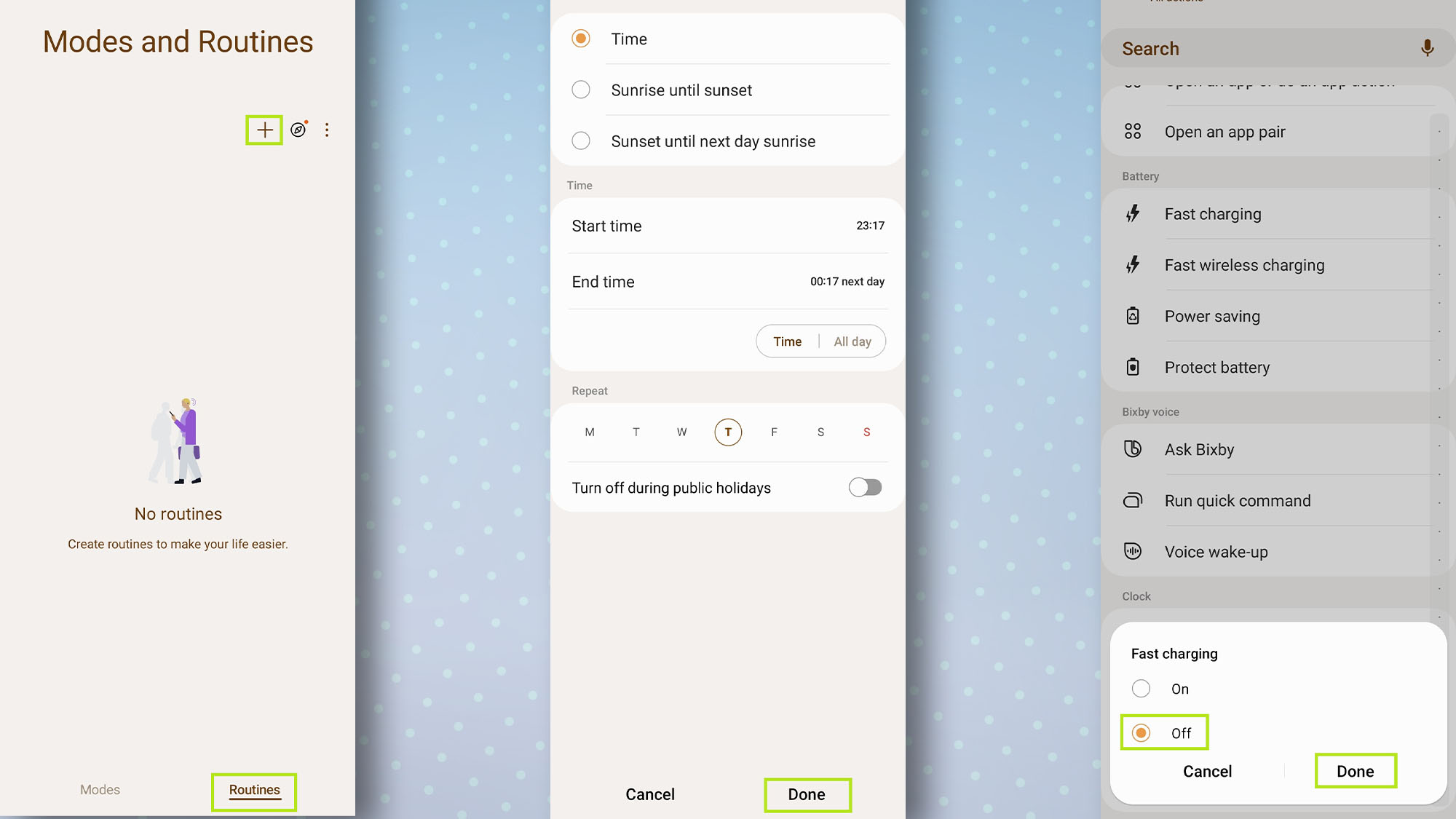
(Изображение: © Future) Быстрая зарядка, безусловно, удобна, но на самом деле сокращает общий срок службы батареи, если вы используете ее слишком часто. Поскольку быстрая зарядка на самом деле не нужна, если вы заряжаетесь ночью, мы можем ее отключить, верно? Давайте сделаем это.
Откройте приложение «Режимы и подпрограммы», затем нажмите «Подпрограммы» в правом нижнем углу, затем коснитесь значка «+» в правом верхнем углу, чтобы создать новую подпрограмму.
Коснитесь «Период времени», затем выберите нужные время и дни, а затем коснитесь «Готово».
Теперь коснитесь значка + в разделе «Затем», затем коснитесь «Быстрая зарядка». Коснитесь «Выкл.», затем коснитесь «Готово».
Нажмите «Сохранить», чтобы сохранить программу — вы можете дать ей имя и выбрать значок, если хотите, — затем нажмите «Готово».
5. Включите NFC при открытии Google Pay и выключите его при закрытии.
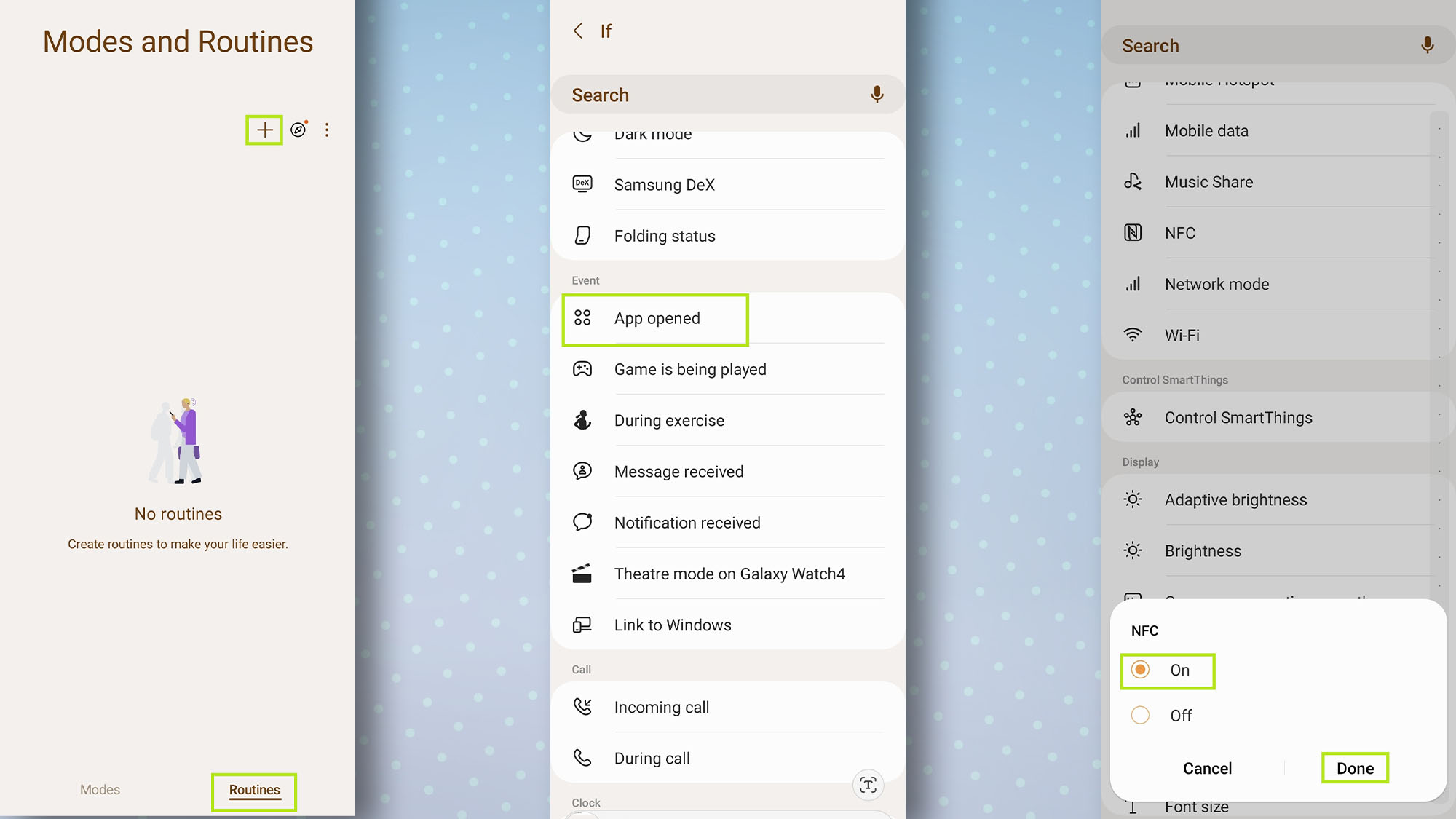
(Изображение: © Future) Отключать NFC, когда он вам не нужен, — хорошая идея по двум причинам. Во-первых, это экономит драгоценное время автономной работы. Во-вторых, это предотвращает любые потенциальные угрозы безопасности. Вы можете настроить эту процедуру, чтобы отключить NFC, пока вы не откроете Google Pay, Samsung Pay или любое другое приложение, которое вам нравится.
Снова откройте приложение «Режимы и процедуры», затем нажмите «Подпрограммы» в правом нижнем углу, затем нажмите значок «+» в правом верхнем углу, чтобы создать новую процедуру.
Прокрутите, затем нажмите «Приложение открыто», затем нажмите «Google Pay» (или любое другое приложение или приложения, которые вам нравятся), затем нажмите «Готово».
Теперь коснитесь значка + в разделе «Затем», затем коснитесь NFC, затем коснитесь «Готово».
Нажмите «Сохранить», чтобы сохранить программу — вы можете дать ей имя и выбрать значок, если хотите, — затем нажмите «Готово».
Примечание. Перед использованием этой процедуры убедитесь, что функция NFC отключена, иначе она может не работать.
И вот как создавать процедуры на вашем телефоне Samsung. Мы рекомендуем поиграть с различными параметрами в приложении, так как вы можете создать бесконечное количество комбинаций подпрограмм. Теперь, когда вы являетесь экспертом в режимах и подпрограммах Samsung, вы можете взглянуть на некоторые другие руководства Samsung, в том числе как использовать жесты датчика пальца на телефонах Samsung или как найти свой телефон Samsung. Или для чего-то другого, узнайте, как мгновенно перевести любой текст на Android, как идентифицировать любой ориентир на Android и как идентифицировать любое растение на Android.
Еще из Путеводителя Тома
Лучшие на сегодня предложения Samsung Galaxy Buds