11 советов по настройке нового iPad
Когда Apple выпустила iPad в 2010 году, многие эксперты посмеялись над этим и посчитали, что это ненужный релиз. Сейчас они этого не говорят. С тех пор другие производители подключились к делу, но iPad остается лидером среди лучших планшетов и, вероятно, останется там еще довольно долго. Когда вы впервые запустите свой iPad и начнете экспериментировать, вы обнаружите, что у вас под рукой много силы. Но независимо от того, выберете ли вы iPad Air или iPad Pro, вы сможете раскрыть гораздо больше возможностей — хитрость в том, чтобы знать, какие настройки вам нужно настроить, чтобы максимально эффективно использовать устройство. Итак, здесь мы рассмотрим 11 советов по использованию устройства. настройте свой новый iPad, чтобы не только персонализировать свое устройство, но и заставить его работать на вас. Вы также можете найти 11 советов по настройке и использованию нового iPhone.
11 функций, которые стоит попробовать на новом iPad в первую очередь
Прежде чем мы начнем, вы должны убедиться, что на вашем iPad установлена последняя версия iPadOS. Мы можем показать вам как обновить iPad если вам нужен указатель.
1. Добавьте обои на экран блокировки.
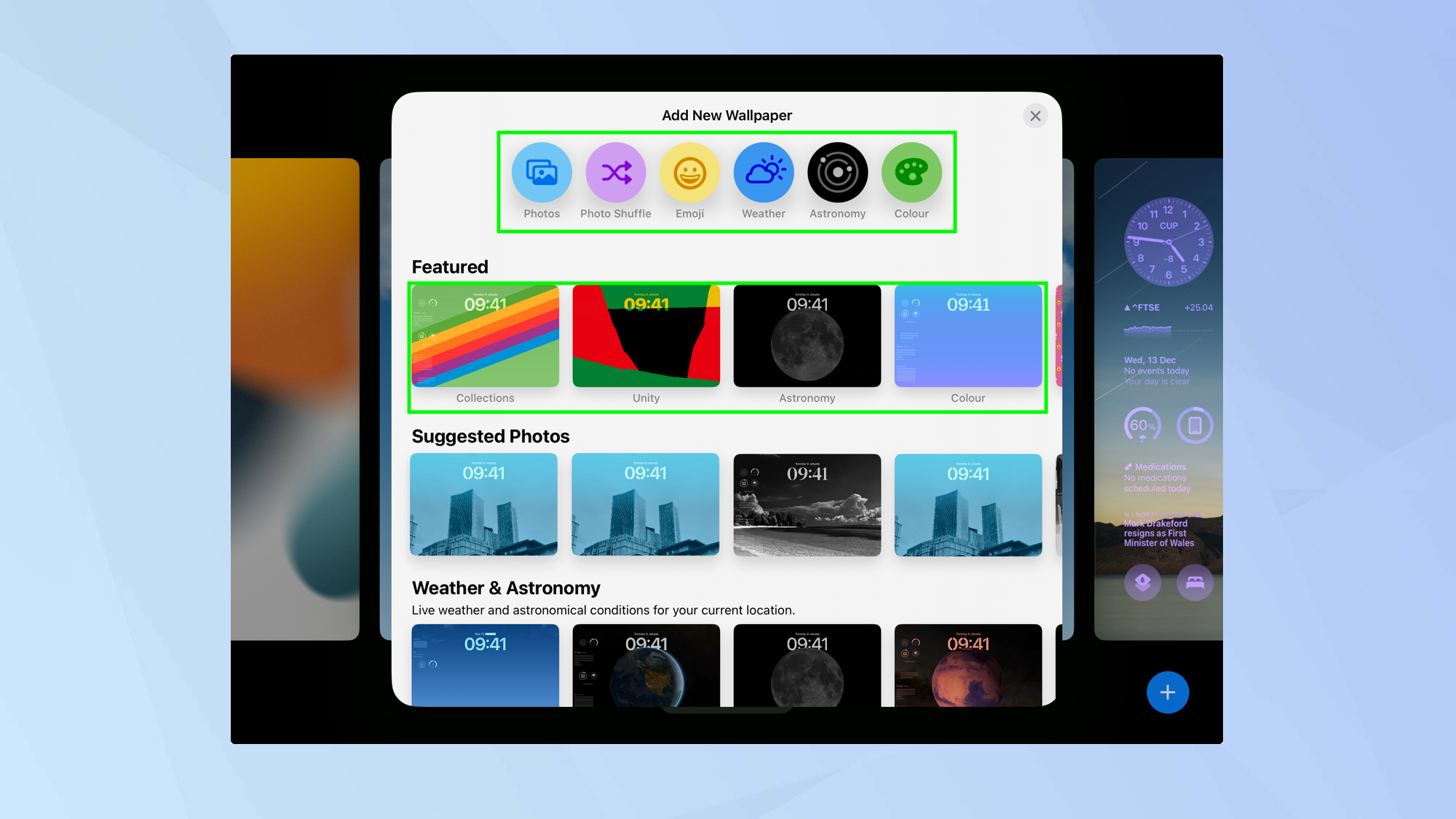
(Изображение: © Future) Один из лучших способов сделать iPad своим собственным — изменить внешний вид экрана блокировки. Вы можете сделать это очень легко, добавив новые обои, поэтому разблокируйте iPad, нажмите и удерживайте пустое место на экране, а затем нажмите значок + в правом нижнем углу. Вам будут показаны различные обои, а также множество предлагаемых фотографий. Чтобы увидеть больше, выберите обои из этого списка или коснитесь одного из значков в верхней части экрана — «Фото», «Перемешать фото», «Эмодзи», «Погода», «Астрономия» или «Цвет». По завершении нажмите «Установить как пару обоев».
2. Настройте экран блокировки
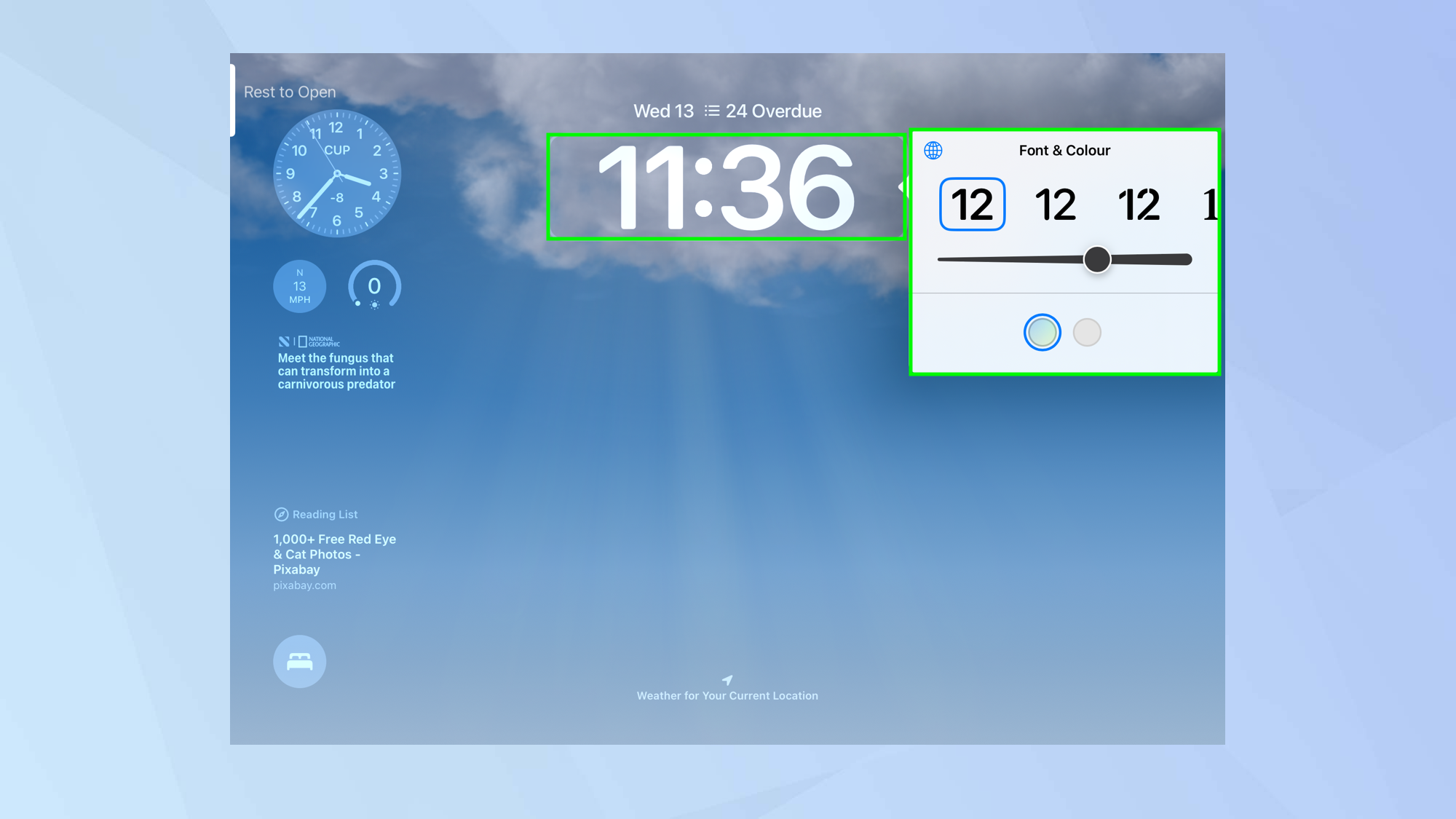
(Изображение: © Future) Вы также можете пойти дальше, чем просто добавить обои. Если вы разблокировали iPad, нажмите и удерживайте пустое место на экране, чтобы выбрать «Настроить». При этом вы можете коснуться любого элемента в поле и внести изменения. Например, вы можете изменить шрифт и цвет часов или выбрать другие виджеты (подробнее о виджетах позже). Нажмите на существующий виджет и выберите новый в появившемся окне.
3. Работа с виджетами
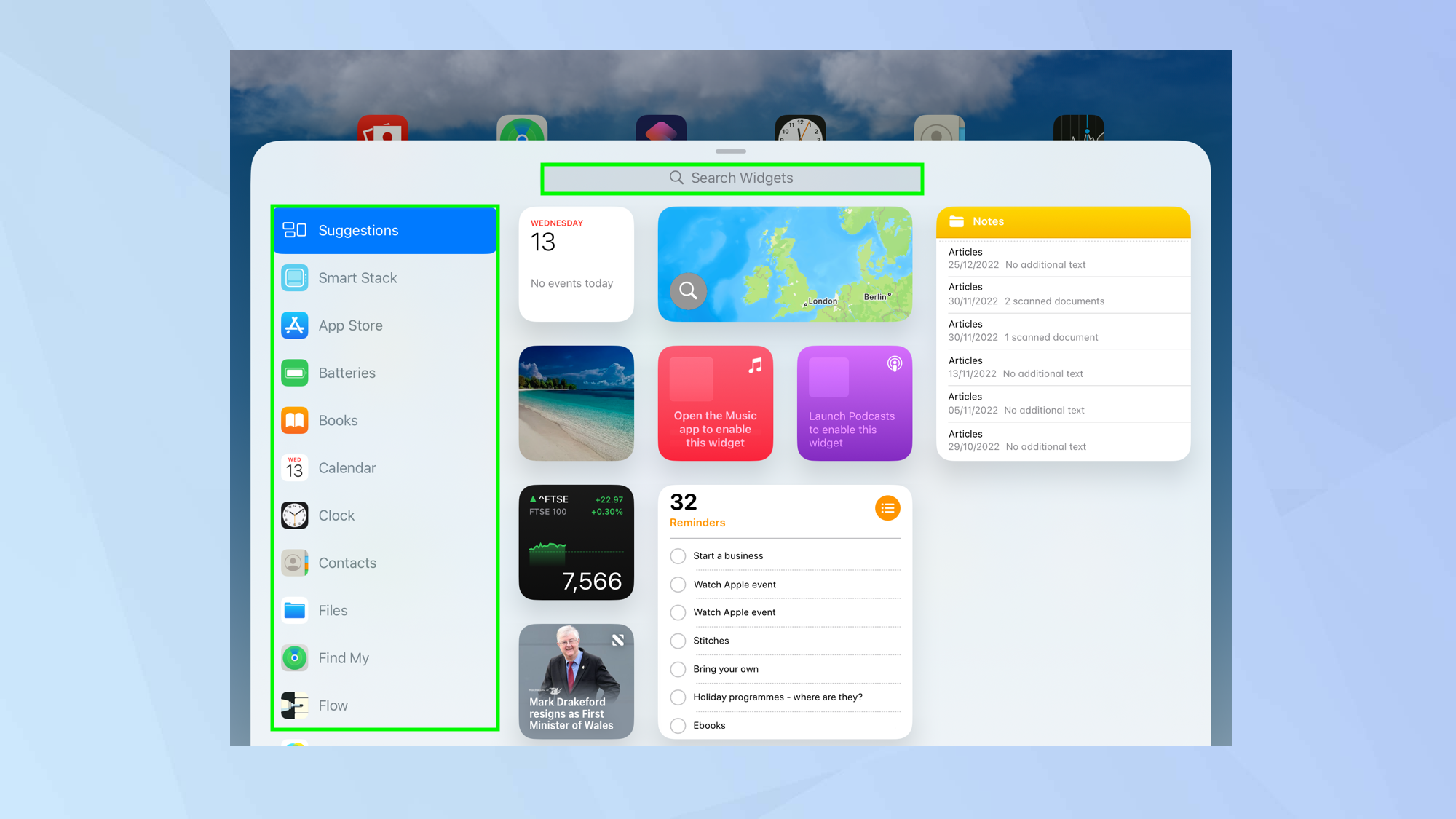
(Изображение: © Future) Виджеты доступны для использования на экране блокировки и главном экране вашего iPad. Они показывают фрагменты информации, например, время автономной работы вашего iPad или календарь. Их множество, и когда вы загрузите приложения для своего устройства, вам станет доступно еще больше. Ознакомьтесь с предыдущим шагом, чтобы узнать, как использовать виджеты на экране блокировки. Однако принцип на главном экране практически тот же. Нажмите и удерживайте пространство на главном экране, а затем выберите значок +, который появится в верхнем левом углу. Теперь вы можете искать виджеты и выбирать любые виджеты, внешний вид которых вам нравится. Некоторые виджеты бывают разных размеров, поэтому проведите пальцем влево и вправо, а затем нажмите «Добавить виджет», чтобы разместить его на экране. В iPadOS 17 вы также найдете интерактивные виджеты, которые позволят вам выполнять продуктивные задачи, например отмечать галочкой список дел.
4. Настройте функцию «Локатор»
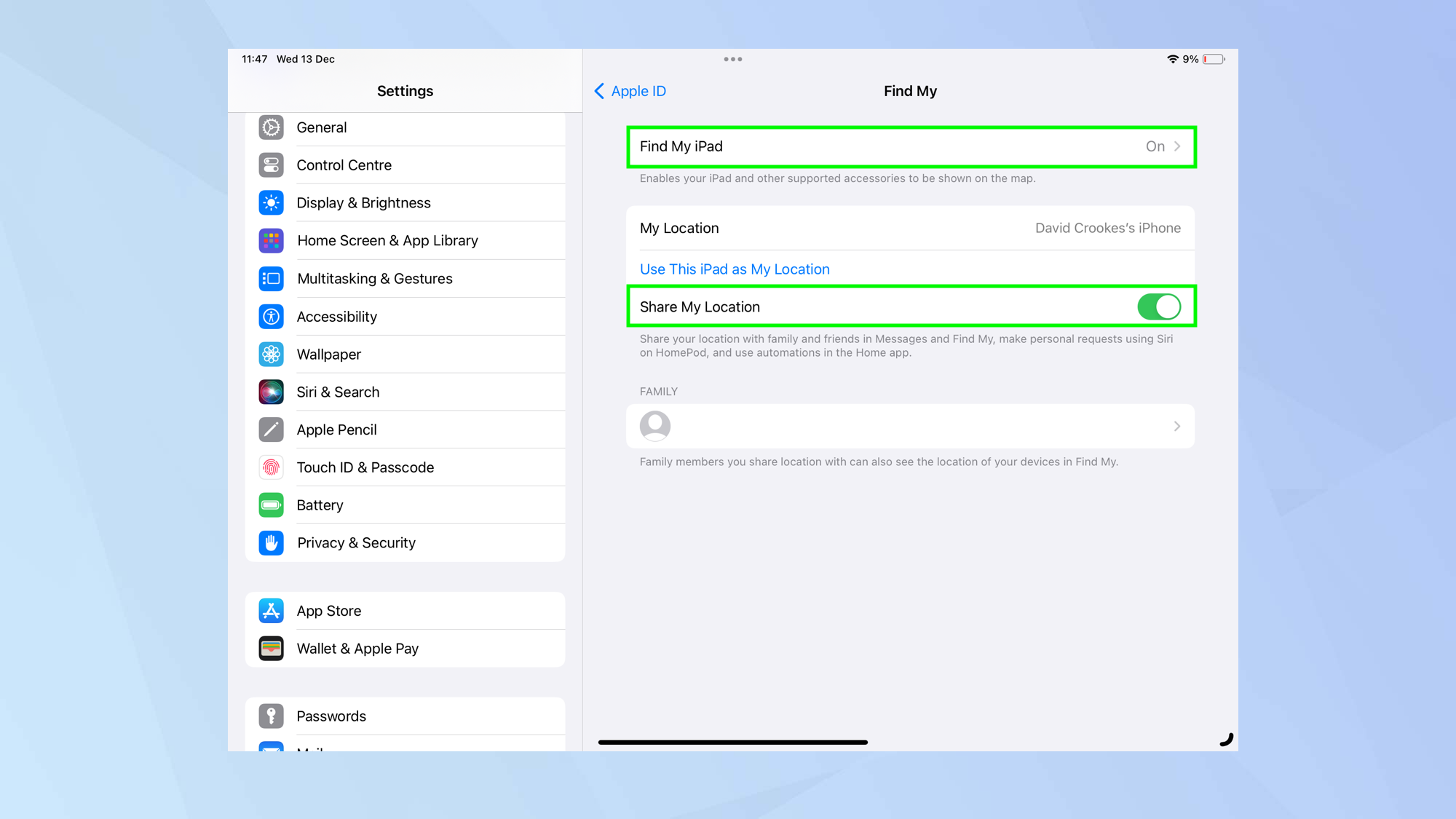
(Изображение: © Future) Теперь, прежде чем идти дальше, давайте защитим ваш iPad. Вы можете сделать это, настроив приложение Find My. Это поможет вам найти ваше устройство, если оно потеряется или украдено. Он передаст местоположение вашего iPhone в iCloud, и вы также сможете позволить доверенным людям узнать ваше местонахождение. Чтобы включить функцию «Локатор», откройте приложение «Настройки», коснитесь своего имени и выберите «Локатор». Теперь нажмите «Найти iPad» и включите его. Вы также можете выбрать «Поделиться своим местоположением» — это позволит доверенным людям узнать о местонахождении вашего iPad в «Сообщениях» и «Локатор».
5. Измените размер текста
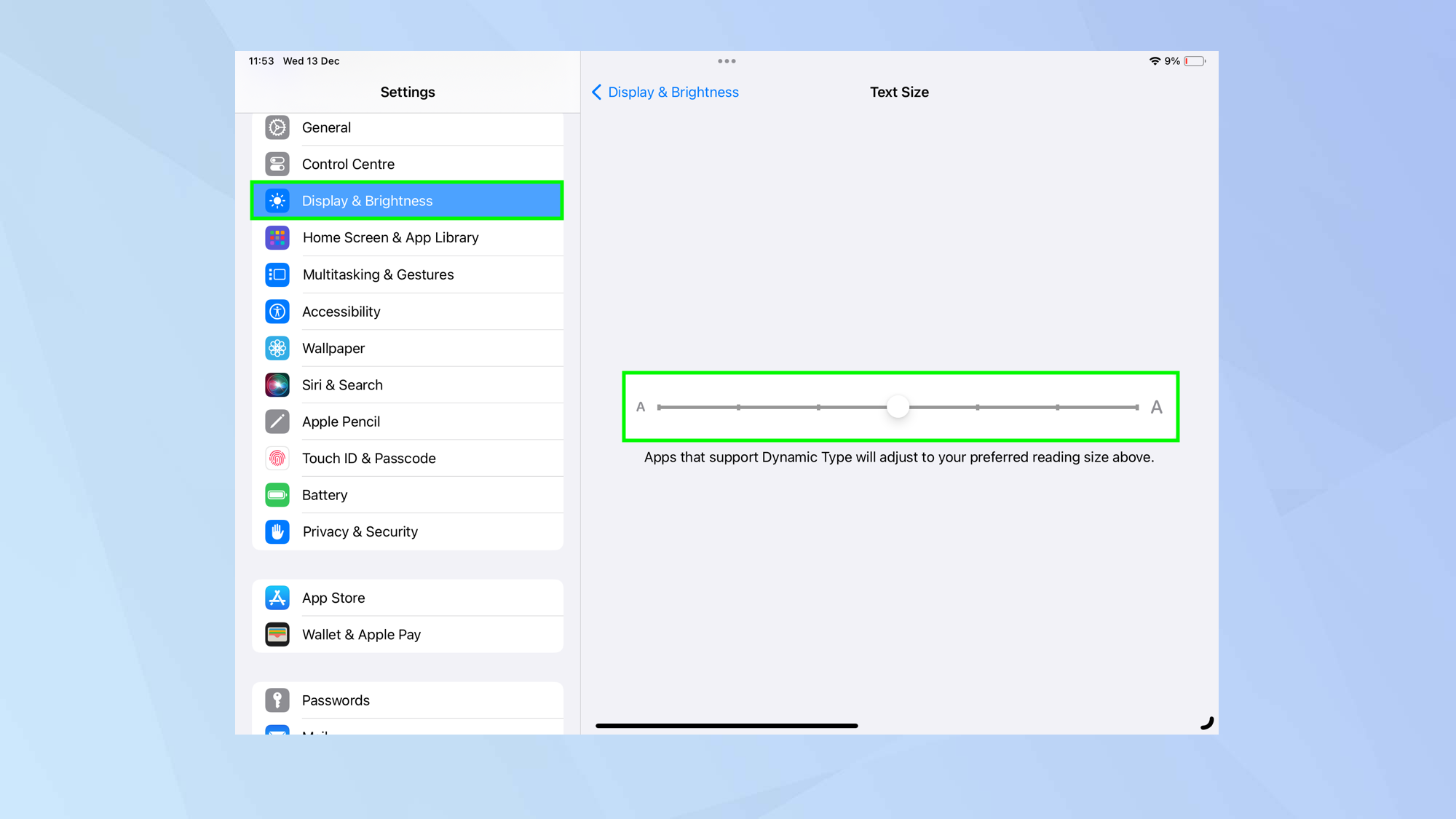
(Изображение: © Future) Текст на iPad может оказаться для вас слишком мелким. Если это так, возможно, вам сложно читать слова на экране. Альтернативно, вам может показаться, что текст слишком велик – и в этом случае вы можете постараться разместить на экране больше слов. В любом случае размер текста легко изменить. Перейдите в «Настройки», выберите «Экран и яркость» и нажмите «Размер текста», затем переместите ползунок влево и вправо (переместите его влево для меньшего текста и переместите его вправо для большего текста). Любые приложения, поддерживающие динамический тип, отобразят изменения.
6. Настройте профили Safari.
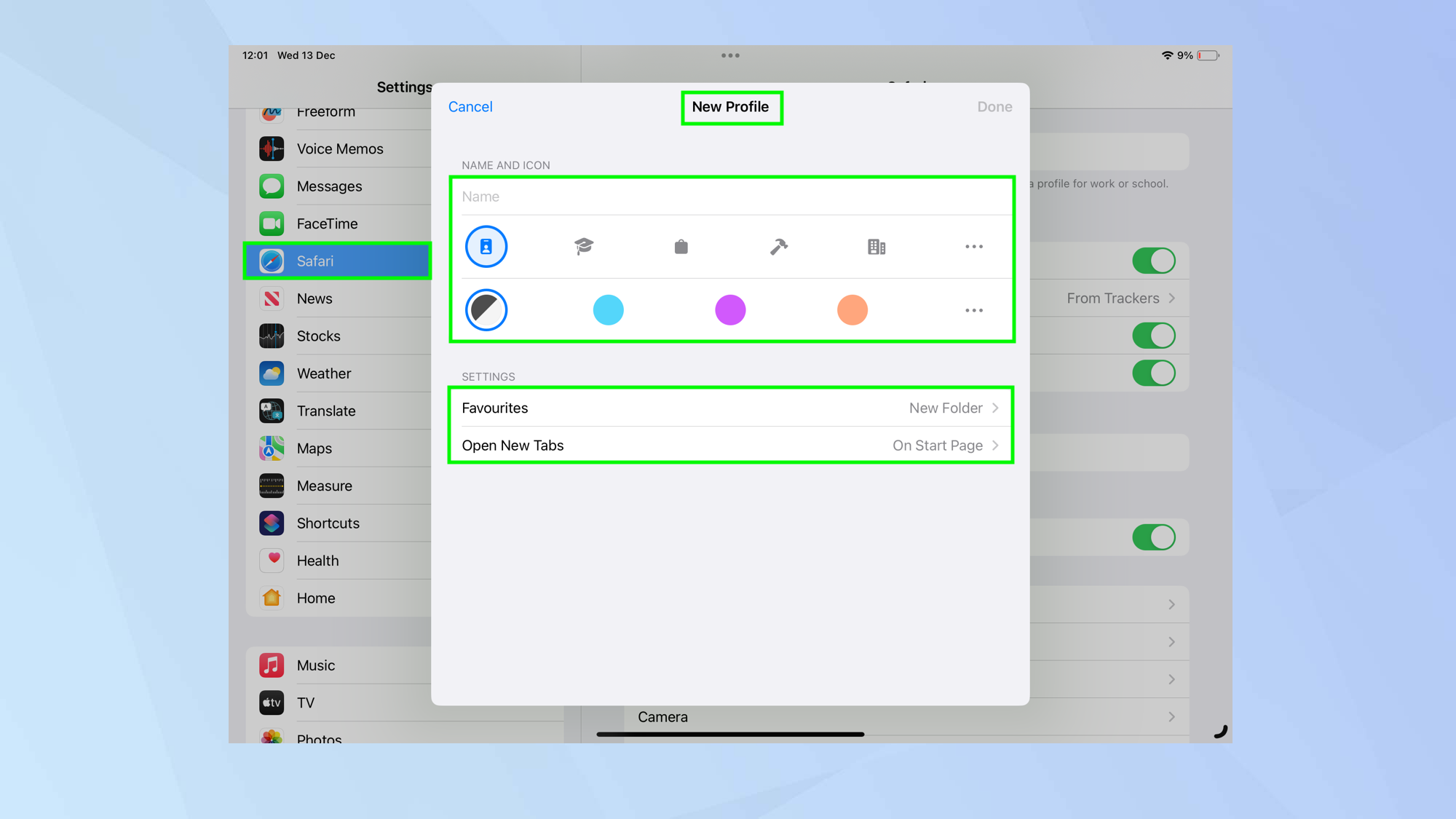
(Изображение: © Future) Вместо того, чтобы объединять все сайты, которые вы просматриваете на своем iPad, вы можете создавать отдельные профили и группировать их в зависимости от ситуации. Например, у каждого члена семьи могут быть свои собственные профили Safari — то есть у них будут свои истории, вкладки, группы вкладок и избранное — или вы можете сделать то же самое для личного и рабочего, разделив их. На самом деле вы не можете создавать Профили Safari, как ни странно, в самом Safari. Но зайдите в приложение «Настройки», нажмите «Safari», затем выберите «Новый профиль». Затем вы можете добавить имя профиля, настроить значок профиля и выбрать, как вы хотите отображать избранное, или выбрать, как вы хотите открывать новые вкладки. В Safari вы затем коснетесь значка меню (вверху слева) и внизу на боковой панели нажмите «Профиль», чтобы выбрать профиль, который вы хотите использовать.
7. Разберитесь с Stage Manager
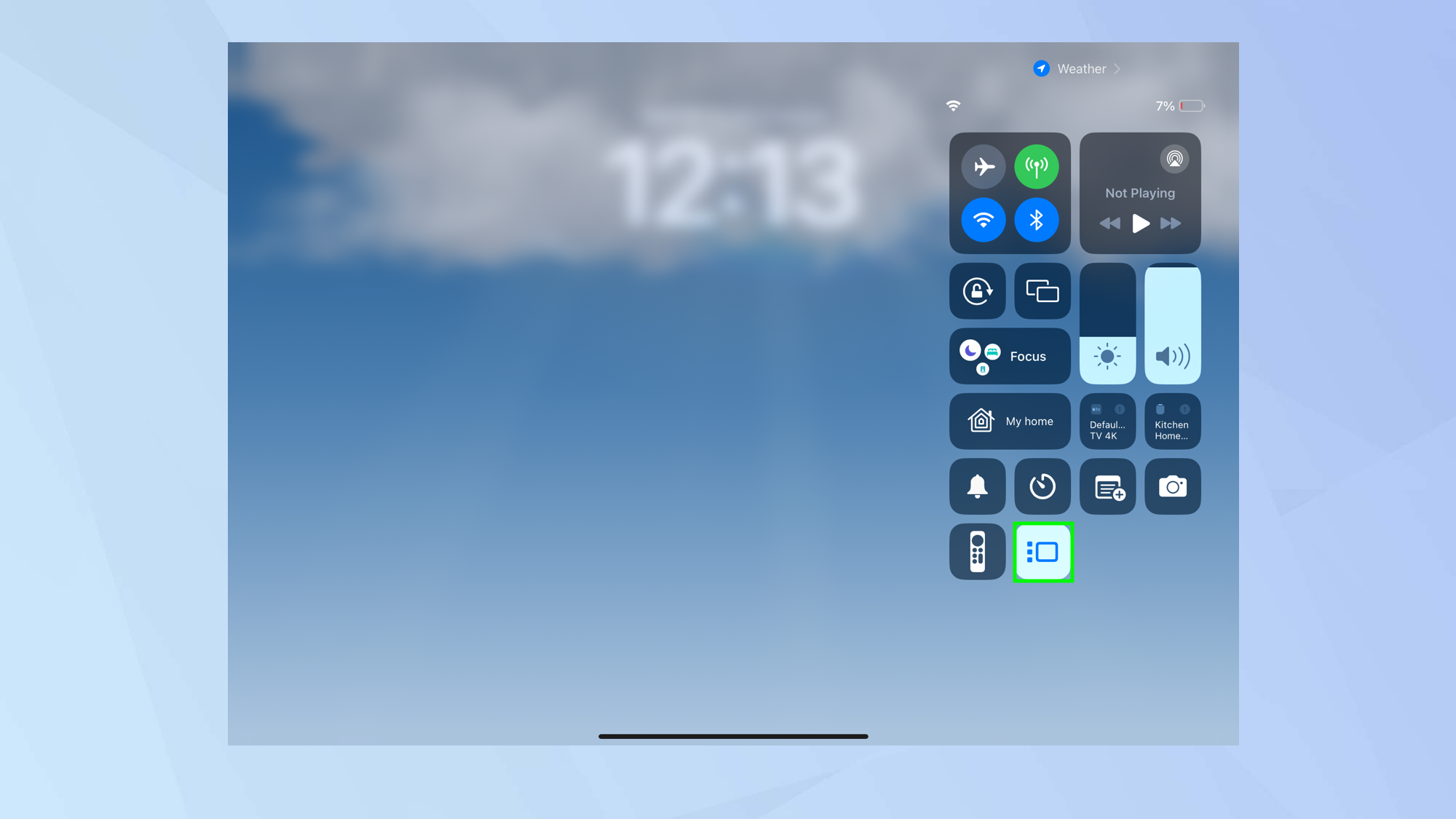
(Изображение: © Future) Знание того, как использовать Stage Manager на iPad с самого начала, облегчит использование iPad. Это позволяет вам выполнять многозадачность: время в приложении, которое вы используете, выводится на передний план, а остальные остаются в виде плиток сбоку экрана. Эта функция была усовершенствована для iPadOS 17, поэтому она стала лучше, чем когда-либо прежде. Чтобы настроить ее, проведите вниз из правого верхнего угла экрана и, когда появится Центр управления, коснитесь значка Stage Manager внизу. С этого момента используемые вами приложения перемещаются в центр экрана, и вы можете нажать на миниатюры приложений в левой части экрана, чтобы использовать их. Вы можете изменить размер окна, перетащив ручку в углу.
8. Начните записывать свое душевное состояние
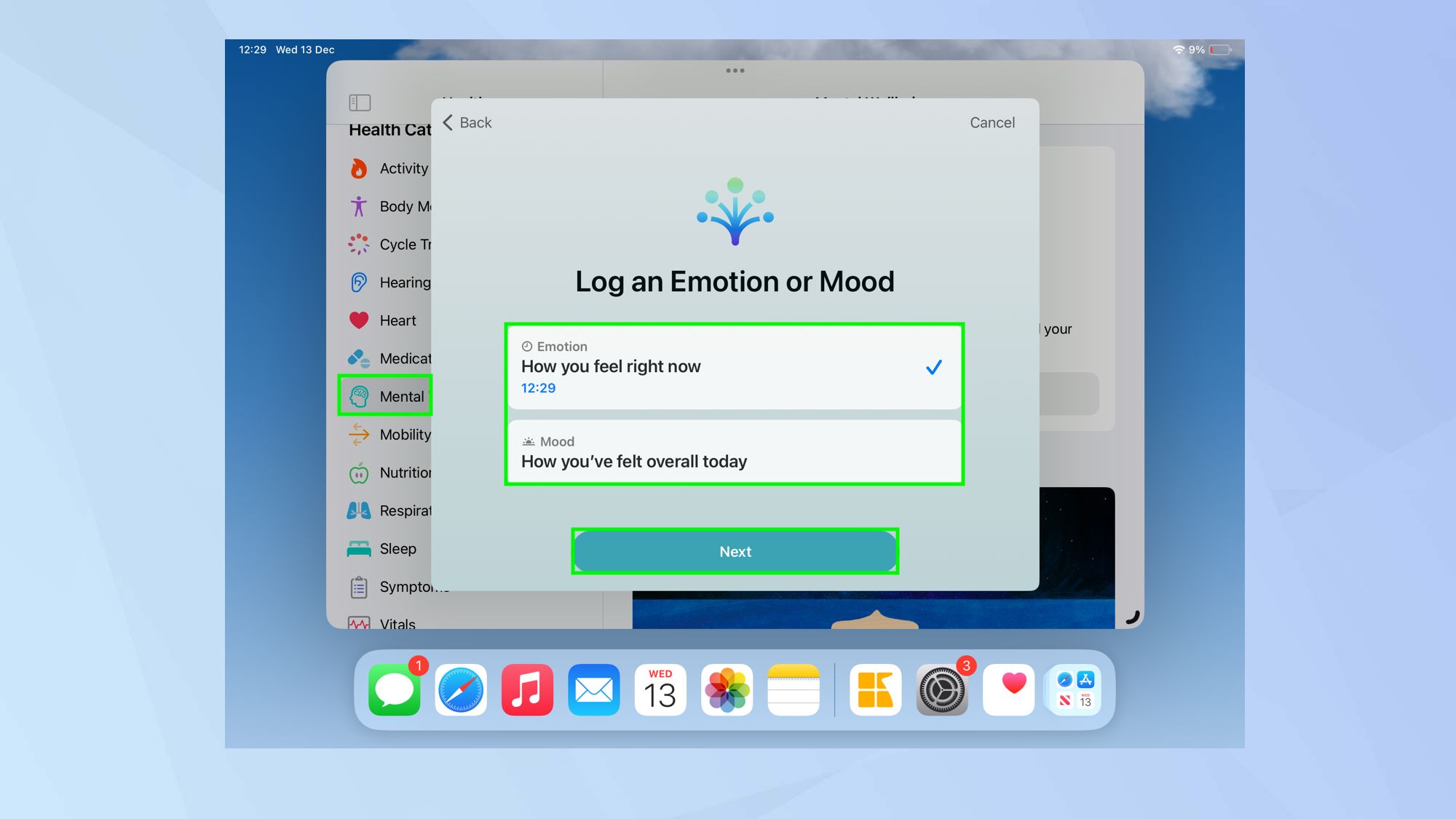
(Изображение: © Future) Стоит обратить внимание на улучшенное приложение «Здоровье» в iPadOS 17. Коснитесь своего профиля, и вы сможете добавить сведения о здоровье, такие как тип крови и кожи. Вы также можете нажать кнопку меню в верхнем левом углу и просмотреть множество категорий здоровья. Одним из них является психическое благополучие. Нажмите «Психическое благополучие» и прокрутите вниз, чтобы нажать «Начать». Выберите «Начать», и вы сможете начать регистрировать свое текущее настроение. Данные будут собираться с течением времени, что поможет диагностировать тревогу и депрессию.
9. Настройте расстояние экрана.
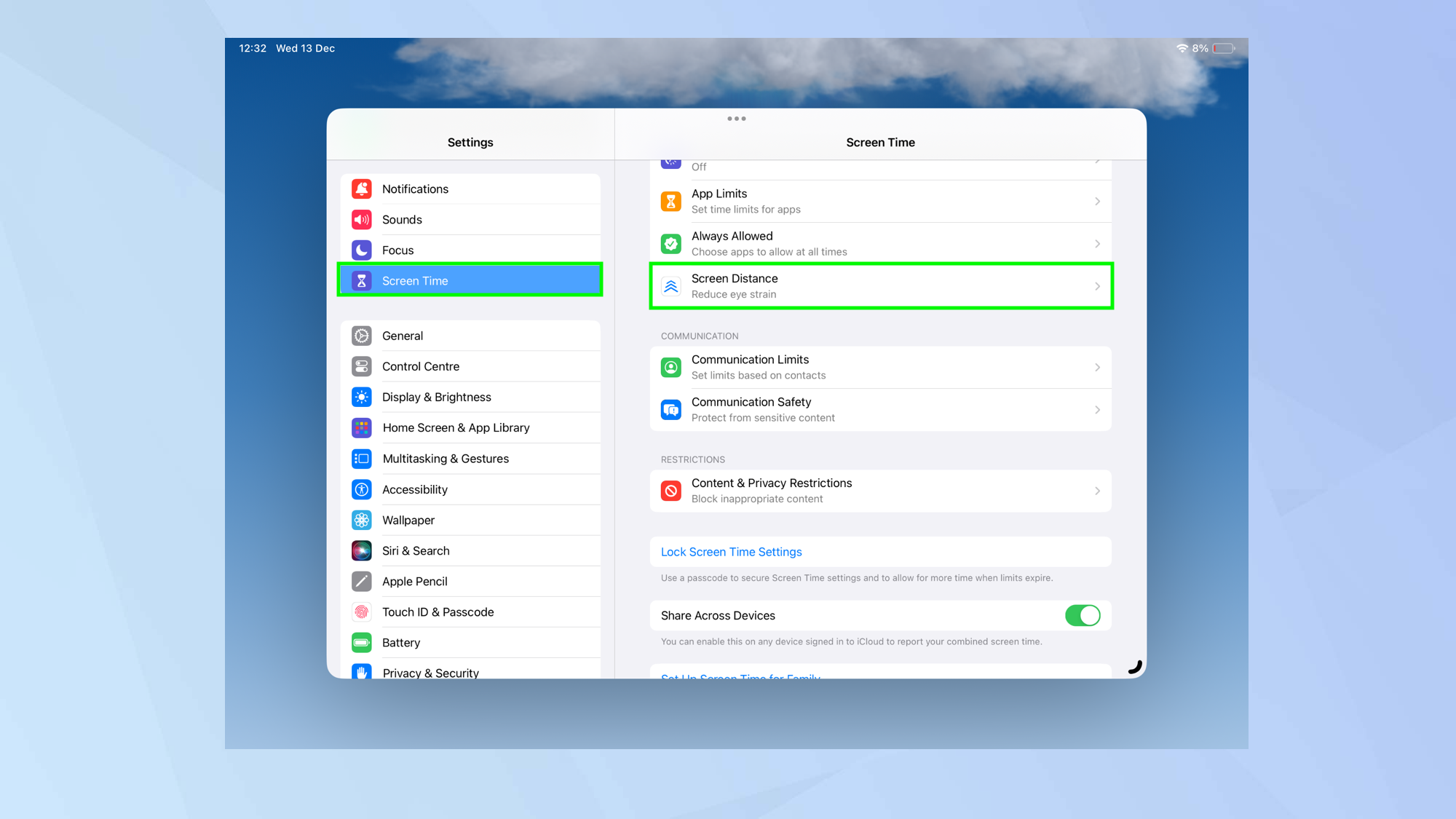
(Изображение: © Future) Что касается здоровья, вам также следует попытаться уменьшить нагрузку на глаза от слишком пристального взгляда на iPad (и да, мы знаем, что вы только что получили его, и вы будете взволнованы и захотите пользуйтесь им постоянно). В вашем iPad есть система, которая определяет, держите ли вы его на расстоянии ближе 12 дюймов в течение длительного времени. Если да, вам будет предложено переместить его обратно. Чтобы воспользоваться этим, перейдите в приложение «Настройки» и выберите «Время экрана». Теперь нажмите «Расстояние экрана» и включите «Расстояние экрана».
10. Избегайте деликатного контента
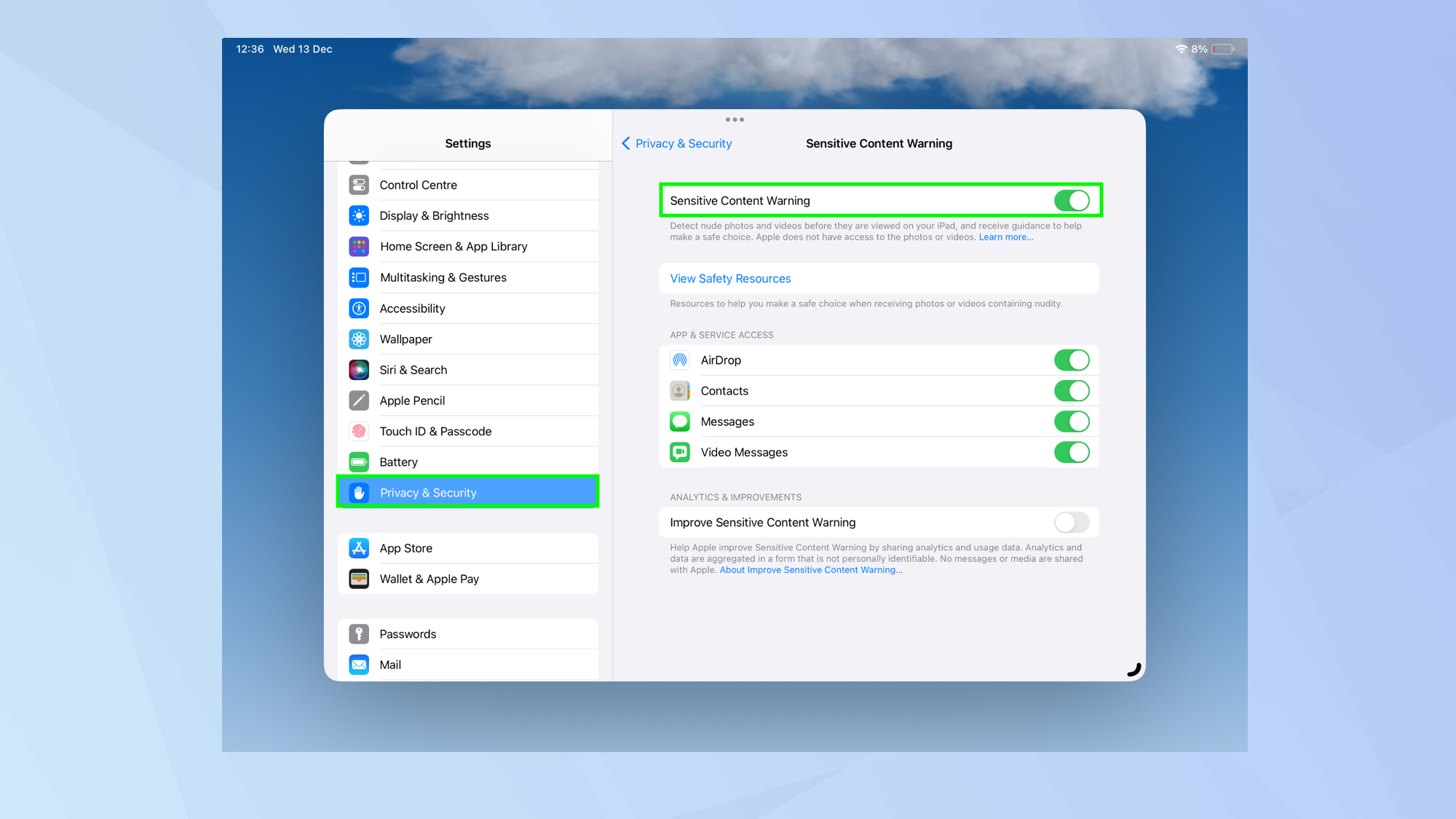
(Изображение: © Future) Вы захотите чувствовать себя в безопасности при использовании iPad, поэтому стоит настроить оповещение, если вы вот-вот столкнетесь с конфиденциальным изображением. Если кто-то отправит вам что-то сомнительное, вы будете предупреждены, прежде чем открыть это — если вы решите не делать этого, изображение будет размытым. Это определенно стоит сделать для душевного спокойствия, и это всего лишь несколько нажатий. Откройте приложение «Настройки», нажмите «Конфиденциальность и безопасность» и нажмите «Предупреждение о конфиденциальном контенте». Теперь включите предупреждение о конфиденциальном контенте.
11. Следите за разрешениями
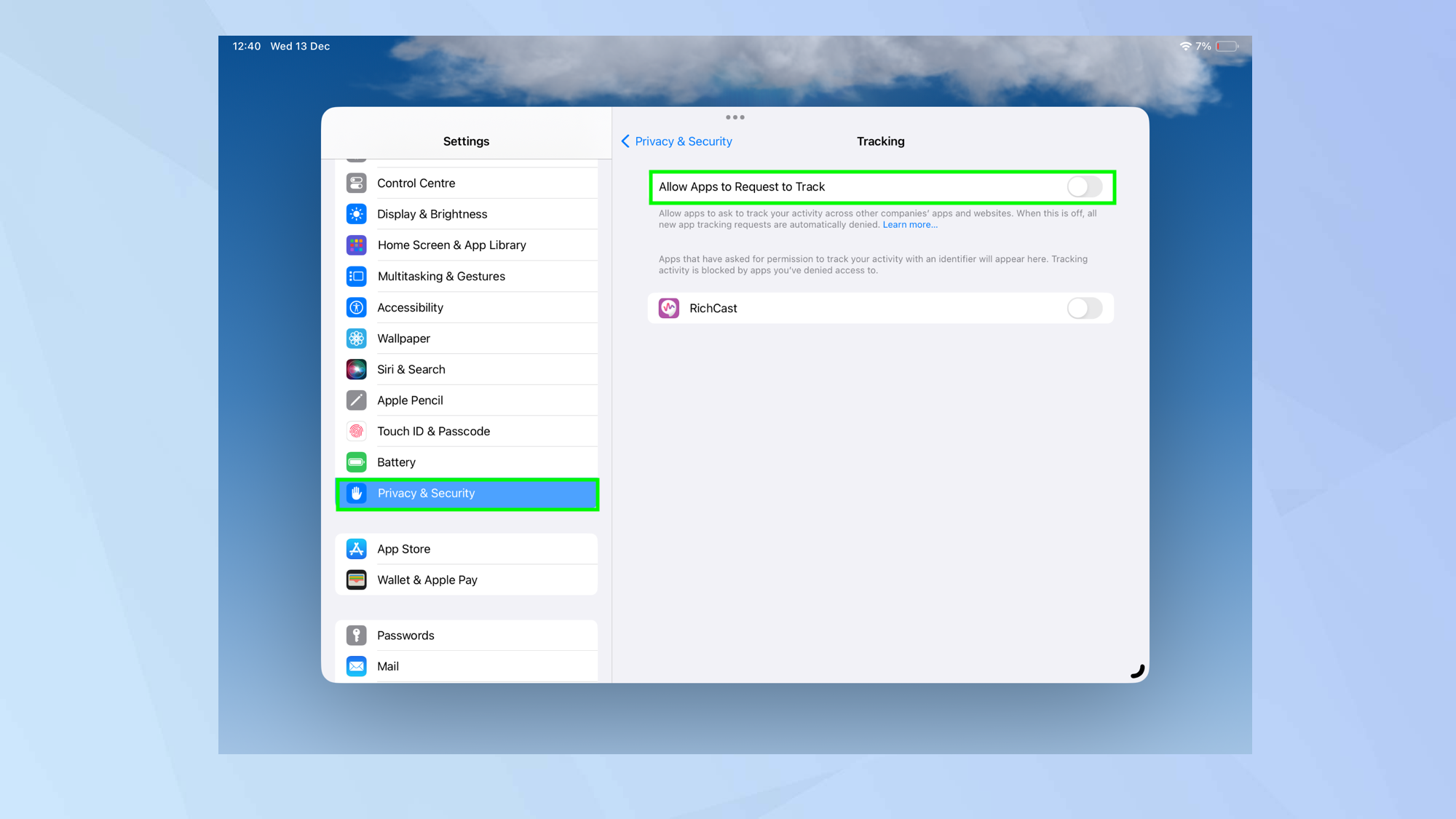
(Изображение: © Future) Также неплохо следить за разрешениями, которые вы предоставили различным приложениям, которые вы в конечном итоге устанавливаете на свой iPad. Вы можете запретить приложениям отслеживать вас в других приложениях, если откроете приложение «Настройки», выберите «Конфиденциальность и безопасность» и нажмите «Отслеживание». Отключите параметр «Разрешить приложениям запрашивать отслеживание». Если вы сделаете это, приложения даже не смогут запросить у вас разрешение. Теперь, когда вы освоили 11 замечательных функций, вам предстоит углубиться в свой новый планшет и узнать больше. При этом у нас в Tom’s Guide есть огромный выбор учебных пособий, включая множество руководств по iPad, которые помогут вам максимально эффективно использовать свои технологии. Почему бы не ознакомиться с нашими руководствами о том, как проверить состояние аккумулятора iPad, как использовать разделенный экран на iPad и как использовать внешнюю веб-камеру USB с iPad. Лучшие на сегодняшний день предложения Apple AirPods Pro 2-го поколения.
![]()






