11 советов по настройке/использованию нового iPhone 15 или 15 Plus
Начать работу с iPhone 15 или 15 Plus достаточно просто. Функция быстрого запуска быстро сотворит чудеса, передав данные со старого iPhone, что позволит вам настроить FaceID, активировать «Привет, Siri», Apple Pay и многое другое. Но это только начало. Чтобы максимально эффективно использовать возможности вашего iPhone 15 или 15 Plus, вы можете попробовать некоторые другие настройки. И хотя ваше устройство может показаться достаточно простым, чем глубже вы копаете, тем больше понимаете, сколько энергии вы можете разблокировать. Здесь мы представляем 11 советов по настройке / использованию вашего нового iPhone 15 или 15 Plus, чтобы убедиться, что вы выключены. к стремительному старту.
11 настроек и функций, которые нужно использовать на новом iPhone 15 в первую очередь
Эти советы также подойдут для большинства iPhone с iOS 17 установлены, если не указано иное.
1. Настройте свой Apple ID
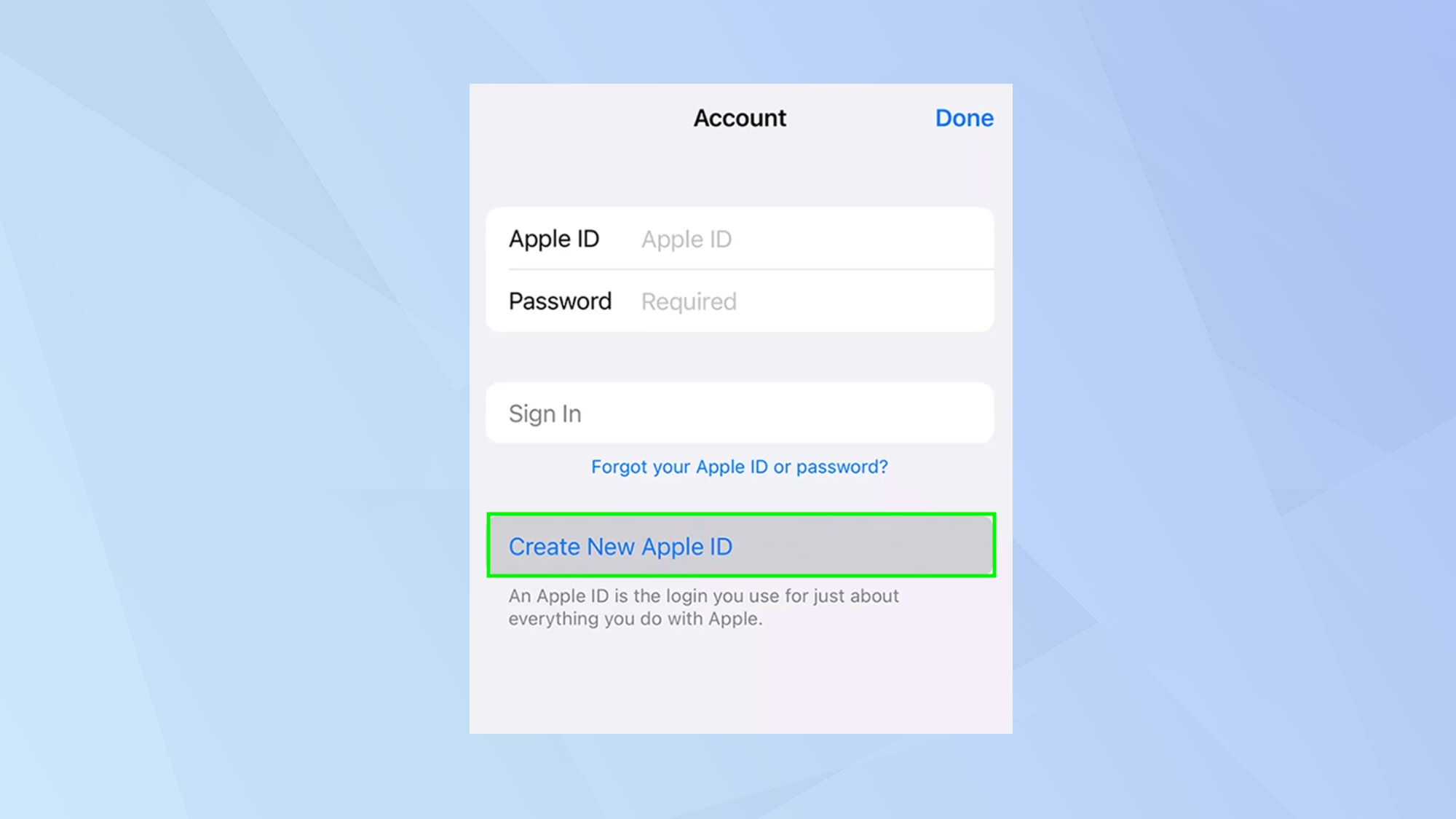
(Изображение: © Future) Если вы хотите максимально эффективно использовать свой iPhone 15 или 15 Plus (и, давайте посмотрим правде в глаза, вы это делаете), вам нужно научиться создавать Apple ID. При этом вы сможете получить доступ к множеству полезных функций из App Store и iCloud, а также FaceTime и Apple Music. Вы также сможете совершать покупки и находить свой iPhone, если когда-нибудь потеряете его, как мы увидим ниже. Apple ID предоставляются совершенно бесплатно, и вам будет предложено создать его при настройке устройства. Если вы пропустили этот шаг, не волнуйтесь: вам просто нужно запустить приложение App Store, коснуться значка учетной записи (в правом верхнем углу) и выбрать «Создать новый Apple ID». Дальше просто следуйте подсказкам.
2. Ограничьте срок службы батареи
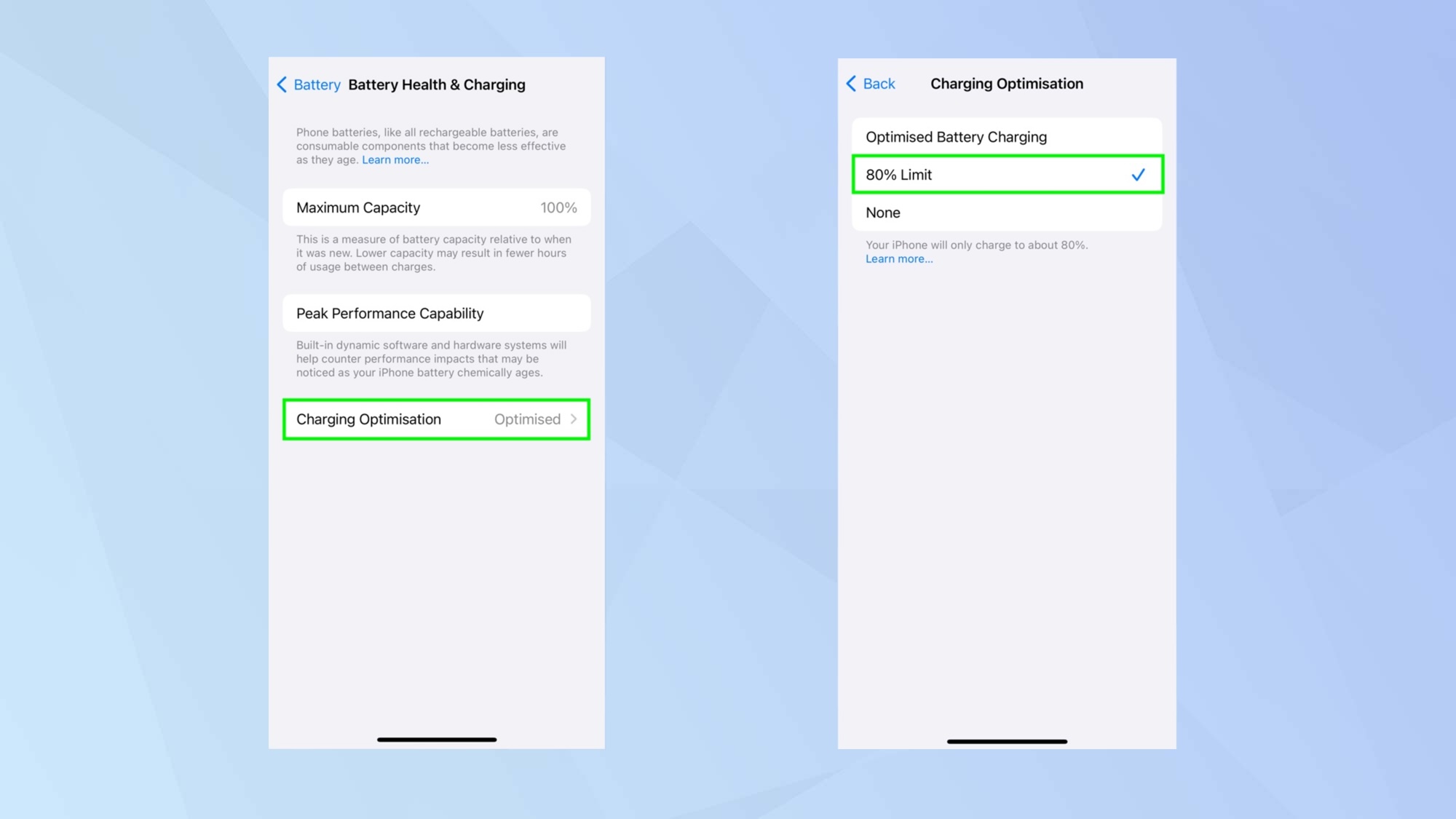
(Изображение: © Future) Одним из преимуществ обновления до iPhone 15 является более длительное время автономной работы устройства. Вы получите до 20 часов воспроизведения видео на iPhone 15 и до 26 часов воспроизведения видео на iPhone 15 Plus, но при этом вы сможете максимально эффективно использовать аккумулятор. Один из лучших способов — сохранить заряд батареи составляет от 20% до 80%. Один из самых простых способов оставаться в пределах верхнего предела — научиться ограничивать заряд iPhone до 80 процентов. В iOS 17 есть встроенная функция, которая позволяет вам сделать это, поэтому перейдите в «Настройки», нажмите «Аккумулятор» и выберите «Состояние аккумулятора и зарядка». Затем нажмите «Оптимизация зарядки» и выберите предел 80 %.
3. Создайте контактный плакат
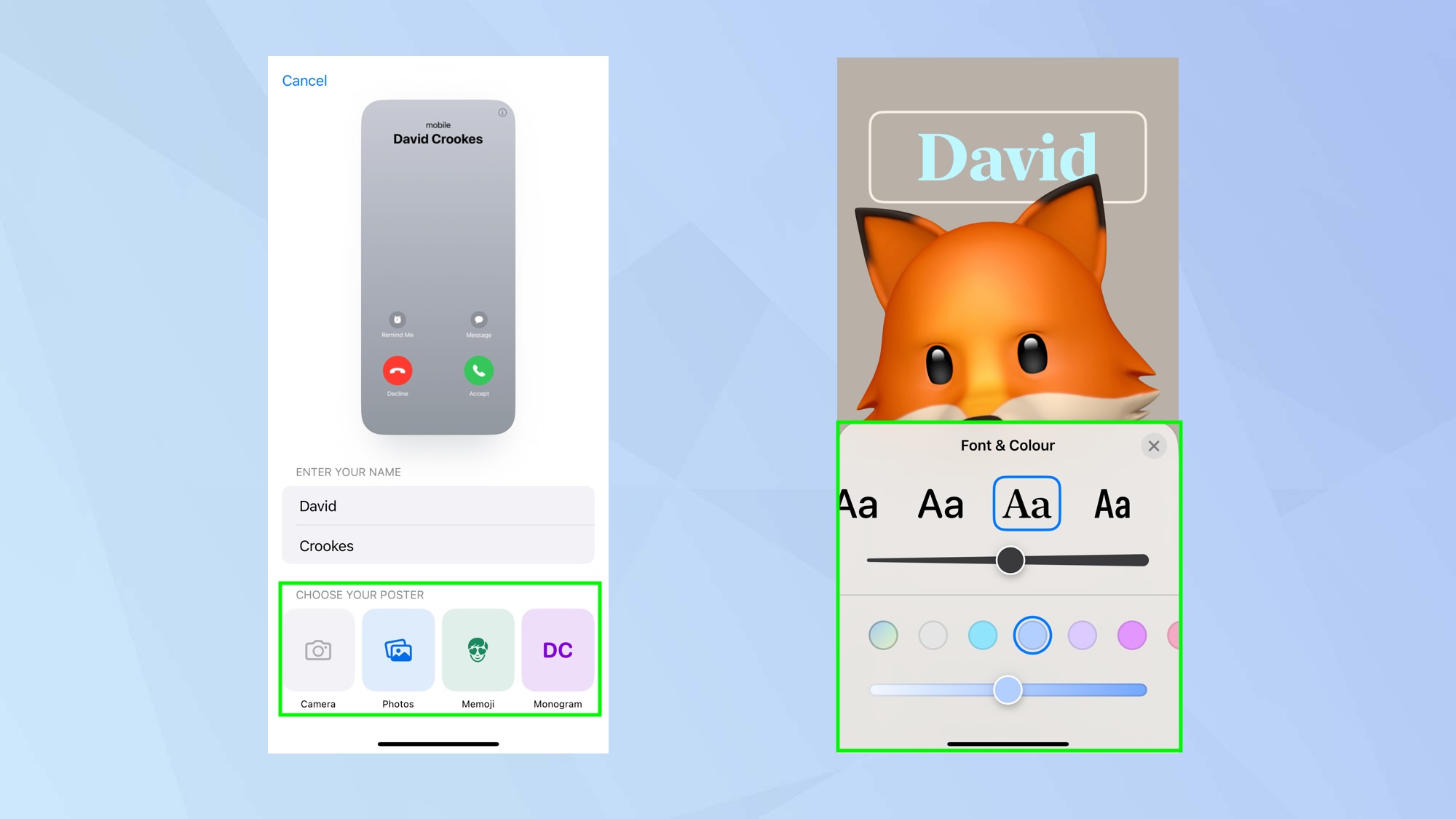
(Изображение: © Future) Узнав, как создать плакат с контактом на iPhone, вы сможете настроить свой внешний вид на iPhone других людей. Это не позволит вам контролировать то, как вы выглядите в своем собственном приложении «Контакты» или в приложении другого пользователя iPhone, ваш плакат также будет отображаться на телефоне контакта, когда вы ему звоните. Это похоже на создание визитной карточки, но намного интереснее. Чтобы начать настройку, откройте приложение «Контакты», коснитесь своей карточки, которая появляется в верхней части экрана, затем выберите «Фото контакта и плакат». Теперь нажмите «Продолжить», если настройка выполняется впервые, в противном случае нажмите «Изменить», затем выберите «Настроить». Теперь вы можете выбрать постер, используя свежую фотографию, существующее изображение, Memoji или инициалы. Есть возможность изменить цвета, шрифты и многое другое.
4. Активируйте «Найти мой».
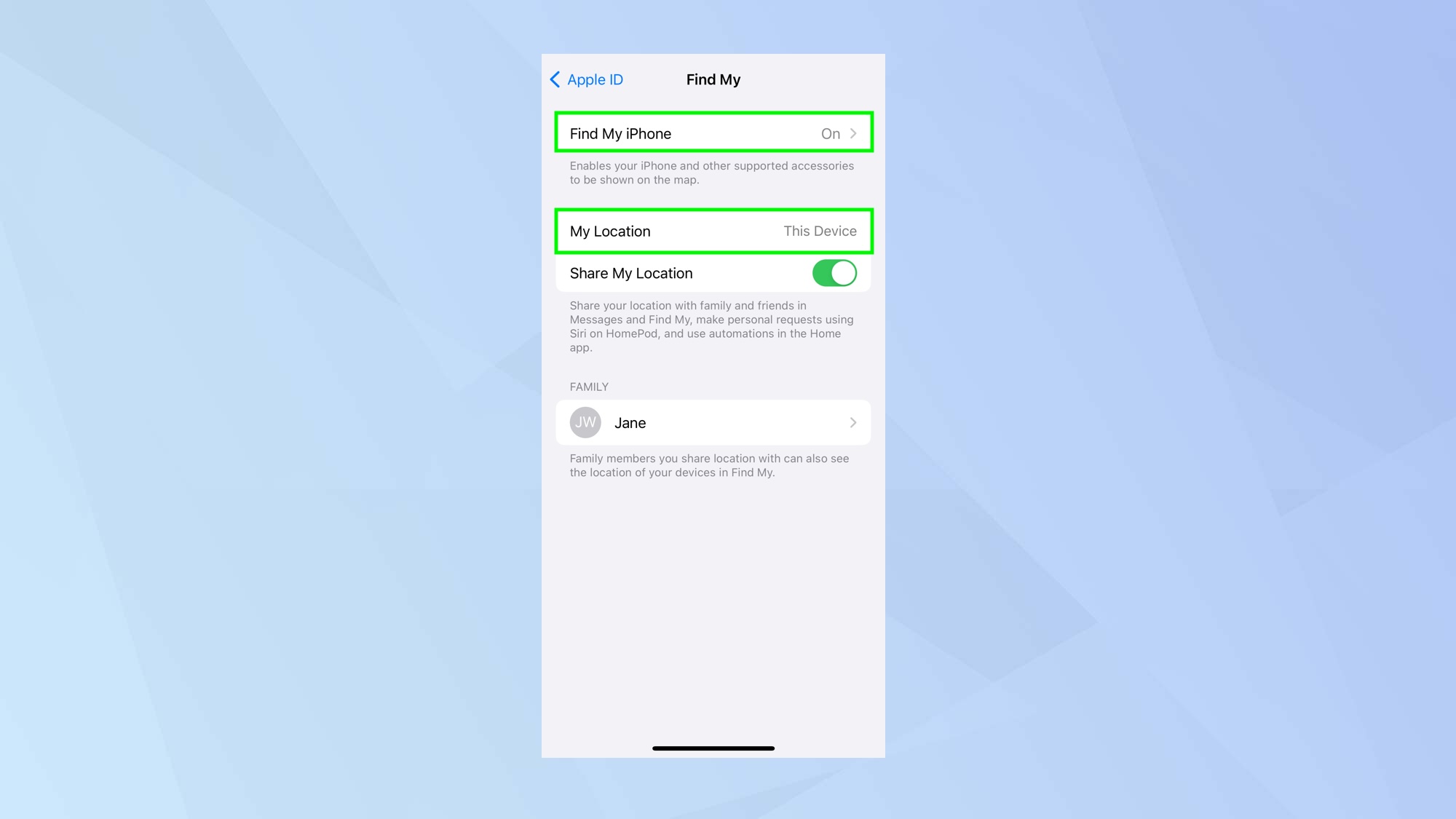
(Изображение: © Future) Важно активировать функцию «Локатор» на своем iPhone. Это поможет вам найти ваше устройство, если оно потеряется или украдено. Он передаст местоположение вашего iPhone в iCloud, и вы также сможете позволить доверенным людям узнать о вашем местонахождении. Знание того, как найти потерянный или украденный iPhone, может сделать вашу жизнь намного менее напряженной. Чтобы включить функцию «Локатор», откройте приложение «Настройки», коснитесь своего имени и выберите «Локатор». Теперь нажмите «Найти мой iPhone» и включите его. Вы также можете выбрать «Поделиться моим местоположением». После этого ваш iPhone можно будет найти (например, вы можете зайти на iCloud.com, войти в систему, используя свой Apple ID, и посмотреть, где находится ваше устройство). Чтобы ваш iPhone можно было найти на карте, вам также необходимо зайти в «Настройки», выбрать «Конфиденциальность и безопасность», выбрать «Службы определения местоположения» и обязательно включить «Службы определения местоположения».
5. Включите AirDrop/NameDrop.
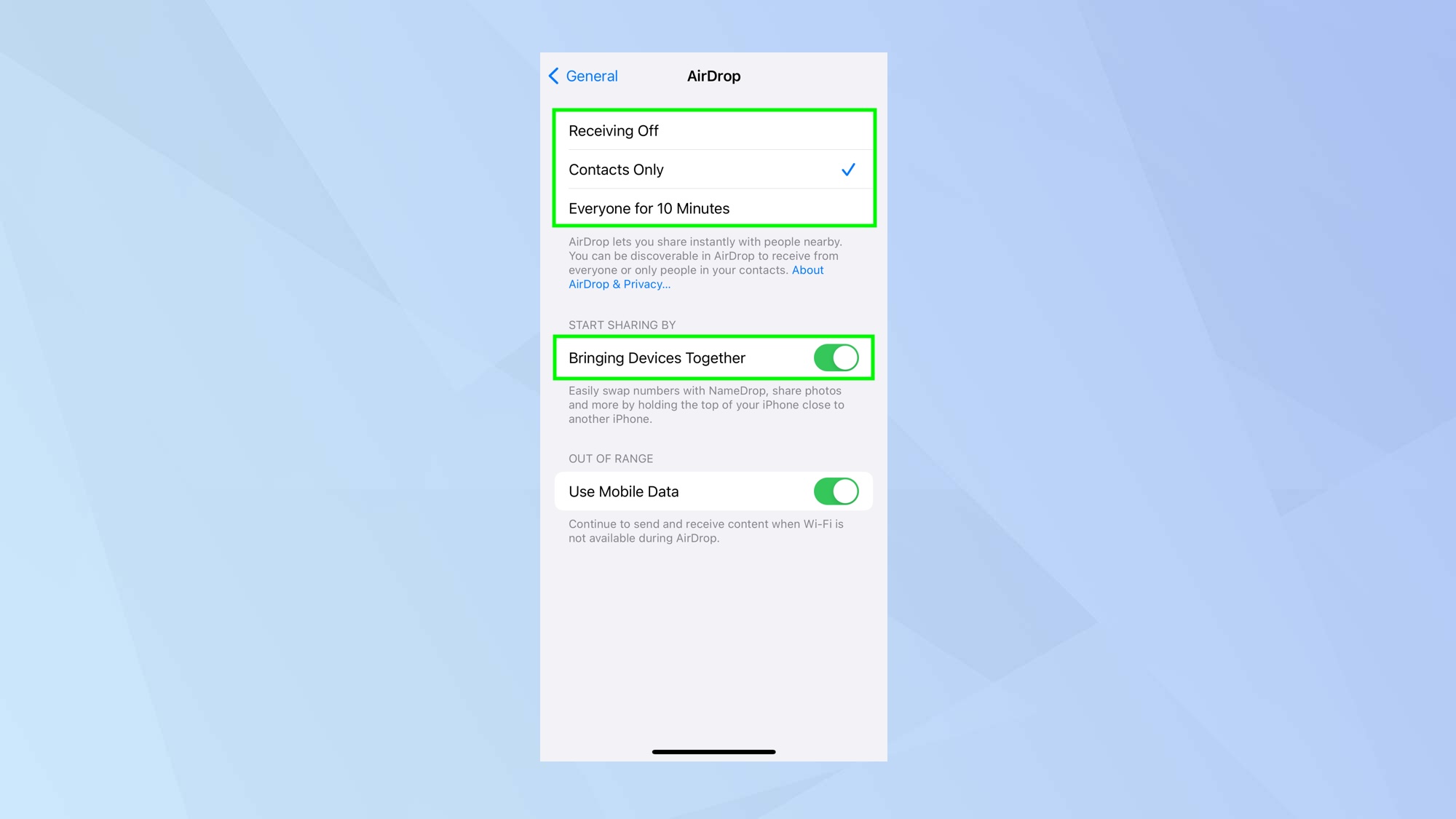
(Изображение: © Future) Одной из самых полезных функций вашего iPhone 15 является возможность передавать файлы на другие устройства Apple и обратно, если они находятся в зоне действия Wi-Fi и Bluetooth. Это означает, например, что вы и ваш друг можете легко обмениваться изображениями между вашими iPhone. Научиться использовать AirDrop на iPhone несложно, и вы можете адаптировать его, если зайдете в приложение «Настройки», нажмите «Основные», выберите AirDrop и выберите «Только контакты» или «Все» в течение 10 минут. Первый ограничит AirDropping людьми, которых вы знаете, а второй позволит любому, у кого есть iPhone, передавать файлы на ваше устройство — что особенно важно в течение ограниченного времени для обеспечения конфиденциальности и безопасности. Вы также можете использовать свой iPhone 15 для отправки своей контактной информации на другой iPhone. переместив верхнюю часть вашего устройства в сторону другого. Убедитесь, что вы включили функцию «Объединение устройств». Затем узнайте больше о том, как использовать NameDrop на iPhone.
6. Используйте приложение Здоровье.
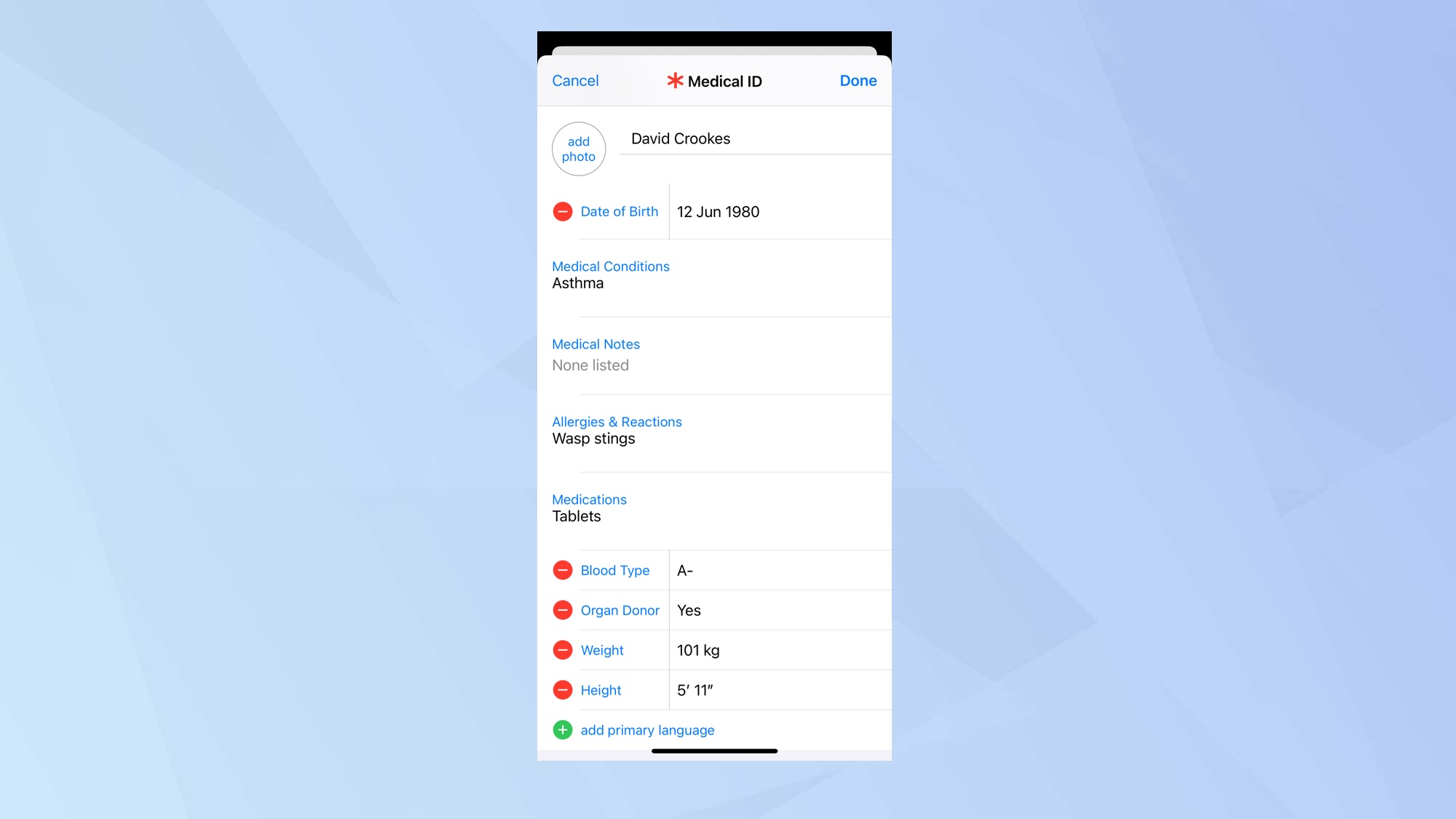
(Изображение: © Future) Приложение «Здоровье» было обновлено, и оно стало лучше, чем когда-либо прежде, даже помогает диагностировать тревогу и депрессию. Для этого вам нужно научиться пользоваться опросником по психическому здоровью — по сути, перейдите в раздел «Здоровье», выберите «Обзор» и выберите «Опросник по психическому здоровью». Приложение «Здоровье» также позволяет синхронизировать фитнес-трекеры и Apple Watch, отслеживая при этом состояние вашего сердца, слуха, принимаемых лекарств и многое другое. Нажмите «Обзор» и поиграйте. Однако прежде чем это сделать, стоит настроить основы. Приложение «Здоровье» позволяет вводить информацию, которая может оказаться полезной в чрезвычайной ситуации, предоставляя службам быстрого реагирования доступ к жизненно важным данным. Вам необходимо заполнить эту информацию: запустите приложение «Здоровье» и коснитесь своего профиля в правом верхнем углу. Затем выберите «Медицинский идентификатор» и введите медицинскую информацию, такую как ваше состояние здоровья, аллергия, лекарства, группа крови, вес и рост. Вы также можете добавить контакт для экстренных случаев.
7. Настройте Центр управления.
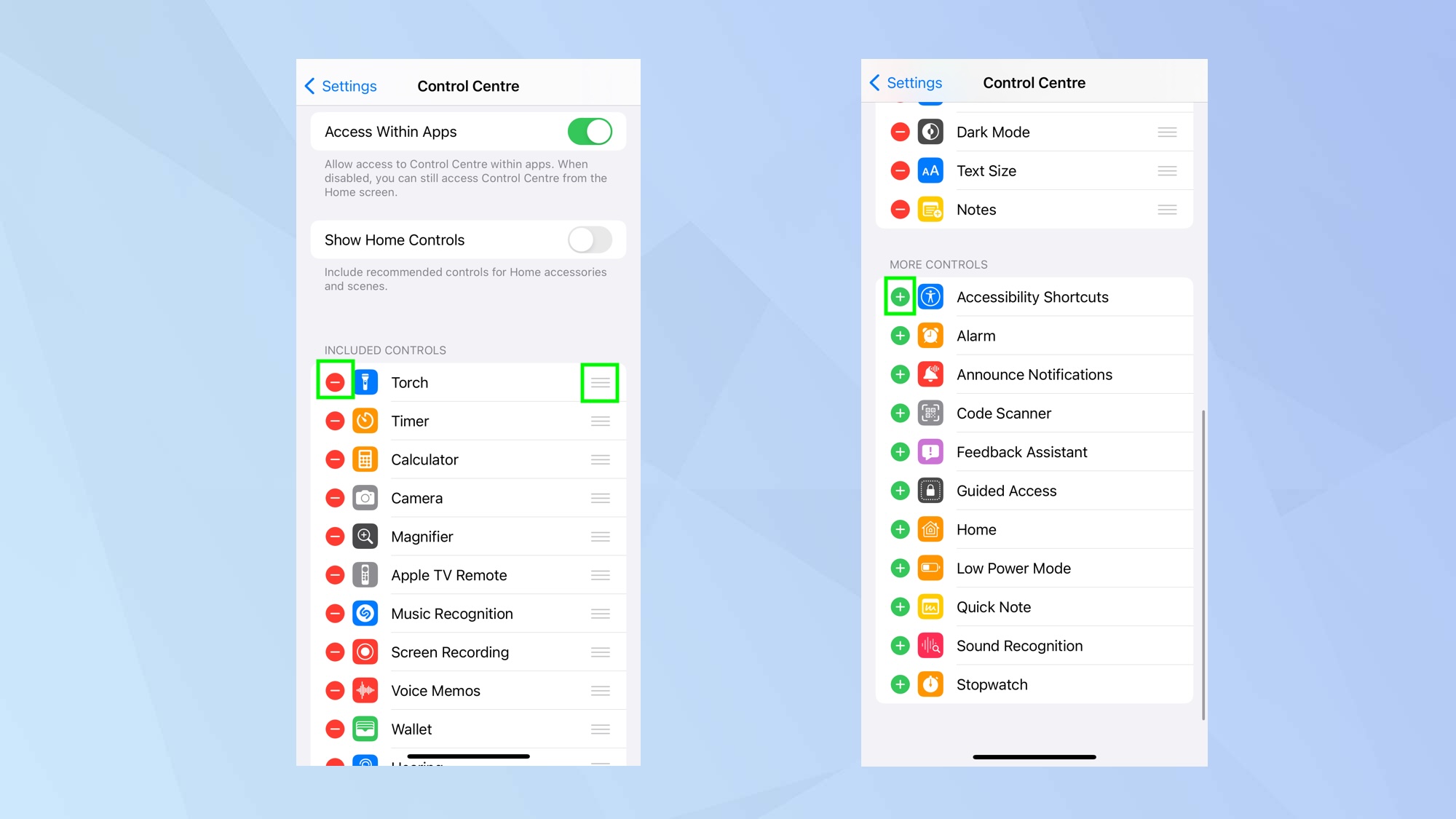
(Изображение: © Future) Скорее всего, вы обнаружите, что часто используете Центр управления — и если вы не уверены, где он находится, просто проведите пальцем вниз от правого верхнего угла экрана, и вы его увидите. Чтобы самые полезные функции Центра управления были у вас под рукой, вам следует научиться редактировать Центр управления на iPhone. Просто откройте приложение «Настройки», коснитесь «Центр управления» и либо коснитесь красного символа удаления рядом с функцией, затем коснитесь «Удалить», либо коснитесь зеленого символа плюса рядом с функцией, которую вы хотите добавить. Вы можете изменить порядок функций, если коснетесь и удержите значок трех линий рядом с одним и перетащите его на место.
8. Настройте свою почту
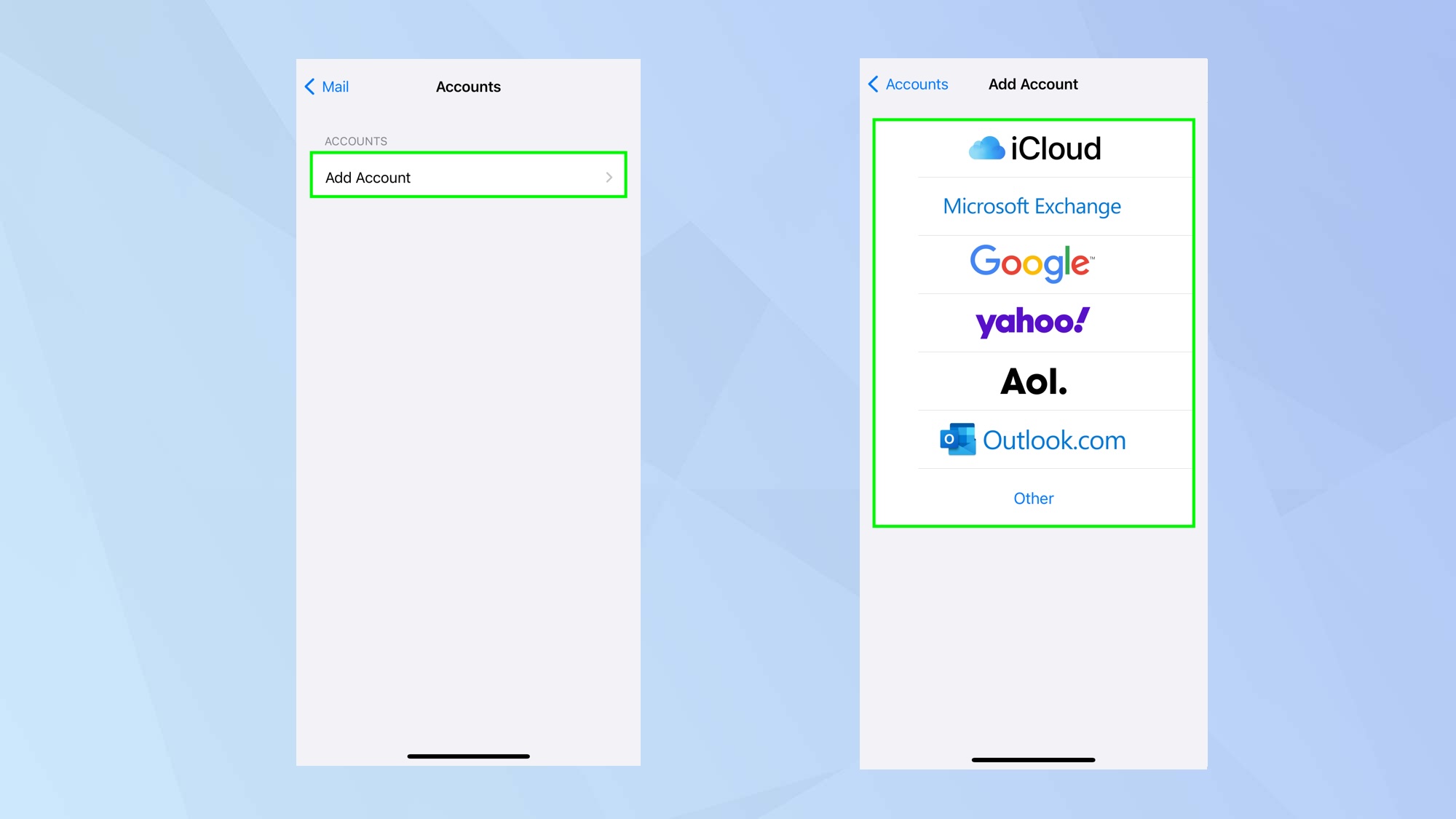
(Изображение: © Future) Конечно, электронная почта в наши дни немного старомодна, но она все еще очень хорошо используется, поэтому вам нужно где-то удобно ее хранить. Для большинства людей приложение «Почта» будет работать хорошо, и вы сможете быстро настроить его для использования с большинством основных поставщиков электронной почты, включая iCloud, Microsoft Exchange и Gmail. Это достаточно просто сделать: запустите приложение «Настройки», выберите «Почта», нажмите «Учетные записи», выберите «Добавить учетную запись» и выберите поставщика электронной почты. Теперь заполните данные и нажмите «Сохранить». Вы также можете настроить приложение «Почта». Не хотите двухстрочного предварительного просмотра ваших писем? Затем нажмите «Просмотр» и измените его на «Нет» или «Одна, три, четыре или пять строк». Вы также можете отображать метки «Кому/Копия», изменять функцию пролистывания и решать, хотите ли вы упорядочивать свои электронные письма по цепочкам.
9. Включите уровень камеры.
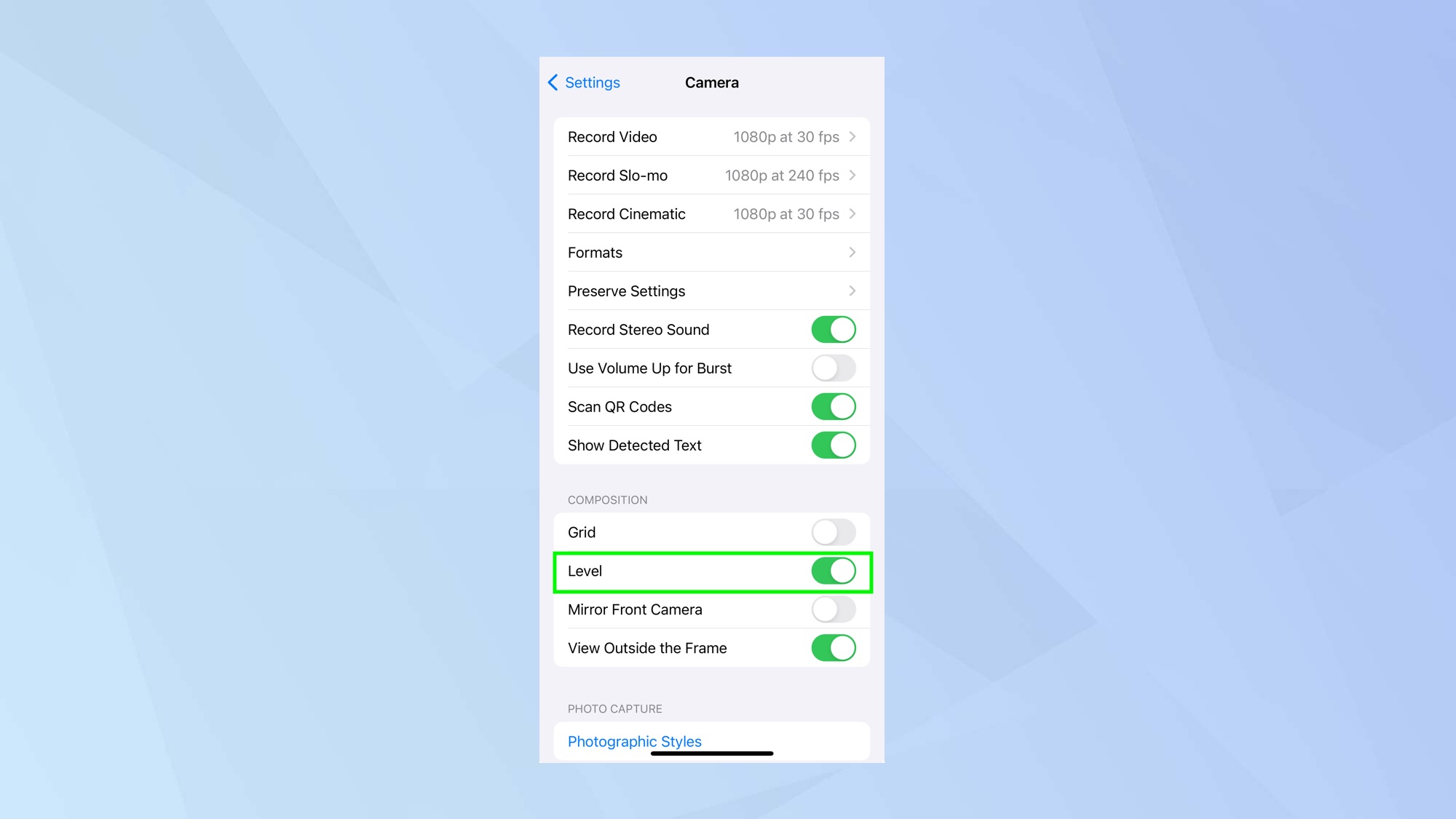
(Изображение: © Future) Ваш iPhone 15, конечно, больше, чем просто телефон: для многих это еще и фантастическая камера. Но если вы хотите поднять свои снимки на новый уровень, вам нужно, чтобы они были хорошо настроены. И использование уровня – инструмента, который покажет наклон влево и вправо и позволит вам лучше расположить ваше устройство – поможет вам в этом. Действительно, как только вы узнаете, как включить уровень камеры iPhone, вы сможете лучше пейзажные снимки. Просто откройте приложение «Настройки», выберите «Камера» и включите «Уровень». Затем вы можете открыть приложение «Камера», перевернуть телефон в горизонтальное положение и воспользоваться инструкциями.
10. Организуйте главный экран
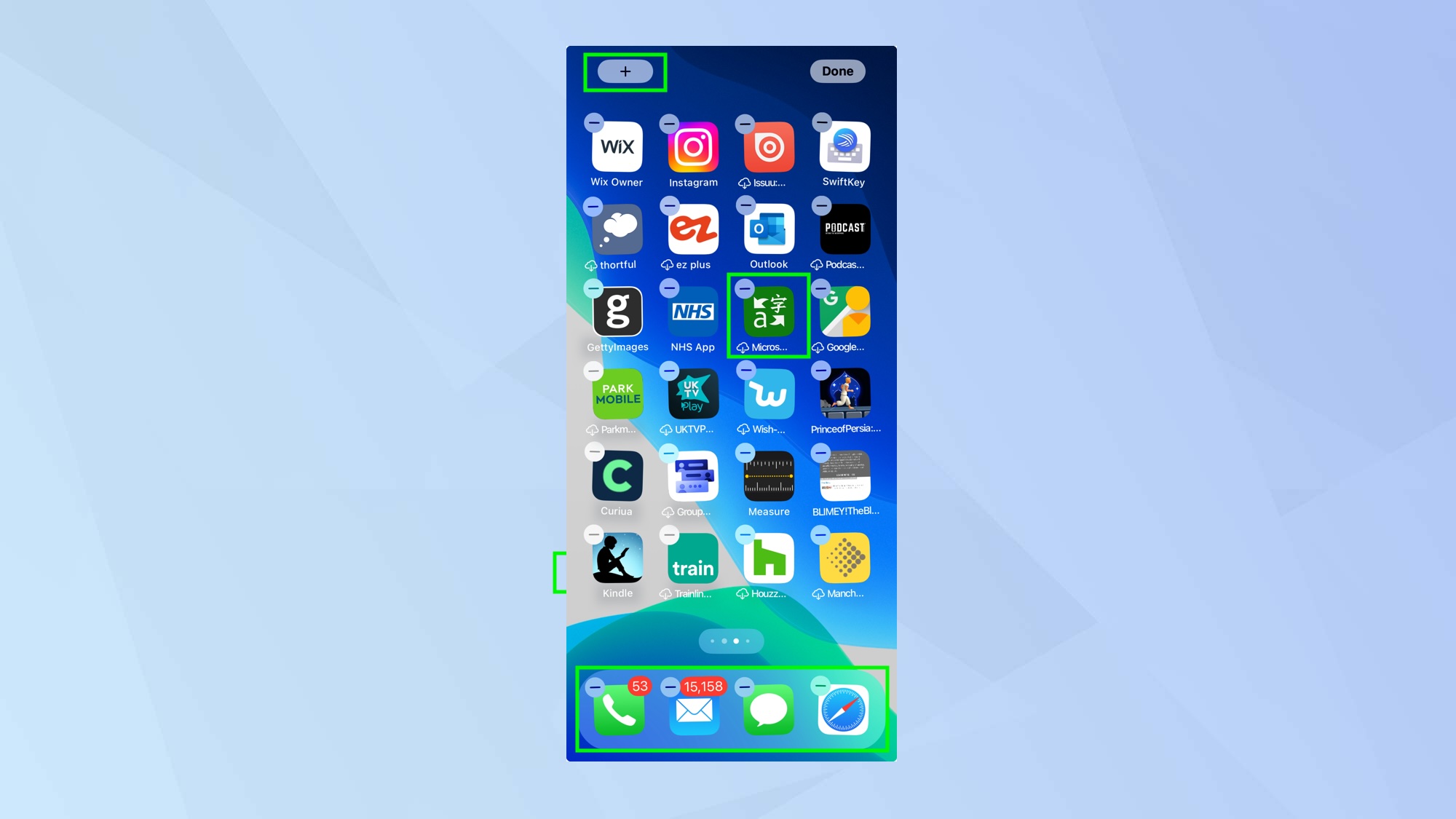
(Изображение: © Future) Как только вы познакомитесь со своим iPhone, вы поймете, какие приложения вы используете чаще всего, а без каких можно обойтись. Всегда стоит знать, как удалять приложения на iPhone, чтобы уменьшить беспорядок и освободить место (по сути, нажмите и удерживайте значок приложения, а затем нажмите «Удалить приложение»). Вы также должны знать, как за считанные секунды упорядочить приложения на iPhone: нажмите и удерживайте значок, а затем перетащите его, чтобы переместить (вы можете разместить часто используемые приложения в Dock в нижней части экрана). Если вы перетащите значок приложения поверх другого, вы можете создать папку. А если вы хотите узнать, как использовать интерактивные виджеты на iPhone, вы можете нажать и удерживать главный экран, а затем нажать значок + в верхнем левом углу, прежде чем добавлять, скажем, виджеты «Напоминания» и «Домой».
11. Настройте режим ожидания.
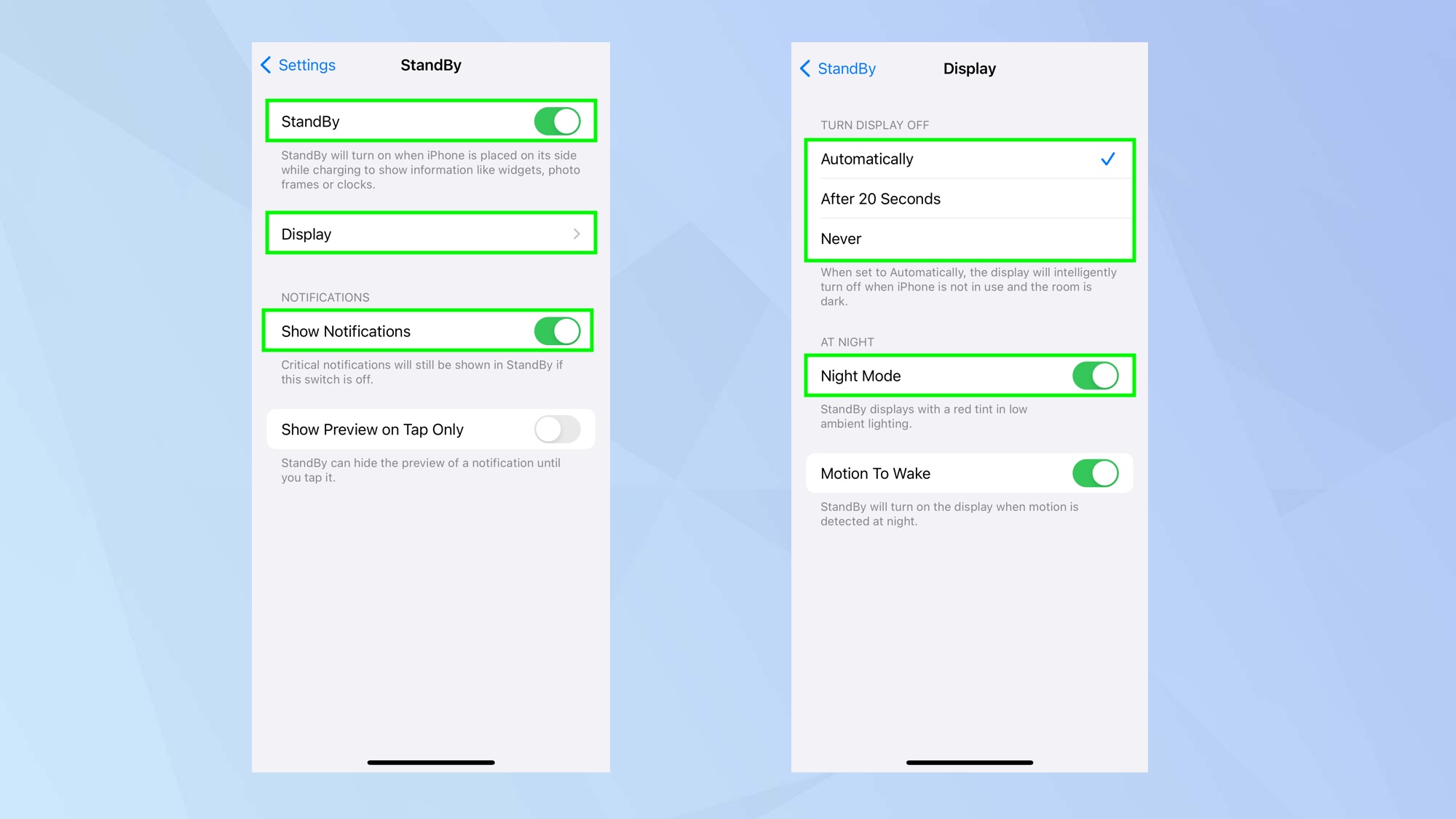
(Изображение: © Future) Ваш iPhone 15 или 15 Plus также полезен, когда вы к нему не прикасаетесь. Зарядите устройство и переверните его на бок, и вы перейдете в режим ожидания, в котором можно сразу увидеть часы размером с виджет, прогнозы погоды и многое другое. Функции можно настраивать, поэтому узнайте, как настроить режим ожидания в iOS 17. Вы найдете параметры, если запустите приложение «Настройки» и выберите «Режим ожидания». Например, выберите «Дисплей», и вы сможете выбрать, как он будет выглядеть ночью и как долго экран будет оставаться активным. Если вы хотите и дальше узнавать больше о своем iPhone, вам повезло. У нас есть еще множество руководств, которые помогут вам максимально эффективно использовать ваше устройство. Ознакомьтесь с нашим руководством о том, как идентифицировать растения на iPhone, как очистить оперативную память на iPhone и как слить воду из iPhone. Лучшие на сегодняшний день предложения Apple AirPods Pro 2-го поколения.
![]()





